Всем привет! Сегодня в статье мы будем разбирать вопрос – как передать файлы по локальной сети. На самом деле ничего сложного нет, но надо правильно настроить политику безопасности на двух компьютерах или ноутбуках. В первую очередь нужно, чтобы два устройства, то бишь компьютера – были в одной локальной сетки. Для этого их можно подключить к одному маршрутизатору или роутеру.
Сделать это можно двумя способами:
- По кабелю – если на роутере достаточно LAN портов, то просто с помощью сетевого кабеля подключаем два аппарата;
- По Wi-Fi – просто подключаемся к беспроводной сети.
Далее нужно выполнить некоторые действия, который помогут связаться двум компьютерам. Если у вас что-то будет не получаться или будут какие-то проблемы – пишите в комментарии.
ПРИМЕЧАНИЕ! Если вам нужен обмен файлами в локальной сети между компьютером и телефоном, то для этого используем другую инструкцию – переходим по этой ссылке.
Windows 10 и 11
Сначала нам нужно проверить, чтобы оба компьютера были в одной рабочей группы.
- Зажимаем клавиши:
+ R
- Вводим команду:
sysdm.cpl
- На вкладке «Имя компьютера» жмем «Изменить». На обоих компьютерах должна стоять одна «Рабочая группа». Имена же должны отличаться.
- Далее нам нужно на обоих ПК установить тип сети как «Домашняя (или частная) сеть». На Windows 10 и 11 сам процесс одинаковый. Жмем «Пуск» – «Параметры» – «Сеть и интернет» – справа ниже вашего подключения по сети кликните по кнопке «Свойства».
- Опять зажимаем клавиши:
+ R
- Вводим команду:
control
- Раскрываем раздел «Центр управления сетями и общим доступом».
- Выбираем ссылку «Изменить дополнительные параметры общего доступа».
- Раскройте сначала «Частную» сеть и установите параметры, как на картинке ниже. Нам нужно включить сетевое обнаружение и общий доступ к файлам и папкам, которые мы расшарим.
- Раскройте «Все сети» и аналогично включаем общий доступ и отключаем доступ по паролю, чтобы нам не париться с пользователем.
- Не забудьте сохранить изменения.
- Теперь на том ПК, на котором вы проводили манипуляции с настройкой общего доступа, создаем или выбираем папку, кликаем по ней ПКМ и жмем «Свойства». Эта папка и будет общедоступной в локальной сети.
- На вкладке «Доступ» жмем «Общий доступ…».
- Выбираем в строке вверху «Все» и жмем «Добавить». Когда «Все» отобразятся в нижнем блоке, справа нужно указать «Уровень разрешений» – «Чтение и запись». Или просто «Чтение», чтобы другие пользователи не могли менять или удалять файлы в этом разделе.
- Кликаем «Поделиться».
- Отобразится сетевой адрес папки.
- Жмем «Готово».
- Папка расшарена и в неё можно закидывать все что угодно. Откройте «Этот компьютер» на втором ПК, и слева раскройте «Сеть» и кликните по имени компьютера, на котором мы расшарили папку.
- Ниже отобразится наша общая папка, на которую сможет зайти любой пользователь локальной сети.
- В папку можно закидывать разные файлы, фото или другие данные. На неё даже можно зайти с телефона. На том же Android я использую приложение «Cx Проводник».
Windows 7
- На первом шаге, нам нужно проверить, чтобы два компьютера были в одной рабочей группе. Для этого найдите на клавиатуре две клавиши и R и нажмите на них.
- Пропишите команду: sysdm.cpl.
- По умолчанию в Windows рабочая группа называется, как «WORKGROUP». Но на всякий случай проверьте, чтобы на обоих аппаратах была одинаковое название. Также его можно изменить, если будет какие-то отличия. Если названия будут разные, то они не будут видеть друг друга.
- Теперь нам надо зайти и посмотреть какая тип сетки, стоит на каждом компьютере. Нажимаем правой кнопкой по подключению в правом нижнем углу экрана и переходим в центр управления.
- Теперь чуть ниже сети нажмите на тип.
- Нам нужно выбрать «Домашнюю» или «Частную» сетка.
- Далее вы можете увидеть пароль или код, но лучше его отключить – так как это не очень удобно при использовании в домашней локалке.
- Как только закроете предыдущее окошко, нажмите «Изменить дополнительные параметры общего доступа».
- Как видите стоит текущий профиль как домашняя или рабочая (по сути это одно и тоже). В первых трех пунктах убедитесь, чтобы компьютер обнаруживался в сети, а также был включены общие папки и файлы.
- Пролистываем чуть ниже и отключаем парольную защиту и доступ к вашему компьютеру. В принципе вы можете и оставить этот пункт, но тогда нужно при подключении к данному ПК вводить пароль. Он вводится один раз.
- Теперь вы можете расшарить или по-другому – сделать общей папку, которую будет видно в сети и куда можно скидывать файлы для общего использования. Можно также выбрать уже существующую папку, например: «Документы», «Видео», «Фото» и т.д. После, этого чтобы сделать её общей, нажмите правой кнопкой и зайдите в «Свойства».
- «Доступ» – нажимаем на кнопку «Общий доступ…».
- Нажмите на поле или на стрелочку правее и выберите «Домашняя группа». После этого нажмите «Добавить».
- Ещё один момент – по умолчанию стоит право «Чтение», то есть пользователи вы сети не смогут изменять данную папку, загружать туда что-то. Так что я бы рекомендовал установить «Чтение и запись».
- Мы всё почти сделали. Теперь осталось со второго компьютера зайти в нашу папку. Для этого открываем «Мой компьютер» или раздел «Сеть». Открываем первый ПК и видим нашу папку, с которой мы можем работать и закидывать туда любые файлы. Для того чтобы отправить документ, достаточно закинуть его в эту папку и обе машины увидят загруженный файл.
Теперь вы знаете – как передавать файлы по локальной сети и ничего сложного в этом нет. Всё же, если у вас возникли какие-то трудности, вылезла ошибка – то пишите в комментариях, и я вам обязательно помогу.

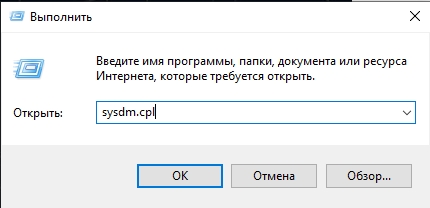
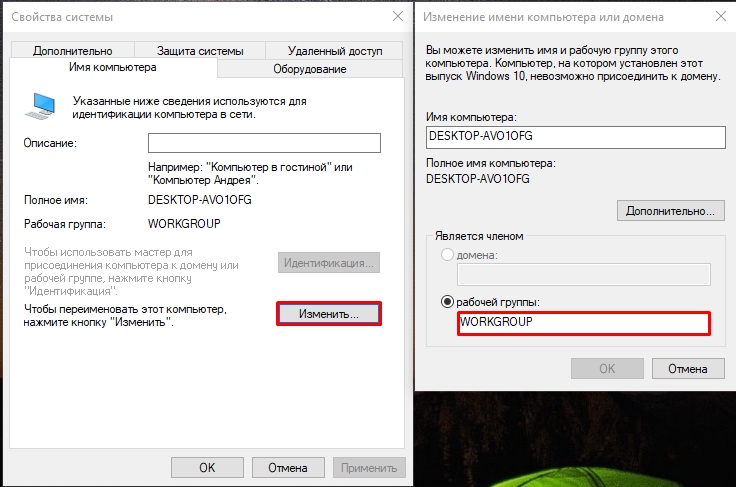
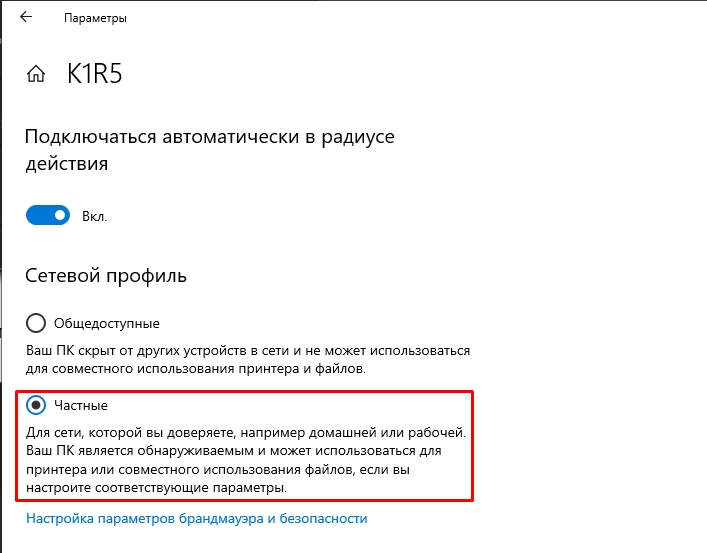

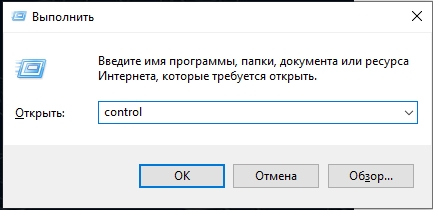



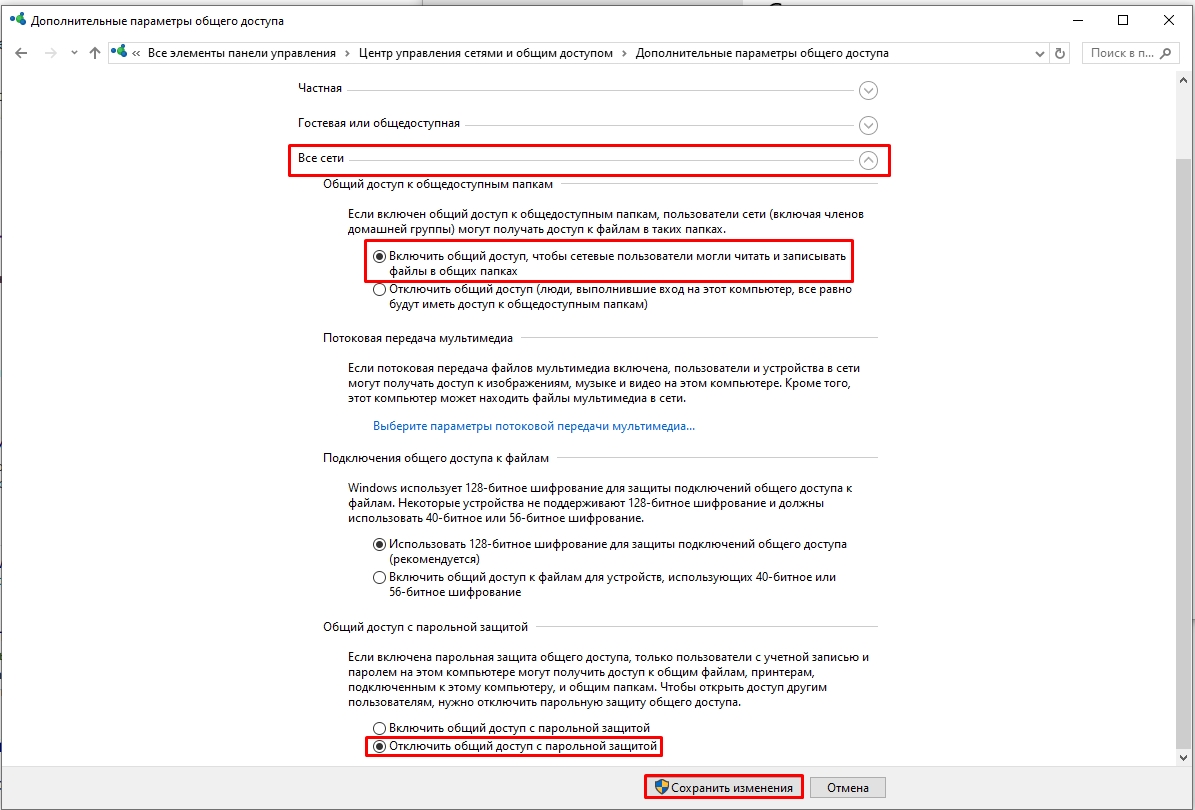

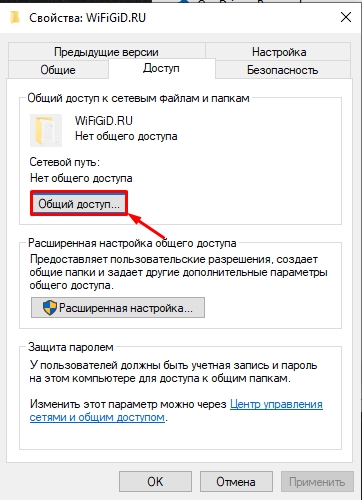
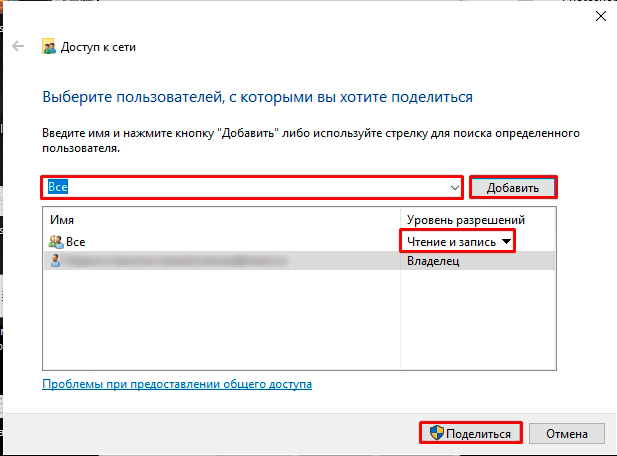
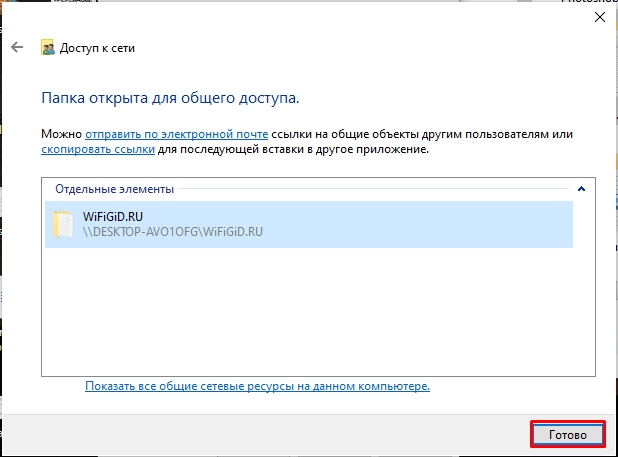
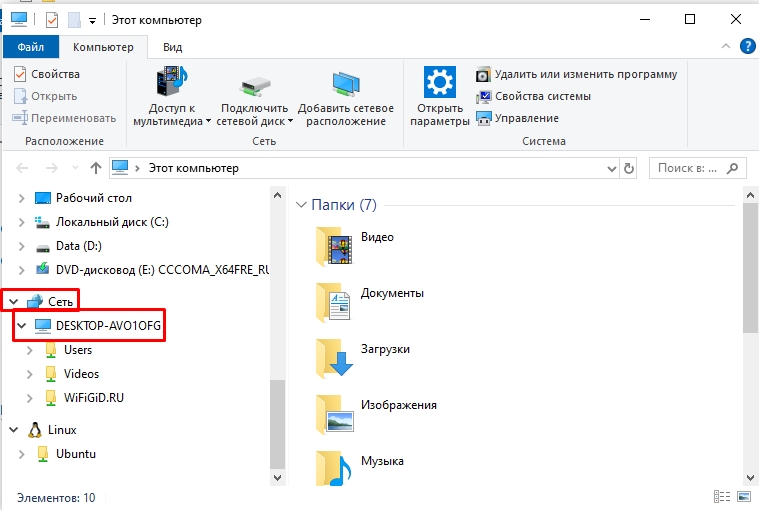
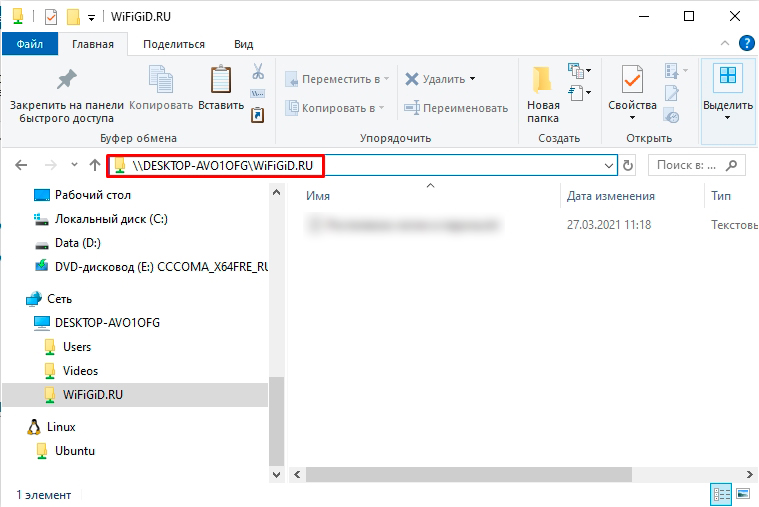




















Вот у меня как раз был косяк, когда пытался подключиться к компу с ХР. Просто надо было убрать пароль – спасибо вам
Все получилось спасибо
Ну и замудренно конечно, но работает хоть
Организовал домашнюю сеть по инструкциям автора – все работает. Спасибо огромное, даже не думал, что так удобно можно было все в доме организовать. Дошел до следующей идеи фикс – “заходить” в папки смартфона с компьютера, почитал инструкции этого же автора и сделал это через работу ftp-сервера. Но результат немного не тот, который ожидал: все файлы на смарте отображаются в окне проводника компьютера, можно копировать и перемещать, но неудобно, что их нельзя предварительно просмотреть (фотки например); при двойном клике – запускается браузер, который выдает ошибку. По данному поводу читал статьи в сети, может быть неправильно понял, но FTP протокол не позволит сделать так, как мне хочется. Неужели нет какого-то способа кроме как связывать комп и смарт USB шнурком? Можете дать совет?
Особенность FTP – не загружать файлы до передачи, отсюда такая ситуация. А про браузер… Тут что-то вы делаете не того – обычно все в проводнике и открывается. Но лучше искать не FTP, а SMB реализацию на смартфон.
начиная с п 8 обязательно надо делать на обоих ПК или только на том, с которого хочу скинуть данные?
До пункта 11 (до начала расшаривания папки) делать на обоих компьютерах.
Так то парольную защиту отключать не надо, мало ли чего. Просто один раз ввести пароль и проставить галочку “запомнить”. Другое дело, если в сетевом компе пароль вообще не задан, то тогда да, придётся отключать, иначе не пустит, так как поле пароля не может быть пустым.
Спасибо. Всё получилось! ,👌
Доброго времени суток!
Хотел настроить сеть на 2х ноутбуках.
Один с Win10 с учеткой жены
Другой с Win11 с моей учеткой
На обоих компах стоят антивирусники касперского с одной моей учетной записью
Все понаковырял, как у вас написано. Создал папки “для обмена” на 2х ноутах на вторых локальных дисках. Везде поставил одинаковые разрешения и вроде как “расшарил”. Но…
В ноута жены (win10) я спокойно захожу в мою папку на своём ноуте (win11), но вот со своего ноута (win11) я никак не могу войти в её ноут (win10).
Постоянно вылазит ошибка Windows не может получить доступ к… (код ошибки 0x80070035)
Облазил все. И настройки сетевые и настройки. И касперсий открыл. Везде вроде как стоят одинаковые параметры.
Не подскажите – бывало ли у вас такое и есть ли возможные варианты решения?
С женой вахтуем на севере. Здесь со связью сильная беда. А с ноута на флешку и с флешки на ноут перекидывать уже заколебало. Долго и муторно.
Гляньте рекомендации от сюда (ссылка)