Всем доброго времени суток. Сегодня мы разберем достаточно частую проблему – когда в скайпе по каким-то причинам не работает Web-камера. Давайте разберемся, почему так может происходить:
- Сбой и поломка драйверов.
- Неправильно установлены драйвера на материнскую плату (в частности, на USB).
- Устаревшая или сломанная версия Скайпа.
- Есть конфликт с каким-то программным обеспечением.
- Сбой системы, работающей с модулем камеры.
- Поломка устройства.
В первую очередь попробуйте отключить и заново подсоединить камеру. Проверьте, чтобы на устройстве была открыта «Шторка», которая закрывает обзор. Если подобные первые действия не дали результата – читаем статью ниже. Инструкция подходит для всех версий Windows (7, 8, 10, 11).
ШАГ 1: Проверка драйверов
В 90% случаев, если не работает какое-то устройство, подключенное к компьютеру, то это скорее всего драйвера. Возможно они установлены неправильно, побиты вирусами или есть проблема с системными модулями, которые и работают с дровами. Наша задача их переустановить.
- Чтобы попасть в «Диспетчер устройств» нажмите по клавишам:
+ R
- Далее используем команду:
devmgmt.msc
- Откройте раздел «Камеры» и кликните правой кнопкой мыши по вашей камере. Далее «Удалите устройство».
- Ставим галочку, чтобы удалить дополнительное ПО и жмем по кнопке.
- После удаления нам нужно установить их повторно, для этого можно попробовать их скачать автоматически через «Диспетчер устройств» – в самом верху нажмите по кнопке «Обновить конфигурацию оборудования».
Если проблема не решилась, а Скайп все равно не видит камеру, то нам нужно скачать драйвер вручную. Я вам открою небольшую тайну: при использовании метода выше драйвера скачиваются и устанавливаются с серверов Microsoft. Проблема в том, что там не всегда есть подходящее ПО – в результате после установки устройство может работать неправильно.
Что же нам нужно делать? – наша задача вручную скачать драйвер с интернета. И есть несколько способов — это сделать:
- Если у вас какая-то крутая камера, то заходим на официальный сайт производителя и скачиваем драйвер оттуда.
- Если у вас встроенная камера на ноутбуке, то просто заходим на оф. сайт производителя ноутбука и скачиваем все свежие драйвера оттуда.
Читаем – как правильно устанавливать драйвера.
Если у вас стационарный компьютер, то дополнительно к драйверу для камеры стоит также обновить все драйвера для материнской платы. Если у вас бюджетная модель камеры, то можно драйвер найти на сторонних сервисах по ID:
- Открываем свойства камеры. Если камеры тут нет – проверьте, чтобы она была подключена к компьютеру. Можно попробовать переподключить её в другой USB-порт.
- На вкладке «Сведения» в свойствах устанавливаем «ИД оборудования», кликаем правой кнопкой по верхней строке и копируем содержимое в буфер обмена.
- Открываем поисковик (лучше Яндекс) и вводим запрос – «Драйвер ИД». Далее нам нужно открыть сервис, который эти драйвера предоставляет.
- В строку поиска вставляем эту строчку и жмем по кнопке «Найти». Далее внизу вы увидите список всех драйверов для вашего устройства. Нажимаем по кнопке скачать – скачиваем и устанавливаем.
Иногда вам нужно выбрать разрядность системы 32 или 64-бита – её можно посмотреть в свойствах ОС. Туда можно попасть, нажав ПКМ по «Компьютеру» и выбрав «Свойства».
Если Веб-камера все равно не показывает изображение – идем дальше.
ШАГ 2: Проверка камеры
В Windows 10 и 11 есть встроенное приложение «Камера», где можно посмотреть изображение с устройства. Чтобы открыть программу, воспользуйтесь поиском. Или вы можете найти её в списке стандартных программ в разделе кнопки «Пуск».
Если изображения нет, попробуйте переключить на другое устройство, нажав по камере со значком изогнутой стрелочки. Если такого значка нет, значит у вас подключена только одна вебка.
Можно попробовать поизменять настройки, нажав по значку шестеренки. Если даже здесь камера не работает, давайте проверим её уже непосредственно в скайпе.
ШАГ 3: Настройка в Skype
- Нажмите по трем точкам рядом с вашей аватаркой и зайдите в «Настройки».
- В разделе «Звук и видео» в подразделе «Камера» установите вашу камеру. Если там несколько устройств, то можете попробовать каждое.
- Если изображения все равно нет, а вы видите черный экран вместо видео, попробуем обновить программу – перейдите в раздел «Помощь и отзывы» и нажмите по кнопке обновления, если оно будет найдено.
ПРИМЕЧАНИЕ! Кнопка обновления может находиться в любом из разделов, разработчики постоянно меняют или расположение этой кнопки, или название разделов, поэтому просто попробуйте её поискать. Если же вы увидите надпись «Установлено последняя версия Скайпа», то уже перейдем к другим мерам.
Возможно, сама программа поломана. Нам нужно попробовать её удалить и повторно установить.
- Используем горячие клавиши и зажимаем одновременно на клавиатуре:
+ R
- Вводим команду:
control
- Заходим в «Программы и компоненты».
- Находим в списке Skype, жмем правой кнопкой и удаляем его. В Windows 10 и 11 можно столкнуться с проблемой, когда в списке программ Скайпа нет. В таком случае заходим в «Пуск» – «Параметры» – «Приложения» – «Приложения и возможности» – находим программу и удаляем.
- После удаления заходим на официальный сайт, скачиваем и повторно устанавливаем программу.
- После запуска проводим те же самые действия по настройке.
Ничего не помогло – что делать?
Если это не помогло, то значит есть проблема с самой системой. Вот ряд советов, которые должны помочь:
- Выполните восстановление системы – возможно произошел какой-то комплексный системный сбой.
- Проверьте систему антивирусной программой.
- Восстановите целостность системных файлов.
- Почистите компьютер от мусора, лишних файлов и данных.
- Посмотрите, есть ли у вас в трее работающие программы, которые могут в теории мешать работе камеры или Skype. Отключите их, нажав правой кнопкой.
- Попробуйте отключить антивирусную программу.
На этом все. Если у вас еще остались какие-то вопросы, или проблема не решилась – пишите подробно свои вопросы в комментариях. Старайтесь писать все как можно подробнее. До новых встреч на портале WiFiGiD.RU.

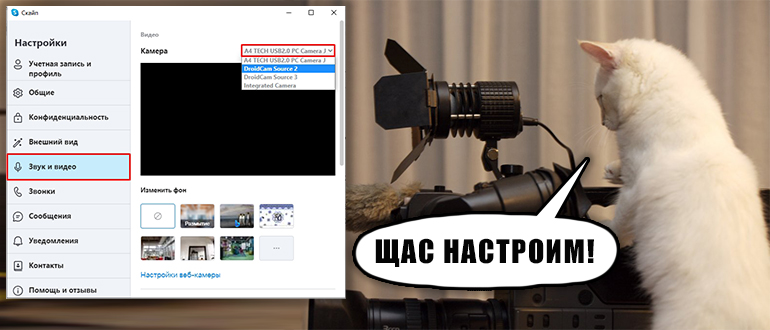
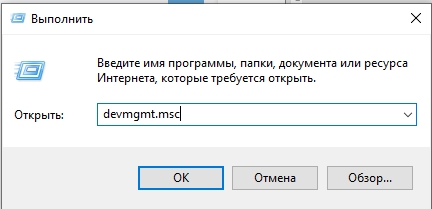
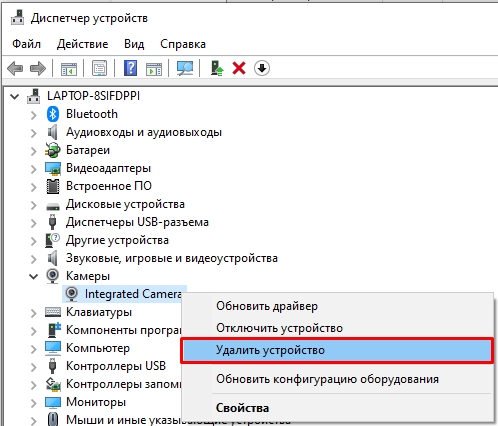
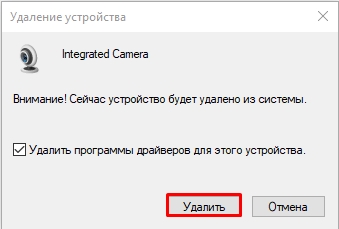
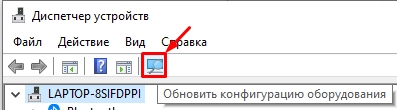
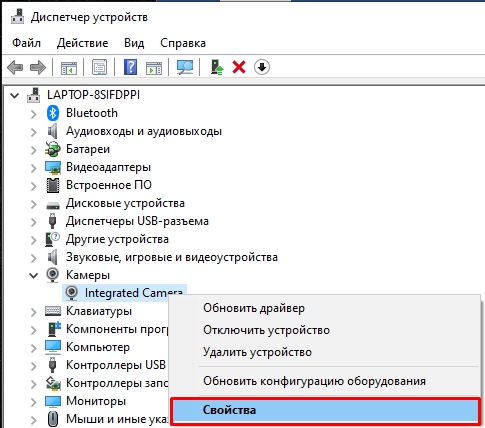
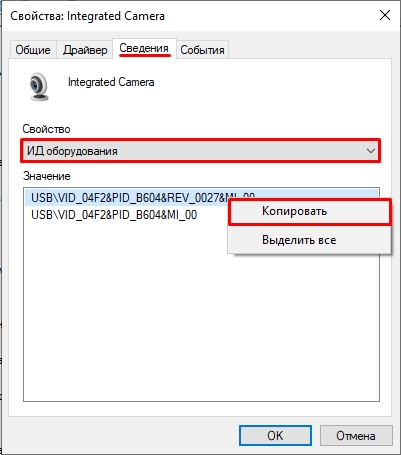
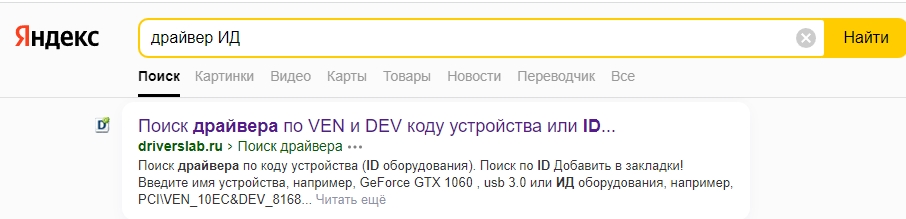
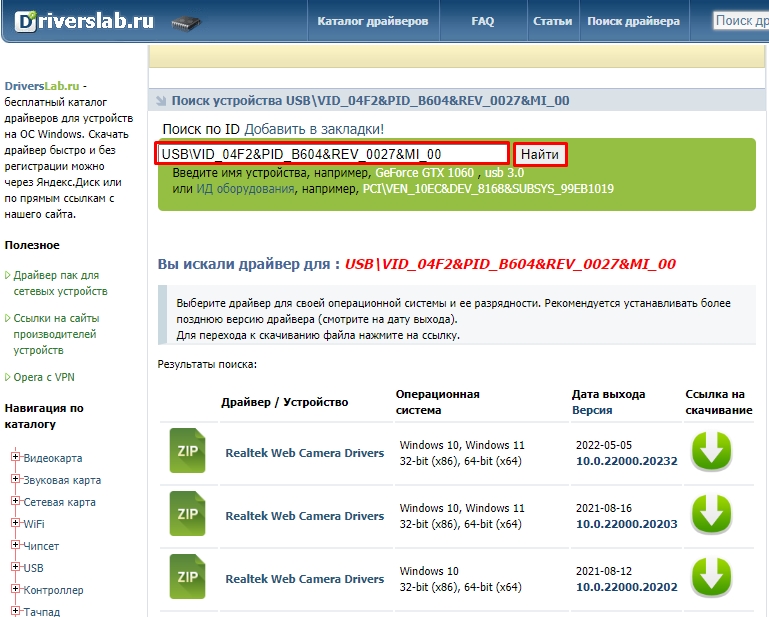
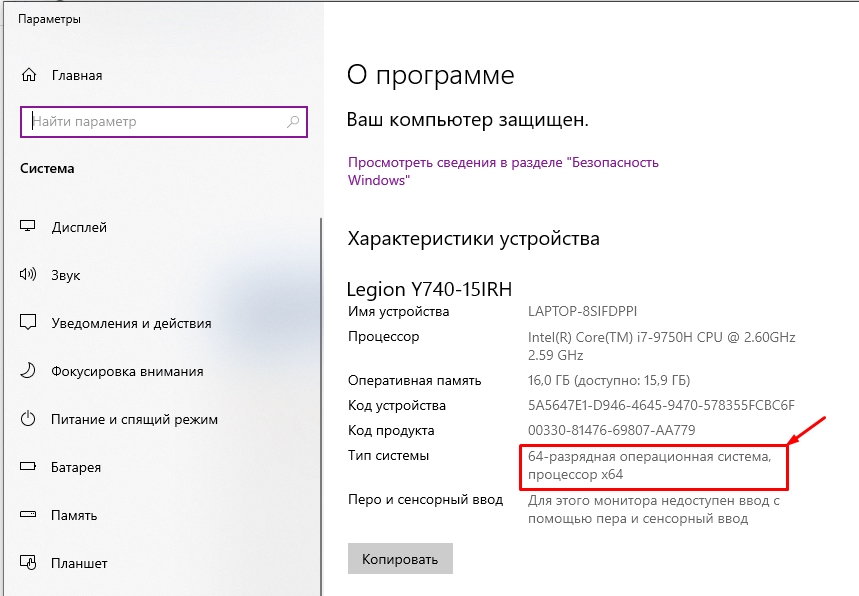
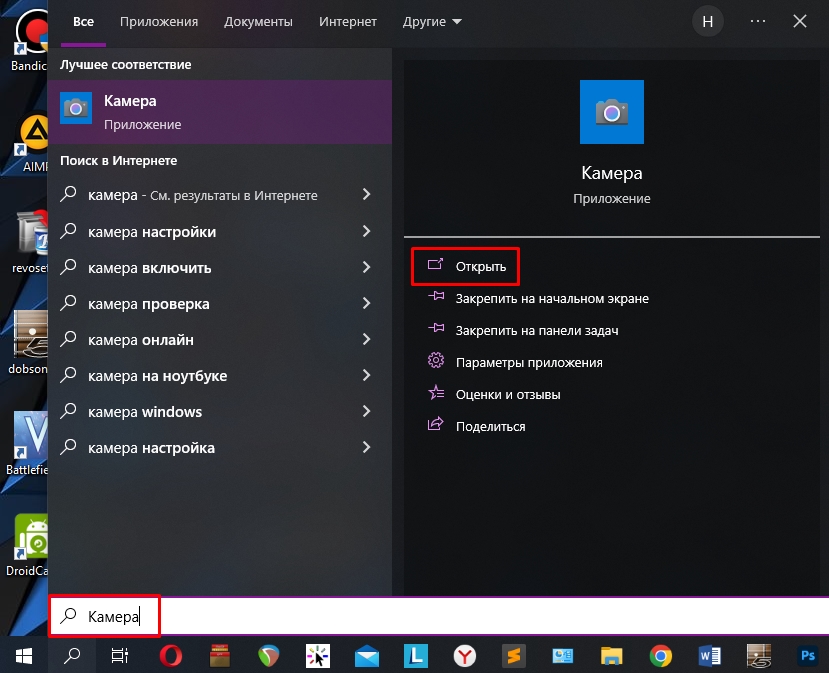
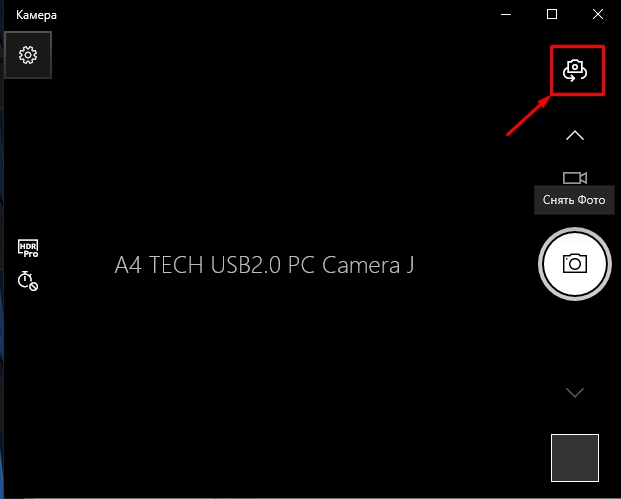
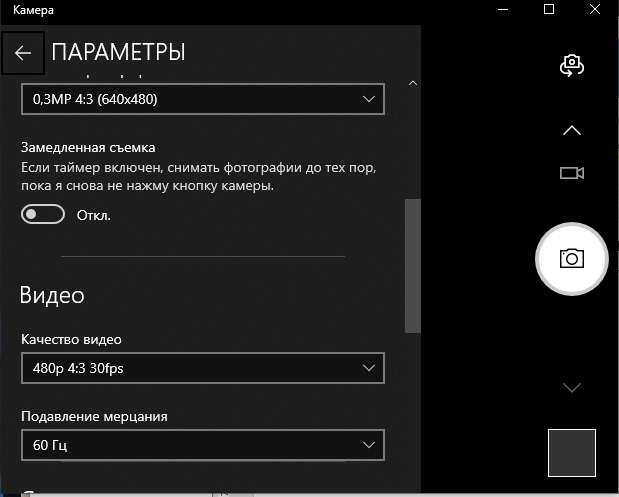
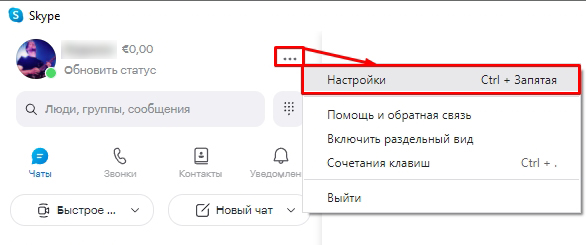
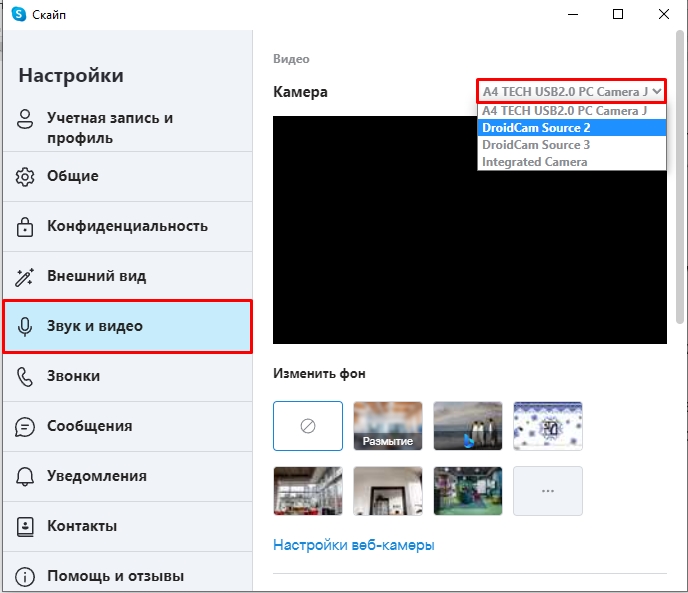
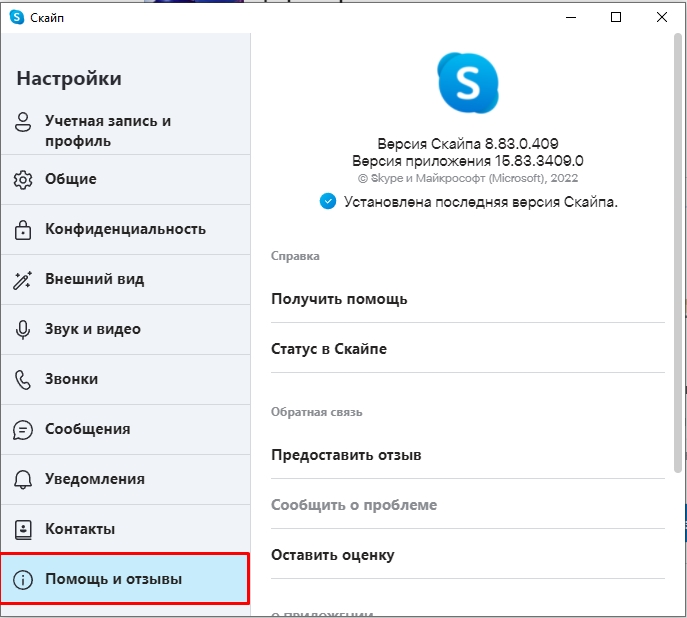
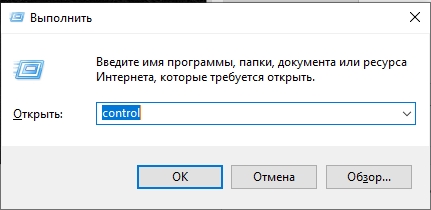
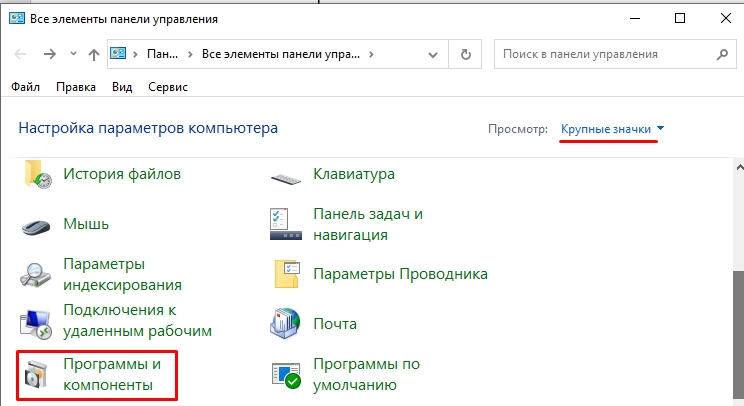
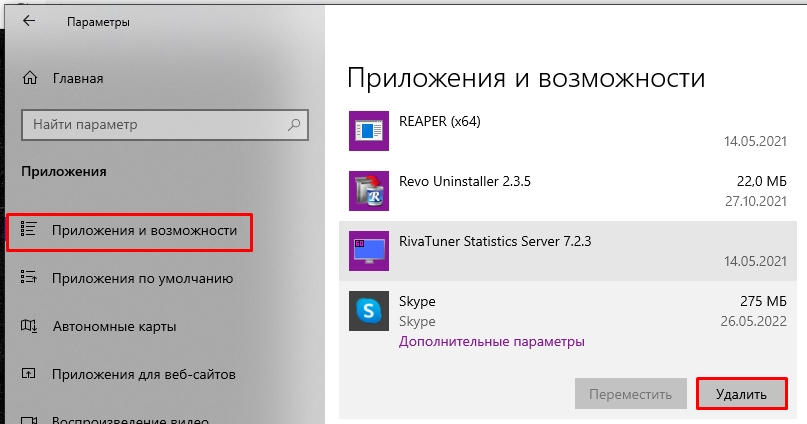




Только здесь нашла нормальное решение. Спасибо
На проверке нет ничего, а вот в скайпе все гуд. В общем пока камера работает нормально.
Нормально конечно. у меня просто драйвера почему-то не те установились. Щас вручную их поставил – и все работает.
Здесь самые полноценные ответы оказались, учтены все проблемы. Спасибо