Всем привет! Сегодня я расскажу вам, как запаролить файл Ворд. Хочется сразу предупредить, что во многих аналогичных статьях в интернете советуют использовать сторонние программы, типа Wise Folder Hider, чего я крайне не рекомендую делать. Из сторонних программ можно использовать только проверенные временем архиваторы. Про них мы также поговорим чуть ниже.
Также нет смысла вообще использовать какие-то программы, если у самого текстового редактора есть встроенная функция шифрования и добавления пароля. Вы дополнительно можете использовать пароль (или PIN-код) для авторизации в учетной записи Windows на начальном экране при загрузке компьютера. Читаем инструкции для:
Все проверенные методы я описал в статье ниже, но, если у вас возникнут какие-то дополнительные вопросы, пишите в комментариях.
Способ 1: Встроенная функция
Давайте посмотрим, как поставить пароль на Word файл. Я всегда советую использовать именно встроенную функцию, а не сторонние программы. Во-первых, вы всегда сможете открыть данный файл в другом месте, где установлена такая же версия Ворда. Во-вторых, при использовании стороннего софта, вам нужно будет также устанавливать его на другой ПК. В-третьих, это просто удобно.
Читаем – как поставить пароль на папку в Windows.
- Откройте документ, который вы хотите запаролить.
- Откройте раздел «Файл» в левом верхнем углу окна программы.
- Перейдите во вкладку «Сведения» в левом блоке. В некоторых версиях название может отличаться. В более старых версиях Word пункт может называться как «Защита».
- Кликаем по кнопке «Защита документа».
- Выбираем функцию «Зашифровать с использованием пароля».
- Прежде чем мы продолжим, хочу сказать одну очень важную вещь. После того как вы введете пароль, весь документ будет зашифрован и восстановить его будет уже нельзя, если вы забудете пароль. Лучше всего сам пароль сохранить и записать в надежное и защищенное место. При вводе пароля обратите внимание на раскладку клавиатуры (Русская или Английская). Также обратите внимание на то, включен ли режим ввода больших букв (CapsLock). После этого введите пароль и нажмите «ОК».
- Для подтверждения действий вам нужно повторно ввести тот же самый пароль.
- Как только все будет готово, вы увидите, что функция защиты теперь включена. Сохраните документ, нажав:
Ctrl + S
- Закройте его и попробуйте открыть повторно – вас попросят ввести заветный ключ. Еще раз повторюсь, что, если вы потеряете пароль, документ нельзя будет восстановить, так как он будет зашифрован.
Способ 2: Параметры сохранения
Запаролить документ в Ворд можно при сохранении документа. По сути, это будет тот же самый метод, как и в первом способе, но шаги будут немного отличаться.
- Перейдите в раздел «Файл».
- Открываем пункт «Сохранить как» и жмем по кнопке «Обзор».
- Рядом с кнопкой сохранения нажмите «Сервис» – «Общие параметры».
- Теперь в первую строку введите пароль. Также вы можете установить другой ключ на разрешения записи и редактирования. Можно установить режим использования «Только для чтения». Как только все параметры будут введены, нажмите «ОК» и «Сохранить».
Способ 3: WinRAR и другие архиваторы
Запаролить вордовский документ можно с помощью любого архиватора. Можете использовать WinRAR или 7-Zip. Все подобные программы имеют функцию шифрования и защиту паролем. Плюс данного метода в том, что можно установить пароль сразу на большое количество документов, которые помещены в папку. Давайте покажу на примере WinRAR.
- Если у вас еще нет этого приложения – скачайте его с официального сайта.
- Устанавливаем программу. Ничего сложного там нет, просто запускаем exe-файл и действуем согласно инструкциям.
- Кликните правой кнопкой мыши по файлу и в дополнительном меню выберите команду «Добавить в архив…».
- Можете поменять название в строке «Имя архива». Далее внизу нажмите по кнопке «Установить пароль…».
- Два раза вводим ключ. Вы можете установить галочку «Шифровать имена файлов» – таким образом, даже если кто-то откроет архив, он не будет знать, какие файлы там хранятся. Если эту галочку убрать, то наименования будут отображаться при попытке открыть архив.
- Два раза жмем «ОК».
- Если документ очень большой по размеру, то нужно будет подождать. После завершения процедуры рядом с файлом вы увидите архив. Попробуйте его открыть – вас попросят ввести ключ.
Вот и все. Все популярные методы мы рассмотрели. Если у вас есть дополнения к статье – пишите в комментариях. Также можете задавать там же свои вопросы. Мы с портала WiFiGiD.RU стараемся помогать всем.



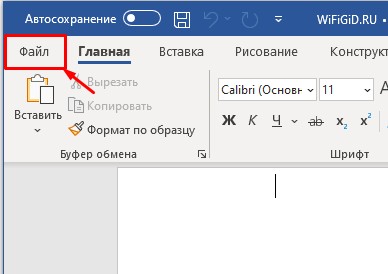
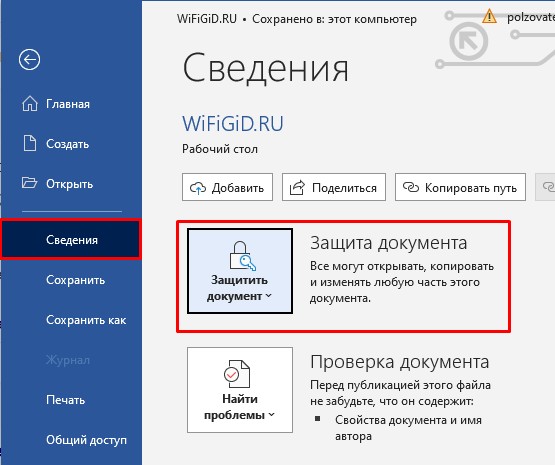
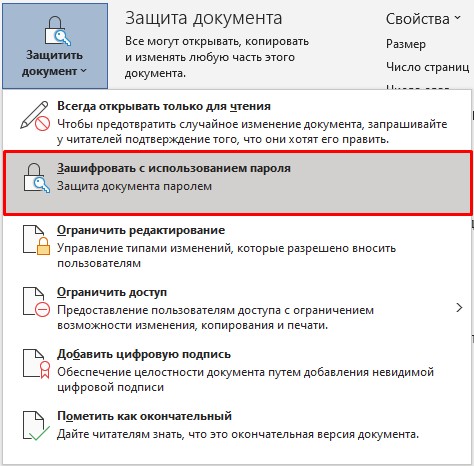
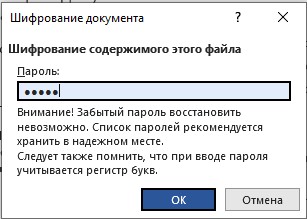
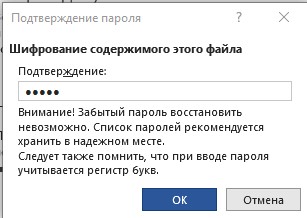
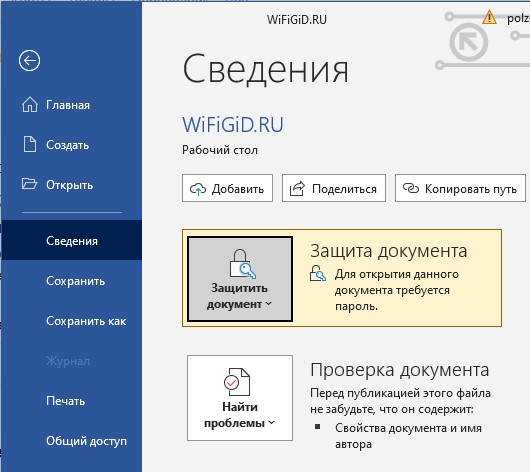
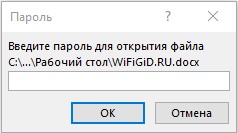
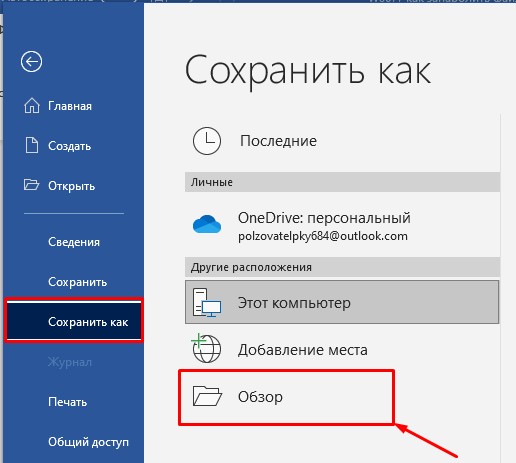
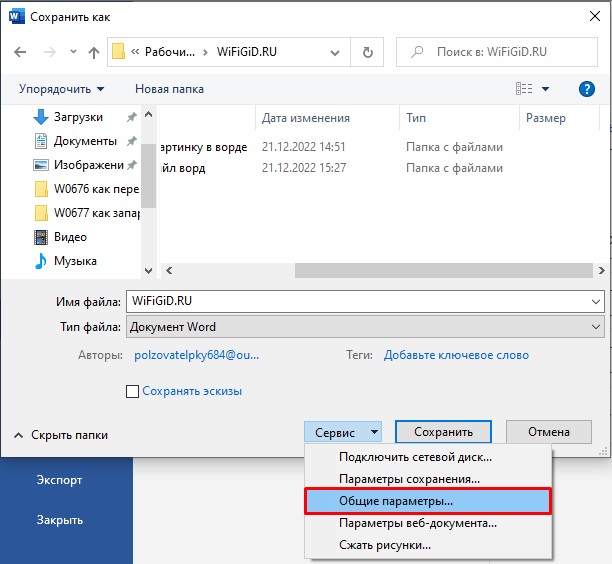
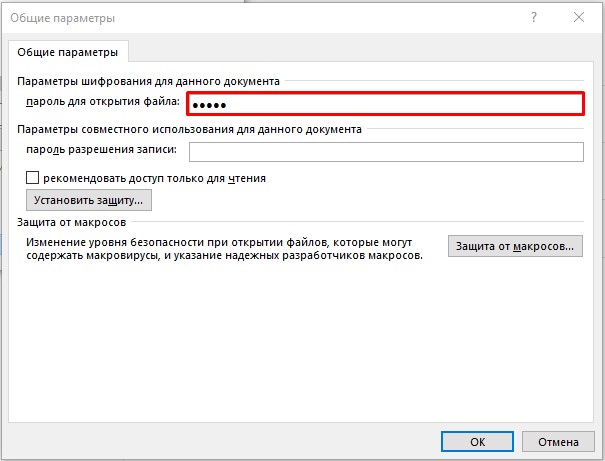
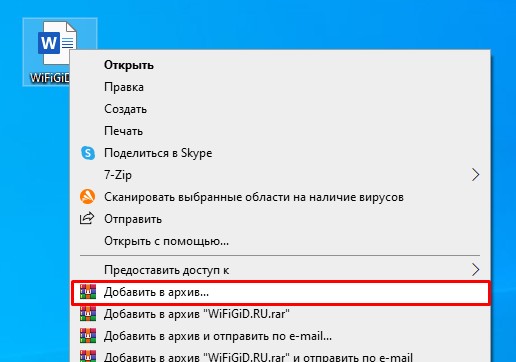
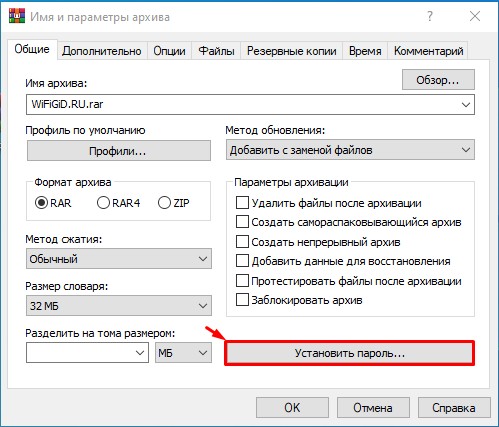
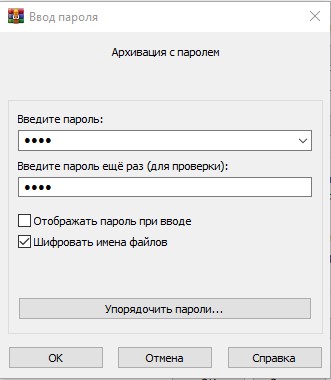
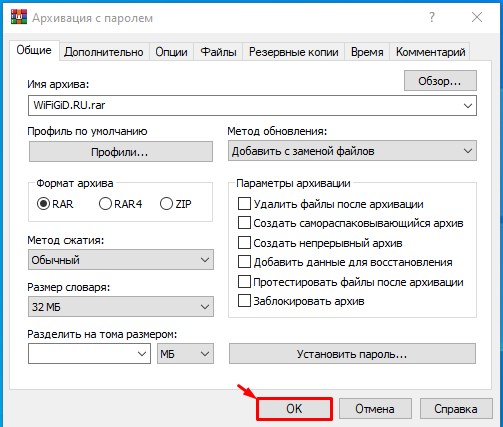





Круть, я не знал что в новых версиях есть эта функция.
Пароль, а потом еще заархивировать с паролем. Комбо!
Лучше просто пароль на систему поставить и не париться