Друзья, предлагаю рассмотреть в этой статье рабочие способы, как переименовать папку пользователя в Windows 11. Настоятельно рекомендую прочитать предисловие к этой статье – сам столкнулся с проблемой и перебрал возможные варианты. Так что есть чем поделиться. А вам останется только все внимательно повторить за мной.
Предисловие
Недавно переставил человеку новенькую Windows 11 и чего-то отдал ее без предварительной настройки. В итоге пользователь обозвал себя «Владимир Великий» (именно так дословно) и пошел всем радостно показывать свое творение.
Но эта история не о величии, а о том, что пользователей изначально лучше называть латиницей, а уже потом переименовывать как угодно. Суть сюжета – некоторые игры перестали запускаться. Основная причина – папка пользователя написана кириллицей (с использованием русских букв), а для запуска многих игр в пути файлов игры должны быть исключительно латинские буквы.
На деле же оказалось все еще страшнее – просто так переименовать пользователя не получится, папка сохраняет прежнее название. Папку тоже переименовывать просто так нельзя, есть риск получить проблемы в работе операционной системы. Пришлось экспериментировать.
Способ 1 – Переезд пользователя
Суть этого способа – мы создадим нового пользователя в системе с правильным именем (только латинские буквы) и попробуем «переехать» на него. Процесс немного трудоемок (но проще чем переставлять заново всю WIndows 11), поэтом я его разделил на отдельные шаги.
Дописываю уже после публикации. Для создания пользователя понадобятся права администратора. Если у вас их почему-то нет, рекомендую взглянуть Способ 2 – в самом начале там изложен простой способ получения прав администратора. А уже после этого можно вернуться сюда.
Шаг 1 – Копируем данные
Часть данных пользователя хранится в его личных папках. Когда мы создадим нового пользователя, у него не будет доступа к текущему рабочему столу, папке Загрузки, Изображения, Документы. Поэтому рекомендую скопировать все самое необходимое из этих папок и Рабочего стола куда-нибудь в корень диска C или D (если совсем не уверены – на флешку или внешний диск). После завершения операции мы их перенесем обратно.
Можно вообще перейти через Проводник по пути C://Пользователи/имя_вашего_текущего_пользователя и скопировать все содержимое этой папки. Т.к. именно здесь зачастую хранятся какие-то сохранения к играм и настройки программ. Но делаем это с головой.
Шаг 2 – Создаем пользователя
- Переходим в Параметры (можно использовать сочетание клавиш + I или же щелкнуть правой кнопкой по Пуску и выбрать Параметры).
- Учетные записи – Семья и другие пользователи.
- В разделе Другие пользователи – Добавить учетную запись
- Нам нужно создать локального пользователя. Поэтому в первом окне выбираем «У меня нет данных для входа этого человека.»
- «Добавить пользователя без учетной записи Майкрософт».
- Создаем пользователя с нужным вам именем будущей папки. Обязательно изначально пишем его имя латинскими буквами, чтобы потом не было проблем.
- Пользователь создан.
Примечание. На самом деле здесь можно было бы создать пользователя с вашей же учетной записью Microsoft, но предварительно нужно было превратить свой аккаунт в локального пользователя. Делается это в Параметры – Учетные записи – Ваши данные – Учетная запись Майкрософт – Войти вместо этого с локальной учетной записью. Здесь же потом можно будет новому пользователю сделать привязку к аккаунту Майкрософт.
Шаг 3 – Выдаем права
Пользователь создан с правами самого обычного пользователя, но предлагаю дать ему права администратора, чтобы можно было бы потом спокойно удалить текущего пользователя.
- На прошлом окне выбираем новосозданного пользователя и щелкаем на «Изменить тип учетной записи».
- Меняем «Стандартный пользователь» на «Администратор».
Шаг 4 – Переходим в нового пользователя
- Пуск – Щелкаете по имени текущего пользователя – В раскрывшемся списке находим нового пользователя и щелкаем по нему.
- Попадаем в нового пользователя.
Шаг 5 – Восстановление
Просто несколько замечаний:
- Теперь все сохраненные файлы можно снова раскидать на рабочий стол и по другим папкам пользователя, если это необходимо. С полным переносом папки пользователя будьте аккуратно – лучше переносить аккуратно и по отдельности, есть риск затереть чего-нибудь новое.
- Можно привязать аккаунт Майкрософт от старого пользователя (писал выше).
- Можно переименовать нового пользователя на удобное имя (при этом папка уже не изменится). Делается это в Параметры – Учетные записи – Ваши данные (если пользователь привязан к Майкрософт, изменение имени будет производиться именно там).
Шаг 6 – Удаление старого пользователя
Рекомендую это делать через пару дней после переезда, т.к. есть риск, что что-то забыли перенести.
- Параметры – Учетные записи – Семья и другие пользователи.
- Выбираем нужного пользователя и жмем «Удалить».
Надеюсь, у вас все прошло как по маслу и удалось изменить имя папки пользователя.
Способ 2 – Без бубнов с новыми пользователями
Внимание! Некоторые программы могут хранить путь к папке пользователя в своих отдельных ветках реестра или же конфигах. Этот способ быстр и удобен, но все равно может вызвать конфликт с некоторыми приложениями. Но их всегда можно переустановить.
Лично мне прошлый способ нравится тем, что я его могу воспроизвести на любом компьютере по памяти. Но если есть возможность использовать эту инструкцию или же не хотите заморачиваться с переносом файлов от старого пользователя к новому, можно попробовать и этот способ с переименованием.
Суть метода: меняем все места в Windows, которые отвечают за имя папки текущего пользователя, а в конце просто переименовываем эту папку.
Для метода наш пользователь должен быть администратором. Если вдруг у вас нет таких прав в вашей же системе делаем так:
- Открываем командную строку и выполняем команду:
net user Администратор /active:yes
- В случае англоязычной Windows 11 в команде «Администратор» заменяем на «Administrator».
- В списке пользователей должен появиться Администратор. Выходим из текущего пользователя, заходим под ним.
- После завершения всех процедур из этого раздела для скрытия администратора из списка пользователей можно выполнить команду
net user Администратор /active:no
А дальше
- Открываем командную строку, пишем команду:
wmic useraccount get name,SID
- В выведенном списке запоминаем SID напротив нашего пользователя (на самом деле можете просто не закрывать эту консоль).
- Переходим в редактор реестра (вызываем выполнить с помощью + R и вводим команду regedit).
- Переходим по следующему пути (можно вставить прямо в редакторе реестра, чтобы не открывать эти папки):
HKEY_LOCAL_MACHINE\SOFTWARE\Microsoft\Windows NT\CurrentVersion\ProfileList\
- Обращаем внимание, что в этой ветке находятся другие папки с SID в названии, которые мы видели выше. Находим SID нашего пользователя.
- Справа ищем параметр ProfileImagePath и переименовываем его на нужный (английскими буквами, как мы хотим, так и будет называться новая папка пользователя).
- Переименовали? А теперь просто изменяем название старой папки. Наверняка, вы уже знаете где она находится. Просто напомню: C://Users/ (если заходите через Проводник вместо Users может быть написано Пользователи):
- Просто делаем переименование на то, что мы указали в реестре.
- Если заходили под Администратором, выходим из него, перемещаемся в текущего пользователя.
- Перезагружаем компьютер. Все.
При желании таким методом можно не просто переименовать, но и вообще изменить местоположение папки пользователя. Но лучше такого не делать


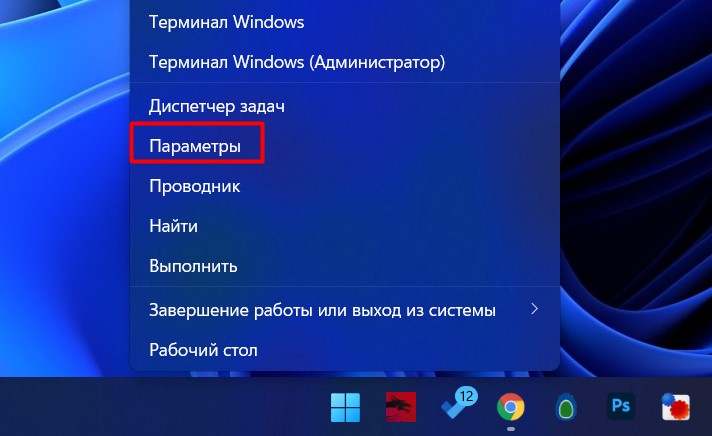
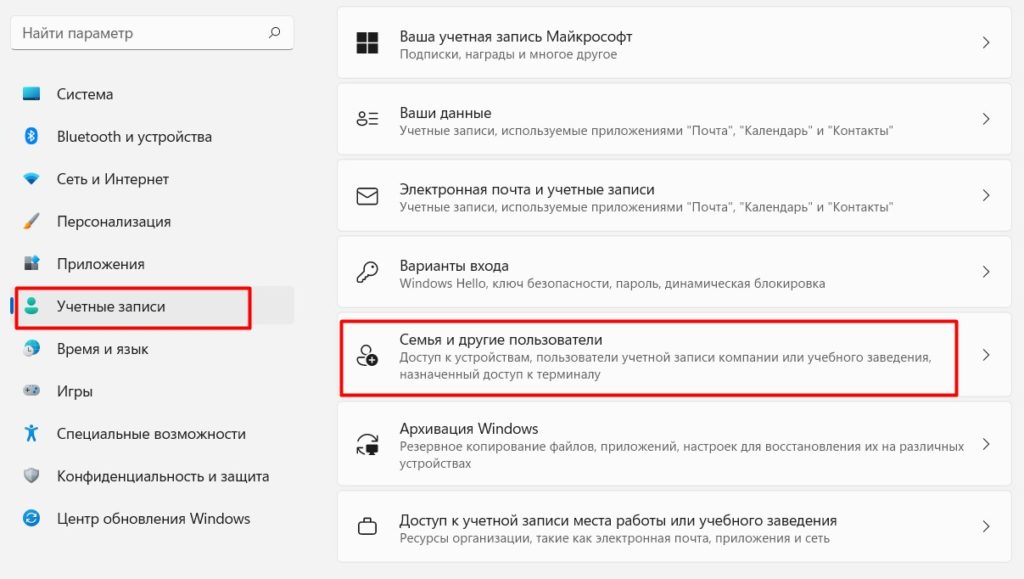
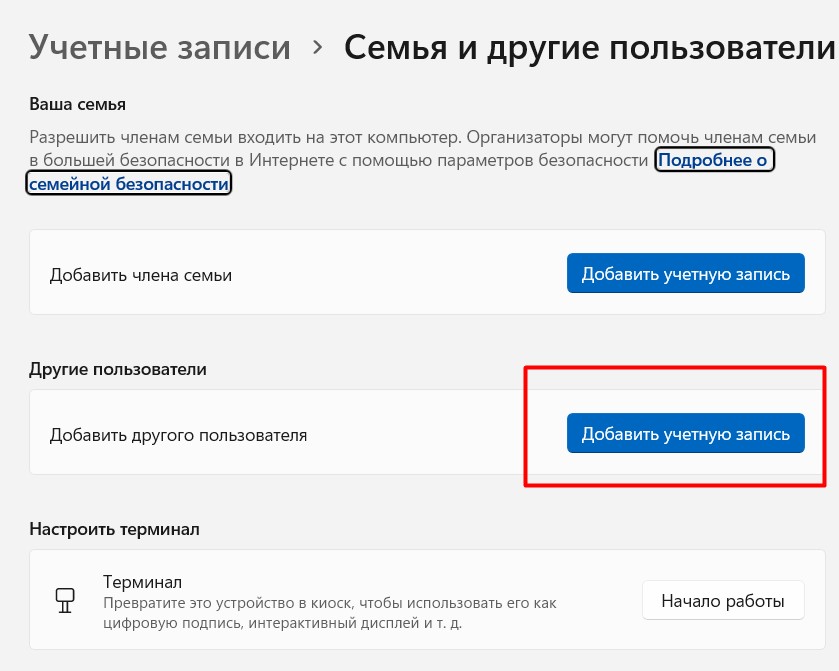
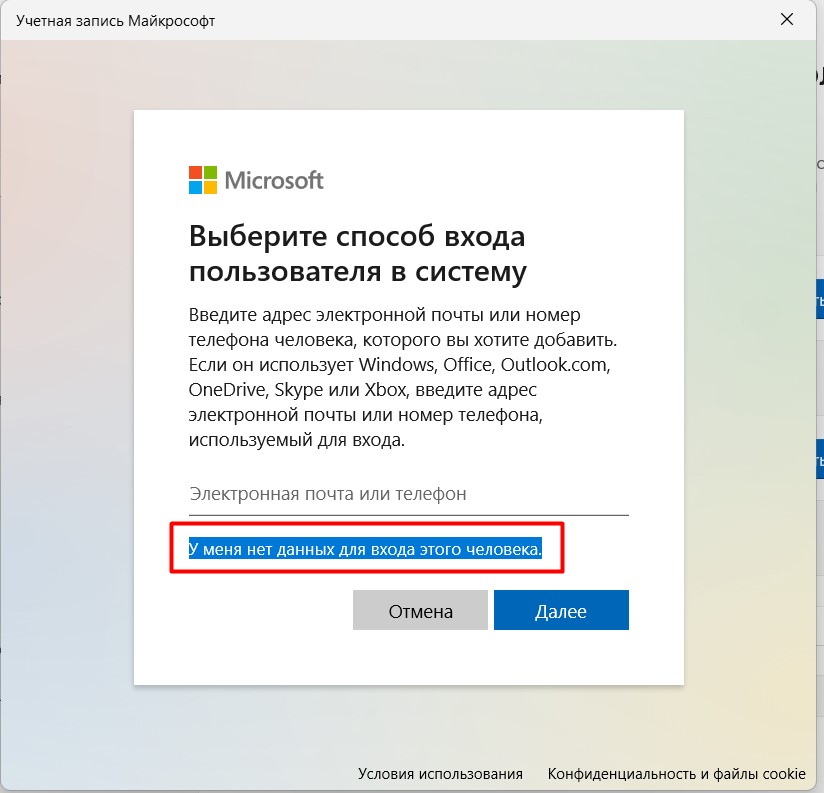
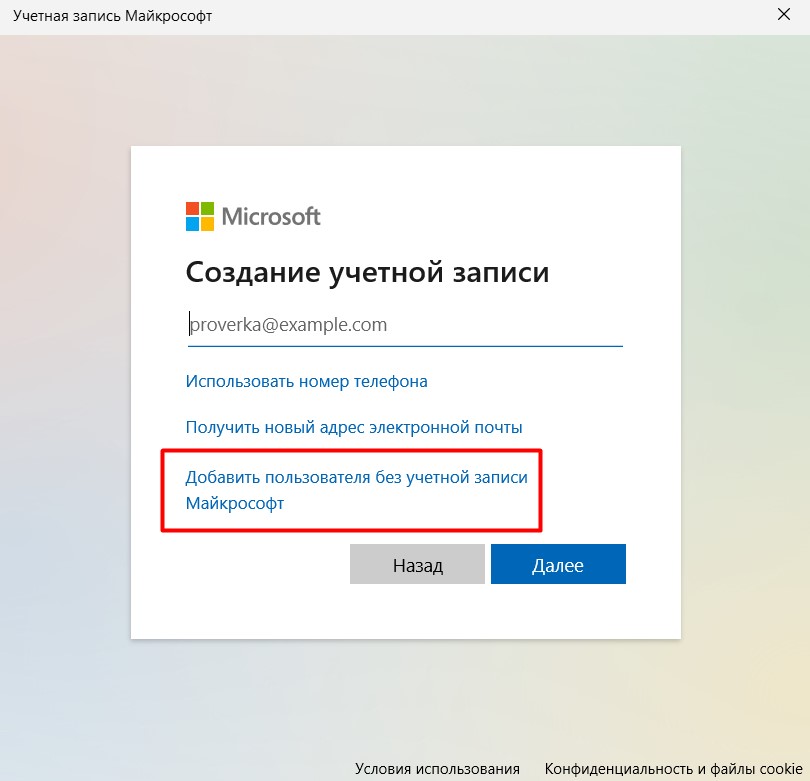
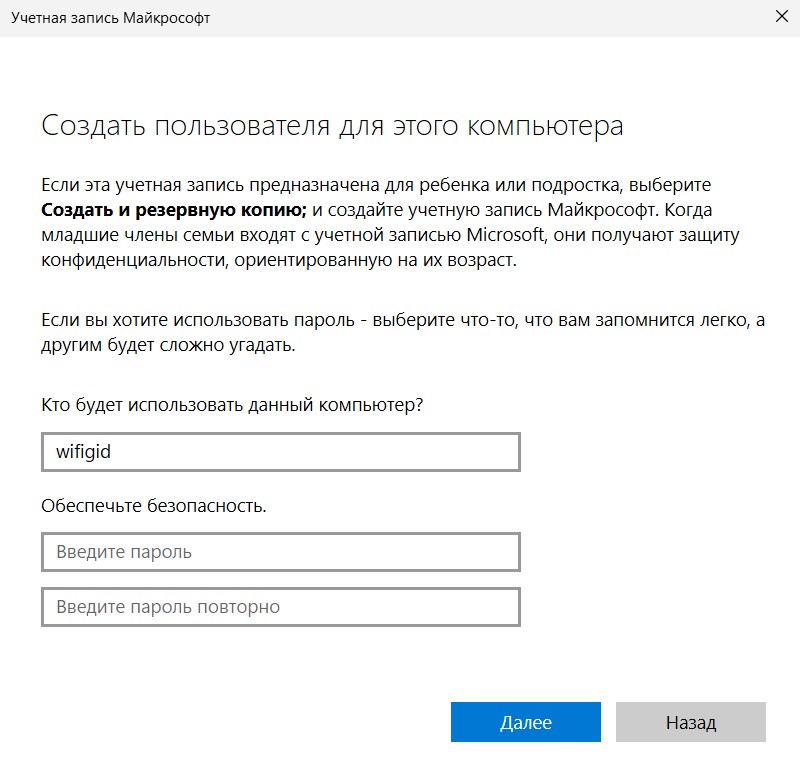
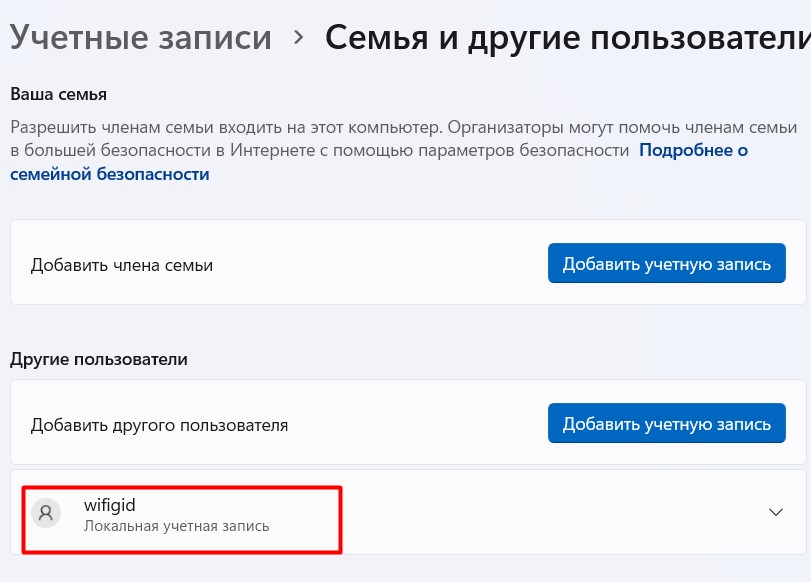
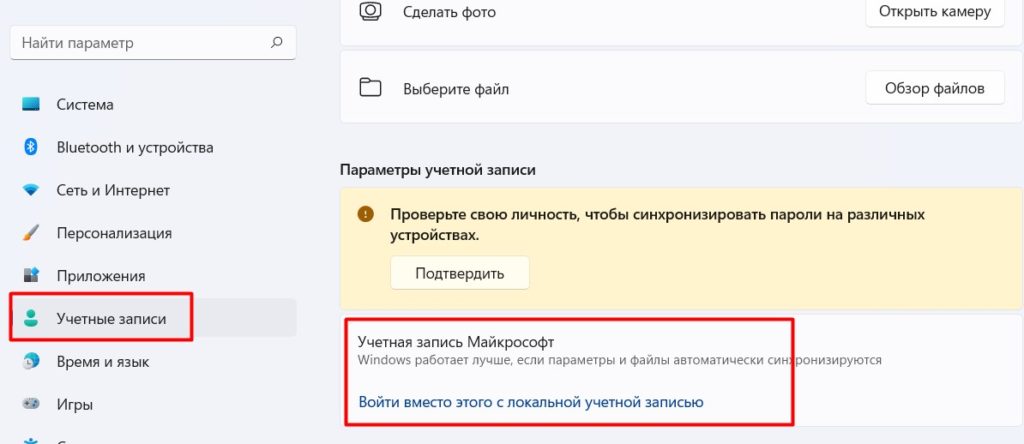
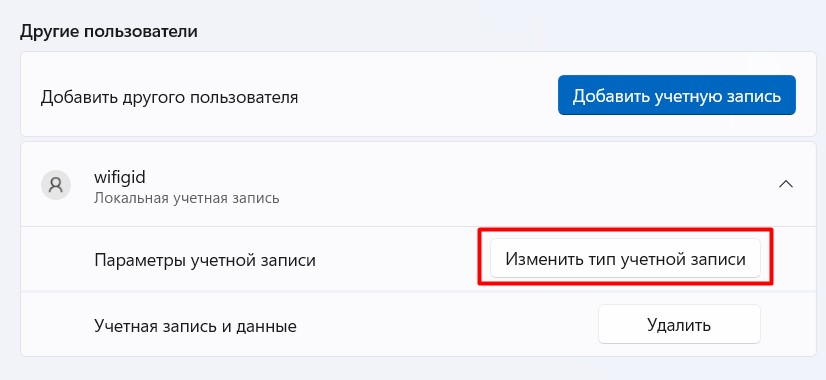
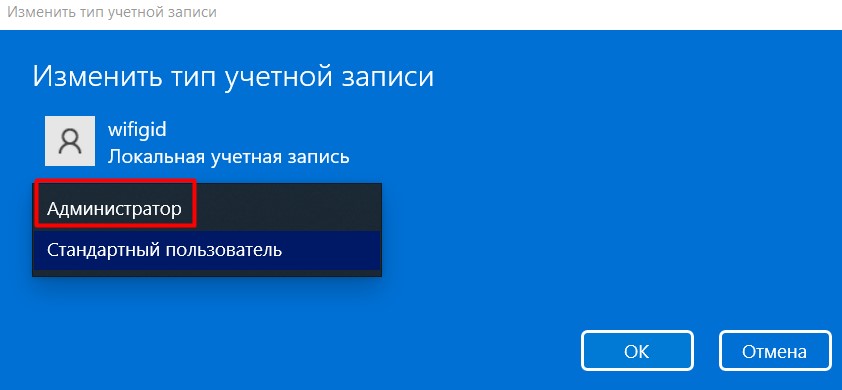
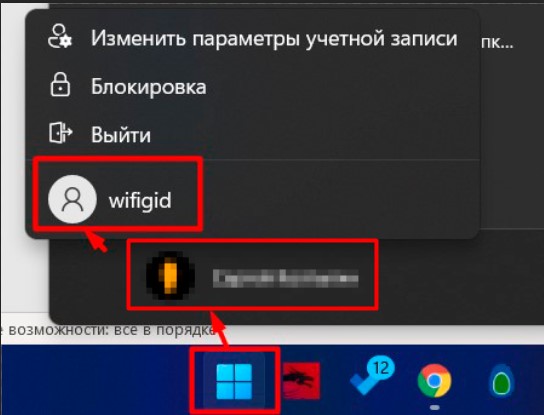
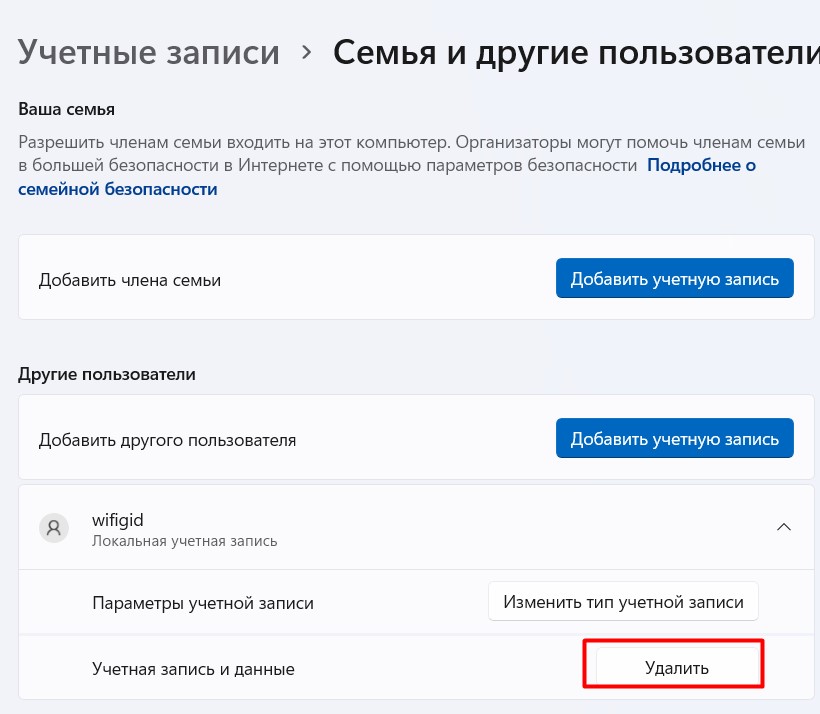
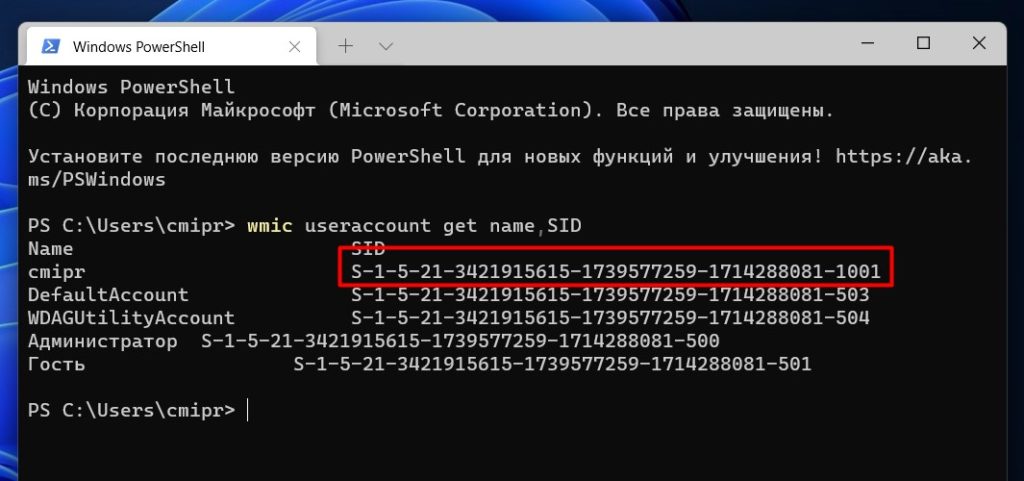
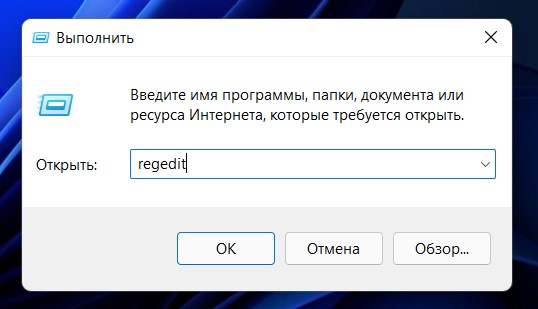
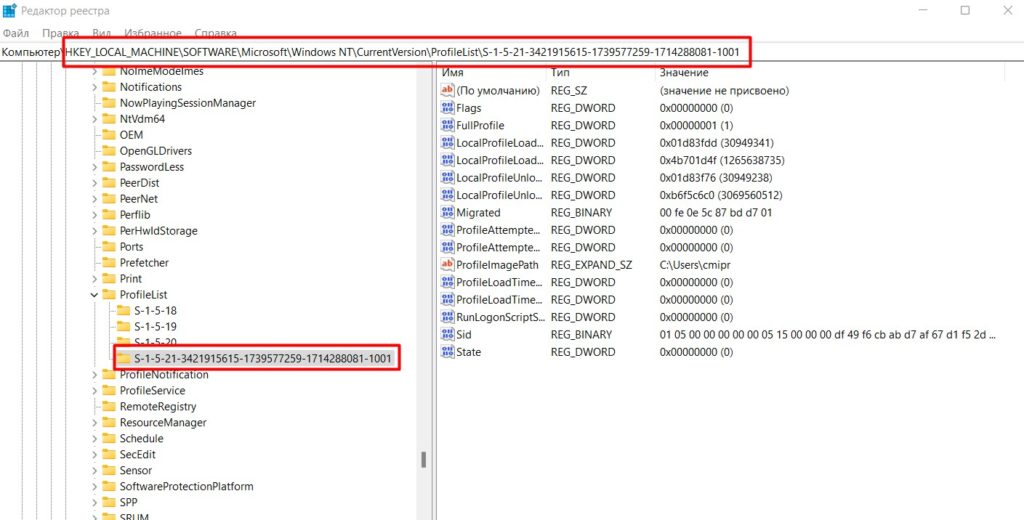
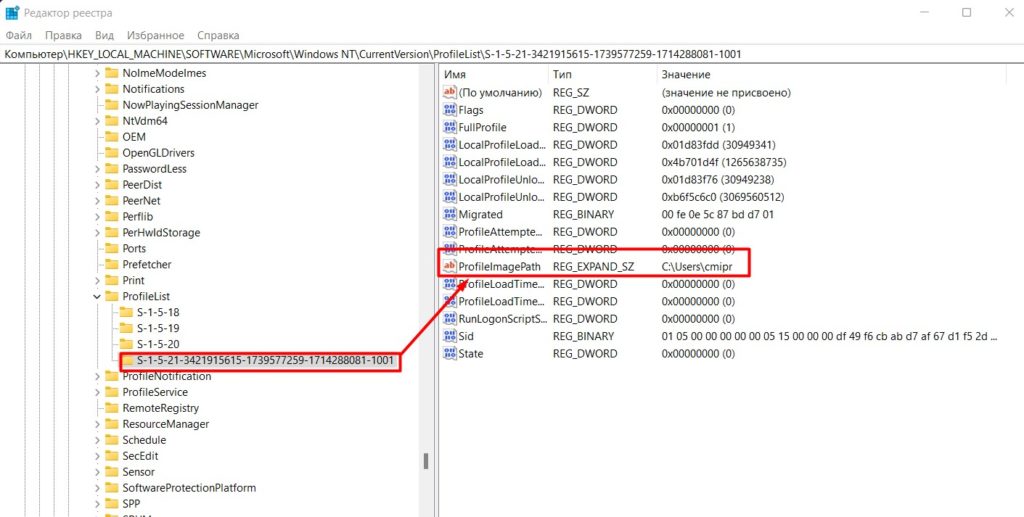
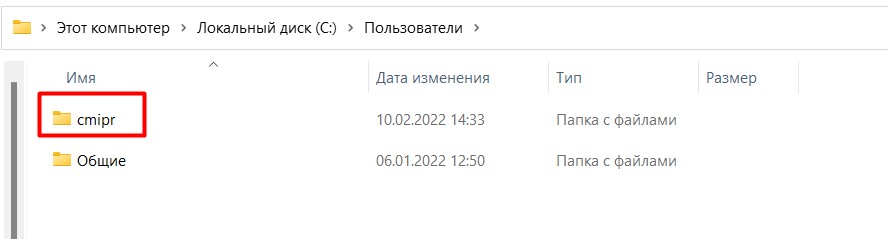





Была винда 10, сделали 11 на том же ядре, но почему-то все поменяли. Зачем, спрашивается, не понятно.
Все теперь работает, спасибо вам. А то прога не работала, из-за русской раслкадки.
Да создалась – пока полет нормально. Советую всем сделать точку восстановления перед этим.