Друзья, приветствую вас на портале WiFiGid. Новые системы приходят, а старые вопросы остаются. С переходом на «одиннадцатую винду» мы решили обновить наши старые инструкции для самых продвинутых пользователей. В сегодняшней статье мы попробуем поставить пароль на компьютер с Windows 11 (ну или поменять или даже удалить – тут уж сами выбирайте применение этих знаний).
На самом деле под Windows у одной и той же проблемы всегда существует несколько решений – поэтому здесь я могу что-то и упустить. И если вдруг вы нашли что-то удобнее для себя, предлагаю написать об этом в комментариях. Миллионы других читателей будут только рады вашему совету.
Главный способ
После обновления Windows 10 на Windows 11 лично у меня вся учетная запись с паролями перенеслась, поэтому данной операции я не делал очень давно. А тут еще и интерфейсы немного изменились – тем будет нагляднее. Поехали?
- Открываем «Параметры» (для меня самый удобный способ – щелкнуть правой кнопкой мыши по кнопке «Пуск» и выбрать «Параметры», у вас может быть свой удобный способ).
- В левом меню выбираем «Учетные записи».
- В основной части выбираем «Варианты входа».
- Получаем весь список возможных вариантов «паролей» для Windows
А какой вариант использовать или где пароль?
На самом деле от классического пароля в Windows давно ушли в пользу каких-то упрощенных методов, а в Windows 11 их число и тем более сократилось (можете посмотреть эту статью про установку пароля на Windows 10 и убедиться, что методов входа было больше).
Несколько комментариев по оставшемуся:
- Распознавание лиц – на моем ноутбуке камера не позволяет этого делать.
- Распознавание отпечатков пальцев – и снова у меня нет датчика отпечатков.
- Ключ безопасности – здесь речь идет о физическом токене (флешке) для разблокировки. Но каждый раз дергаться в поисках той флешки на домашней машинке как-то не хочется, правда же? Хотя любители защиты могут и побаловаться (но тогда актуально применять и шифрование системы).
Что остается? Правильно – только PIN-код. На скриншоте выше выбираем пункт «Pin-код» и спокойно задаем или изменяем существующий пароль. Нужно ввести всего 4 цифры:
Предсказываю, что в будущем они постараются ввести графический ключ (только не который был в прошлых версиях, а как на мобильных устройствах), и тогда все вообще станет очень просто и привычно. А пока пользуемся так и радуемся. До скорых встреч на нашем портале!

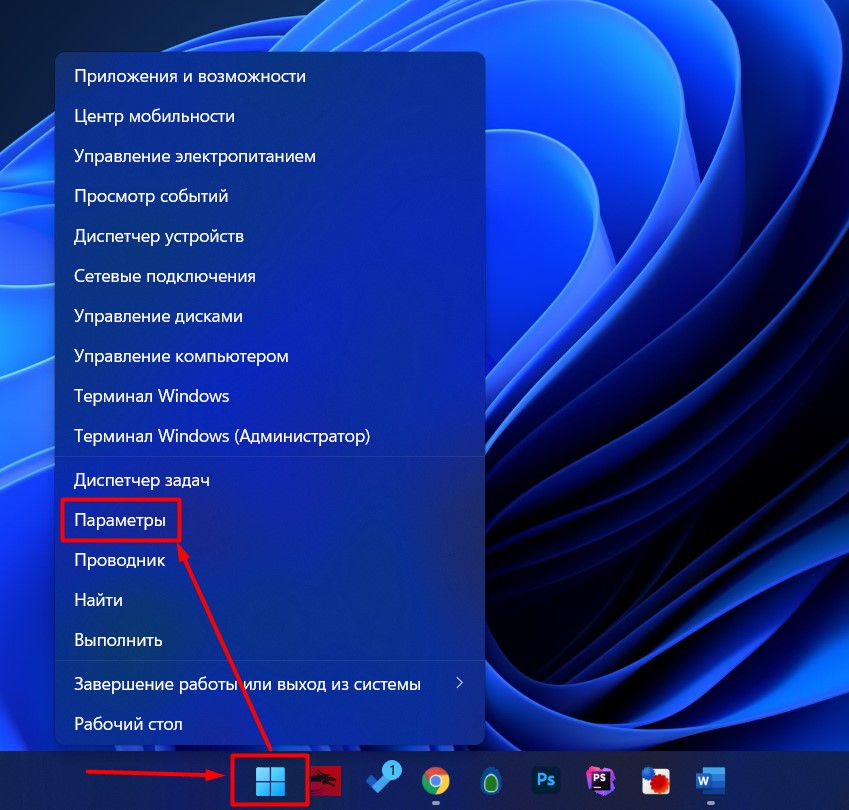
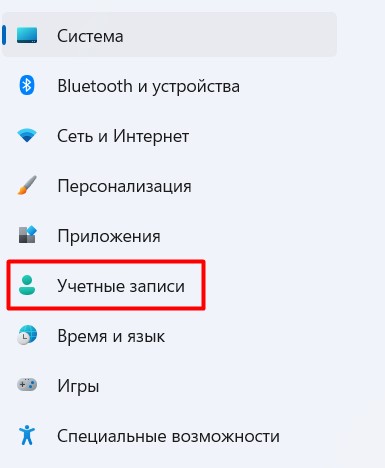
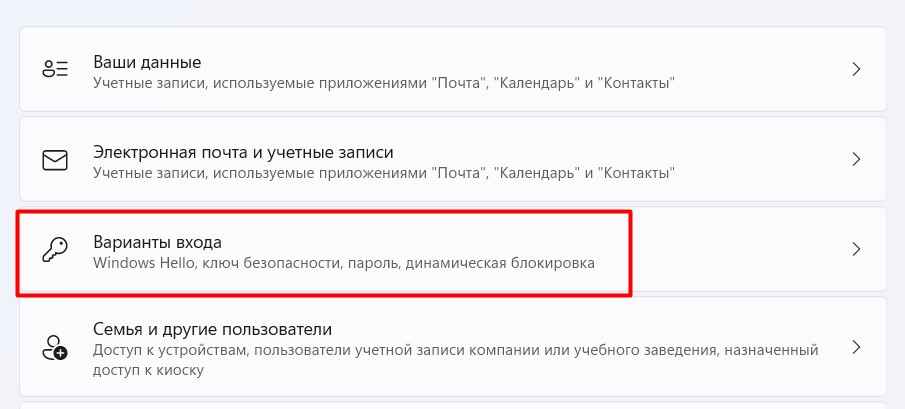
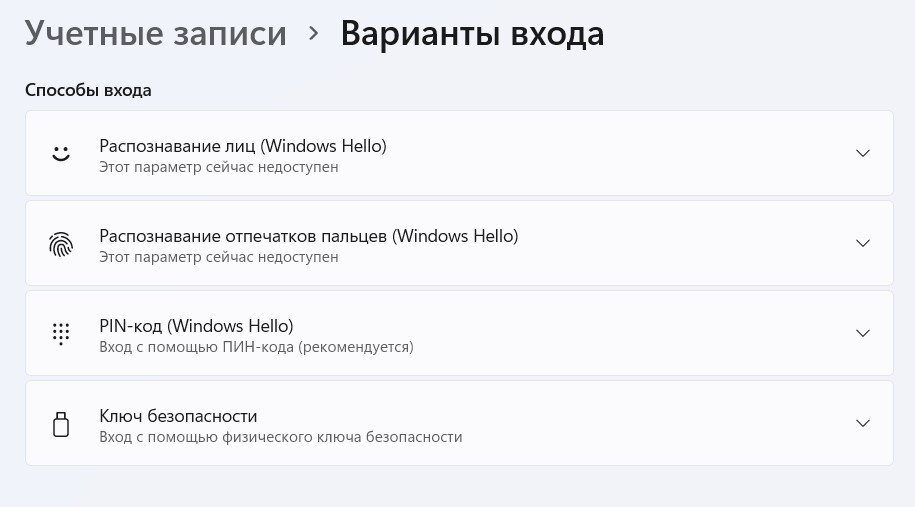
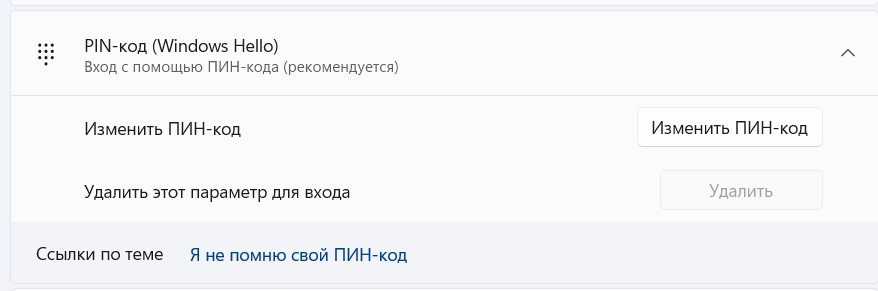



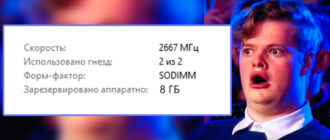
А если отвязать учетную запись и насильно поставить локальную, то вместо Windows Hello можно будет установить самый обычный пароль. Но пин-код и правда удобнее.
спасибо, у меня получилось, радуюсь
На прошлой версии была прикольная фича – загружаешь картинку, рисуешь на ней фигурки, все это в правильном порядке. А тут совсем способы автоирзации убрали.
Так а пароль то как поставить? В локалке комп с пином считается компом без пароля и можно заходить тупо по имени, а так дела не делаются даже в домашних сетях что уж говорить про сохо
А если поставить ПИН – и выбрать пароль с символами, буквами и цифрами? Все равно в сети не запрашивает пароль?
“и выбрать пароль с символами, буквами и цифрами” так нет такого. есть лицо палец токен и пин. была бы возможность установить пароль я бы не читал статью о том как установить пароль)))
Пароль ставится в ПИН-коде – просто активируешь галочку “Включить буквы и символы”. Можно еще попробовать создать отдельную локальную учетную запись.