Всем привет! Сегодня мы посмотрим, как можно поставить пароль на компьютер Windows 10. Итак, откройте меню «Пуск» и нажмите по кнопке со значком шестеренки и надписью: «Параметры».
Теперь находим раздел «Учетные записи».
Слева нажимаем «Варианты входа» и смотрим, что у нас тут есть сразу 6 вариантов. Ниже в статье я постараюсь описать самые популярные и начнем мы с обычного стандартного пароля.
Пароль
Прежде чем мы начнем настройку, нужно уточнить очень важный момент. По умолчанию в Windows 10 уже включена авторизация по паролю от вашей учетной записи Microsoft. Если вы обновлены до последней версии ОС и имеете подключение к интернету. Если нажать по ключу, то вы увидите единственную кнопку «Изменить». Нажимать на неё не нужно, потому что она позволяет просто поменять ваш существующий ключ от аккаунта.
Если при включении или перезагрузке компьютера у вас не идет запрос пароля, то значит ранее её отключили в настройках. Нажмите по кнопкам:
+ R
И впишите команду:
control userpasswords2
Выделите пользователя, которого вы используете, и установите галочку «Требовать ввод имени пользователя и пароля». Жмем «Применить».
Также в параметрах входа посмотрите, чтобы в пункте «Требования входа» не стояла настройки «Никогда».
После перезагрузки компьютера будет включен запрос пароля, но он не очень удобен, поэтому я лично использую ПИН. PIN-код — это короткий пароль, который хранится на этом компьютере. Пароль же используется уже в учетной записи в глобальной сети интернет. С этим мы разобрались. Если вам будет удобнее использовать ПИН-код, то читаем следующую главу.
ПИН-код
Чтобы запаролить Виндовс выбираем нужный пункт и жмем по кнопке добавления.
Вы увидите ознакомительное окошко, где вас предупреждают, что данный пароль будет храниться только на этом устройстве. Поэтому, если вы будете использовать данную учетную запись еще где-то, пароль нужно будет создавать повторно уже для другого компьютера, планшета или смартфона.
Я лично использую ПИН-код, состоящий только из цифр. Самое главное не использовать даты рождения, номера телефонов или другие цифры, которые можно найти в открытом доступе в социальных сетях.
Если вы считаете, что цифры – это слишком просто, то вы можете добавить к ним буквы и символы. Перед этим выделите галочку ниже.
Требования к ПИН-коду:
- Пароль может иметь не меньше 4 и не больше 127 символов.
- Можно использовать специальные знаки (!,»№;%:?*()_+), цифры, а также буквы верхнего и нижнего регистра.
- Старайтесь не использовать простые пароли типа: 123456, qwerty и т.д.
Правила вы можете почитать по ссылке ниже. ПИН-код нужно ввести два раза – это нужно для того, чтобы удостовериться, что вы запомнили ключ. В конце жмем «ОК». Далее вы увидите надпись, что ваш ПИН-код готов к использованию. Вы в любой момент можете его изменить или удалить.
ПРИМЕЧАНИЕ! Удалив PIN, система по умолчанию будет использовать пароль от аккаунта.
Чтобы быстро заблокировать компьютер, нажмите комбинацию клавиш:
+ L
Или кликните по кнопке «Пуск», кликните по значку аватара и далее по имени и фамилии пользователя. После этого выбираем кнопку «Заблокировать».
Графический пароль
На мой взгляд, самый неудобный способ, но давайте его рассмотрим. Как работает данный ключ? Вы выбираете любую картинку. Далее с помощью жестов рисуете на этой картинке в определенных местах любые геометрические фигуры (квадраты, треугольники, линии или круги) – это и будет вашим ключом. При аутентификации вам нужно повторно будет на той же самой картинке нарисовать те же самые фигуры, в определенном порядке.
- Все делается по аналогии, выбираем пункт и кликаем по кнопке «Добавить».
- Вписываем пароль от учетной записи.
- Выбираем картинку, нажав по кнопке слева.
- Выберите на компьютер любую картинку или фото. Можете заранее загрузить что-нибудь с интернета.
- Вам нужно нарисовать геометрические фигуры. Помните, что размер фигур, а также как именно вы их рисуете – очень важно.
- Я просто нарисовал 3 круга.
- Нужно будет еще раз повторить те же самые жесты. Если вы их забыли, кликните по кнопке «Начать сначала».
- В конце жмем «Готово».
На мой взгляд данный способ достаточно плох. Во-первых, очень тяжело запомнить жесты, которые ты нарисовал. Во-вторых, если жесты будут слишком легкие, то их можно подсмотреть, так как пользователь будет физически водить по экрану пальцем или курсором. В-третьих, в любом случае ПИН или пароль удобнее и быстрее вводится.
Другие варианты входа
Давайте рассмотрим другие варианты входа в учетную запись:
- Распознавание лиц – для этого на компьютер или ноутбуке должна быть камера, совместимая с функцией «Windows Hello». Я думаю, все делается по аналогии. Сначала вводим ключ от аккаунта, далее сканируем свое лицо, как это делается на тех же самых iPhone с Face ID.
- Распознавание отпечатков пальцев – в системе должно быть подключено соответствующее устройство. Прикольная вещь, но есть не на всех компьютерах или ноутбуках. Опять же, данный аппарат должен поддерживать Windows Hello.
- Ключ безопасности – для авторизации понадобится настроить флешку с ключом.
На этом все. Если у вас еще остались какие-то вопросы, то вы можете смело писать их в комментариях.

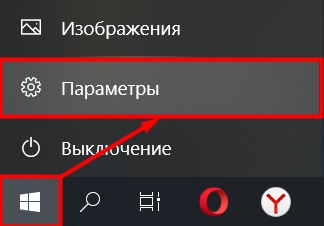
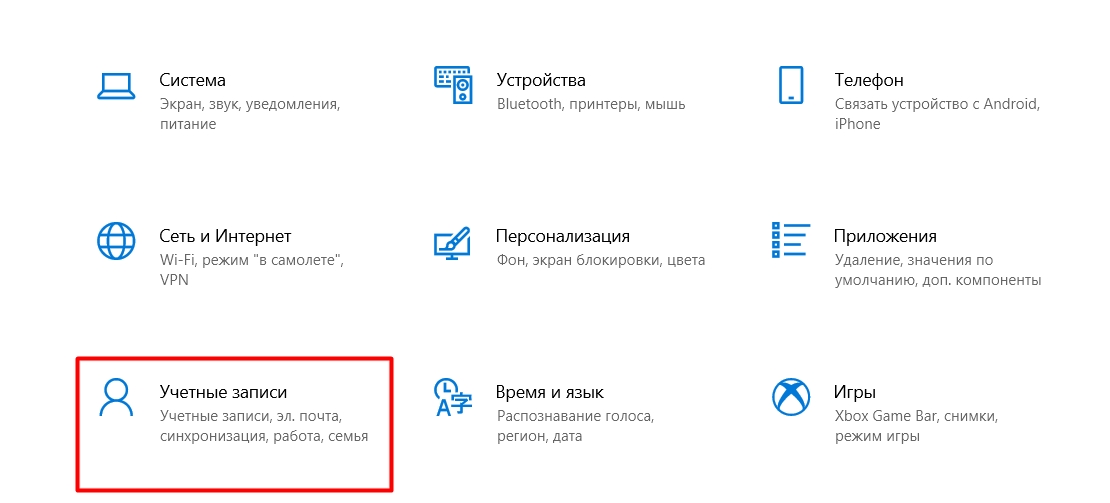
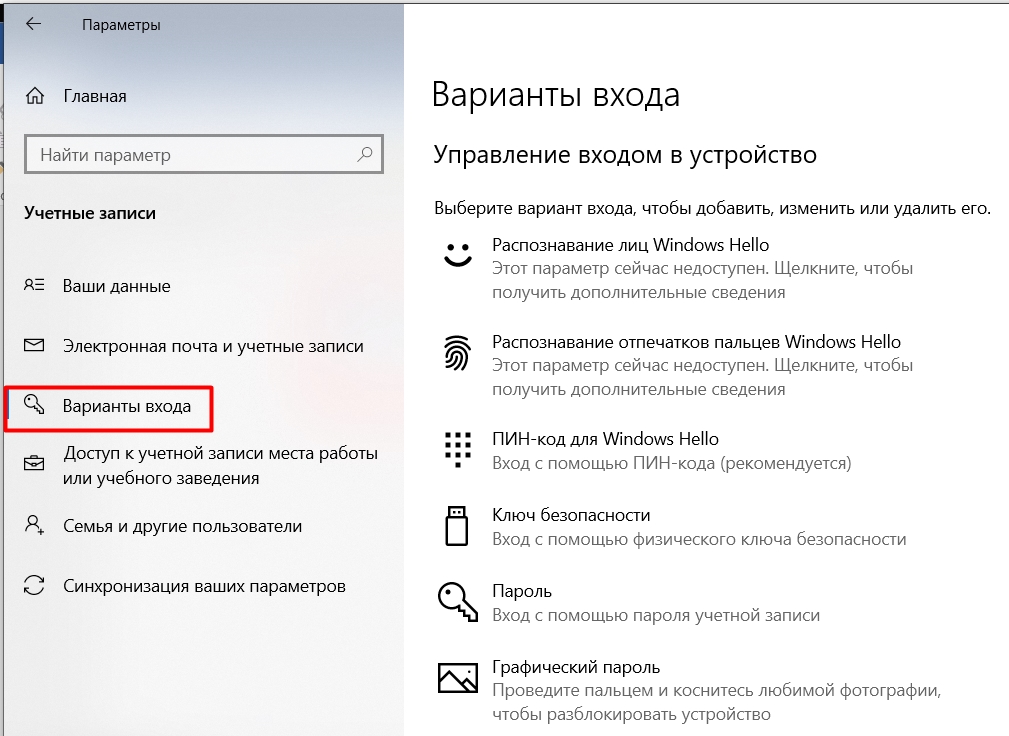
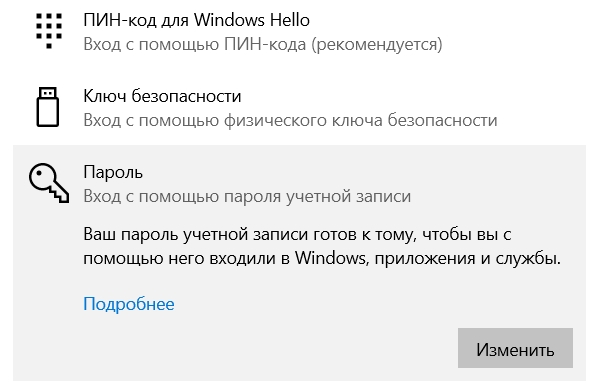
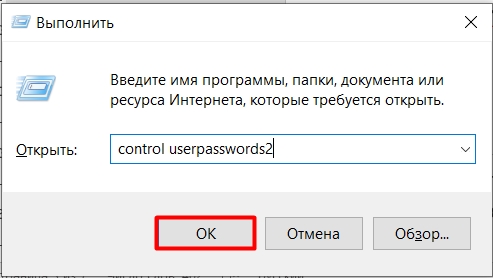
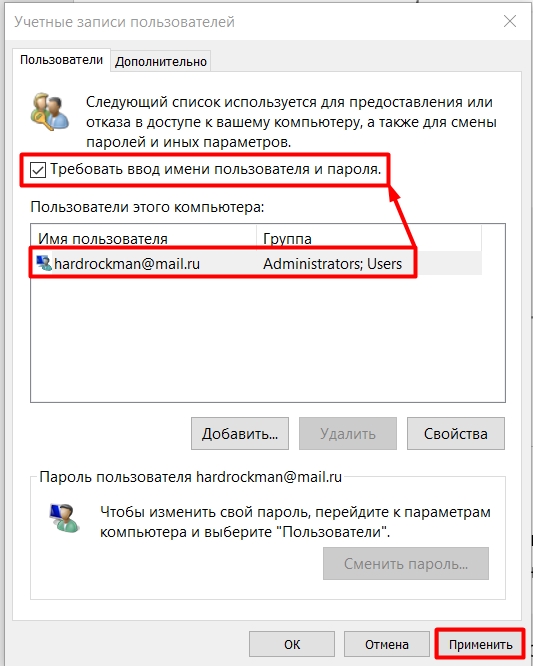
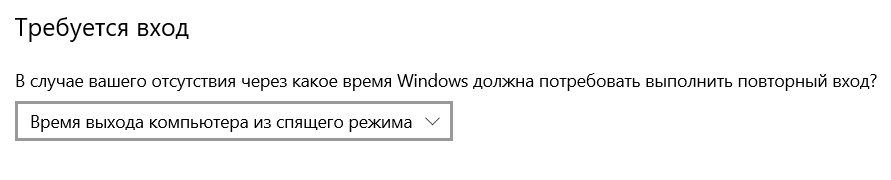
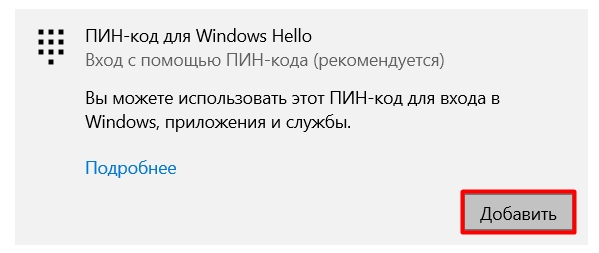
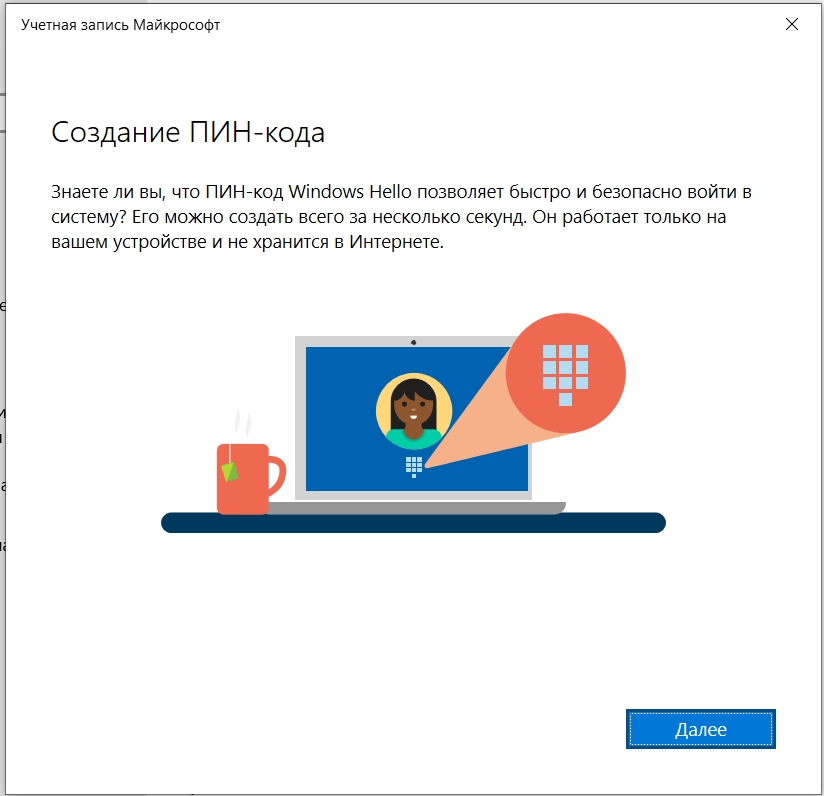
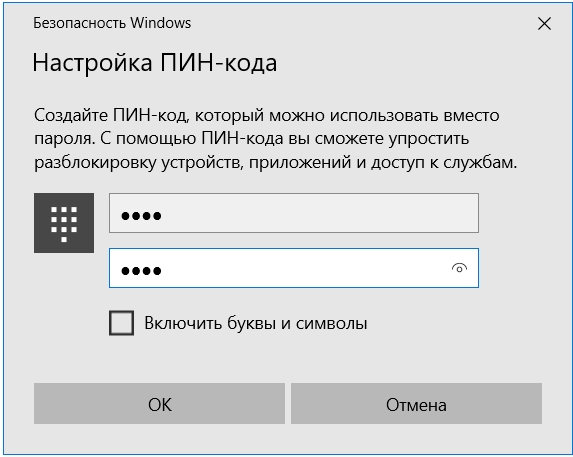
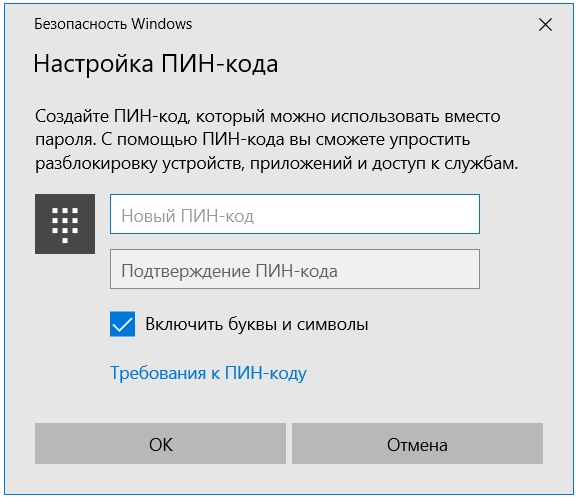
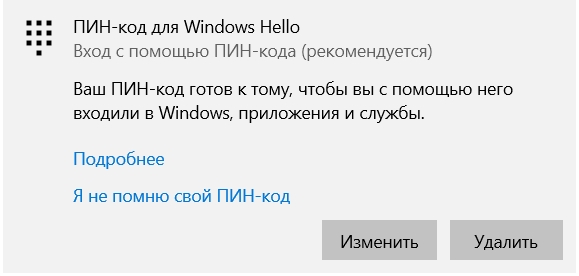
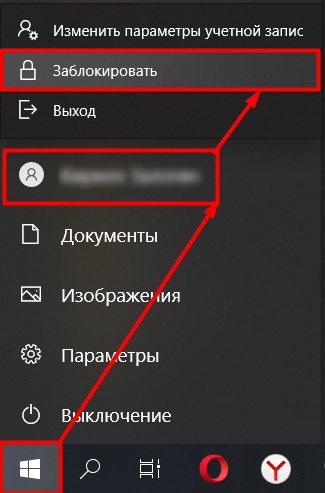
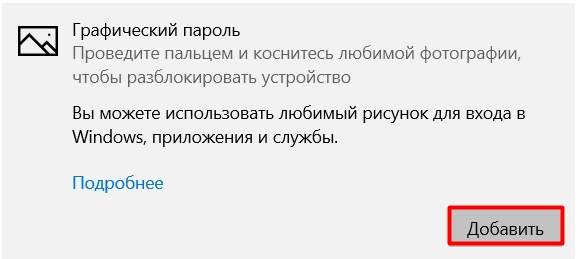
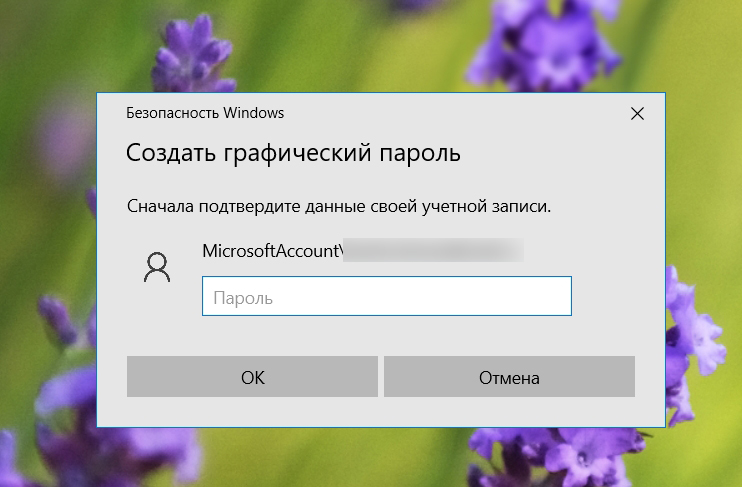
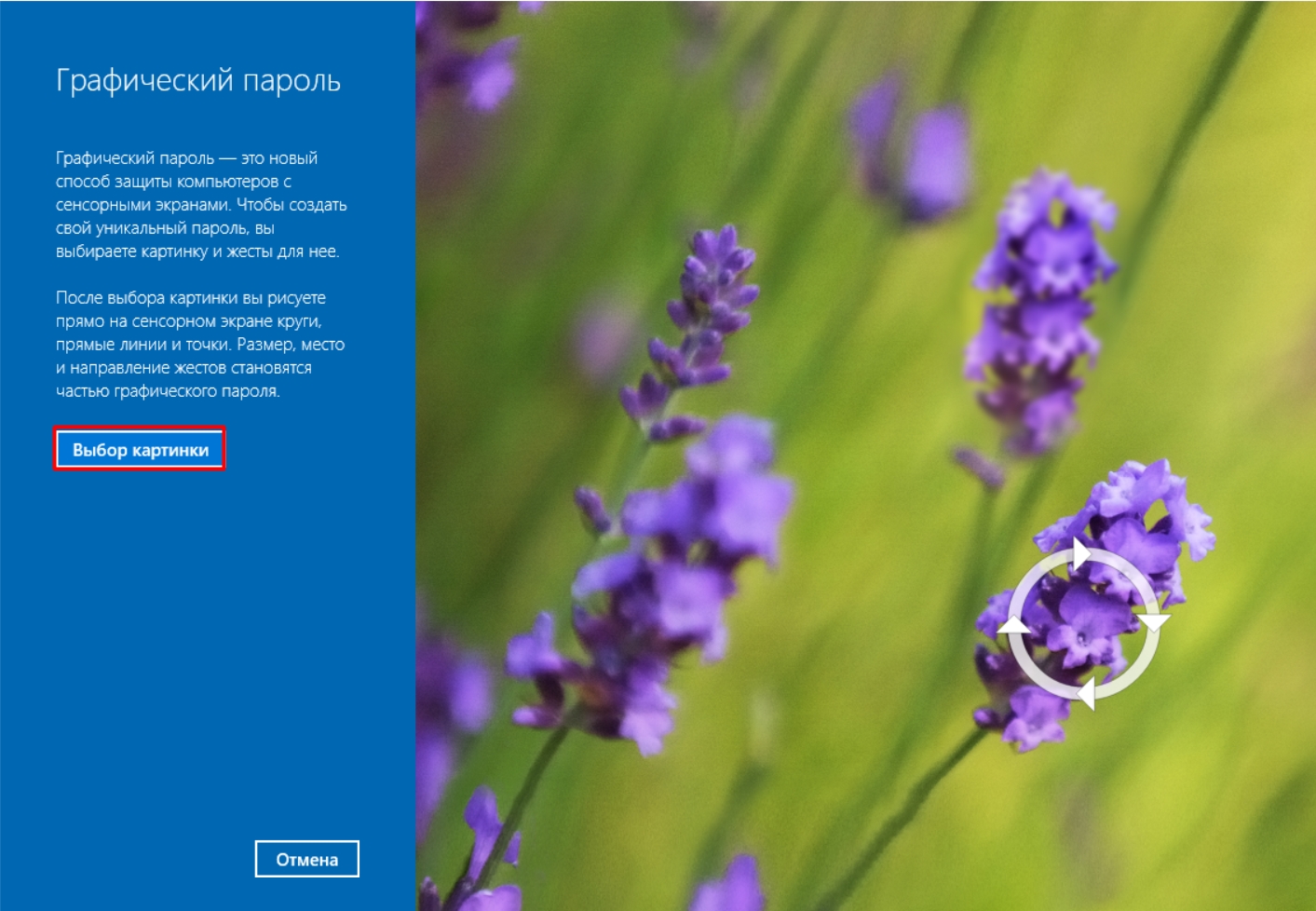
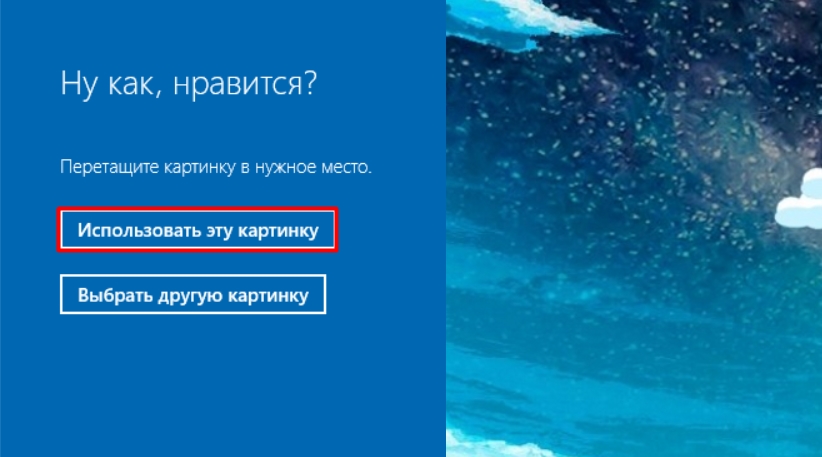
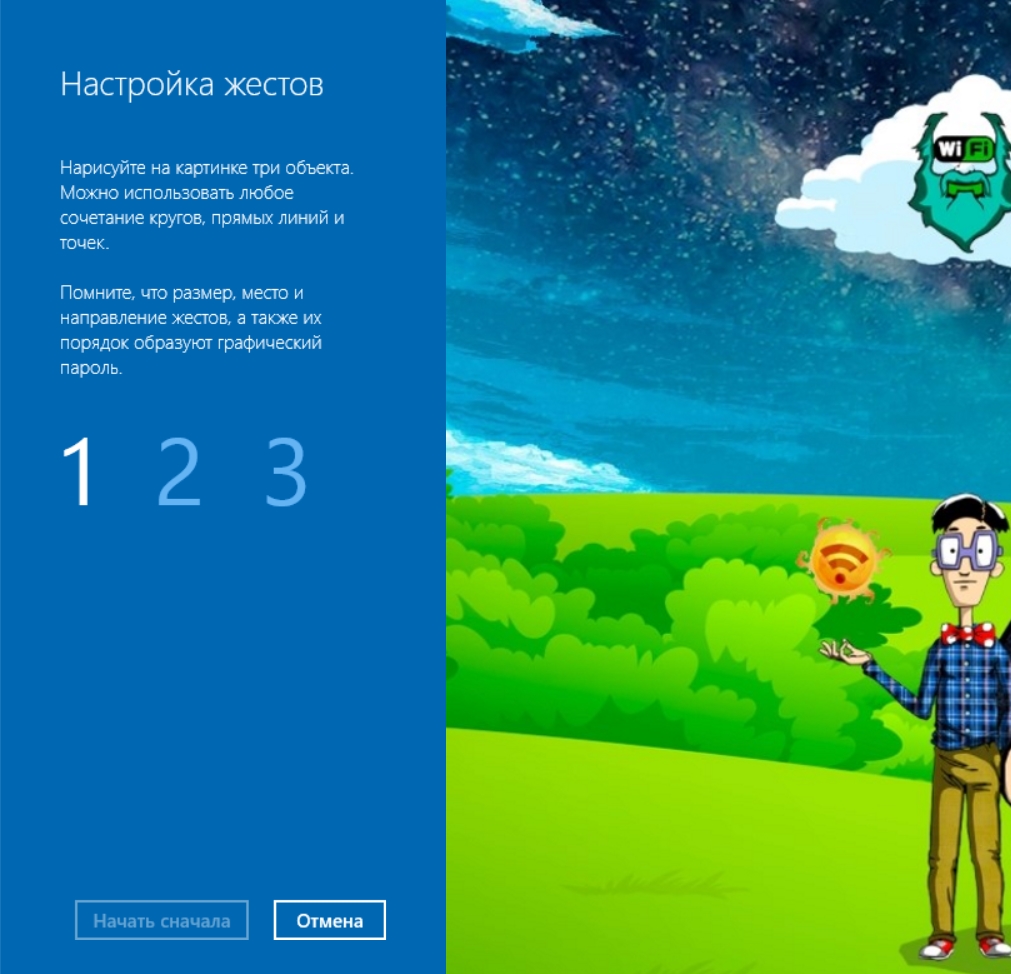


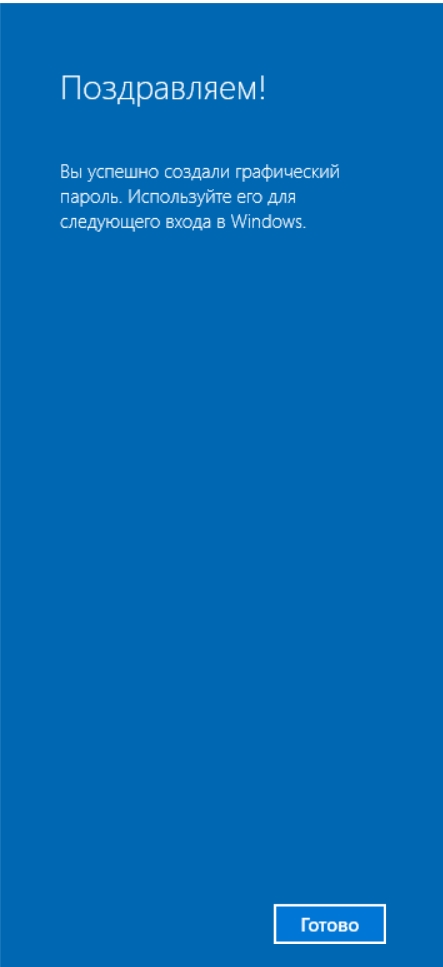
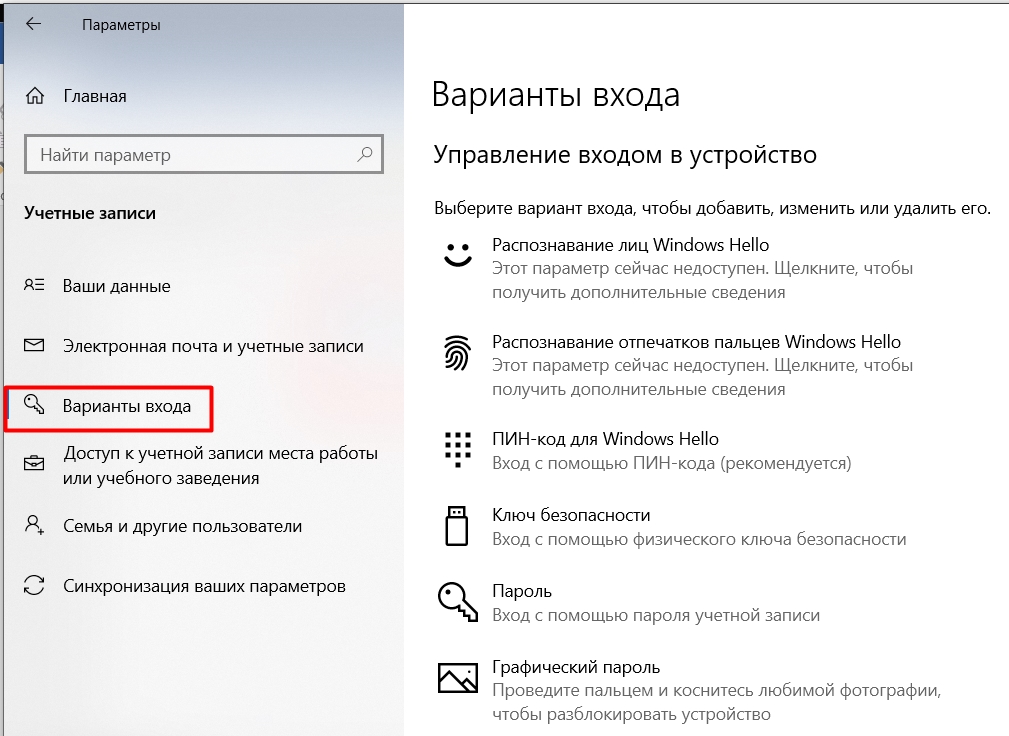




Использую пинкод и не парюсь. Так в разы удобнее.
это очень странно. по лицу ему моя камера не подходит. датчика отпечатка нет. на айфоне все проще.
странно, что здесь нельзя использовать простой пароль.