Всем привет! Сегодня в нашем коротком уроке мы посмотрим, как в Ворде скопировать таблицу и перенести её в другое место. Это может быть тот же самый документ, но на другой странице. Или вы хотите перетащить табличку в другой файл – разницы особой нет. Для удобства я разбил всю процедуру на 3 простых шага. Также на третьем шаге мы рассмотрим «Режим вставки», который поможет вам в копировании почти любых объектов. Настоятельно рекомендую полностью прочесть всю статью от начала и до самого конца.
ШАГ 1: Выделение таблицы
Представим себе, что нам нужно перенести таблицу из одного Word документа в другой Word документ. Конечно, можно все вручную перепечатать и создать табличку, но это слишком долго. Проще всего её скопировать и вставить, как мы это делаем с текстом.
Читаем – как создать таблицу в Word.
Чтобы быстро выделить таблицу – нам нужно навести на неё курсор мыши. В левом верхнем углу появится маленький квадратик с крестиком. Нажмите по нему левой кнопкой мыши.
Теперь объект полностью выделен – об этом будет свидетельствовать темный цвет закрашивания всех ячеек.
ШАГ 2: Копирование и вставка
Теперь нам нужно её скопировать в оперативную память компьютера. На вкладке «Главная» найдите раздел «Буфер обмена» и нажмите по кнопке «Копировать». Второй вариант – вы можете просто воспользоваться горячими клавишами:
Ctrl + C
Теперь откройте второй документ. Я же буду делать все в одном, чтобы вы видели разницу между режимами вставки (об этом чуть попозже). Установите курсор в нужное место.
Теперь наша задача вставить эту табличку из оперативной памяти. Там же на «Главной» в «Буфере обмена» нажмите по кнопке «Вставить». Или используйте клавиши:
Ctrl + V
Читаем – как сделать таблицу невидимой.
ШАГ 3: Режим вставки
Для того, чтобы понять, что такое режим вставки в Word, нам нужно рассмотреть одну популярную проблему. Вы пытаетесь вставить табличку, но у вас вместо этого отображается только текст – как у меня (смотрим на скриншот внизу). Чтобы исправить это, нажмите по значку режима вставки в левом нижнем углу нашей новой «таблицы».
Здесь есть несколько режимов, нас интересуют первый – «Сохранить исходное форматирование». Просто нажмите по нему. В качестве небольшой домашней работы, попробуйте выбрать каждый из режимов и посмотреть, что будет происходить в итоге.
Можно сразу же выбрать режим «Вставки» – для этого в «Буфере обмена» нажмите не по самой кнопке, а по стрелочке, указывающей вниз. После этого выбираем нужный нам режим.
Читаем – как перевернуть таблицу в Ворде.
Теперь вы знаете не только, как скопировать и вставить таблицу в Ворде, но и как работать с режимами вставки. Если у вас еще остались вопросы – пишите в комментариях. До новых встреч на портале WiFiGiD.RU.


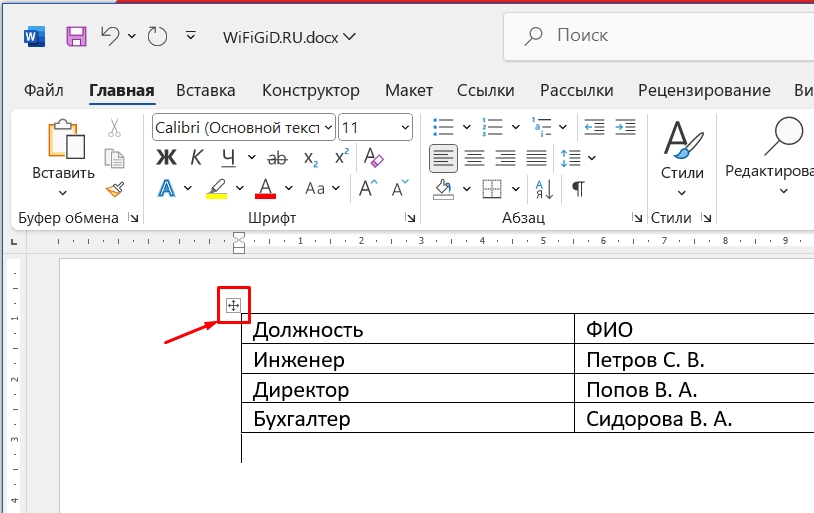
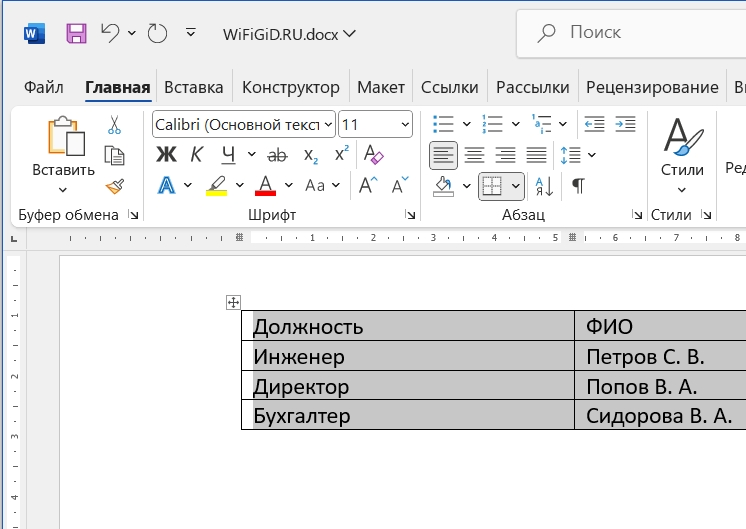
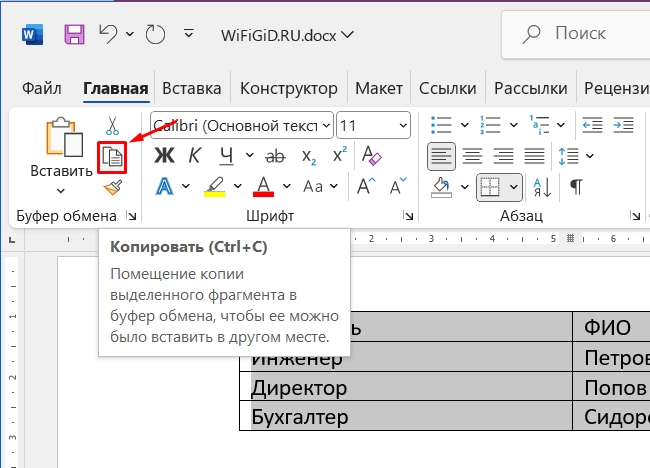
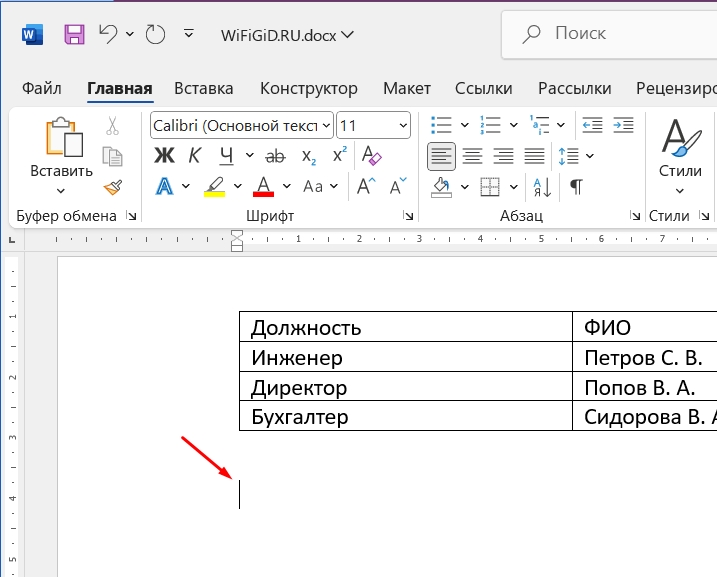
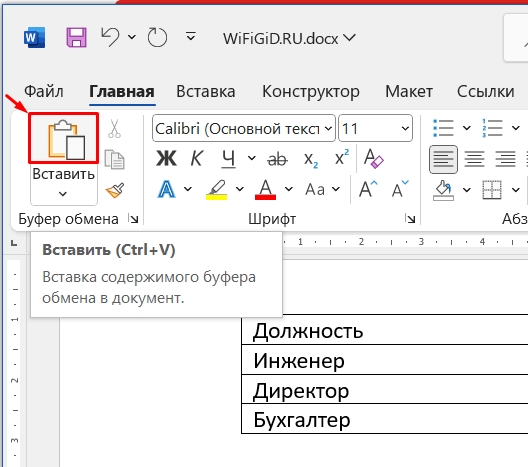
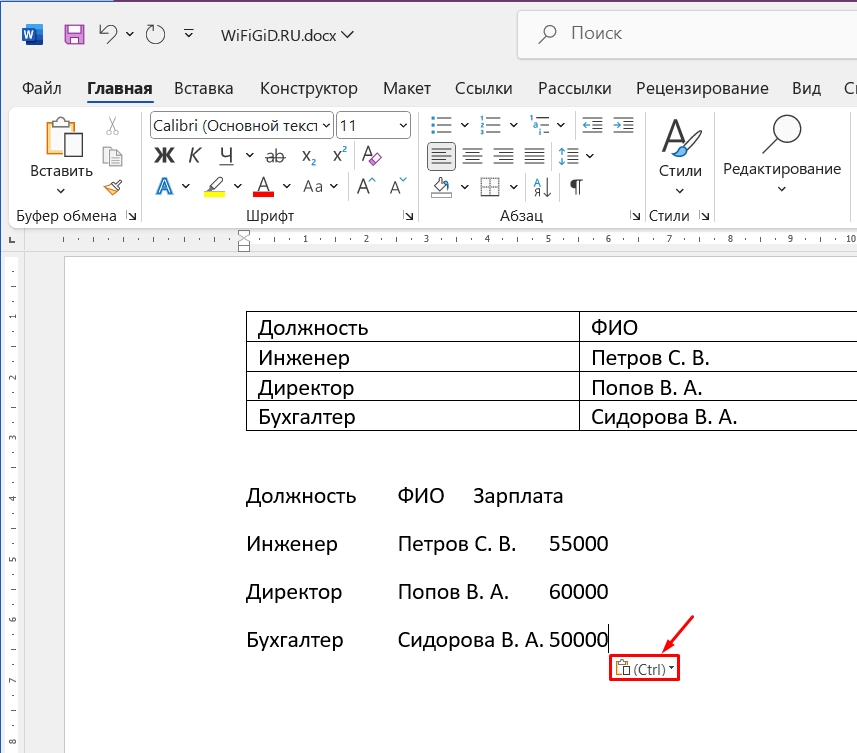
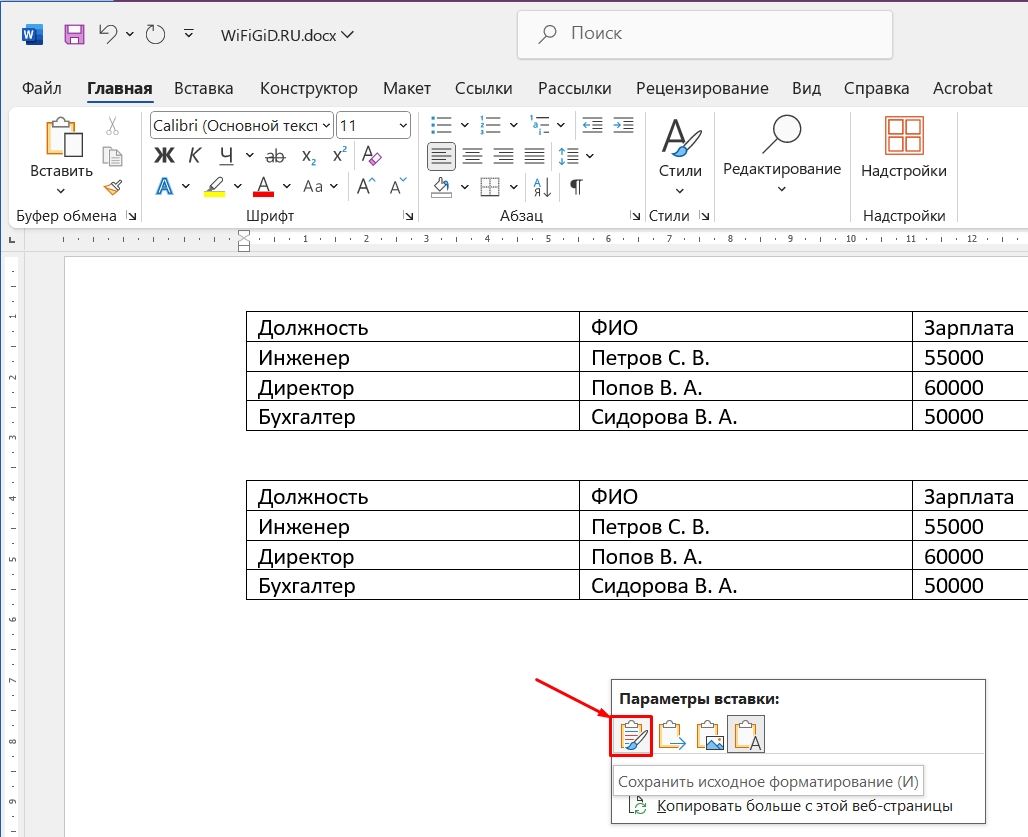
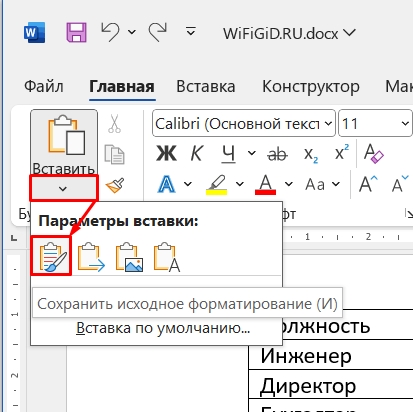




Спасибо! Вы очень понятно все объяснили. Получилось очень просто.
прикольно, я смогла все скопировать)
а вот если в блокнот попытаться вставить, то нет таблицы
Почему при копировании ячейки целиком (заливается серым вся ячейка, а не только текст), и последующей вставке в другую ячейку этой же таблицы копируются не все свойства ячейки? Например, не копируется отступ текста, выравнивание текста. В настройках стоит “Вставка в пределах одного документа” – “Сохранить исходное форматирование (по умолчанию)”. В кнопке “Параметры вставки:” при этом почему-то нет варианта “Сохранить исходное форматирование”. При просмотре (при наведении мыши на кнопку «Вся ячейка» или «заменить содержимое ячеей» показывает конечную ячейку аналогичной исходной, но при нажатии на эти кнопки в конечной ячейке отступ и выравнивание остаются без измеенений. WORD 2021. В версии WORD 2014 такого не было.
Я с таким не сталкивался. Может быть это связанно с какими-то настройками именно внутри программы.