Всем привет! В сегодняшнем коротком уроке я расскажу вам, как можно перевернуть таблицу в Ворде. Сразу хочу предупредить, что обычную табличку, которая вставлена на лист – перевернуть можно, но для этого нужно использовать маленькую хитрость. В статье ниже я описал два способа и советую ознакомиться с каждым, так как у каждого из вариантов есть свои плюсы и минусы. При этом у вас может быть как уже готовая таблица, так вы её можете создать самостоятельно – для этого советую ознакомиться с инструкцией по ссылке ниже.
Читаем – как создать табличку в Ворде.
Если в процессе чтения у вас что-то будет не получаться, возникнут трудности или дополнительные вопросы, или вам захочется поболтать – милости просим в комментарии. Команда портала WiFiGiD.RU помогает всем.
Читаем – как в Word писать вертикально.
Способ 1: Использование «Надписи»
Давайте посмотрим, как можно повернуть таблицу в Ворде. Как я и сказал в самом начале обычную табличку мы перевернуть никак не сможем. Но мы можем воспользоваться специальным типом объекта – «Надпись» или «Текстовое поле». Сама «Надпись» – это своего рода отдельная фигура, которая существует в документе как выделенный объект. А вот в этот самый объект мы можем спокойно вставлять любой текст или даже таблицу. Плюс объектов в Word в том, что их можно крутить и вертеть, так как вам хочется.
- Представим себе, что у нас уже есть отдельная таблица. Для наглядности и удобства я опустил её немного вниз с помощью переноса строки:
- Перейдите на вкладку «Вставка», найдите раздел «Иллюстрации» и нажмите по «Фигурам». Из выпадающего меню выберите объект – «Надпись».
- Теперь чертим прямоугольник с помощью левой кнопки мыши. Сам прямоугольник должен быть чуть больше таблички.
- После того как вы начертили объект, он будет выделен, и сверху появится дополнительная вкладка «Формат» – перейдите туда. В подразделе «Стили фигур» найдите настройку «Контур фигуры» и установите конфигурацию – «Нет контура». Это нужно для того, чтобы у таблицы не было дополнительной черной рамки, которая устанавливается по умолчанию.
- Как видите, рамка исчезла.
- Теперь выделяем нашу табличку – просто наведите курсор на саму таблицу, далее начнет отображаться квадратик с крестиком в левом верхнем углу, просто нажмите по нему, и сетка будет полностью выделена.
- Теперь нам нужно её вырезать, зажав кнопки:
Ctrl + X
- Второй способ – нажать правой кнопкой мыши и из контекстного меню выбрать команду «Вырезать».
- Табличка переместится в буфер обмена.
- Кликните левой кнопкой мыши по центральной части нашего прямоугольника. После этого начнет мигать текстовый курсор.
СОВЕТ! Кстати, если у вас нет готовой таблички, вы можете её создать тут же в этой области. Создается она таким же образом, как и на простом листе, через вставку.
- Теперь останется вставить вырезанную табличку:
Ctrl + V
- Если содержимое не влезает, можете немного растянуть прямоугольник с помощью кружков выделения.
- Ну и теперь мы подошли к тому, а как же нам развернуть таблицу в Ворде? – для этого вы можете воспользоваться тремя способами. Первый – используйте кнопку круговой стрелки. Просто зажимаем ЛКМ и тянем в любую сторону.
- После того как табличка будет повернута – разместите её правильно на листе. Для этого наведите курсор на границу выделения, зажмите ЛКМ и переместите объект.
- Должно получиться что-то вроде такого.
- Второй способ – на вкладке «Формат» в подразделе «Упорядочение» нажмите по кнопке поворота и выберите нужный вариант. Есть даже возможность отразить содержимое сверху вниз или слева направо, или повернуть таблицу в Ворде на 90 градусов.
- Третий способ – это здесь же перейти в настройки, нажав по пункту «Другие параметры поворота…». Далее просто введите точные градусы и нажмите «ОК».
Способ 2: Через альбомную ориентацию
Второй вариант подойдет не для всех, но он наиболее простой. Если в дальнейшем вы будете распечатывать сам документ, то тогда можно воспользоваться маленькой хитростью. Сначала мы перевернем выделенный лист и сделаем его альбомным, а потом просто вставим на него табличку. При распечатывании этой страницы сама таблица будет перевернута. Все делается достаточно просто.
Читаем – как в Word сделать альбомную страницу.

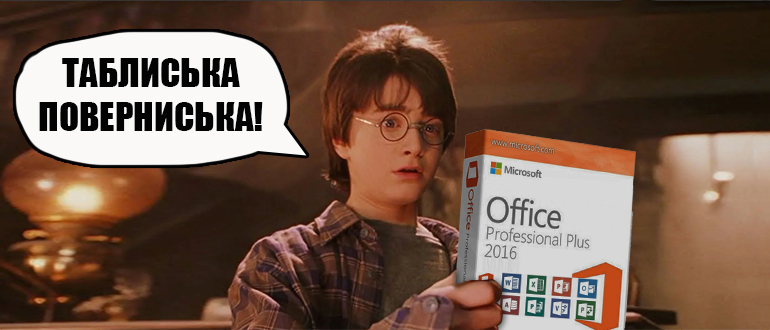
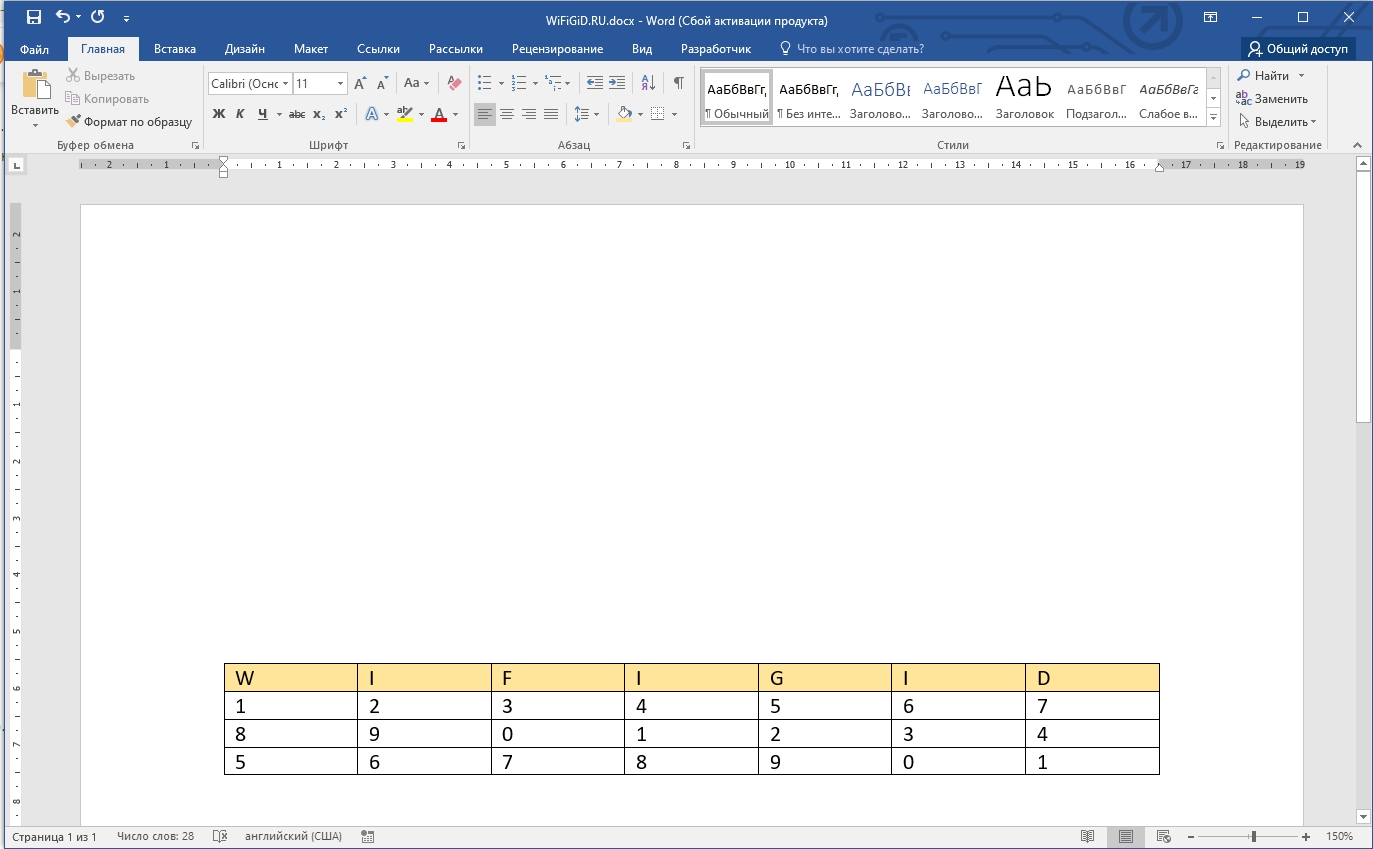
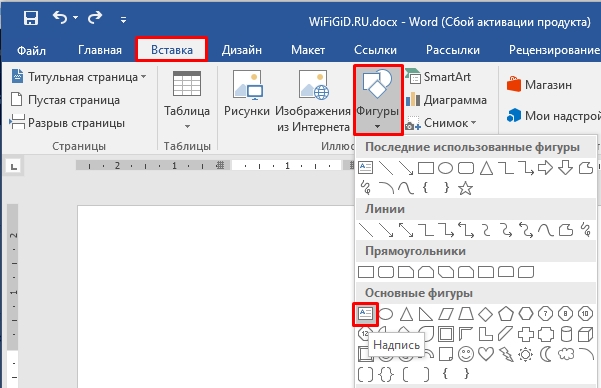
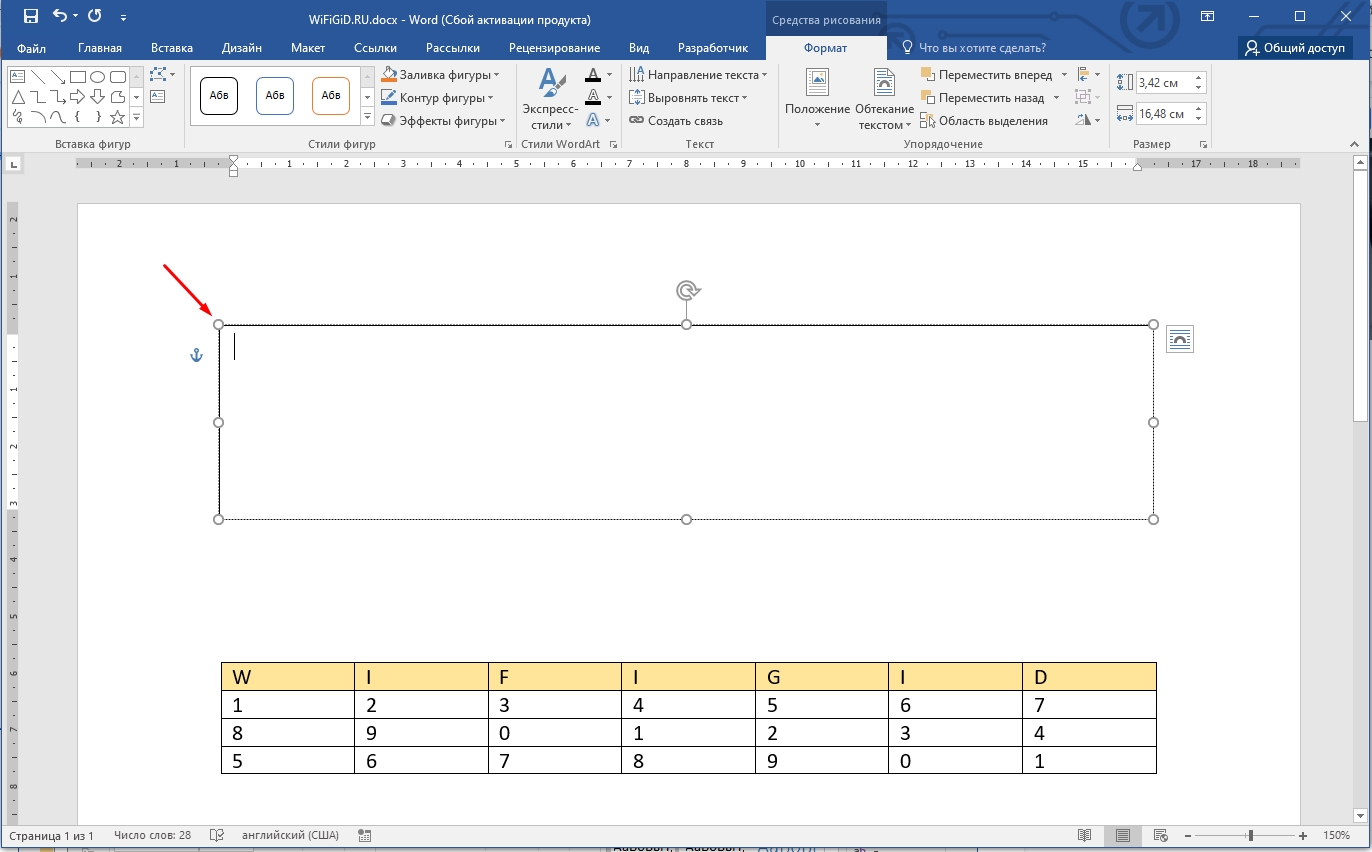
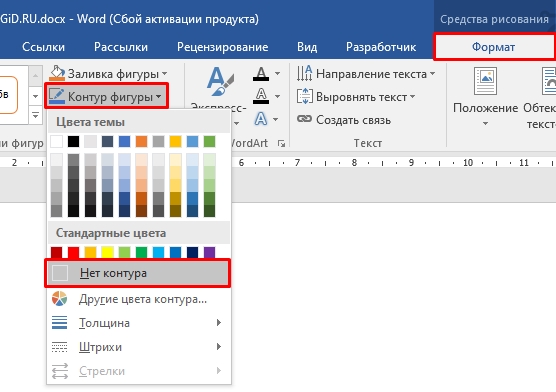
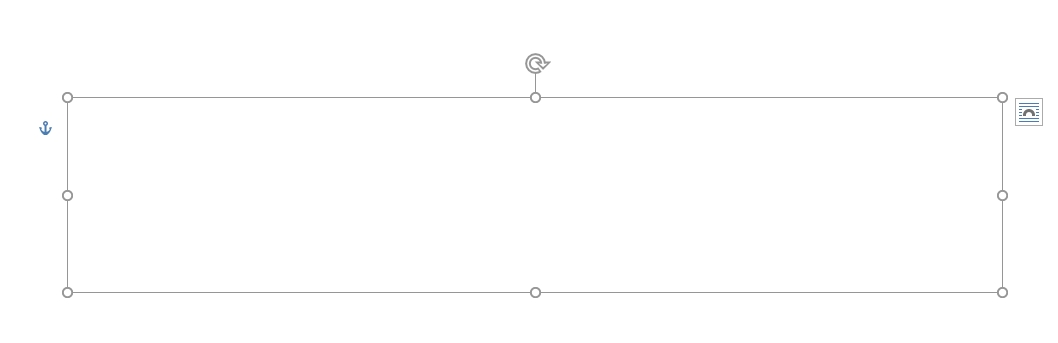

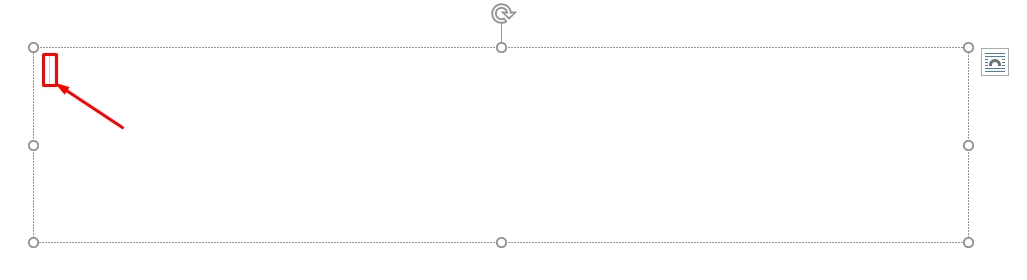
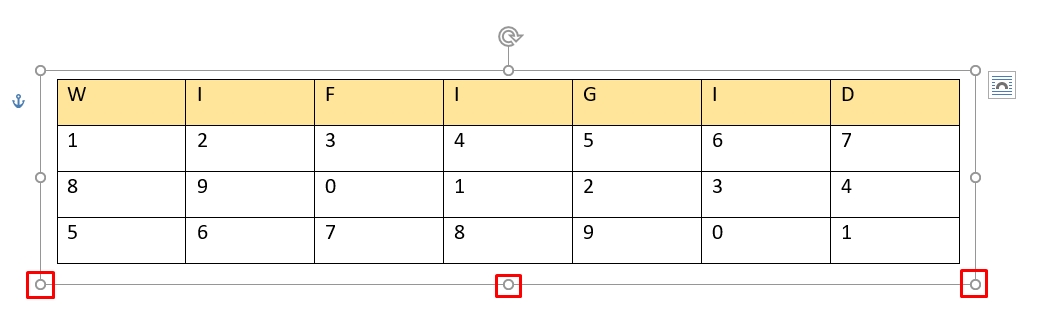
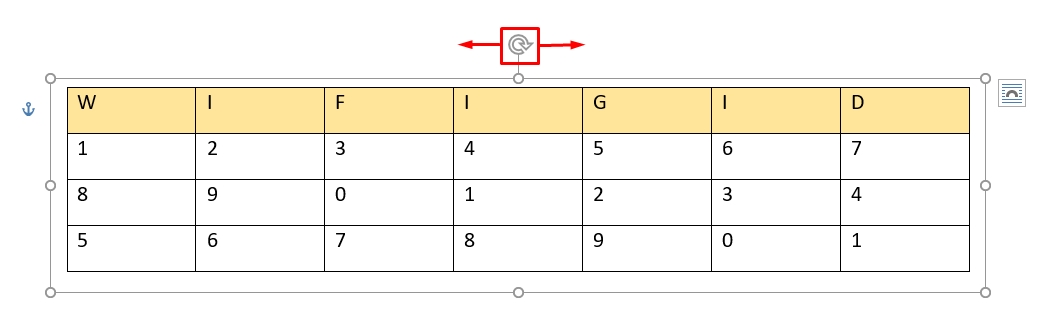
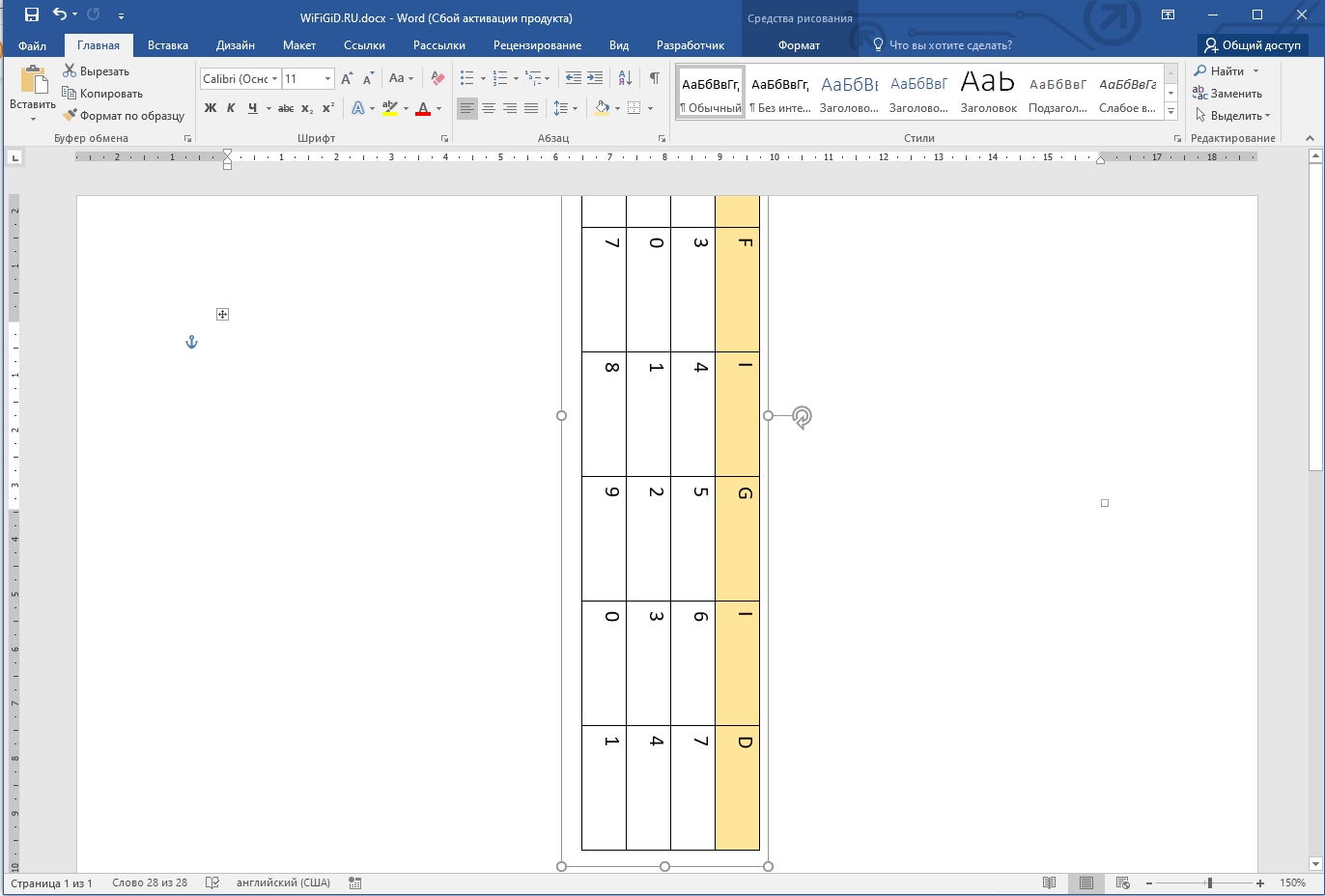
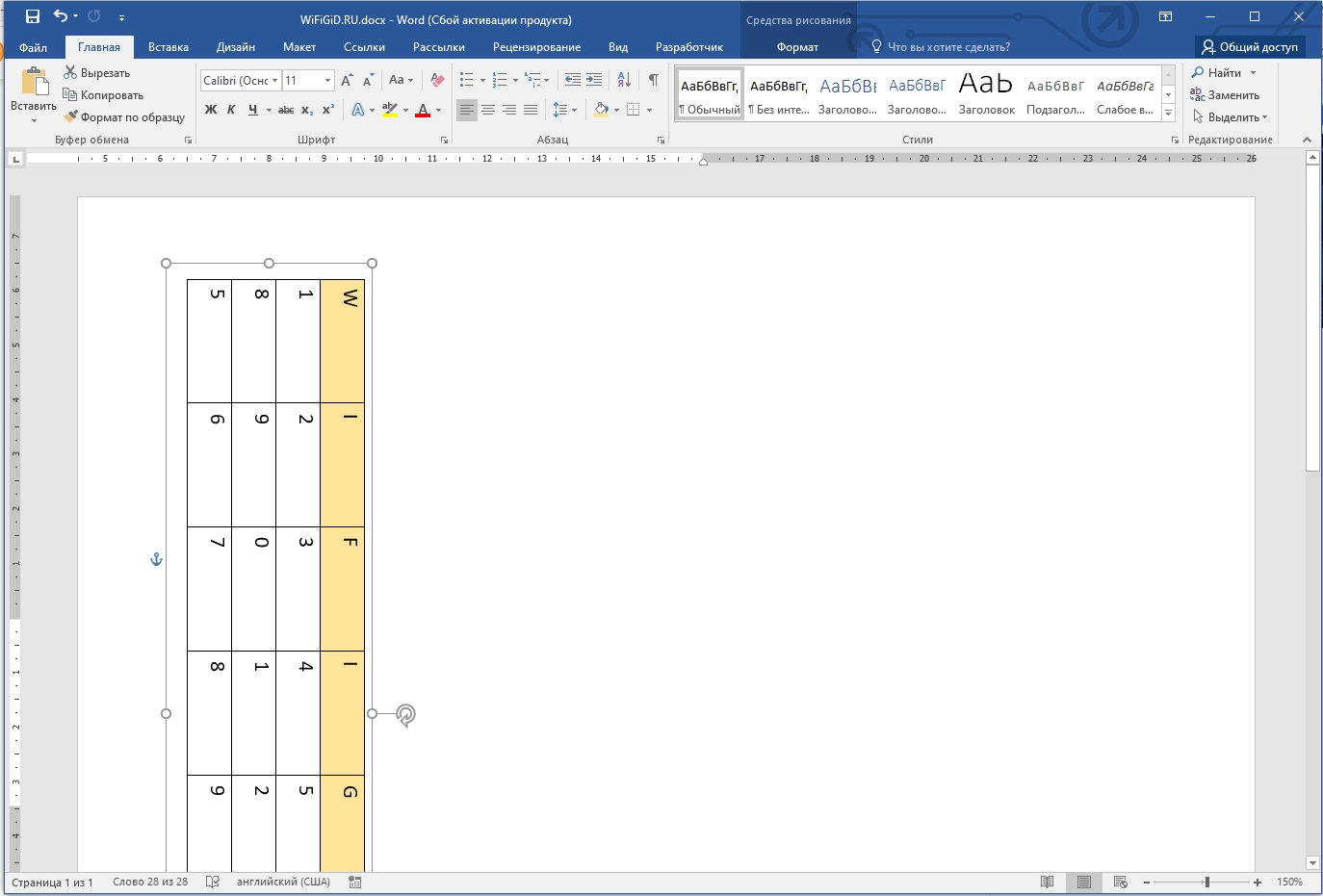
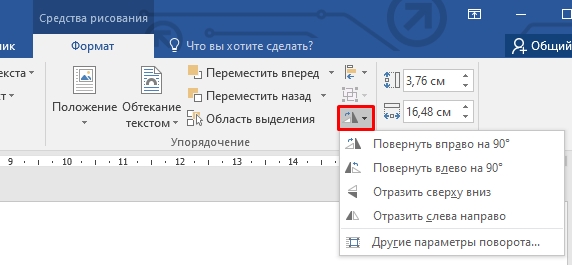
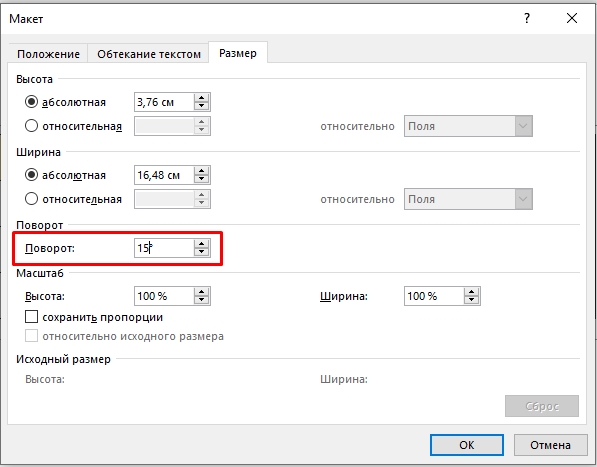
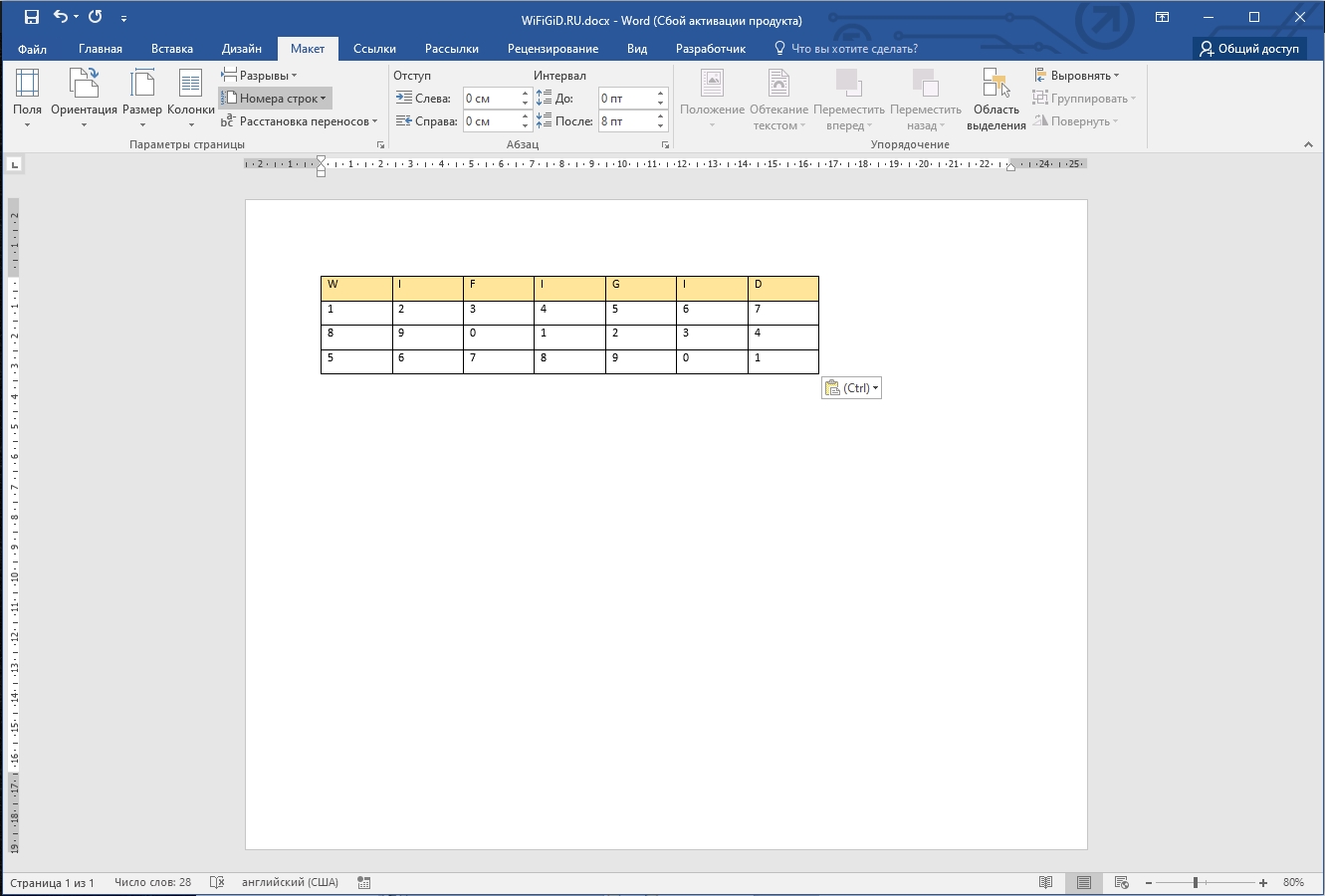




Блин, крутая эту штука. Можно повернуть вообще все.
Получилось. Жаль по другому перевернуть нельзя.
Может в новых версиях вставят эту функцию.
Спасибо большое!
После вставки рамки с надписью нет круговой стрелки. Если включить редактирование фигуры, стрелка появляется, но таблица не переворачивается, только рамка. В чем может быть проблема? На странице есть рамка по ГОСТ
При нажатии на повёрнутый объект с таблицей с целью выделения он автоматически разворачивается обратно. Как этого избежать?