Всем привет! Сегодня я расскажу вам, как сделать и написать вертикальный текст в Word. Я описал 4 простых способа. Если вам что-то будет не понятно, или вы найдете еще какой-то другой вариант, то обязательно напишите о нем в комментариях. Поехали!
Способ 1: Инструмент текстового поля
Давайте посмотрим, как же в Ворде можно писать вертикально. В Microsoft Word есть инструмент, позволяющий создать отдельный объект с текстом, который можно форматировать особым образом. В том числе можно написать текст вертикально в одну или другую сторону. Сейчас я покажу вам, как это можно сделать.
- В первую очередь нам нужно создать этот блок с текстом – перейдите во вкладку вставки, которая находится в самом верху.
- Найдите раздел «Текст», если у вас маленькое окно, то «Текст» может иметь вид кнопки, но чаще всего это отдельный выделенный раздел. Найдите там кнопку «Текстовое поле» и нажмите по нему.
- Для примера выбираем простую надпись.
- В центре документа вы увидите текстовый блок. Посмотрите внимательно в самый верх – добавилась дополнительная вкладка «Формат», которая позволяет работать с этим объектом. Если вы попробуете кликнуть левой кнопкой мыши в любое пустое место, вы заметите, что выделение с текстового блока уйдет. Чтобы вернуть в режим форматирования опять нажмите левой кнопкой по блоку. Я понимаю, что эта информация не очень интересная, но с ней нужно познакомиться заранее, чтобы вы не теряли эту вкладку.
- Выделите текст с помощью мыши и удалите его.
- Давайте вставим любой текст. Можете напечатать его вручную. По умолчанию блок имеет малый размер. Давайте научимся изменять сами рамки – зажмите левую кнопку мыши поверх кружочка (слева или справа) и потяните в обратную от текста сторону.
- Вы молодцы, нам удалось подстроить блок под себя.
- Теперь мы подошли к самому главному. На той же самой вкладке «Формат» найдите подраздел «Текст» – там должна быть кнопка «Направление текста». Далее нужно просто выбрать ориентацию поворота текста на 90 или 270 градусов.
- Текст повернется. Вы можете столкнуться с тем, что вам опять нужно будет немного ужать блок – делается это по тому же самому принципу.
- Как видите, блок обведен черной рамкой, если она вам не нужна, то вы можете её удалить – жмем по кнопке «Контур фигуры» и выбираем пустой вариант.
Способ 2: Таблица
Если вы когда-нибудь работали с таблицами, то можете помнить, что в настройке ячеек можно выставить вертикальное расположение текста. Вот сейчас мы попробуем это сделать.
- На вкладке вставки находим «Таблицу» – из списка выбираем только одну ячейку (1 х 1).
- Теперь вставляем сюда текст.
- Кликните правой кнопкой мыши по этой большой ячейке. Вылезет список с командами – жмем по надписи: «Направление текста».
- Выбираем нужный вариант и жмем «ОК».
- Вы можете столкнуться с той же самой проблемой, с которой мы сталкивались в первом способе, когда текст слишком большой. Чтобы расширить ячейку и сделать её больше, найдите квадратик в правом нижнем углу, зажмите его и потяните вниз.
- Ура, теперь текст выглядит куда лучше.
- Если вам нужно убрать черный контур вокруг ячейки на «Главной» в подразделе «Абзац» найдите настройку границы и отключите её.
Способ 3: Ориентация страницы
Давайте посмотрим, как еще можно написать текст вертикально в Ворде. Для этого мы можем изменить ориентацию листа в документе. Если вы сейчас посмотрите на документ и на любой лист, то по умолчанию он ориентирован вертикально. Данный способ самый простой. Мы по сути изменим ориентацию на горизонтальную, а текст напишем обычным образом. Далее при распечатывании весь текст будет располагаться под углом в 90 градусов, если документ будет подшит обычным образом.
Если вам пока ничего не понятно, то переживать не стоит, сейчас вы все сами увидите на примере. Перейдите на вкладку «Макет» и найдите подраздел «Параметры страницы». Там должна быть кнопка «Ориентаций» – выбираем альбомный вариант.
Теперь печатаем обычный текст. С помощью колесика мышки отдалите вид. Видите, текст напечатан горизонтально, но сама ориентация изменилась? Если вы попытаетесь распечатать эту страницу на принтере, то текст будет перевернут. Минус этого способа в том, что текст будет перевернут весь. Если же вам нужно перевернуть отдельные блоки, то лучше использовать два предыдущих способа.
Способ 4: Перенос букв
Этот способ достаточно простой, но о нем тоже нужно помнить. Мы ничего переворачивать не будем. Мы просто будем писать каждую букву на новой строке. Напомню, что для переноса на новую строчку мы используем клавишу:
EnterВы можете заметить, что в таком случае между буквами идет достаточно большой интервал (или пробел) между строк. Давайте попробуем его удалить – найдите кнопку настройки интервалов в «Абзаце». Кстати вы можете не удалять, а настроить его – для этого выбираем «Другие варианты межстрочных интервалов» и вводим свои значения в настройки. Про это я рассказывать не буду, там все предельно понятно.
Но и у этого способа есть минус в том, что вы не можете вставить текст справа, так как перенос с помощью Enter закрывает абзац. В любом случае этот вариант достаточно интересный, и быть может, где-то может пригодиться.
На этом все, дорогие друзья. Надеюсь вам было все понятно. Напомню, что вы всегда можете задать свой вопросы в комментариях в самом низу. Всем добра!

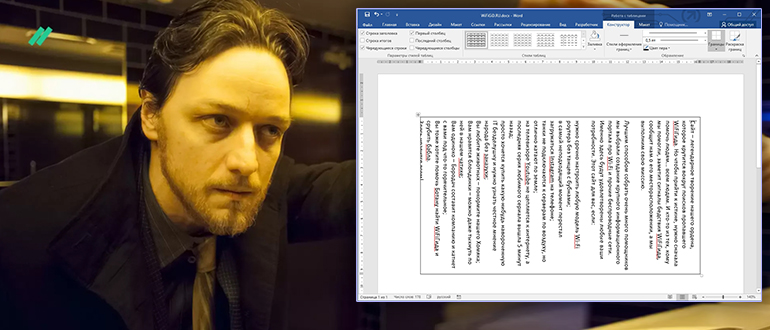
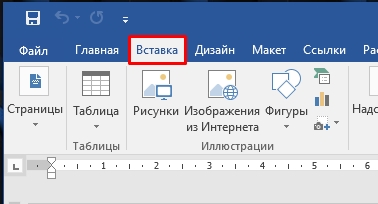
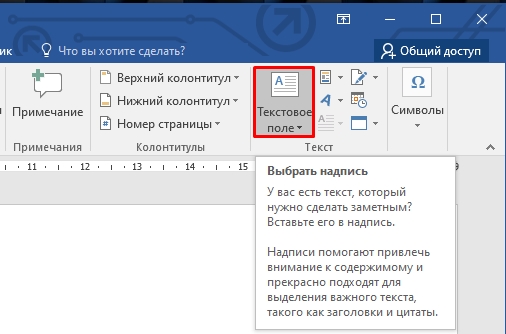
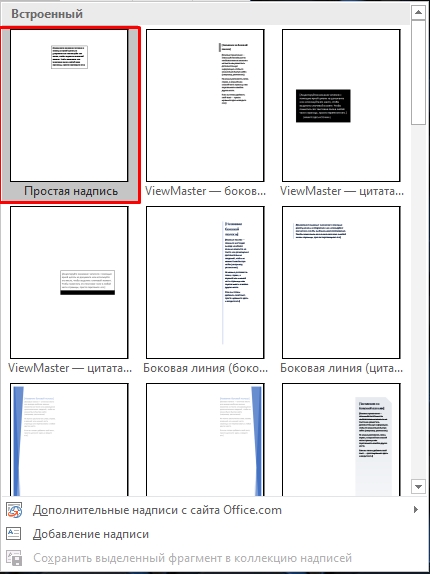
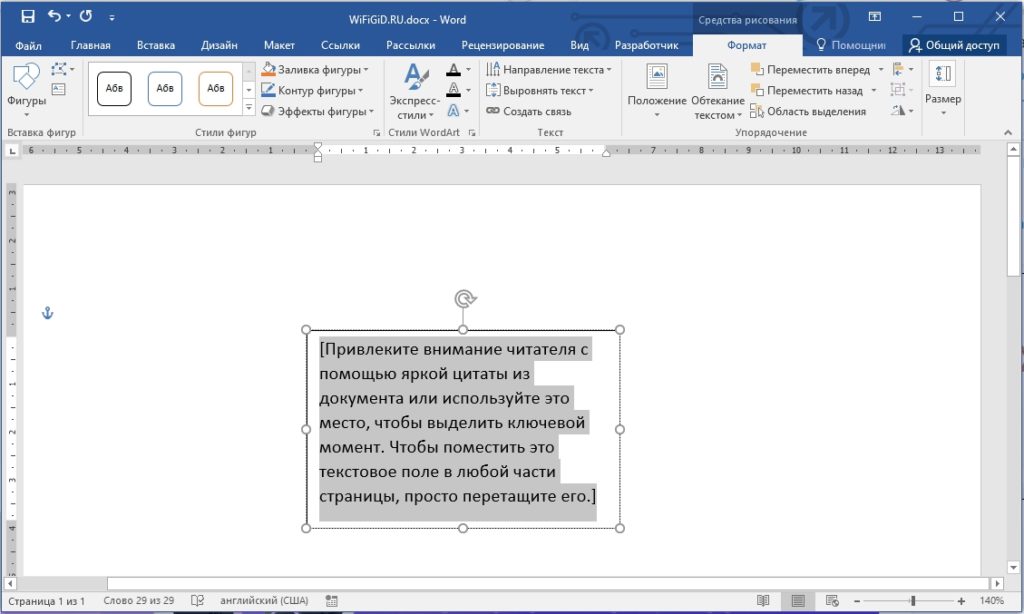
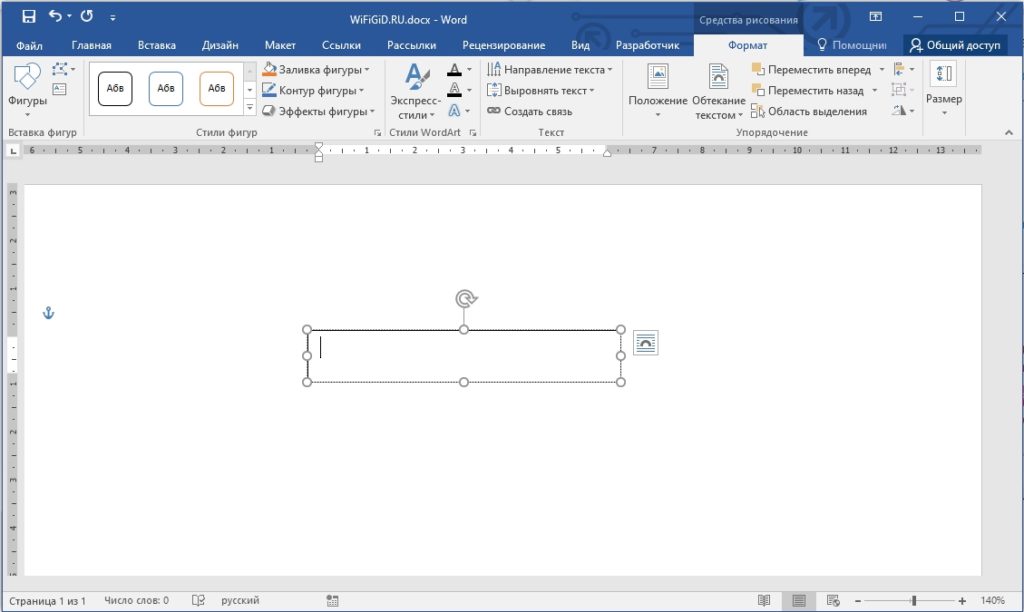
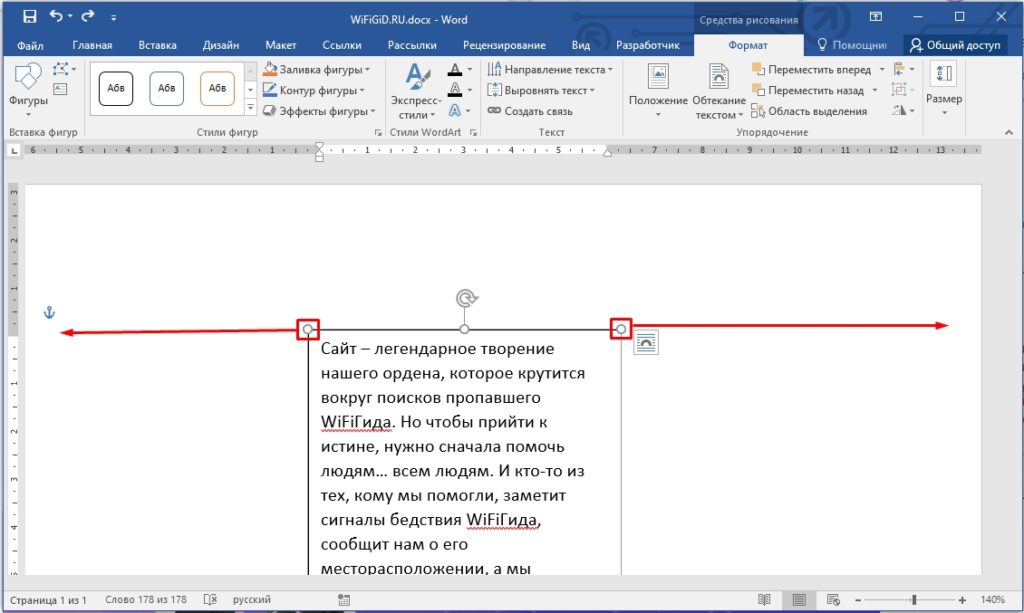
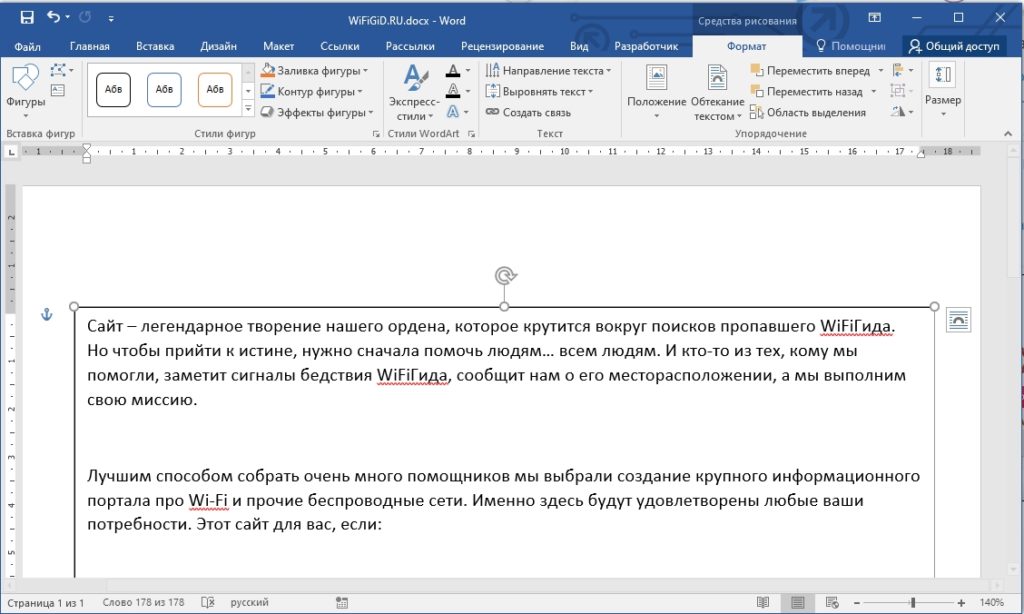
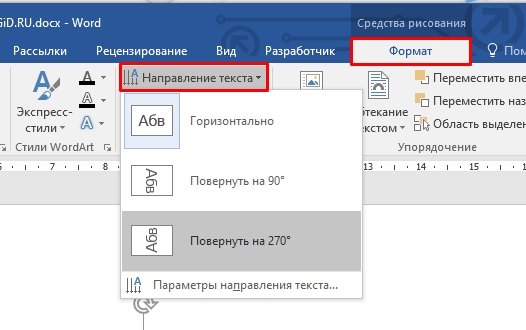
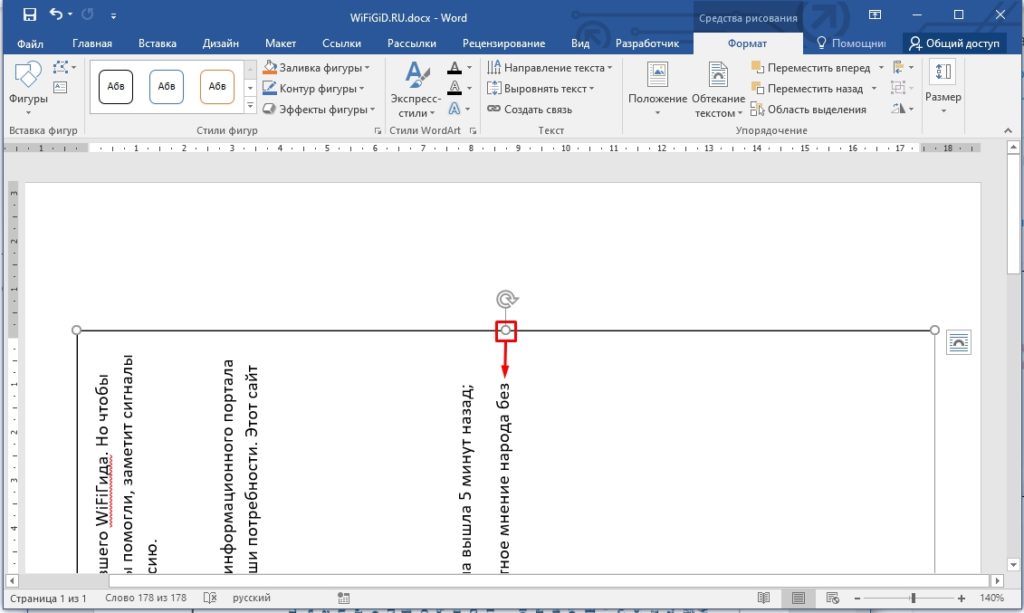
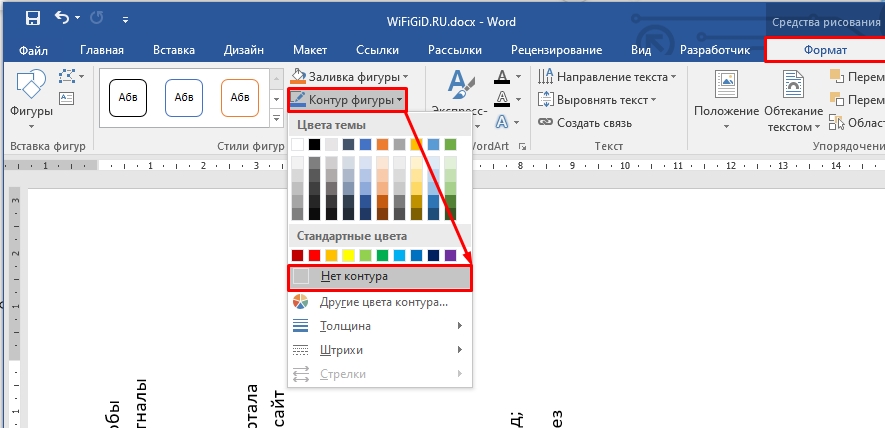
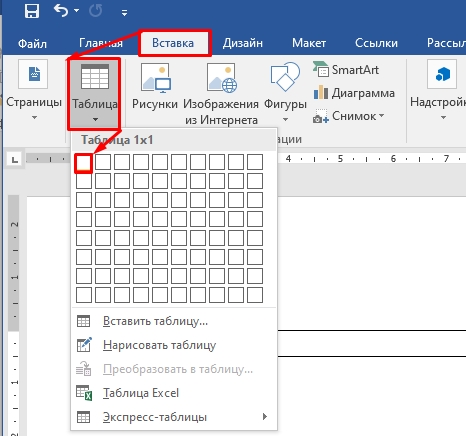
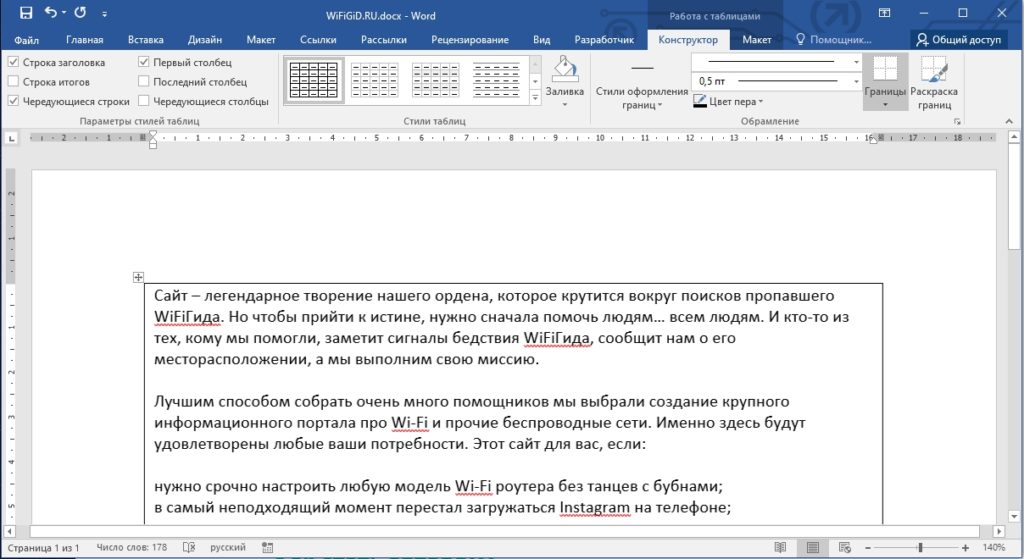
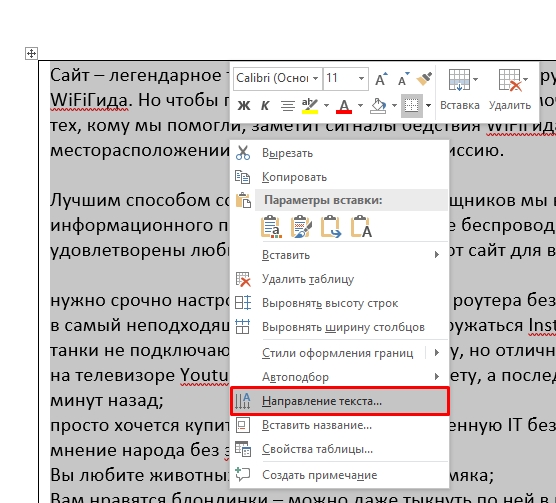
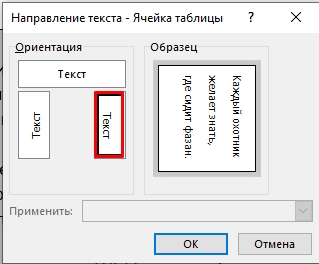
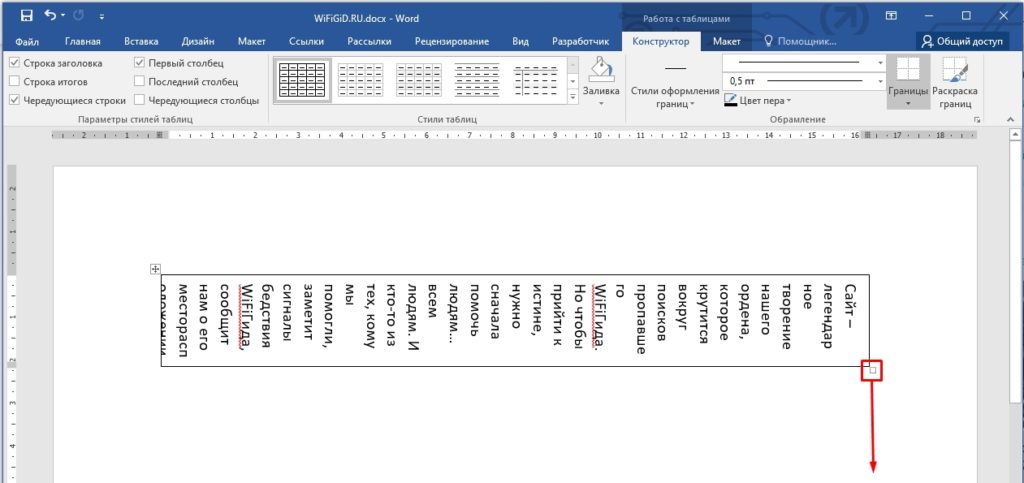
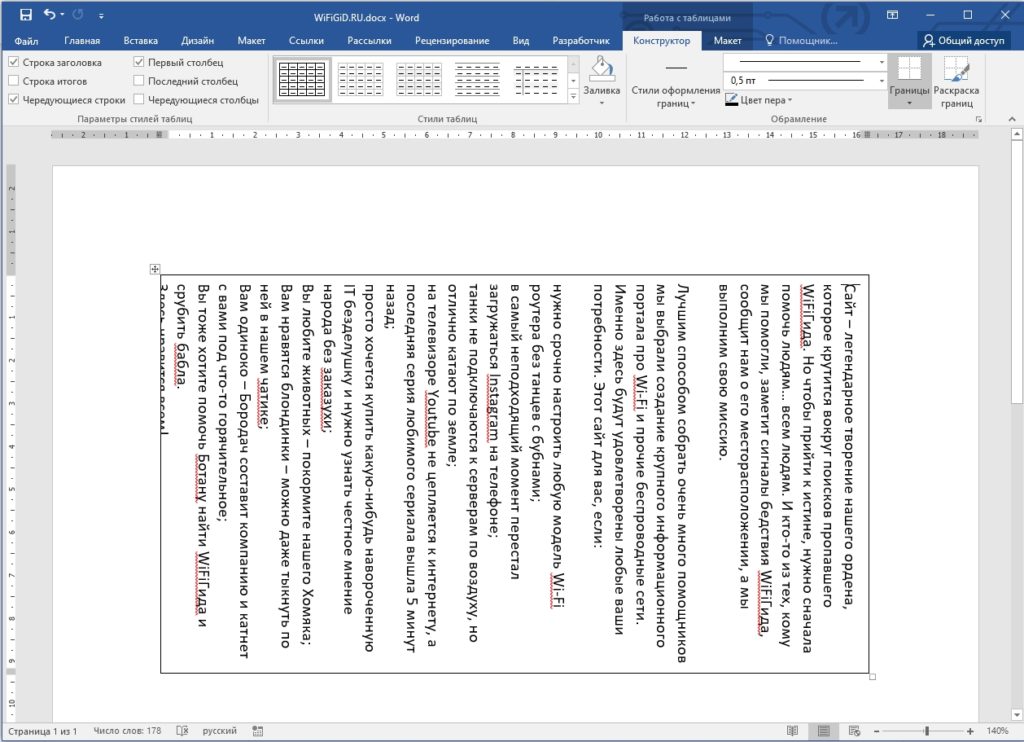
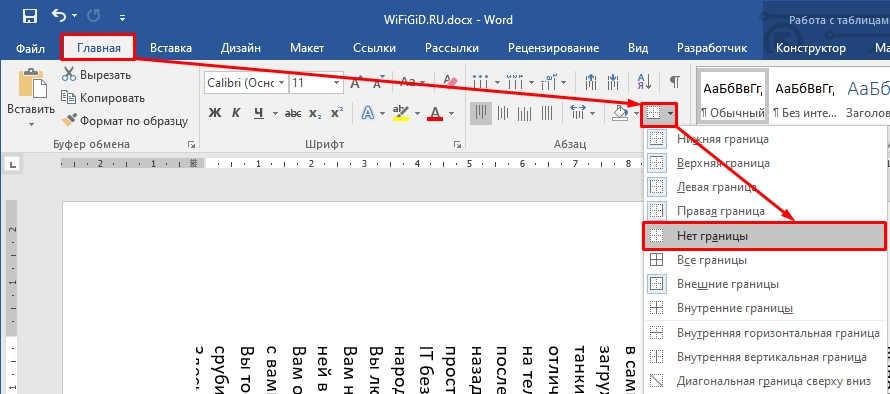
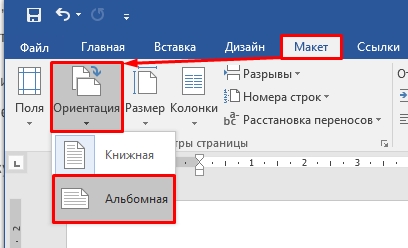
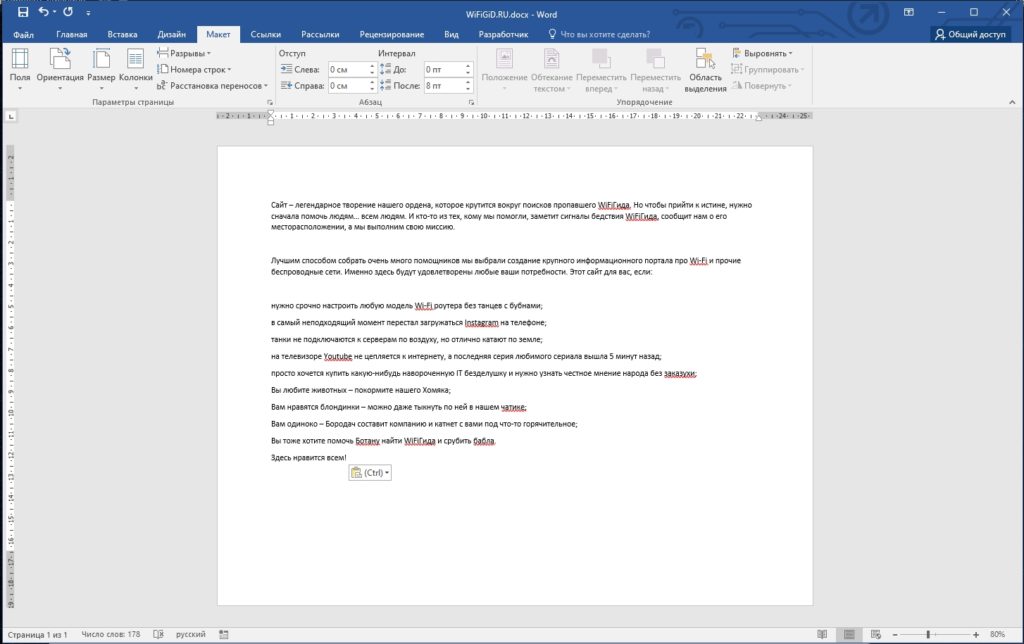
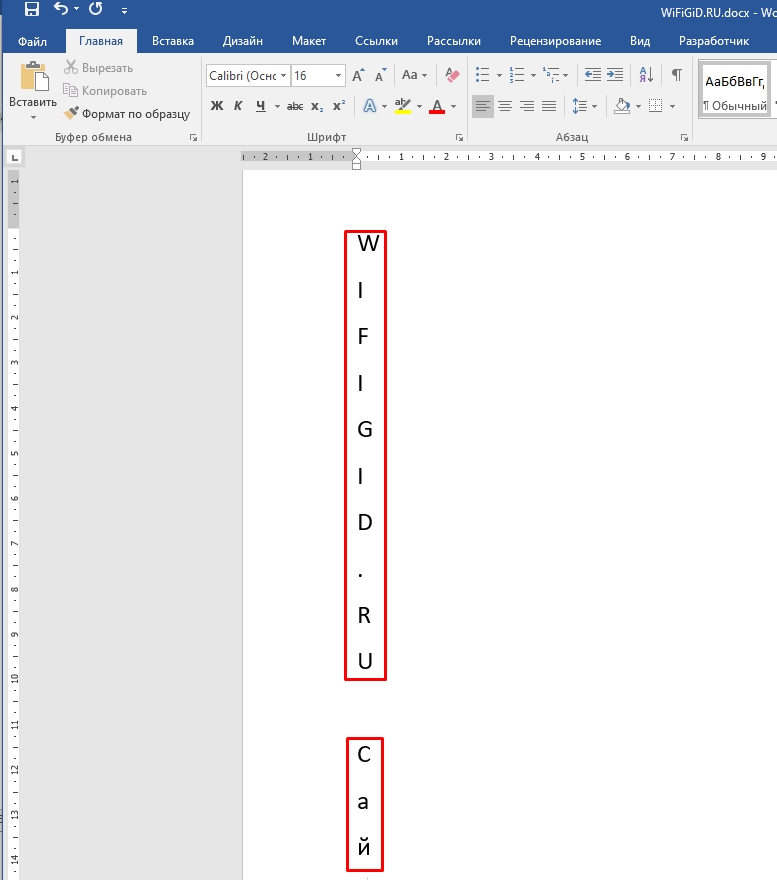
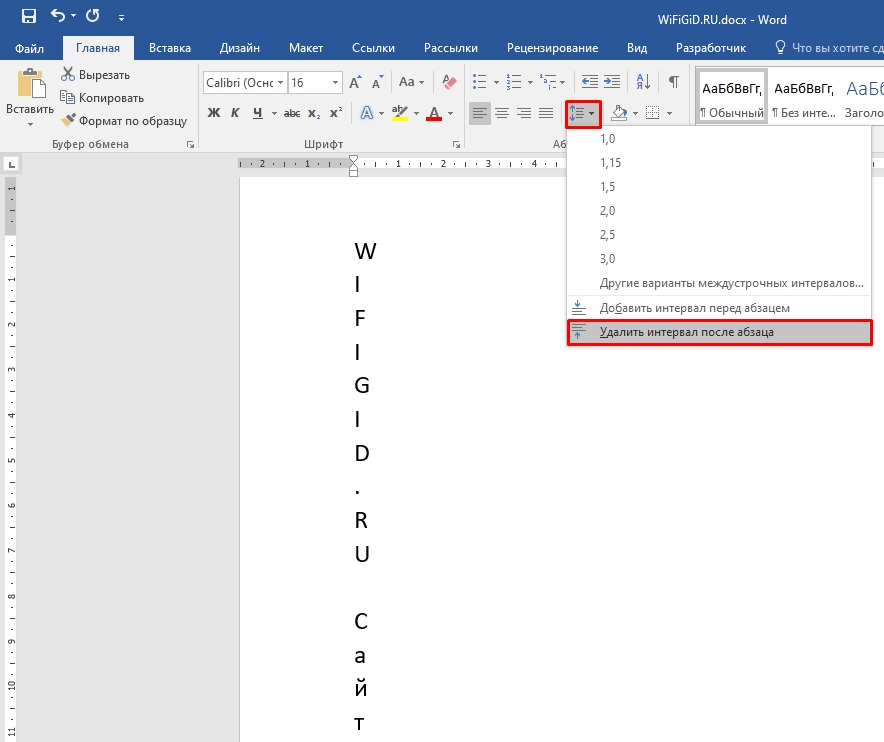




С табличкой как-то попроще, можно таким образом распечатывать целые карточки. Спасибо вам
Я сколько работаю с Ворд и понимаю – да программа очень функциональная, но моментами дико неудобно сделано. Надеюсь разработчики также в будущем будут работать над удобством использования всех этих хитроумных функций.
Первый способ конечно муторный. как понимаю там используется отдельный объект, как и указал автор. Но для чего такие сложности, не понятно.