Всем привет! Сегодня я расскажу вам, как сделать из флешки жесткий диск. Обычно это необходимо в том случае, когда вы хотите установить дополнительную операционную систему на внешний носитель. Таким образом вы всегда можете подключать её в любой момент времени. Правда помните, что скорость работы такой ОС будет ниже, поэтому не советую использовать тяжелые сборки.
Способ 1: Переустановка драйвера с помощью F2Dx1
Мы уже поняли, можно ли использовать флешку, как жесткий диск, теперь давайте же попробуем все на примере.
Читаем – как ускорить работу ПК на 20-30%.
- Скачиваем архив F2Dx1 и распакуйте его в удобное место – лучше в корень диска.
- Запускаем «Диспетчер устройств».
- Раскройте раздел «Дисковые устройства».
- Кликаем ПКМ по флешке и заходим в «Свойства».
- На вкладке «Сведения» ставим «Свойство» в состояние «ИД оборудования».
- С помощью зажатой кнопки «Ctrl» выделяем все строки до «USBSTOP\GenDisk».
- ПКМ и копируем все это.
Читаем – как разбить флешку на два диска.
- В архиве жмем правой кнопкой мыши по файлу INF и выбираем команду «Открыть с помощью».
- Нам нужен «Блокнот».
- Находим пункт:
[f2d_device.NTamd64]
- Удаляем 4 верхние строчки до того самого пункта:
%attach_drv% = f2d_install,USBSTOR\GenDisk
- Вставляем то, что мы скопировали из диспетчера устройств.
- Перед каждой строкой, которую мы скопировали – вставляем значение:
%attach_drv% = f2d_install,
- Сохраняемся, зажав:
Ctrl + S
- В диспетчере, кликаем ПКМ – «Обновить драйвер».
- «Найти драйверы на этом устройстве».
- Жмем «Обзор», выбираем нашу папку с файлами, кликаем «Далее» и ставим новый драйвер. После этого в проводнике флешка должна отображаться, как жесткий диск.
ВНИМАНИЕ! Если вы видите сообщение, что наиболее подходящий драйвер установлен – делаем следующее: сначала через ПКМ удаляем флешку. Потом находим её и аналогично через ПКМ устанавливаем эти драйвера.
Способ 2: Hitachi_Microdrive
Данный вариант позволяет превратить флешку в жесткий диск за счет хитрых программных манипуляций и обновления драйверов. По сути, мы будем использовать тот же вариант, но немного другие файлы драйвера.
Читаем – как увеличить FPS в играх на 20-30%.
- Качаем архивы в соответствии с разрядностью вашей ОС. Архивы лучше распаковать в удобное место.
Скачать Hitachi_Microdrive (для 32-х битной системы)
Скачать Hitachi_Microdrive (для 64-х битной системы)
- Проделываем шаги 2-3 из прошлой главы.
- Ставим в «Свойстве» – «Путь к экземпляру устройства».
- Копируем верхнюю строчку в буфер обмена.
- Откройте с помощью блокнота файл INF в архиве, который мы распаковали.
- Если у вас 64-х битная ОС – то ищем две строчки:
[cfadisk_device] [cfadisk_device.NTamd64]
- Копируем в оба раздела нашу скопированную строчку после:
%Microdrive_devdesc% = cfadisk_install,IDE\
- Сохраните файл.
- Если у вас 32-х битная ОС, то находим раздел:
[cfadisk_device]
- Добавляем скопированную строку в последний, тритий ряд после:
%Microdrive_devdesc% = cfadisk_install,
- Не забудьте сохранить файл.
- Далее нам нужно обновить драйвера флешке, как мы это делали в шагах 15-17 из прошлой главы.
Надеюсь, статья вам помогла. Если у вас еще остались какие-то вопросы, возникли трудности или вы нашли свое решение – пишите в комментариях, и бравая команда WiFiGiD.RU вам поможет.


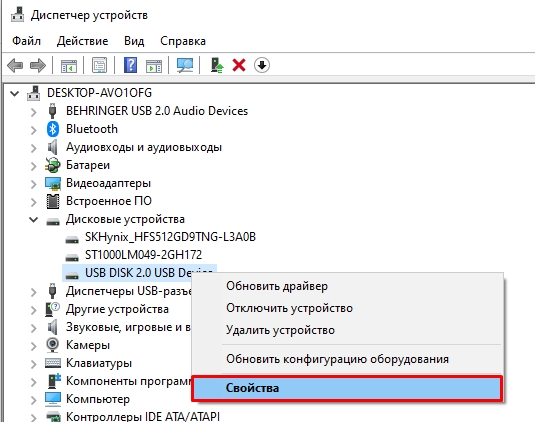
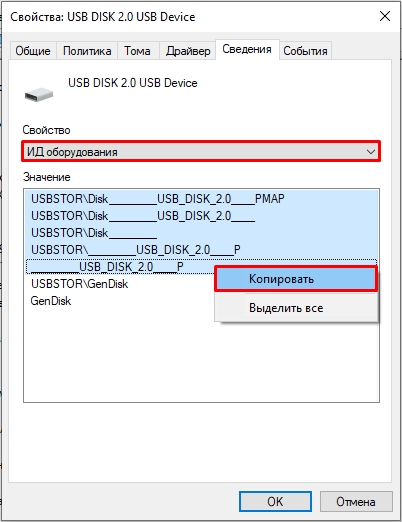
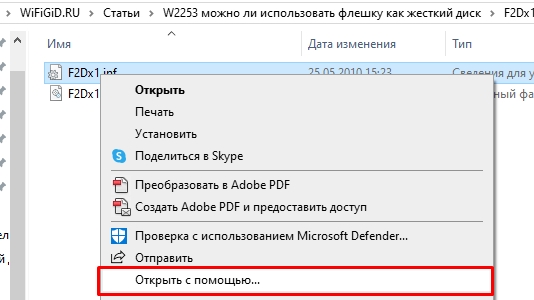
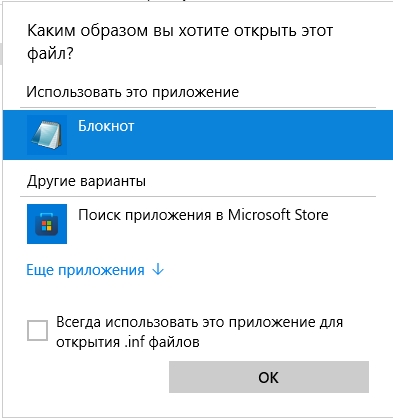
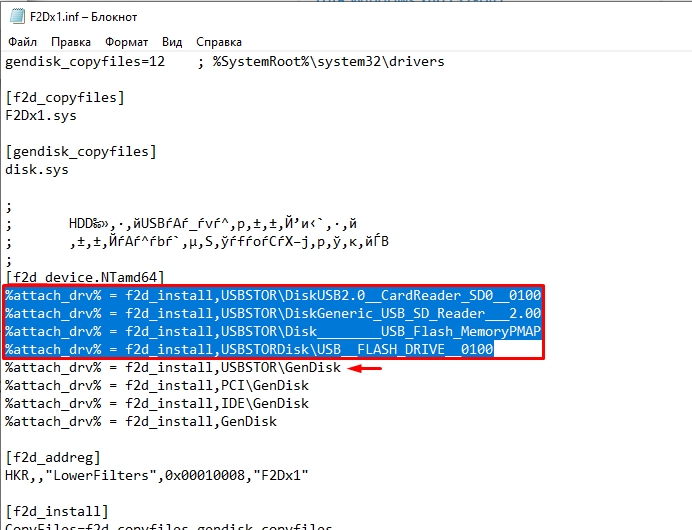
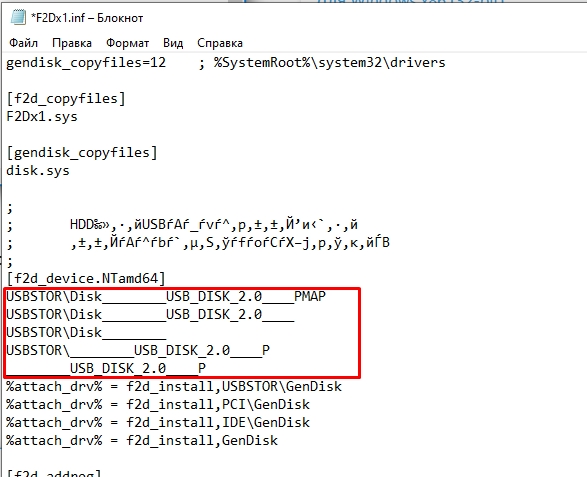
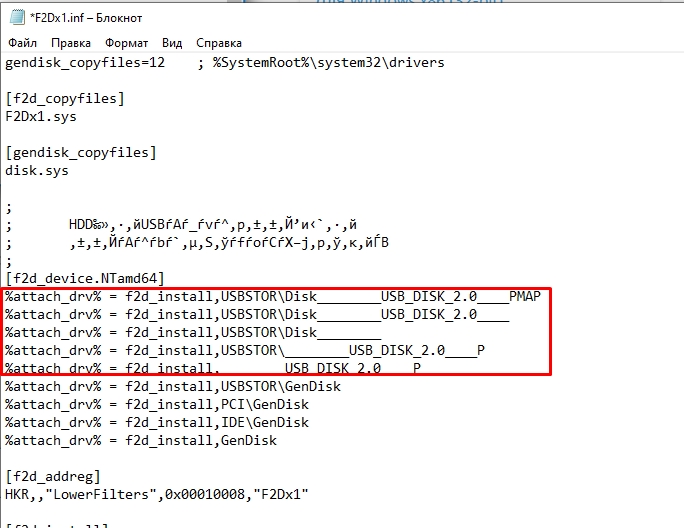
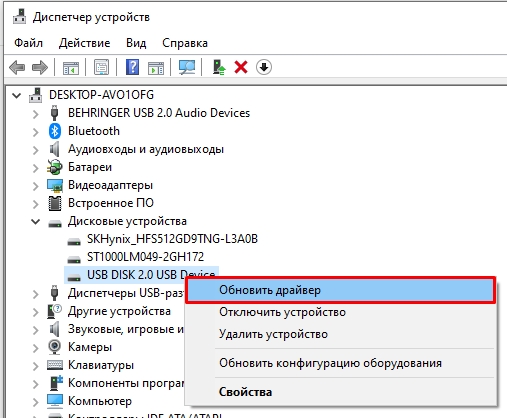
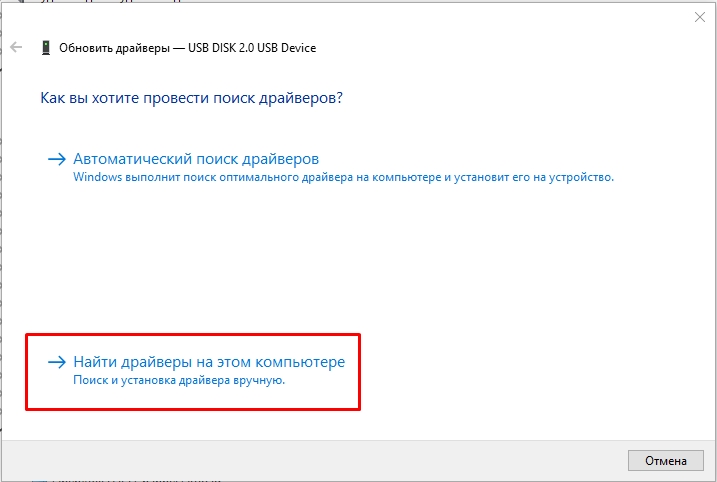
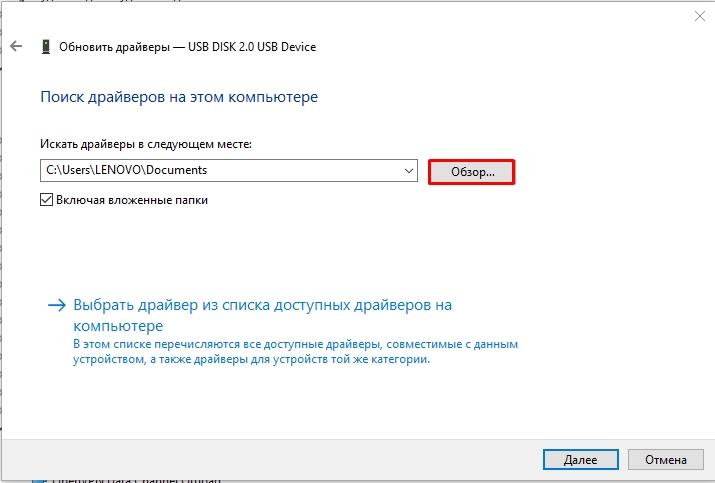
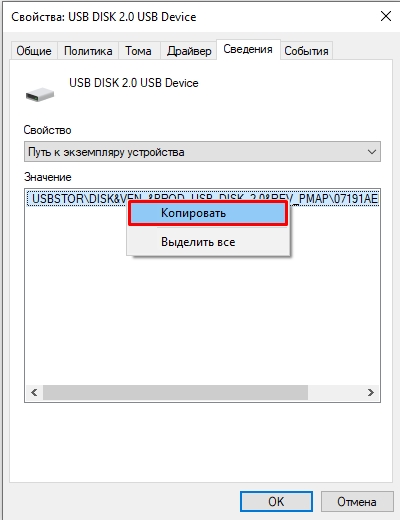
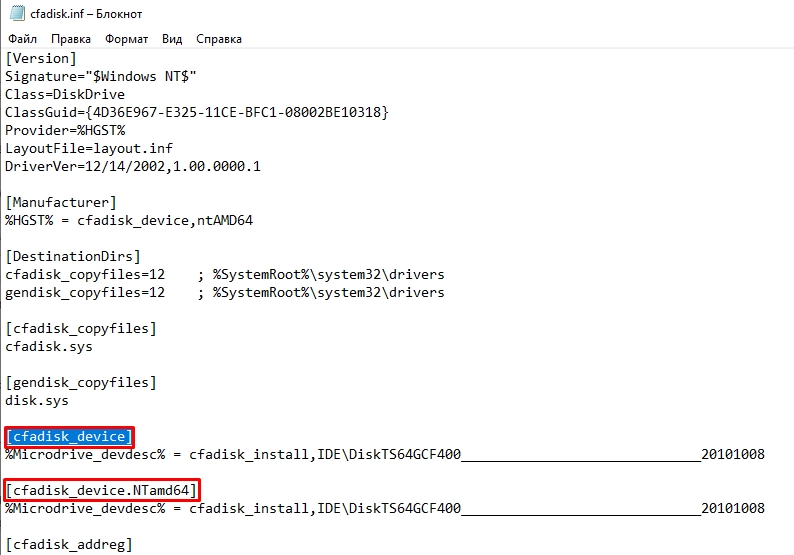
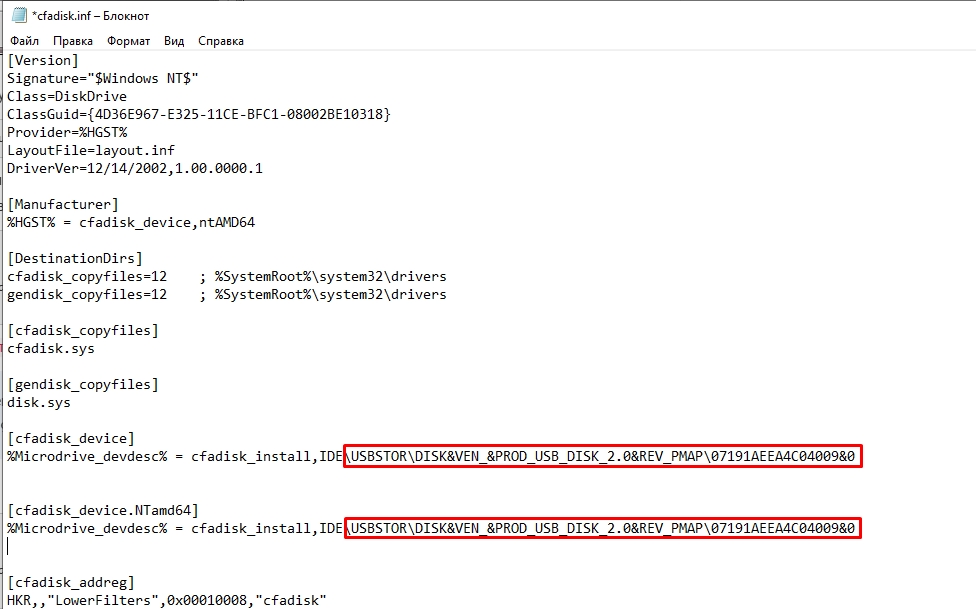
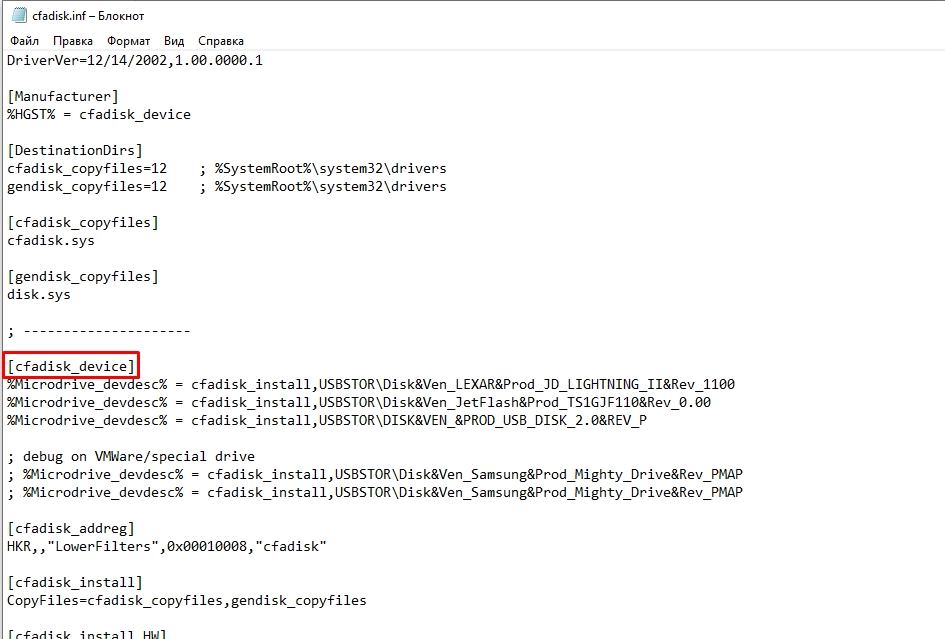
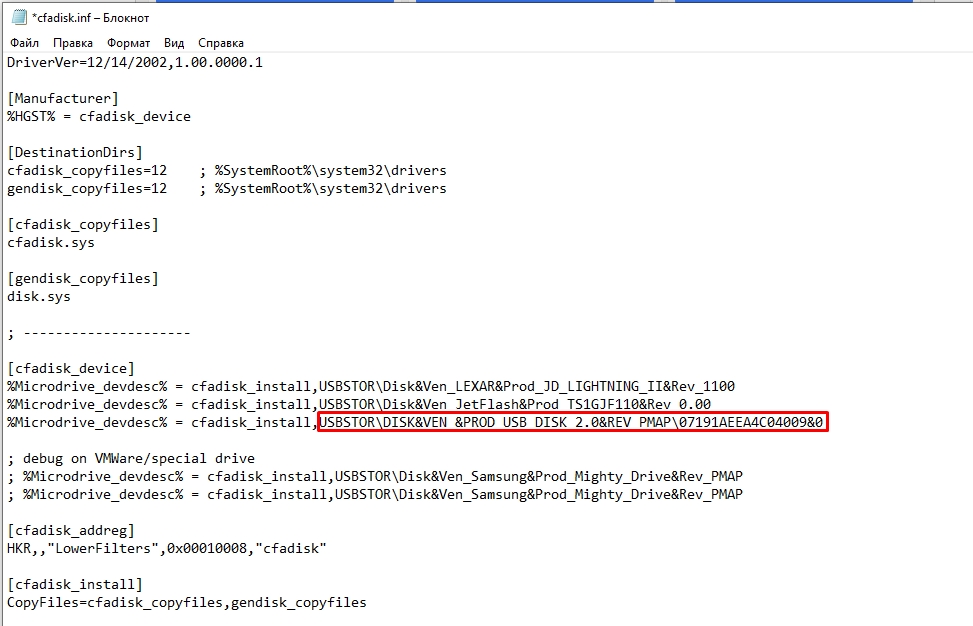




Прикольно, не знал, что так можно. Попробую на старой флешке.
А скорость работы сильно падает? Или можно реально пользоваться, как обычным диском?
Интересный лайфхак! Думаю, пригодится для экспериментов.
для 64 битки не удается ,после сообщения (установка этого драйвера может привезти к последствиям) оно не устанавливается