Всем привет на портале WiFiGiD.RU! Сегодня мы поговорим про то, как разделить флешку на два диска. Эта функция стала доступна с выходом версии 1703 в Windows 10. В Windows 11 это можно сделать уже сразу из коробки. Скорее всего, если вы обновляете систему – у вас без проблем это получится. На всякий случай скажу: сохраните все важные данные с флешки на ПК или в другое место. Есть вероятность, что при разбиении с носителя будет стерто все.
Управление дисками
Итак, как же нам флешку разбить на 2 диска или, если быть точнее, раздела. Если у вас флешка определяется как «Съемный диск», то разбить его можно обычным способом, как и любой жестак – подробно об этом можно почитать в этой инструкции (переходим и читаем). Мы же рассмотрим вариант именно, когда носитель определяется как флеш-носитель.
ПРИМЕЧАНИЕ! Первый раздел после разделения можно потом отформатировать в FAT32, как и второй.
- В первую очередь – вам нужно отформатировать флешку в NTFS (ссылка на инструкцию). Если вы не готовы форматировать её в эту файловую систему – используем другие методы.
- Зажмите клавиши:
+ R
- Введите:
diskmgmt.msc
- Выбираем вашу флешку, кликаем ПКМ – «Сжать том».
- В строке «Размер сжимаемого пространства (МБ)» в мегабайтах нужно указать пространство второго создаваемого раздела. Жмем «Сжать».
- Вы увидите второй неразмеченный том чёрного цвета – кликаем ПКМ – «Создать простой том».
- Несколько раз жмем далее, и на шаге форматирования можете указать «Файловую систему и «Метку тома» (название раздела флешки). Кстати, второй раздел может быть и в файловой системе FAT32.
- Теперь флешка отображается с двумя разделами.
Как вернуть флешку обратно? Все просто – сначала кликаем на оба тома ПКМ и выбираем команду «Удалить том». Вы увидите, как появится вся флешка, но без разметки. После этого опять кликаем ПКМ и «Создаем простой том». Далее вы уже знаете, что нужно делать.
Другие способы
Минус первого способа в том, что основной раздел всегда должен быть в файловой системе NTFS, но есть способы, которые способны разделить флешку на разделы из-под FAT32.
- Первый способ – жмем ПКМ и выбираем «Удалить том», так чтобы флешка стала нераспределенной. Далее создаем первый том в FAT32, но размер его должен быть меньше полного объема носителя. Второй же уже раздел можно создать в той же самой NTFS.
- Второй вариант – пробуем метод создания диска D. Для этого используем командную строку и DISKPART.
- Третий вариант – сторонние программы типа Minitool Partition Wizard или Aomei Partition Assistant Standard. С ними достаточно просто работать, поэтому останавливаться на них мы не будем.

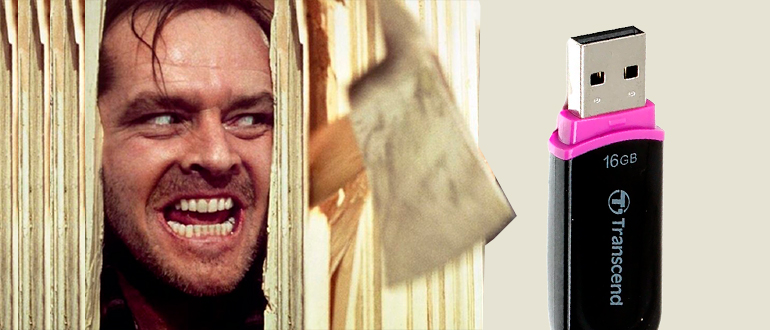
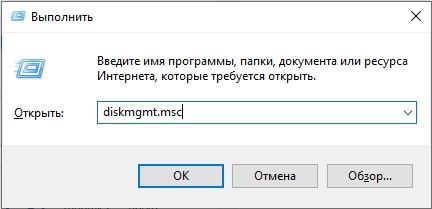
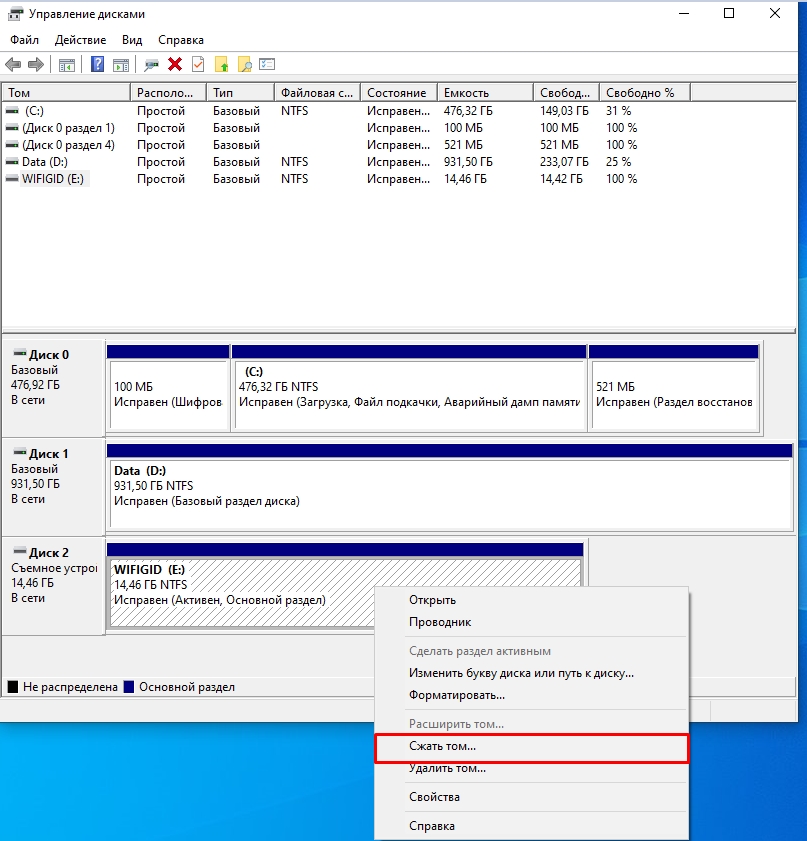
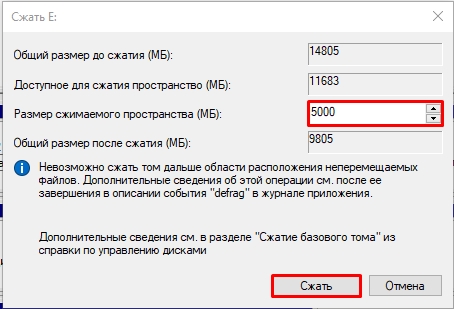
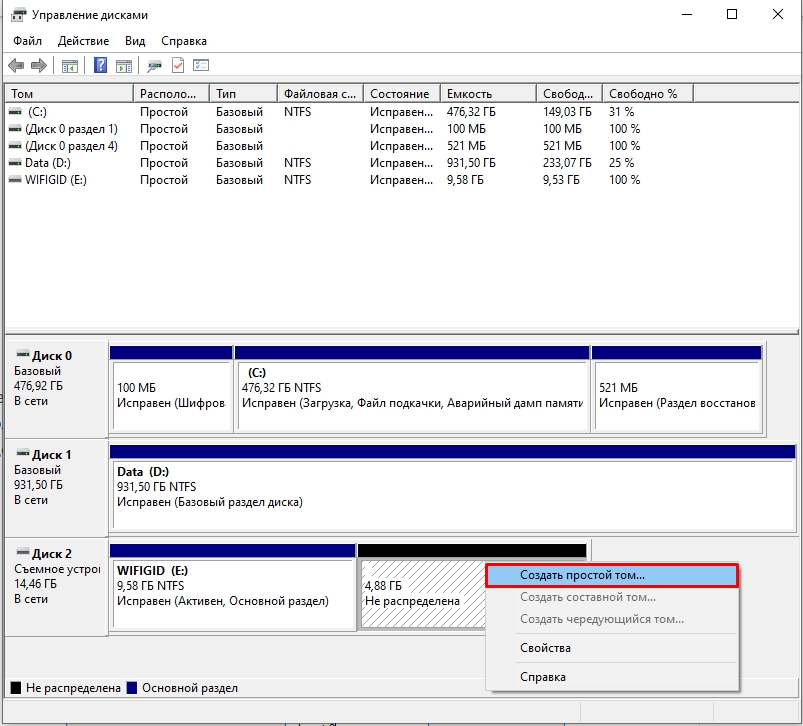
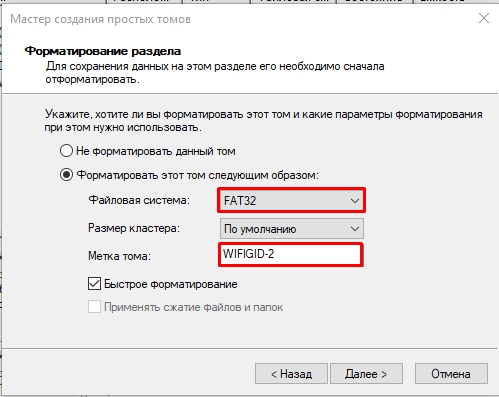






Наконец-то нашел нормальную инструкцию! Все получилось с первого раза, спасибо!
Интересно, а можно ли сделать один раздел скрытым, чтобы его не видело большинство программ?
Всё сделал, но второй раздел на флешке почему-то не отображается в проводнике. Кто-нибудь сталкивался с таким?