Всех приветствую в очередной наиполезнейшей статье портала WiFiGid! Здесь вы узнаете как можно быстро и безболезненного для своей головы отформатировать флешку в NTFS. Чаще всего это нужно для того, чтобы закинуть на флешку файлы большого размера, которые нельзя уместить в FAT32. Если готовы, приступаем!
Я все буду делать на Windows 11, но то же самое применимо и для любой другой разумной версии Windows (7, 8, 10). Но если вы столкнулись с какой-то проблемой, рекомендую просто написать об этом в комментариях под статьей.
Способ 1 (для начинающих) – Стандартное форматирование
Этот способ по факту является стандартом, который применяют 99% пользователей при форматировании. Если вы из новичков, тоже рекомендую сначала освоить именно его.
- Открываем «Мой компьютер», «Этот компьютер», просто «Компьютер» или «Проводник» на странице внешних носителей. Кому-что удобнее.
- Щелкаем правой кнопкой мыши по нашей флешке и нажимаем «Форматировать».
- В открывшемся окне выставляем файловую систему в наше NTFS. А еще можно установить галочку быстрого форматирования, чтобы процесс не затягивался. В конце нажимаем кнопку «Начать».
Еще раз обращу внимание, что по умолчанию выставлена файловая система NTFS, поэтому ее нужно будет поменять. Все остальное можно оставить как есть, а интересующиеся могут почитать про выбор размера кластера.
Буквально через несколько секунд ваша флешка будет отформатирована в правильную файловую систему. Уже можно пользоваться!
А еще некоторые могут получить доступ к этому же форматированию через «Управление дисками». Но считаю его излишним для формата нашей статьи, кому нужно, смекнет.
Способ 2 (для продвинутых) – Командная строка
Способ применим для всех сред, где возможно применение команд командной строки.
- Запускаем командную строку.
- Прописываем следующую команду (не выполняйте, пока не прочитаете описание ниже):
format E: /fs:ntfs /q
В команде выше не забудьте поменять букву диска (E) на букву вашей флешки. Все остальное понятно – fs (выбор файловой системы, q (быстрое форматирование).
К букве диска отнеситесь особенно внимательно, чтобы не сделать «формат цэ»
Узнать правильную букву можно через ту же утилиту diskpart с командой list volume. Но, надеюсь, вы уже и так знаете верное имя.
Способ 3 (для продвинутых) – Сохраняем файлы
Если вам нужно поменять файловую систему на NTFS, но при этом сохранить файлы, есть два варианта: или просто предварительно копируем куда-нибудь файлы (и я так обычно и делаю) или используем команду конвертации.
- Открываем все ту же командную строку, как в разделе выше.
- Выполняем следующую команду:
convert E: /FS:ntfs
Снова обращаем внимание на выбор буквы диска, а все остальное очень похоже на предыдущую команду. Кому нужно, пожалуйста, используем.
Про сторонние программы
Встречал и другие сторонние программы, которые занимаются форматированием или конвертацией файловых систем. Но под капотом они в основном используют все те же инструменты, что и способы выше. Поэтому лично я не люблю использовать сторонние программы для таких простых задач.
Речь идет про высокоуровневое форматирование флешки именно для разметки NTFS, для низкоуровневого же у нас не остается других вариантов, кроме как использования сторонних программ.
Если флешка не форматируется
На моей практике не было случаев, что флешка форматируется в FAT32, но не форматируется в NTFS (еще раз проверьте, а точно ли она форматируется в другой формат). Поэтому списываю все на общий случай, а ситуации вывожу в отдельные статьи:
- Флешка защищена от записи.
- Форматирование начинается, но «не удается завершить форматирование».
- Если с флешкой что-то не так, низкоуровневое форматирование.
Надеюсь, этих пунктов вам хватит для любого случая, так что пробуйте.


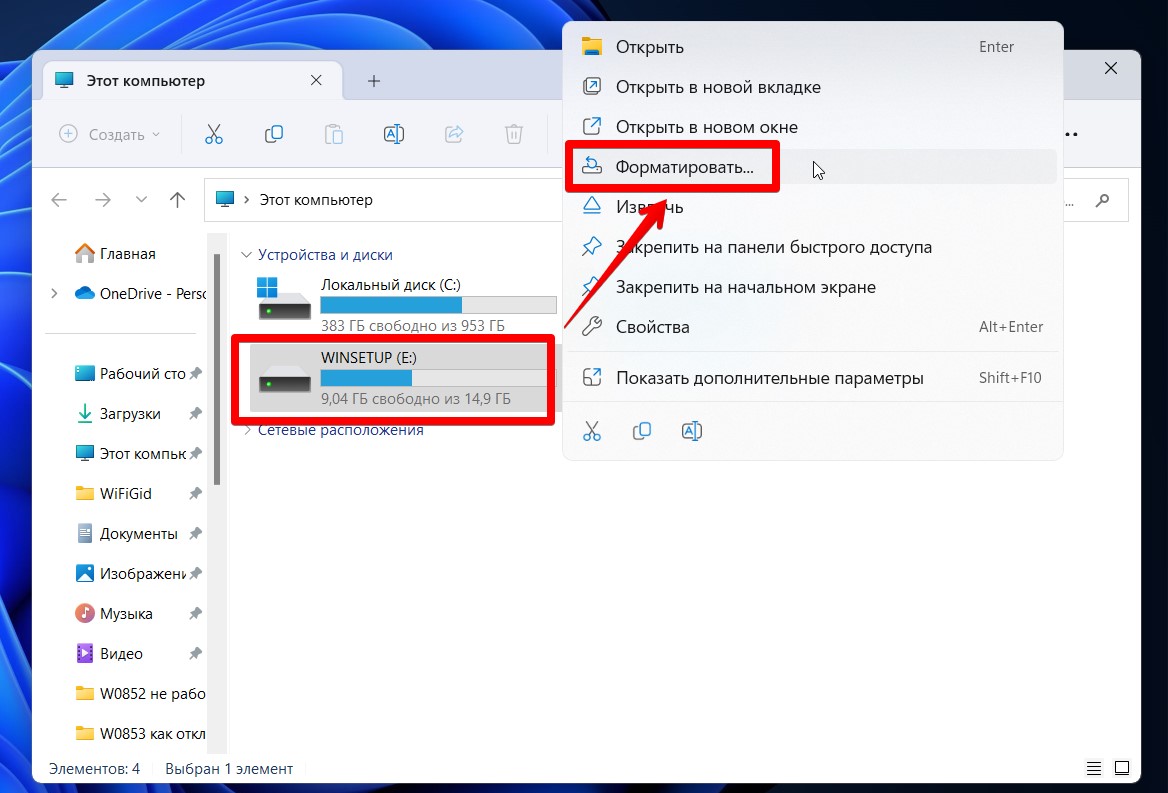
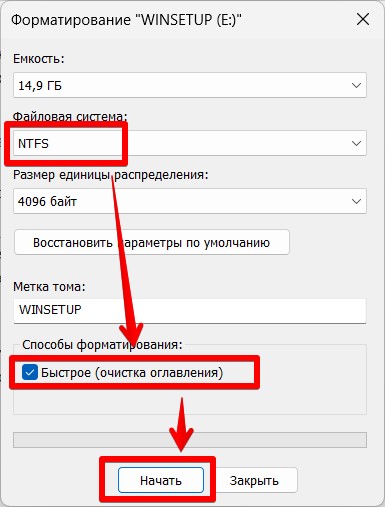






Спасибо! Все получилось


у меня на флешке была белая пластмаска. пока ее не сдвинула с места флешка не форматировалась
Ай да автор, благодарочка огромная, нашел именно то что нужно в команде
Пару дней купил флешку 256Gb (фактически 249) от Remax. Она пришла уже в формате exFat. Закинул туда штук 20 роликов, большинство в формате mp4, четыре ролика в формате mkv. Скопировалось все нормально, но при подсоединении флешки к телевизору файлы mkv воспроизводит без проблем, а mp4 выдают ошибки. Потом подключаю флешку к компьютеру, копирую ролик с флешки в комп., опять выдает ошибку уже в компьютере. (Это повторяется).
Потом пытаюсь отформатировать флешку в формате ntfs, выскакивает ошибка. Провел низкоуровневое форматирование, снова форматирует только в exFat. Почему файловая система только exFat не могу выяснить.