Всем привет! Сегодня я расскажу вам, как в Ворде правильно писать над чертой. Чаще всего это нужно для заполнения бланков, созданных и открытых на компьютере. Как правило, многие новички просто используют подчеркивание или знак нижней линии (_). Как итог – во время заполнения такого документа линия смещается и рушится все форматирование. Наша же задача создать такой документ, чтобы в нем можно было бы легко заполнять поля, не боясь при этом за то, что весь документ поплывет и порушится.
ПРИМЕЧАНИЕ! Если же вы создаете бланки для распечатывания, тогда вам не нужно так запариваться и можно использовать обычное подчеркивание. Пробелы обычно не подчеркиваются – для этого используются знаки табуляции, которые выводятся при нажатии на кнопку Tab
Читаем – как подчеркнуть текст в Word?
Читаем – что такое табуляция?
Способ 1: Подчеркнутый абзац
Итак, как же в Ворде писать на подчеркнутой строке проще всего? Для этого мы можем использовать подчеркивание границы абзаца. Установите курсор в начале абзаца. В разделе «Главная», находим подраздел «Абзац» и жмем по значку установки границы – устанавливаем нижнюю.
Вы увидите, что весь абзац подчеркнется. Несмотря на это вы можете без проблем писать и вставлять любой текст, а форматирование документа и сама линия останется на месте.
Зайдите в настройки «Границы и заливка».
Здесь можно установить вид, тип и ширину подчеркивания. Чтобы применить настройки, нажимаем «ОК». Минус этого способа в том, что писать в Ворде на подчеркнутой строке так можно, но вот сама строка слишком длинная для некоторых документов.
Способ 2: Использование таблицы
Второй способ сделать надпись над (или даже под) чертой в Ворде – это использовать таблицу. Наша задача создать табличку с нужной сеткой. Далее у выделенных параметров типа ФИО, возраста – мы уберем грани. А там, где нужно вводить какие-то значения – оставим только нижнюю линию.
- Самое сложное тут – это правильно рассчитать сетку таблицы. Создаем её самостоятельно.
Читаем – как создать таблицу в Word.
- Теперь заполните те поля, которые будут постоянными и будут являться названием вводимых данных.
- Теперь выделите только ячейку.
Как выделить только одну ячейку в таблице в Word? Для этого наводим курсор на левую грань ячейки и кликаем левой кнопкой мыши.
- Теперь наша задача установить для этой ячейки настройку – «Нет границ».
- Сделайте то же самое для остальных ячеек с наименованием вводимых параметров.
- Наша табличка смотрится уже лучше, но осталось еще пару штрихов – нам нужно убрать лишние грани у соседних ячеек. Выделите их.
СОВЕТ! Небольшой лайфхак – как выделить сразу несколько ячеек? – для этого на клавиатуре зажимаем клавишу Ctrl и начинаем их выделять по очереди.
- Для всех устанавливаем только нижнюю границу и жмем «ОК».
- Табличка готова! Можете для примера попробовать её заполнить.
Способ 3: Использование фигуры
Ну и последний способ сделать надпись под чертой в Ворде – это использовать линию. В таком случае линия будет в документе как отдельный объект. Плюс такого способа в том, что линию можно располагать как вам угодно. Более детально читаем про это в статье ниже.
Обязательно ознакомитесь с инструкцией – как правильно использовать линию в Word.
На этой положительной ноте наш урок подошел к концу. Обязательно смотрите и другие лекции на нашем сайте. Если вам понадобится помощь от преподавателя – пишите свои вопросы в комментариях. Задача портала WiFiGiD.RU помогать всем.


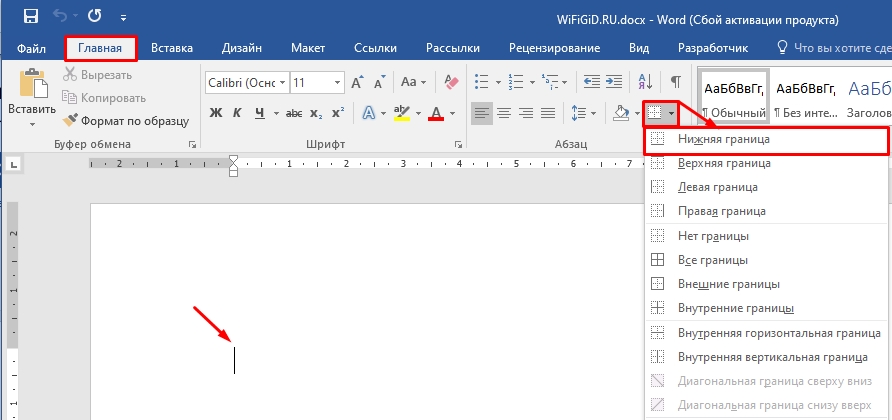
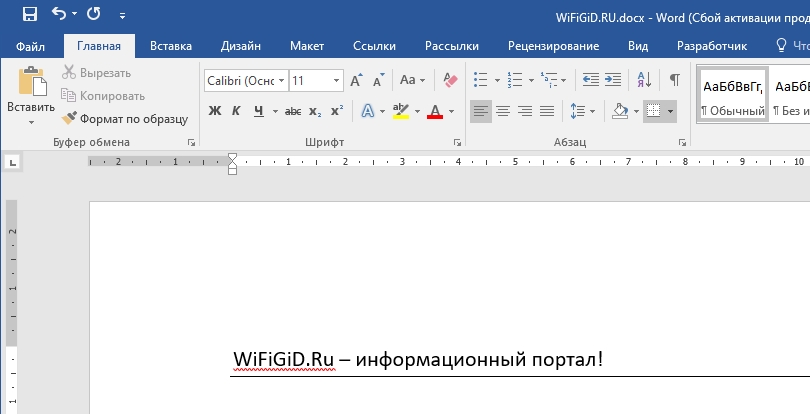
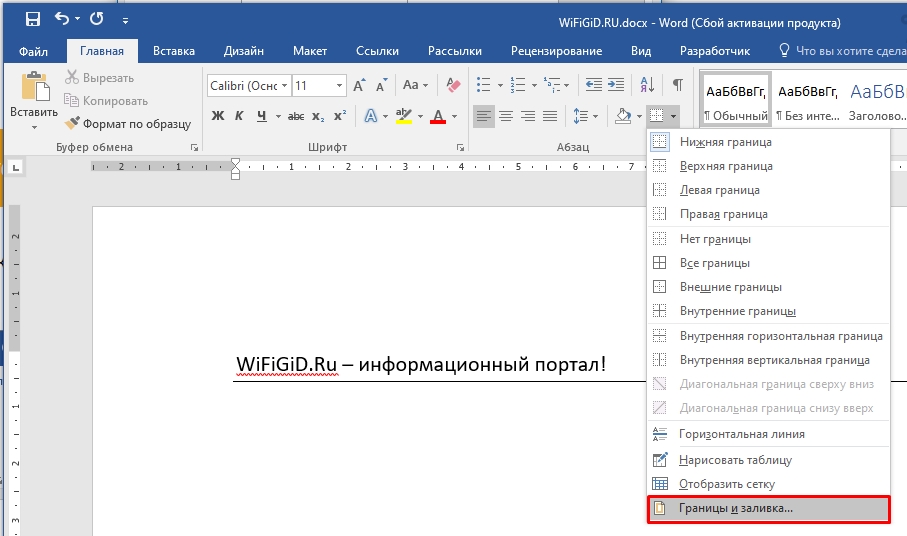
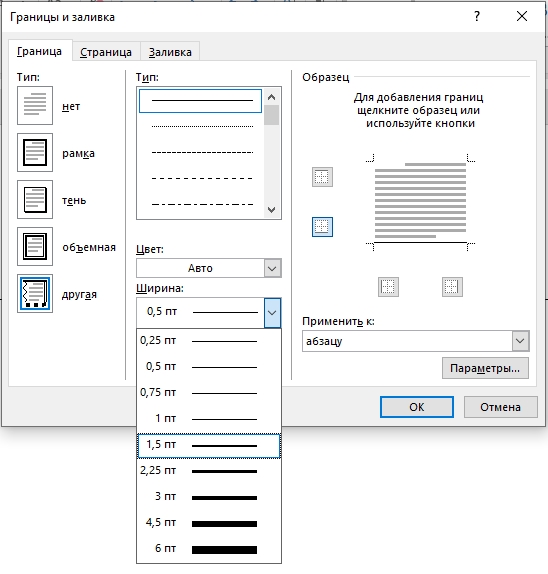
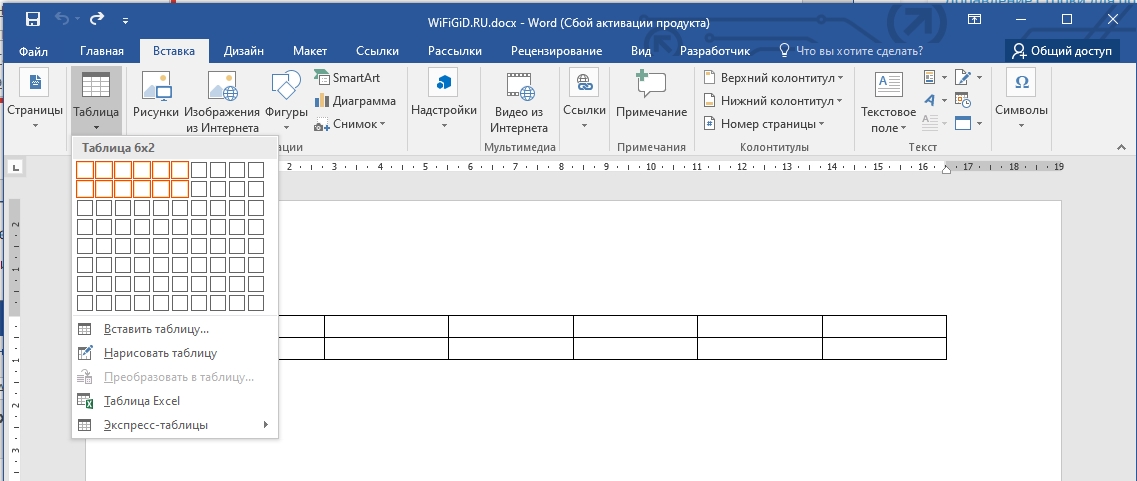
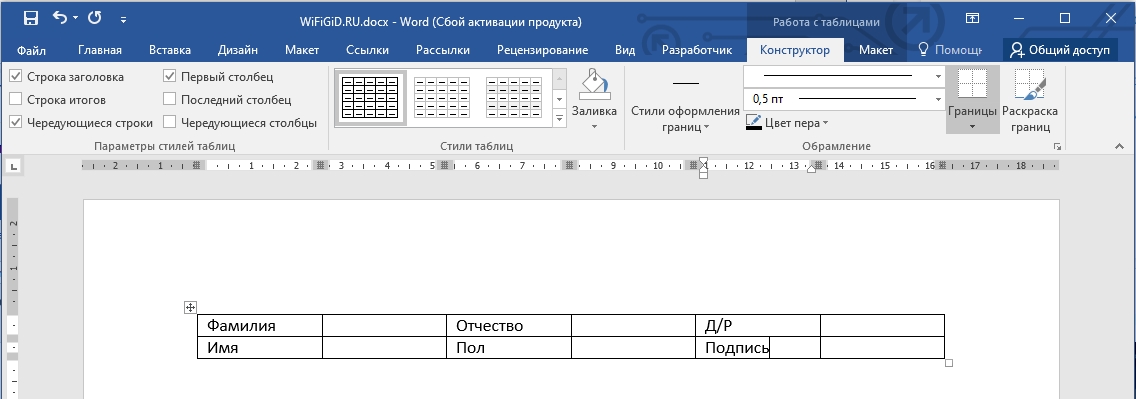
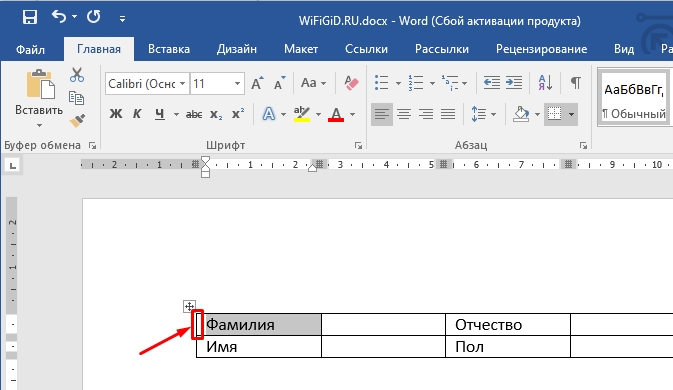
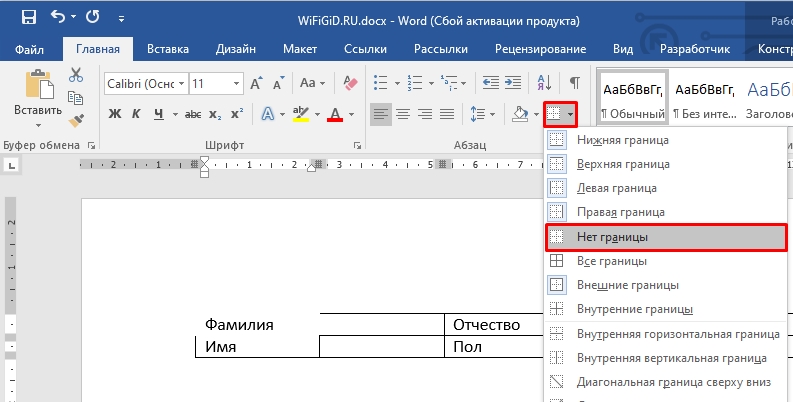
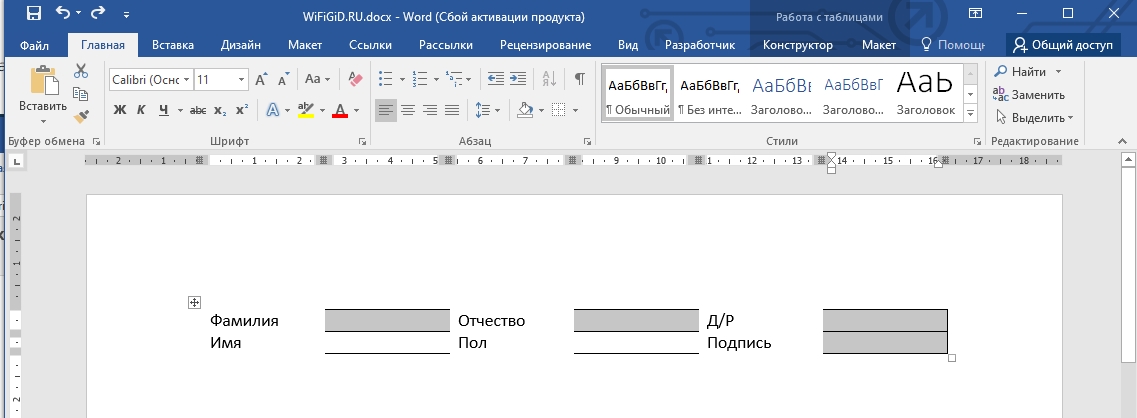
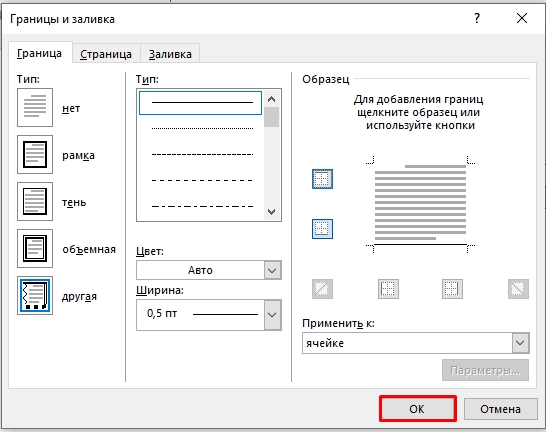
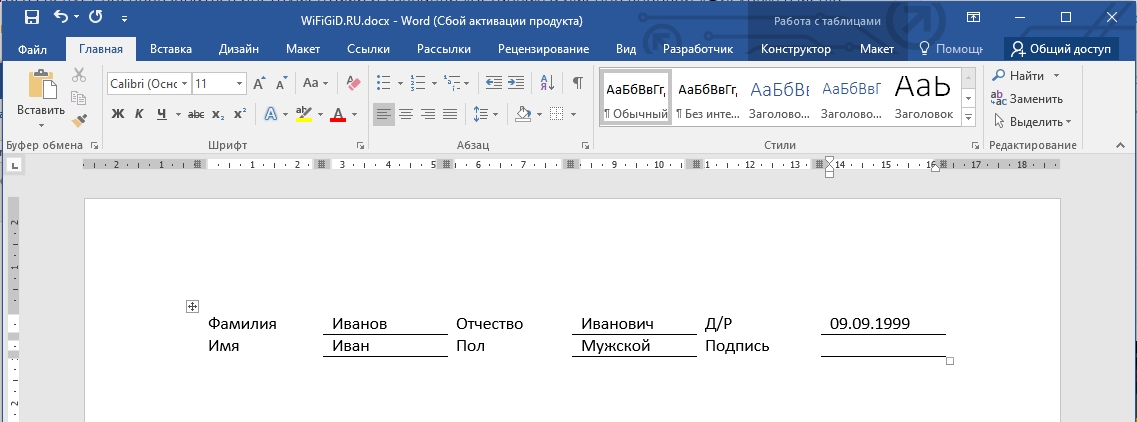
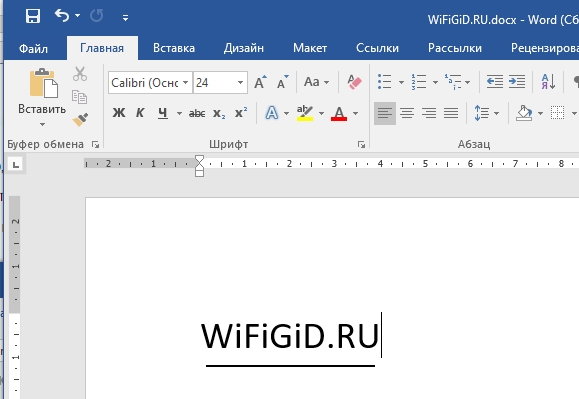




Спасибо вам, а то нам нужно было анкетные листы составить.
Про таблицу не знал. Достаточно интересный вариант.
Замудренно конечно, но зато работает