Всем привет! Сегодня будет короткий урок, где мы рассмотрим 3 способа, как в Фотошопе повернуть изображение. Мы рассмотрим поворот как отдельных элементов, объектов и слоя, так и разворот всей картинки. Надеюсь, статья будет для вас полезна, так как данные функции и инструменты применяются в Photoshop постоянно. Если возникнут какие-то вопросы по ходу урока – обязательно обращайтесь за помощью в комментариях.
Способ 1: Вращение отдельного элемента или слоя
Давайте посмотрим, как в Фотошопе перевернуть выделенный кусок или слой изображения. Покажу на конкретном примере.
- Представим себе, что у нас есть выделенный объект или слой. Я для примера возьму обычное прямоугольное выделение и выделю часть логотипа нашей главной страницы.
Читаем – как правильно выделить объект по контуру в Фотошопе.
- Вы можете, например, просто работать с отдельным слоем.
- В меню выбираем «Редактирование» – «Трансформация» – здесь у нас есть два варианта. Первый – вы можете выбрать поворот на 180 или 90 градусов. Второй – выбрать инструмент «Поворот». Покажу на примере второго варианта. Для быстрого выбора инструмента вы можете воспользоваться горячими клавишами:
- Наводим курсор на боковой грани, которые подсвечены квадратиками. Как только курсор превратится в круговую стрелку – зажимаем левую кнопку мыши и начинаем крутить картинку в нужном направлении.
- Чтобы выйти из режима трансформации, кликните двойным щелчком левой кнопкой мыши по данному изображению.
Еще раз повторюсь, что вы можете таким же образом переворачивать и отдельные слои – самое главное их выбрать в окне «Слои».
Способ 2: Вращение всего изображения
В этой главе мы поговорим про то, как в Фотошопе повернуть всё фото или изображение. Для этого используется отдельная функция. В самом верху выберите вкладку «Изображение». В выпадающем меню наводим курсор на пункт «Вращение изображения». Далее у нас есть несколько вариантов.
Читаем – как обрезать картинку в Фотошопе.
Вы можете выбрать вращение по часовой или против часовой стрелки на 90 градусов. Есть возможность полностью перевернуть картинку или произвольно её повернуть. Обратите внимание, что при вращении не на 90 или 180 градусов задний фон будет заполняться белым.
Способ 3: Рамка и вращение
А что, если нам нужно перевернуть картинку в Фотошопе на небольшой градус так, чтобы не было белого заднего фона. Для этого можно воспользоваться инструментом «Рамка».
Читаем – про частотное разложение в Photoshop.
- Выберите инструмент «Рамка».
- Теперь наведите курсор на боковые грани так, чтобы он превратился в круговую стрелку.
- Начните крутить изображение.
- Если начнут появляться белые зазоры – их можно убрать, уменьшив изображение. Наведите на боковую грань и уменьшите рамку.
- Уменьшите рамку так, чтобы не было белых зазоров.
- Чтобы применить изменение, аналогично, как и в первом примере – кликните два раза левой кнопкой мыши.
На этом все, дорогие наши читатели. Если вам было что-то непонятно, возникли вопросы – пишите их в комментариях, и я вам постараюсь помочь. Ждем вас снова на наших уроках от портала WiFiGiD.RU.

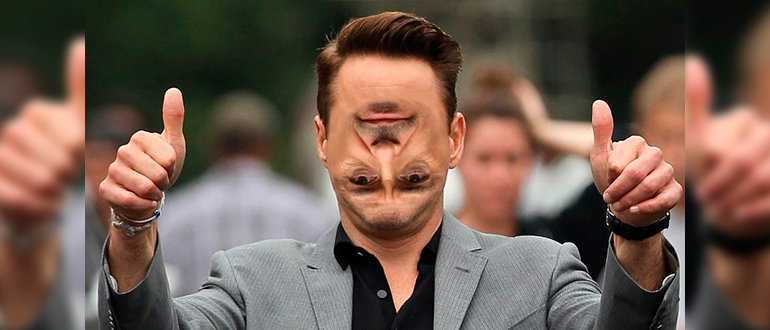
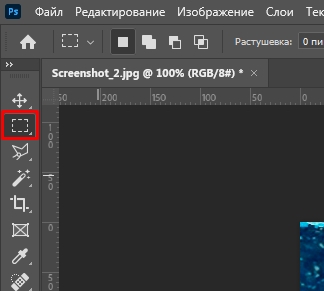

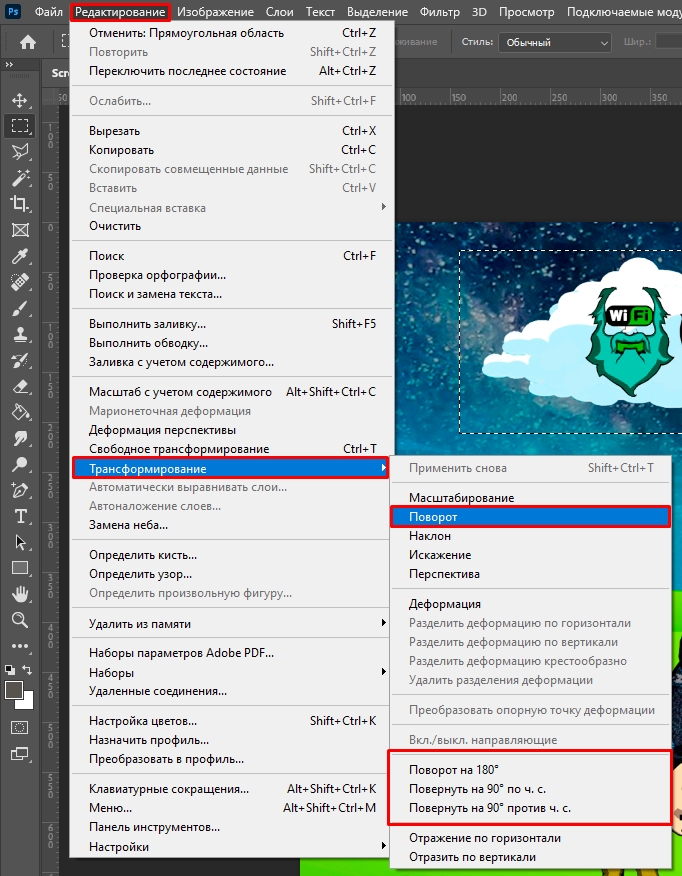

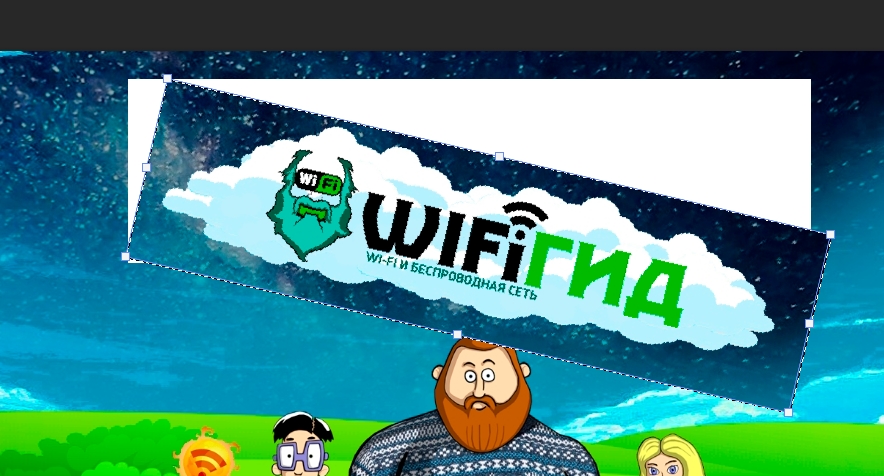
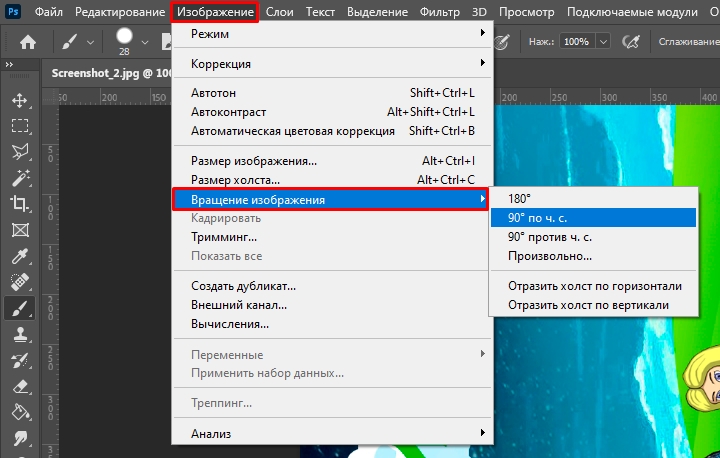
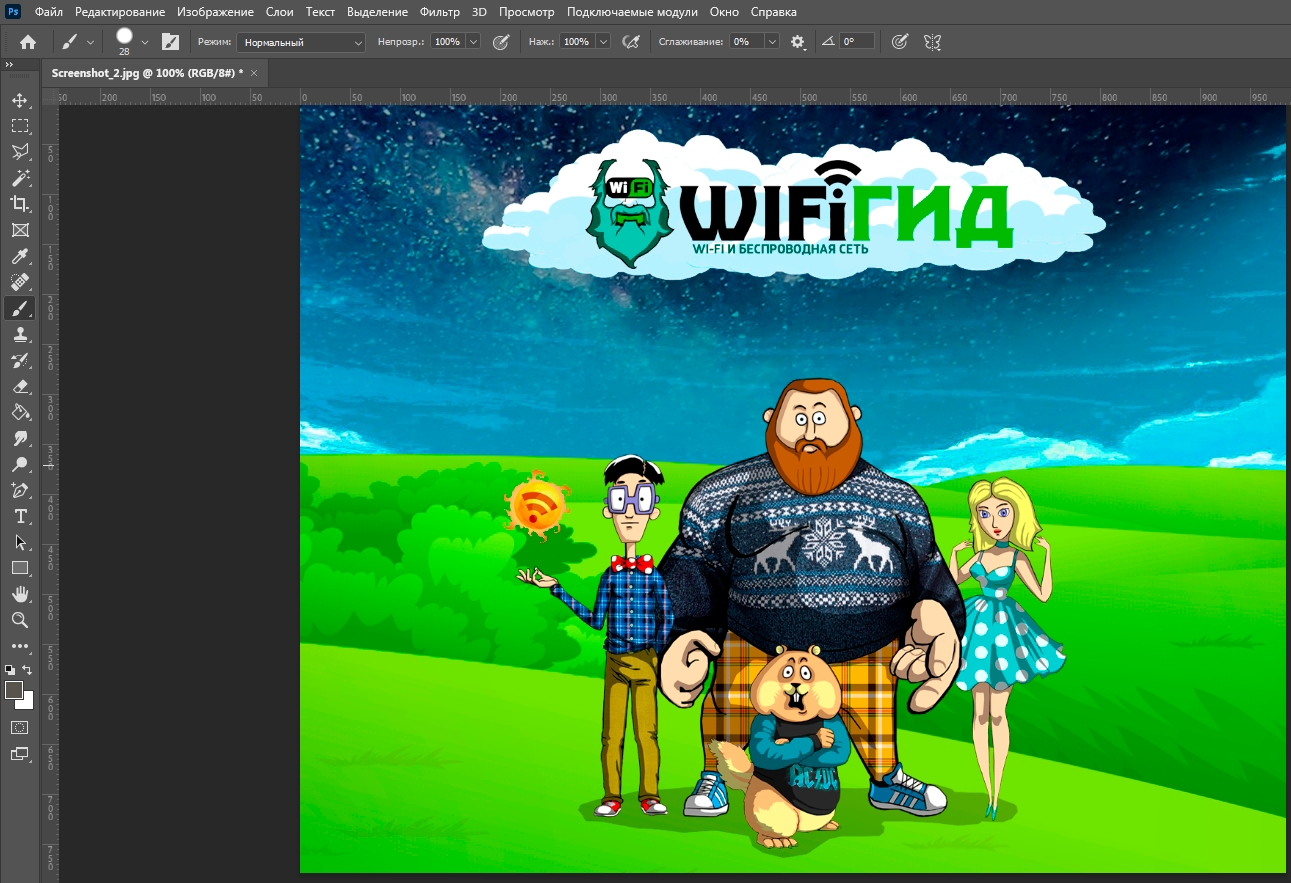
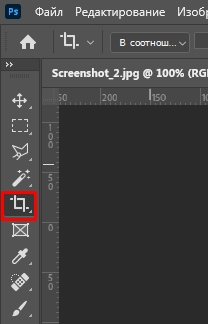
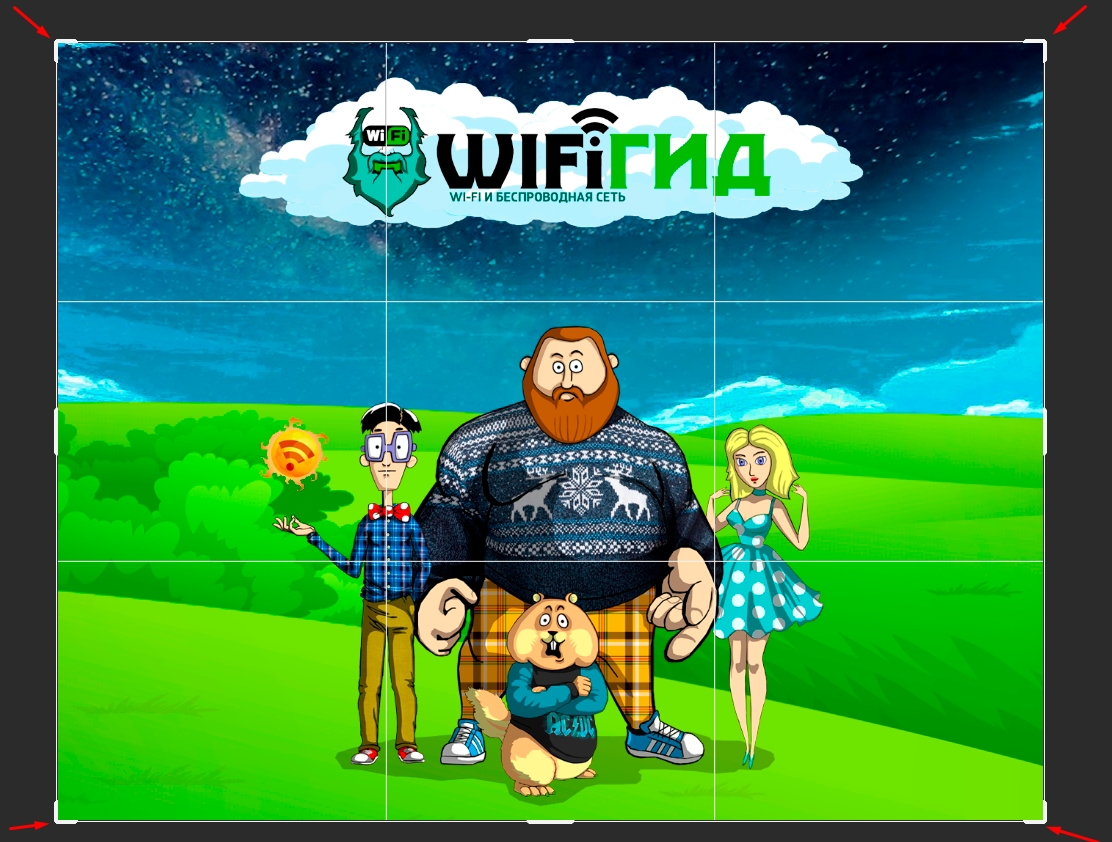

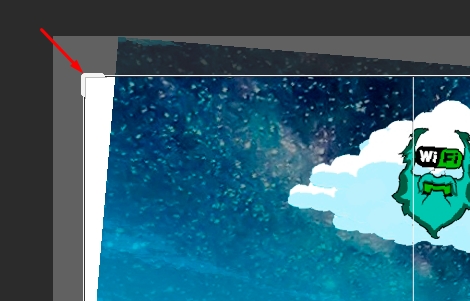
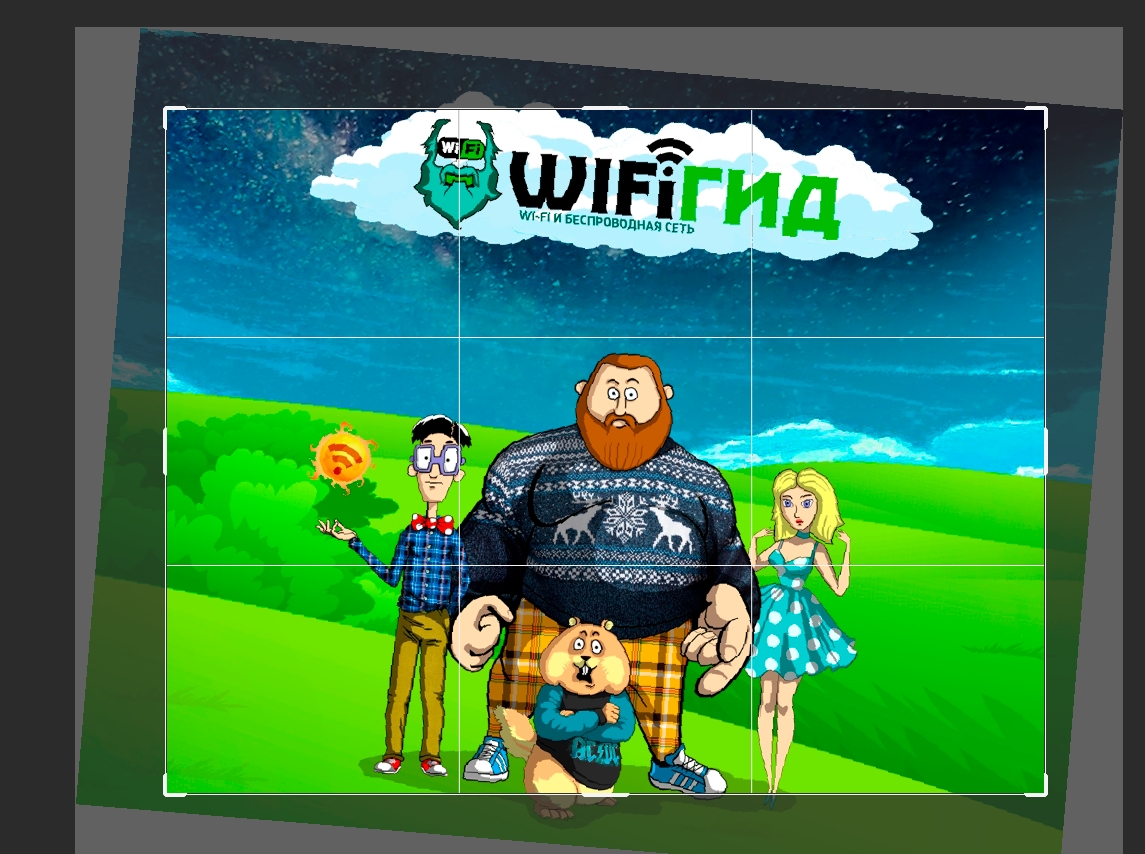





Я обычно делаю так:
– Выделить фрагмент, слой, изображение на выбор
– Ctrl + T
– Поворот мышью
– Enter
спасибо за такое понятное и лаконичное объяснение, всего самого наилучшего, мне очень помогли!
Благодарность тебе и низкий поклон. Все оказалось гораздо проще. Ну и просто нужно было попробовать что-то сделать