Всем привет на уроке от WiFiGiD.RU. Сегодня мы поговорим про частотное разложение фотографии в Фотошопе. Для начала давайте я коротко расскажу, что это за зверь такой.
Частотное разложение изображения – процедура при которой текстура рисунка отделяется от слоя с оттенком и другими цветовыми тонами.
Очень часто используется при обработке портретных фото. При работе с частотным разложением у нас будет два слоя. Первый (верхний) – слой текстуры кожи и других поверхностей. Второй (нижний или фоновый) – будет содержать информацию только о тоне и цвете.
Для чего это нужно? При работе с двумя слоями, которые отвечают за разного рода информацию, проще обрабатывать очень сложные в структуре фотографии. Таким образом можно добавить максимального реализма при серьезной обработке. Подобная процедура часто используется при создании объемных текстур в играх и 3D-анимации.
В уроке ниже мы пошагово и на русском языке посмотрим, как правильно делать частотное разложение в программе Фотошоп. Если в процессе возникнут какие-то вопросы – пишите в комментариях.
ШАГ 1: Создание дополнительных слоев
Давайте на конкретном примере познакомимся с методом частотного разложения в Фотошопе. Для урока я взял фотографию глаз девушки. Наша задача: частично убрать некоторые погрешности. Конечно, мы можем начать использовать «Восстанавливающую кисть», но в таком случае обработка будет слишком грубая.
- В первую очередь нам нужно создать две копии нашей основной картинки. Для этого два раза используем горячие клавиши:
Ctrl + J
- Верхний слой у нас будет «Текстура», а нижний «Тон». Основной «Фон» – это изначальная картинка, мы будем периодически к ней обращаться для сравнения результата.
- Выключаем отображение текстурного слоя и переходим на слой «Тон».
- Напомню, что на слое «Тон» у нас не должно быть никакой текстуры и должен быть только цвет. Для этого в разделе «Фильтр» находим «Размытие». Проще всего использовать «Размытие по Гауссу».
- Выставите такое значение, чтобы полностью пропала текстура и остался только цвет. Значение может быть больше или меньше в зависимости от разрешения изображения. Поэтому смотрите и устанавливайте значение на глаз. Обязательно запомните то число, которого установили (нам оно еще понадобится).
- Перейдите теперь на вкладку «Текстура» и примените «Фильтр» – «Краевой контраст» (может находиться на вкладке «Другое»). На старых версиях Photoshop может называться как «Цветовой контраст».
- Выставляем такое же значение как при размытии.
- Находясь на том же самом слое, выставите режим «Яркий свет».
Далее вы должны увидеть такую картинку как на «Фоне». Чтобы быстро проверить сходство, зажмите клавишу Alt и кликните левой кнопкой мыши по глазу рядом с «Фоном».
Скорее всего, вы увидите, что наше изображение с тоном и текстурой немного более контрастное. Чтобы немного подправить картинку, находясь в «Текстуре», добавьте «Кривые».
Ваша задача немного поднять левую грань и опустить правую. Теперь снова сравниваем с фоном, как мы это делали ранее. Нужно добиться примерно такого же результата как на изначальном изображении (Фон).
ШАГ 2: Правка текстуры
На самом деле частотное разложение мы выполнили, но давайте я покажу вам как с этими изображениями работать. Выключите отображение всех слоев кроме «Текстур».
Найдите инструмент «Восстанавливающая кисть» и используйте её.
Нам нужно на текстуре убрать на лице девушки все дефекты, прыщики угри и т.д. Выберите подходящий размер кисти таким образом, чтобы вы могли полностью «закрасить» все дефекты.
На лице находим участок чистой кожи с текстурой, зажимаем клавишу Alt и, не отпуская, её кликаем мышью по этому участку.
Теперь если вы будете рисовать, то кисть будет брать текстуру отсюда. Внимательно закрасьте все дефекты. Будьте очень аккуратны, чтобы текстура была равномерная.
ШАГ 3: Исправление тона
Кожу мы сделали идеальной, но теперь наша задача исправить некоторые моменты на слое «Тон». Выключите отображение «Текстуры» и перейдите слой с цветом тона.
На данном слое вы можете заметить пятна, которые остались после смазывания. Их лучше убрать.
Для закрашивания используем «Кисть».
Выберите мягкую кисточку, чтобы при закрашивании не было резких переходов, а закрашенные места не смотрелись дополнительными пятнами.
И осталось самое главное – аккуратно закрасить все яркие пятна на лице. Сама инструкция будет такая:
- Зажимаем клавишу Alt.
- Автоматически выберется инструмент «Пипетка». Не отпуская кнопку на клавиатуре, кликаем по тому месту, где идет равномерный цвет кожи рядом с пятном (более светлая часть).
- Отпускаем клавишу Alt
- Возвращается инструмент «Кисть». Теперь аккуратно закрашиваем пятно.
Делаем все до тех пор, пока все яркие пятна не будут закрашены, а цвет кожи не станет равномерным. Самое главное делать все максимально аккуратно, чтобы сохранить тени и полутени лица. В самом конце можете сравнить результат с изначальным изображением (Фон).


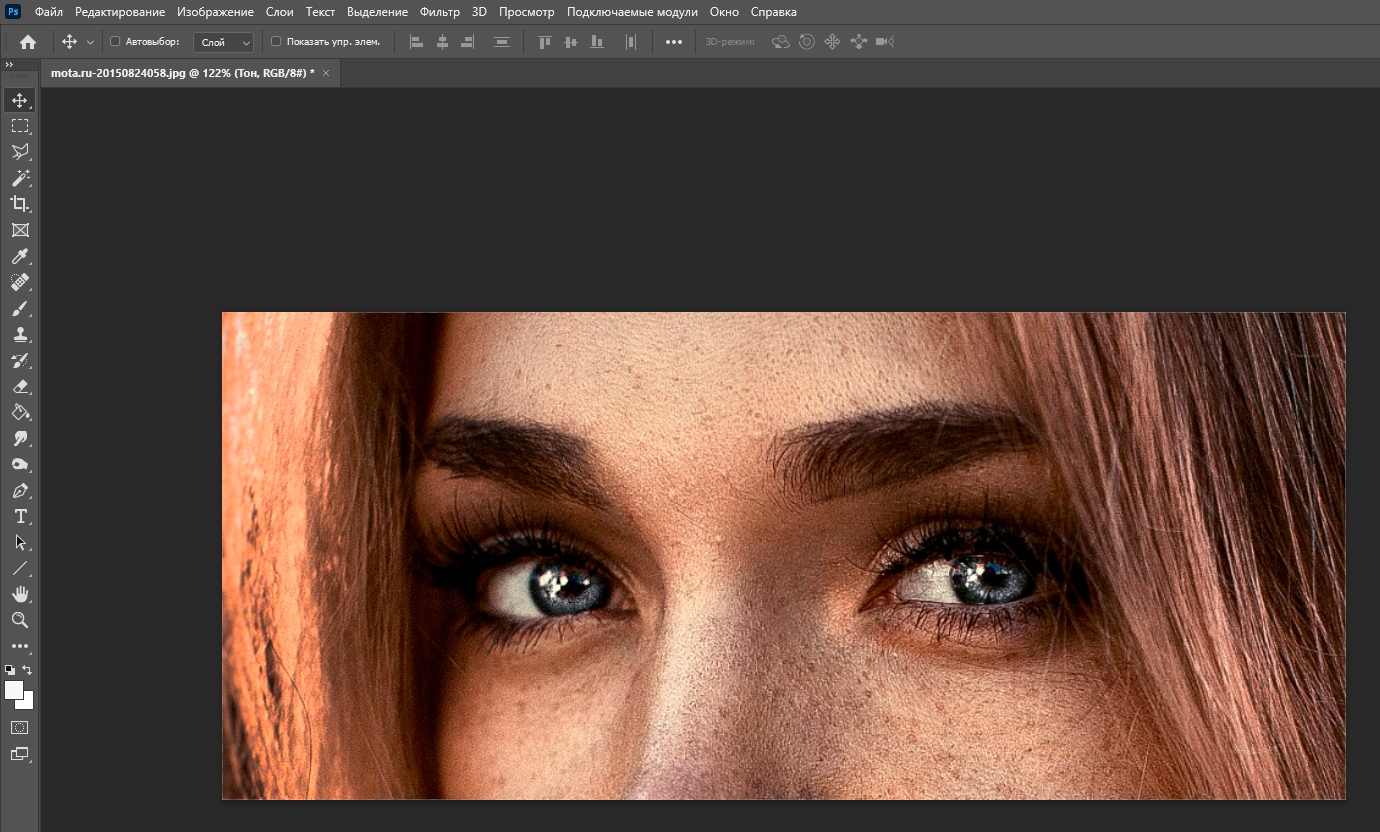
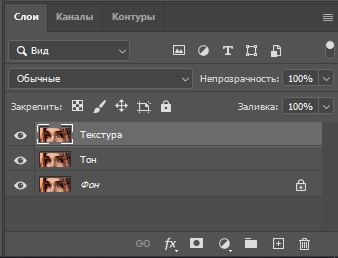
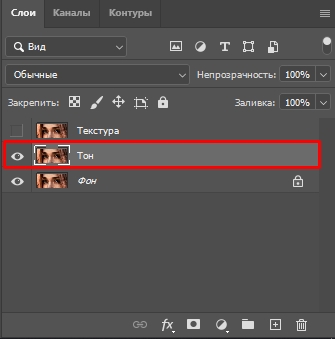
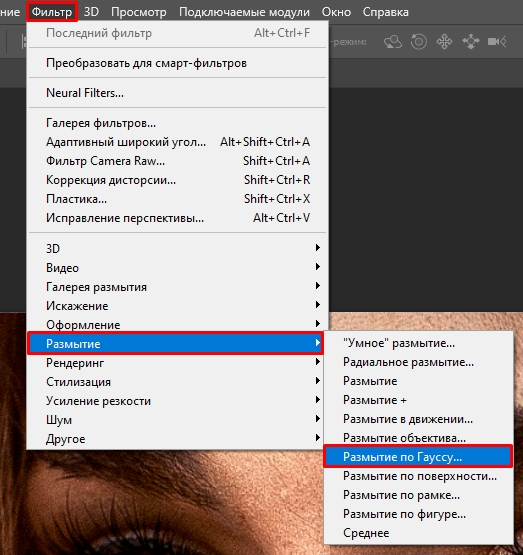
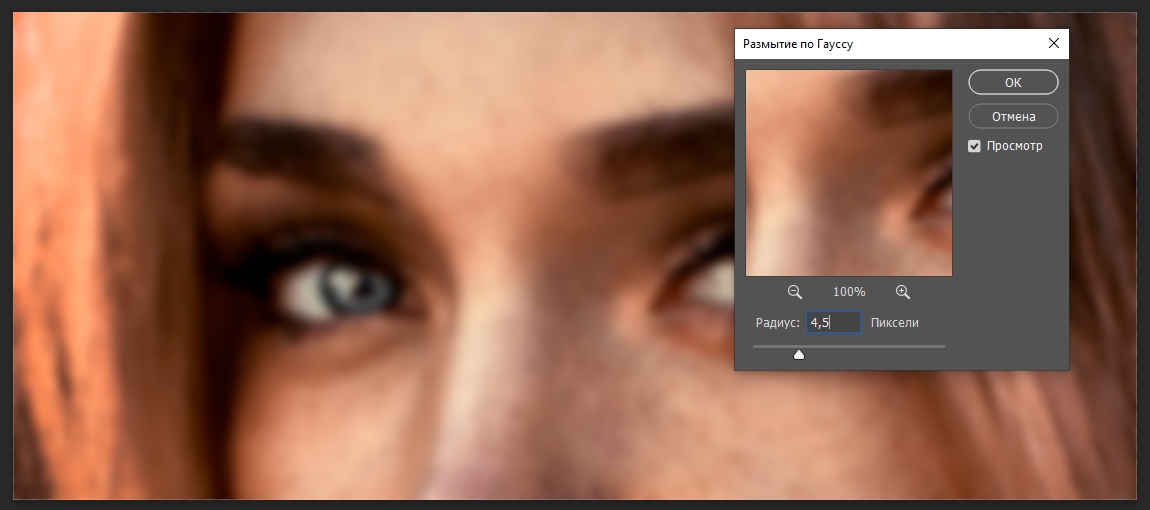
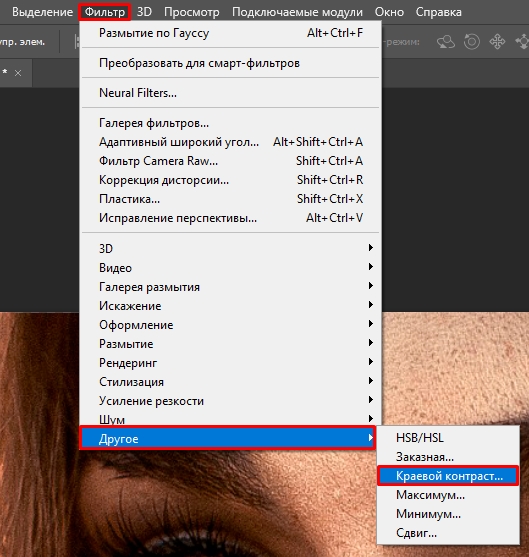
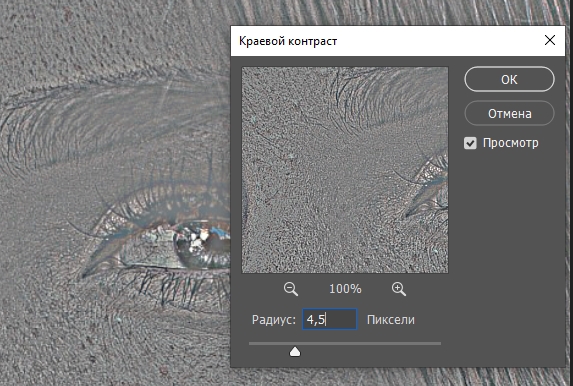
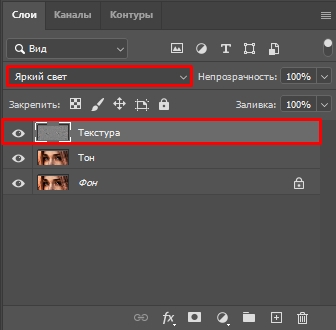
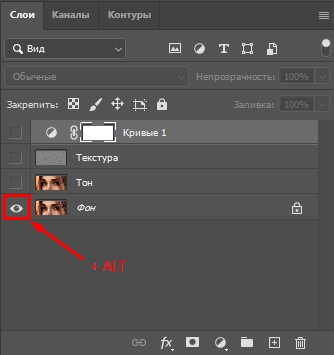
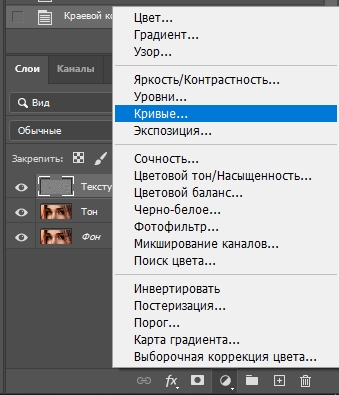
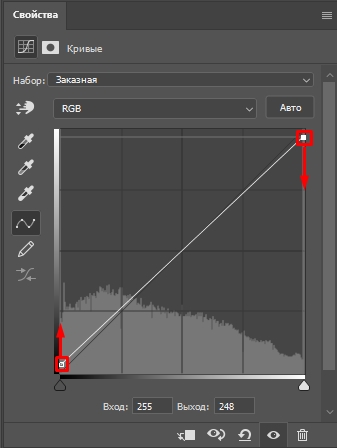
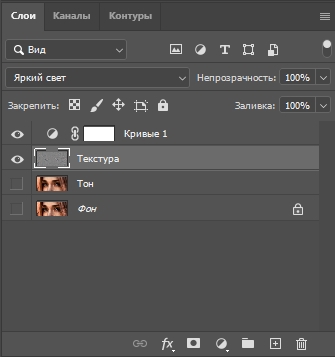
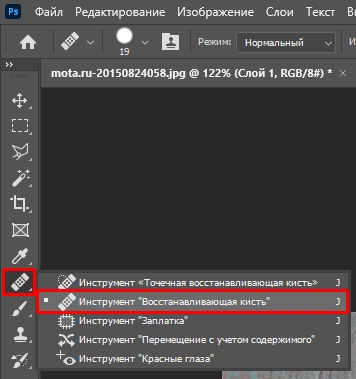
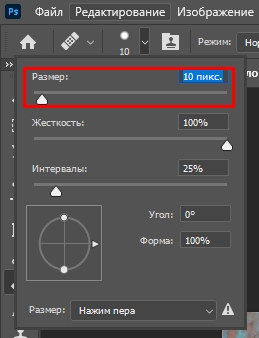
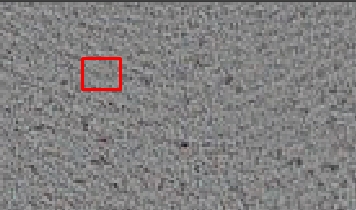
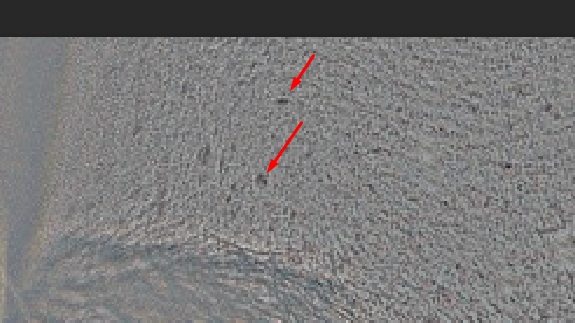
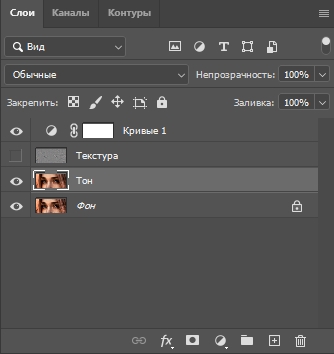
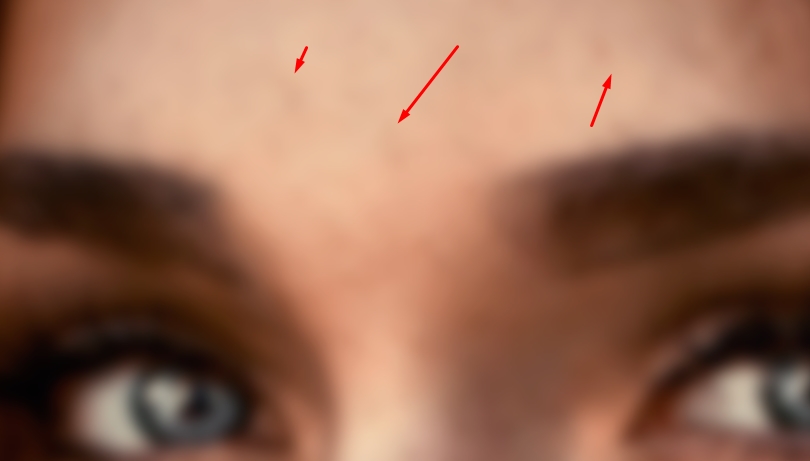
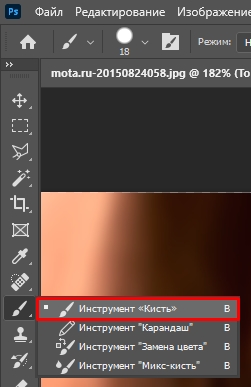
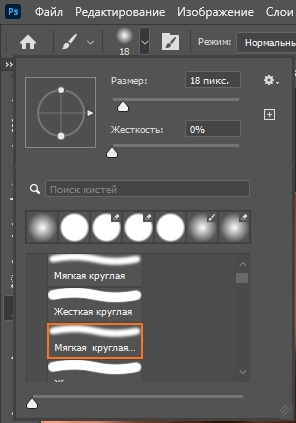




Спасибо за такой интересный урок. Очень вознавательно
Очень круто в итоге получается и эффект интересный
Так даже больше потом пришлось работать с блюреным слоем.