Всем привет на портале WiFiGiD.RU! Сегодня я покажу вам, как в Excel построить график функции. Я покажу на примере двух популярных и очень простых функций. Наша задача в уроке не математика, а именно процесс вставки графика, который удобно показывает изменение и отношения X и Y. Также я научу вас правильно заполнять данные X и высчитывать итоговый результат Y. Если что-то будет непонятно в процессе – пишите в комментариях.
Первый пример
Давайте теперь на примере посмотрим, как в Эксель построить график функции. Для примера нам нужно взять какую-нибудь простую функцию. Например:
Читаем – как вставить формулу в Excel.
- Для начала создадим ряд со значениями X от 2 до 14 с шагом в два.
- Ниже уже нам нужно заполнить Y, вручную мы этого делать не будем и используем все возможности Excel.
- Выделяем первую ячейку со значением Y и вводим нашу формулу. В моем случае получается:
=B1^2
- Теперь используем маркер автозаполнения копируем формулу с переносом адресов ячеек. Если вы не понимаете, как это делать, то обязательно ознакомьтесь с уроком по ссылке ниже. Без него, работать в Excel в принципе невозможно.
Читаем – как пользоваться маркером автозаполнения.
- Итак, у нас теперь есть не только значения X, но и Y.
- Теперь полностью выделите таблицу с данными. Выделяем вместе с наименованием строк X и Y.
- Переходим на вкладку «Вставка» и жмем по кнопке «Рекомендуемые диаграммы».
- Во вкладке «Все диаграммы» можно конечно выбрать и «График», но давайте попробуем вариант с «Точечной» диаграммой. Тут можно выбрать вариант, который аналогично похож на график, но имеет выделенные точки.
- В конце нажмите «ОК».
- График построен. Наведите на каждую точку и проверьте, чтобы X и Y у каждой был верным.
- В качестве небольшой самостоятельной работы попробуйте изменить X и добавить туда ряд с отрицательными числами. После этого посмотрите, как молниеносно меняется график.
Второй пример
Чтобы закрепить результат, давайте рассмотрим еще одну популярную функцию:
y=sin(x)
Итак, у нас будет диапазон X от -1 до 5 с шагом в 0,25. Я для примера расположил X и Y со значениями в столбцах. Значения X тоже не нужно заполнять вручную, достаточно всего двух первых:
-1 и -0,75
Далее используем наш любимый маркер автозаполнения.
Как видите, программа отлично поняла, что именно мы от неё хотим и заполнила все значения X.
Давайте заполним наш Y. Устанавливаем курсор в первую ячейку Y столбца.
Теперь вводим формулу:
=SIN(A2)
ПРИМЕЧАНИЕ! Адрес ячейки может отличаться у вас, поэтому просто выберите его с помощью левой кнопки мыши.
Ну и используем автозаполнения для остальных значений Y.
На всякий случай, проверьте, чтобы автозаполнение правильно использовало адреса ячеек. Обычно с этим нет проблем, но лучше это всегда проверять.
Ну и делаем вставку аналогичным образом. Обратите внимание, что вы можете увидеть два примера графика с двумя или одной кривой. В нашем случае нужно выбрать именно второй вариант.
Как и в первом варианте, вы можете изменять значения в строчках X на другие, и график тоже будет меняться. Самое главное, чтобы значения были рядом друг с другом, чтобы график был плавным.
Теперь вы знаете, как сделать график функции в Excel. Самое главное выполнить расчет в ячейке со значением Y, а уже дальше дело техники. Не забываем использовать автозаполнение, дабы не вводить данные вручную. Пишите свои дополнения и вопросы в комментариях.


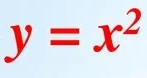
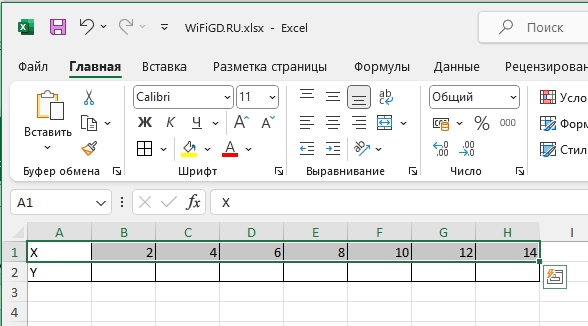
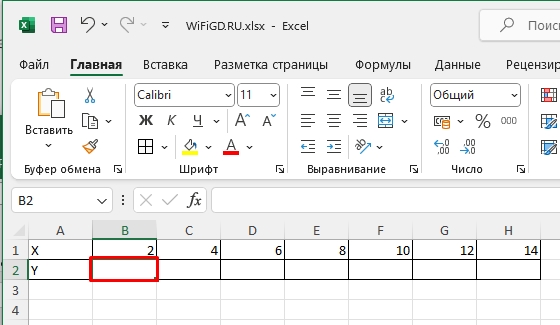
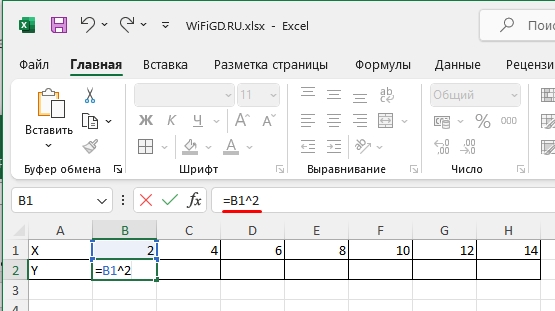
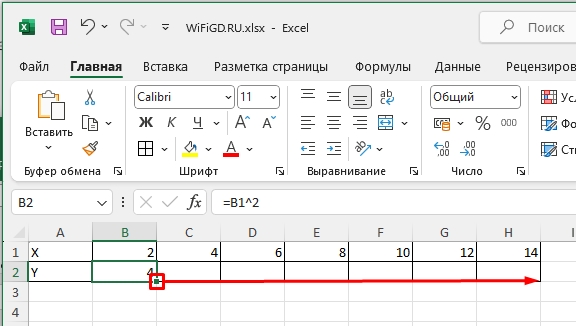
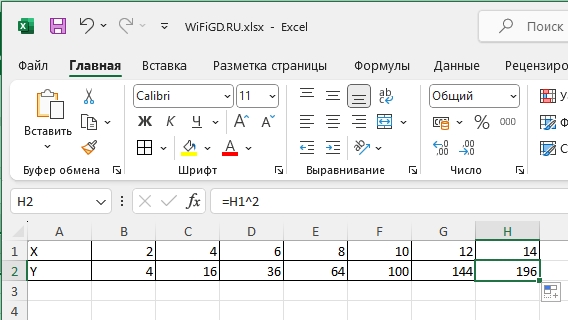
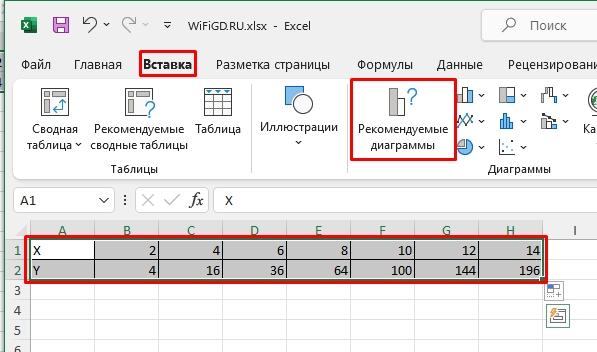
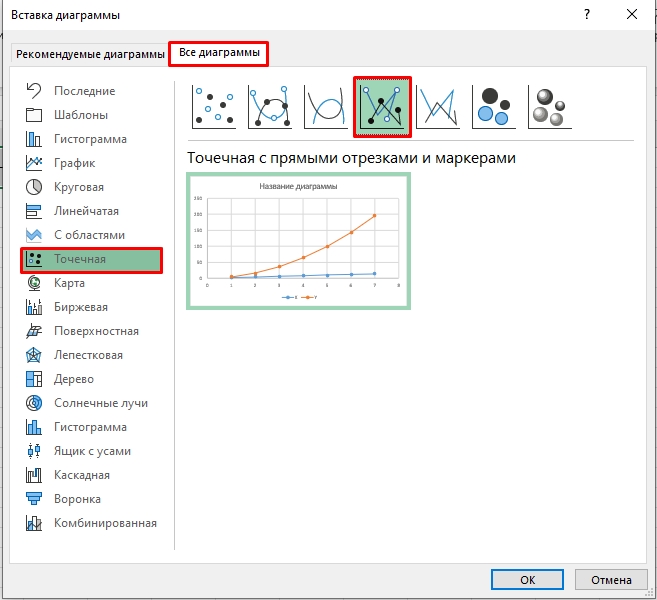
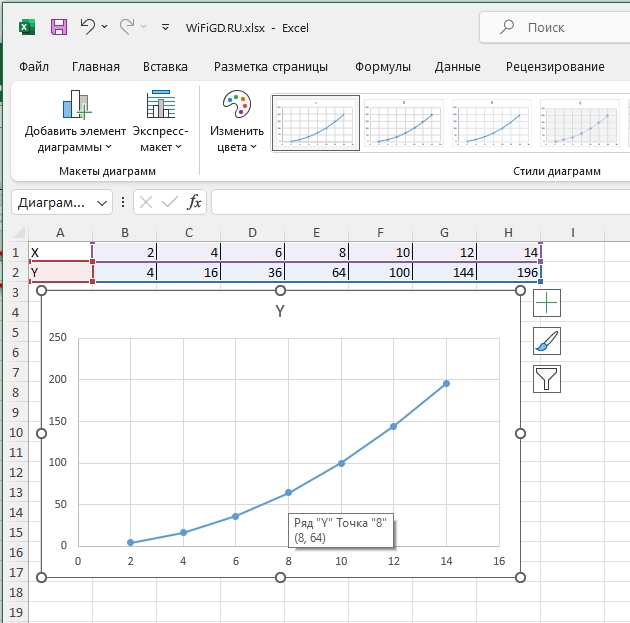
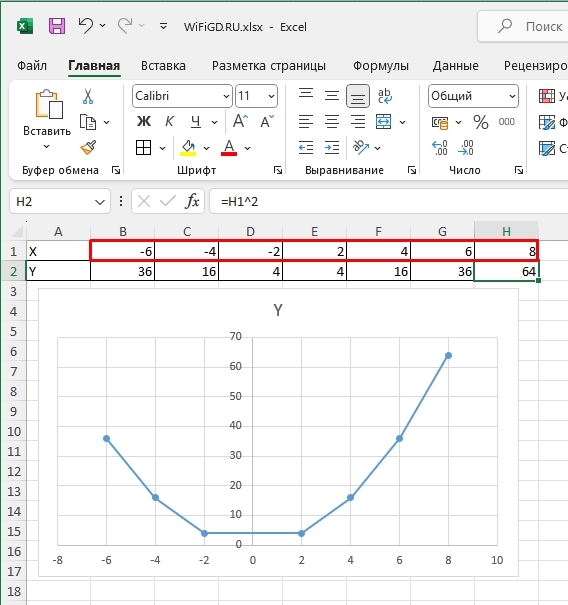
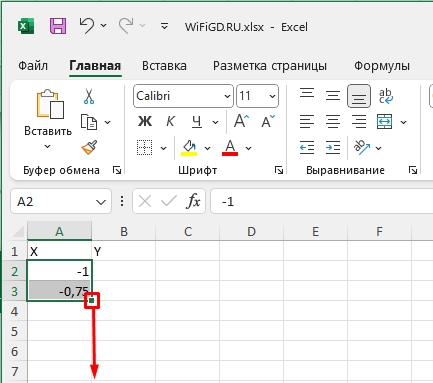
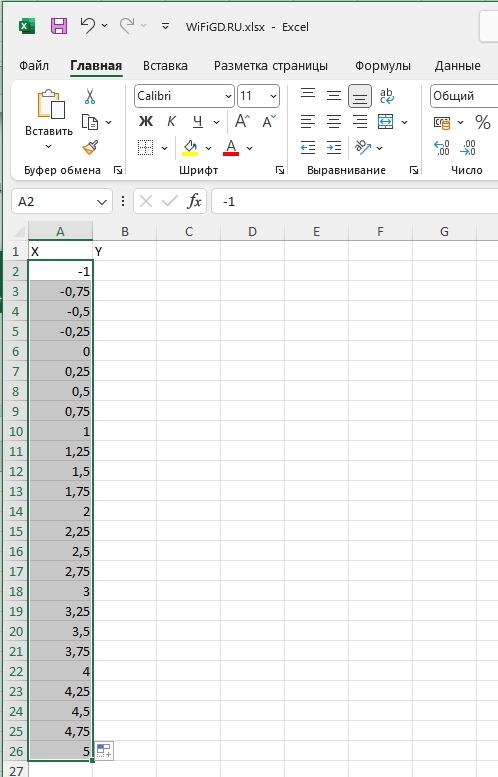
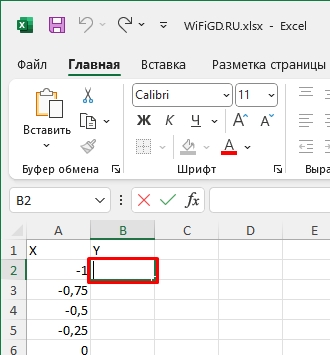
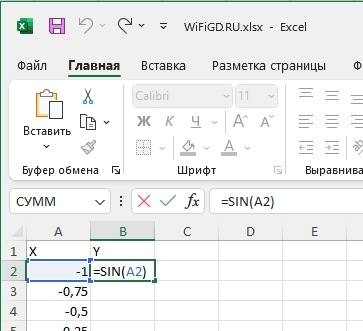
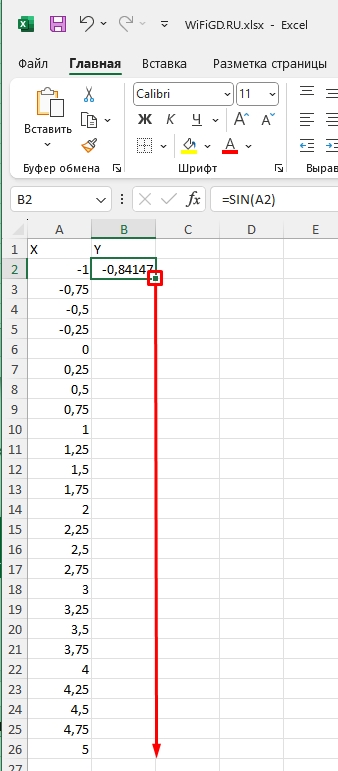
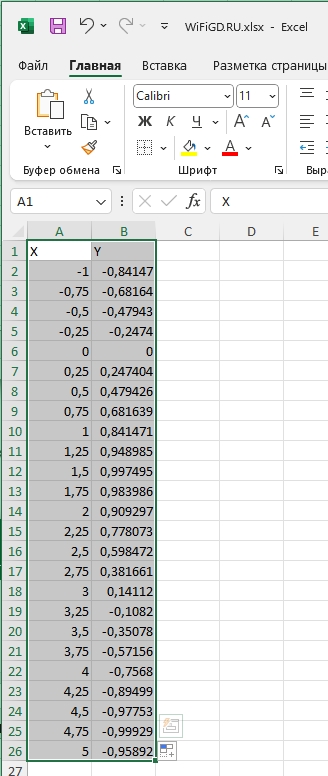
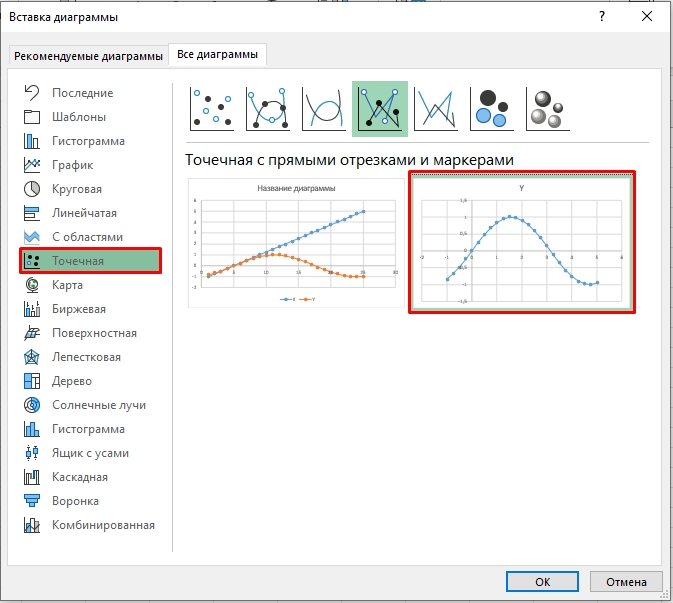
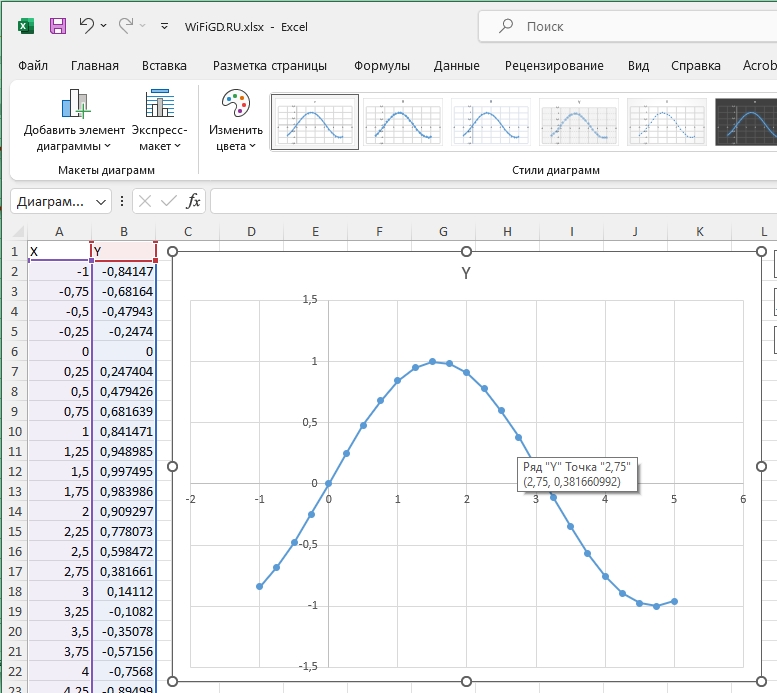





Спасибо автору! Примеры понятные, у меня получилось.
жаль что просто нельзя функцию ввести без построения
очень сильно помогли, все отлично

