Всем привет! Сегодня мы будем подробно разбирать функцию ВПР в Excel. Я постарался написать максимально понятно для чайников конкретным, понятным и простым примером. Для начала коротко – что же такое функция ВПР, для чего она нужна и как работает?
ВПР (Функция вертикального просмотра) – это функция, которая позволяет сделать «объединение» таблиц по какому-то значению столбца. Например, в одной таблице есть столбец код товара, а во втором мы можем понять его количество и цену. В английской версии ВПР имеет название VLOOKUP.
Скорее всего вы сейчас ничего не поняли. Оно и понятно, так как подобные функции нужно разбирать на примере. Именно его я и подготовил в статье ниже. Поехали!
Читаем – как сделать умную таблицу в Excel.
Инструкция
Дабы вам было проще всего разобраться с функцией ВПР с Excel, я для вас подготовил пошаговую инструкцию с примером. Я постараюсь писать все как можно подробнее. Посмотрите на скриншот ниже.
В нашем примере у нас есть две таблицы, взятые из разных источников. Одну таблицу мы взяли на складе, где у нас расположен товар. Кладовщик его подсчитал, создал табличку и отправил бухгалтеру. У бухгалтера есть вторая таблица с ценой на каждый товар.
И тут сразу же встает вопрос – а как на теперь совместить эти таблички, чтобы цены из второй подставились к первой таблице?
Конечно, мы можем просто копировать и вставить, но тут есть небольшая проблема в том, что во второй таблице есть также и товары, которых нет на складе, а значит мы их не можем учитывать. В таком случае для сопряжения обеих таблиц нам поможет формула ВПР в Excel. Если вы уже поняли суть нашей проблемы, давайте приступим к практике.
- Так как нам нужно вставить цену из второй таблицы в первую – выделяем первую пустую ячейку столбца «Цена» и жмем по кнопке вставки функции, которая находится рядом со строкой значений.
- Выбираем «Категорию» – «Ссылки и массивы» и находим заветную функцию. Чтобы её вставить, выделите её левой кнопкой мыши и кликните по кнопке «ОК».
- А теперь нам нужно её заполнить. Кликните сначала на «Искомое значение», так чтобы там начал отображаться мигающий текстовый курсор для ввода. Далее выберите ячейку с названием товара из первого столбца. В строке «Искомое значение» обычно указывается ячейка со значением, которое есть, как в первой, так и во второй таблице. Именно по этому значению мы и должны получить цену из второй таблицы.
- Теперь кликните по строке «Таблица» и полностью выделите вторую табличку, из которой мы хотим получить цену.
- Очень важный момент – выделите все адреса ячеек строки «Таблица» и нажмите по клавише:
- Мы сделаем адреса абсолютными. Но зачем? – это нужно для того, чтобы в дальнейшем использовать автозаполнение для остальных товаров. Сейчас же мы работаем только с «Шоколадом» (из моего примера). Если вы пока ничего не понимаете, ничего страшного – далее я покажу все на примере.
- «Номер столбца» – здесь ставим цифру два (2), так как мы хотим получить цену из второго столбца правой таблички.
- «Интервальный просмотр» – ставим 0 (то есть ЛОЖЬ), так как в первом столбце наименованием товаров может иметь только точное значение, ведь это текст, а не приблизительное, как это бывает у чисел.
- В конце жмем «ОК». Как видите теперь мы имеем цену для шоколада из второй таблицы. А теперь применяем маркер автозаполнения.
Читаем – что такое маркер автозаполнения и как им пользоваться.
А вот и разъяснение нашего предыдущего вопроса – зачем мы ставили абсолютные ссылки для второй таблицы. Если бы мы этого не сделали, то при использовании маркера, все адреса ячеек начали бы сдвигаться, и мы получили неправильную цену. Ради интереса попробуйте убрать знаки доллара ($) из аргумента «Таблица» прям в формуле ВПР.
Вот такой вот классный пример мы с вами разобрали. Теперь вы знаете, как использовать формулу ВПР в Excel, и вы теперь не чайник, а настоящий гуру в этом вопросе. Если вы столкнулись с какой-то трудностью – напишите об этом в комментариях, и преподаватели портала WiFiGiD.RU постараются вам помочь.


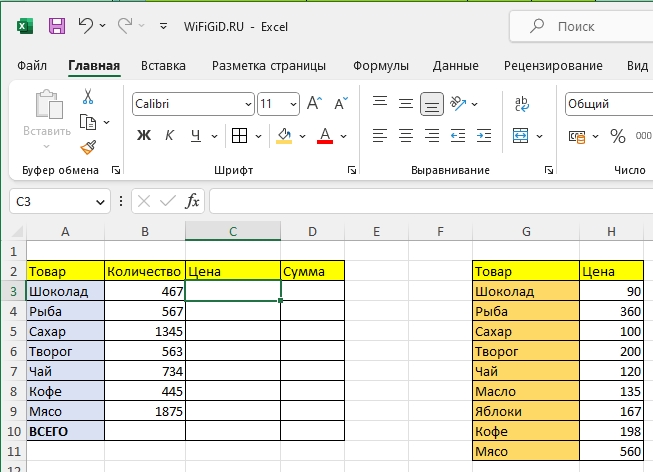
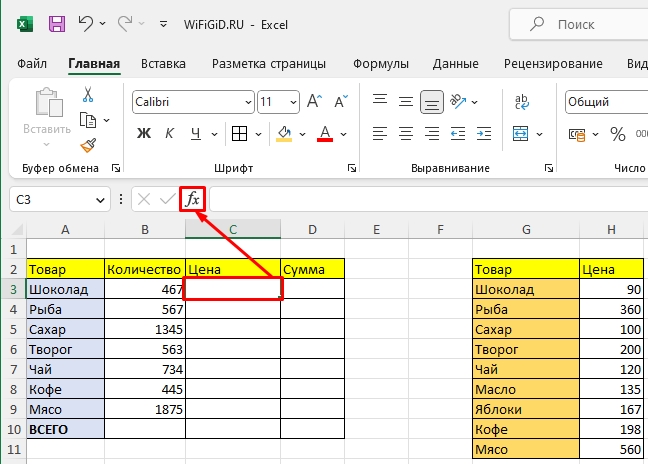
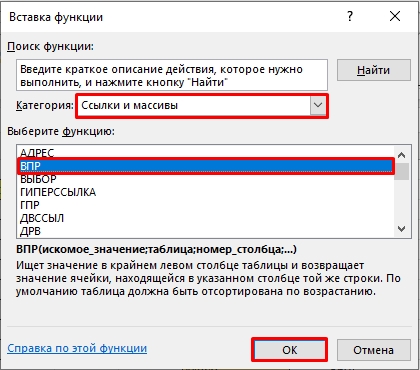
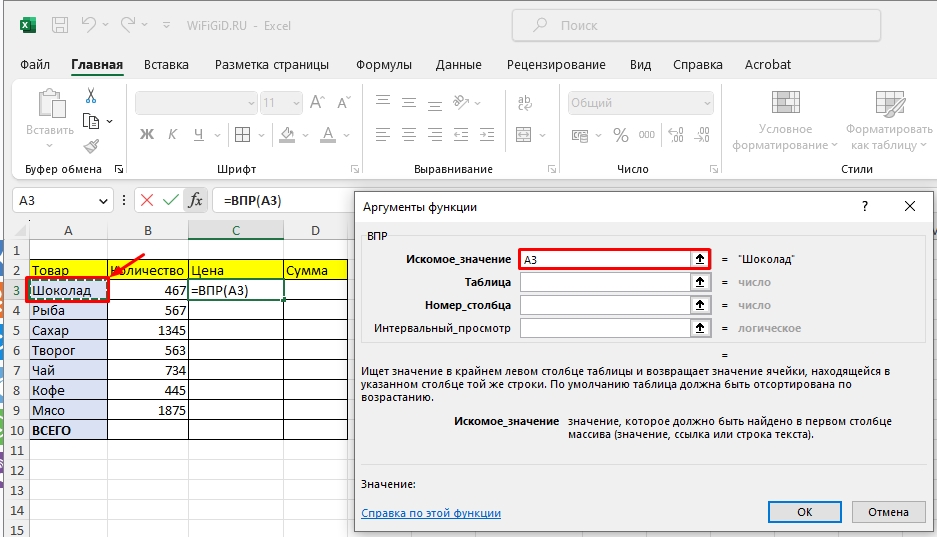
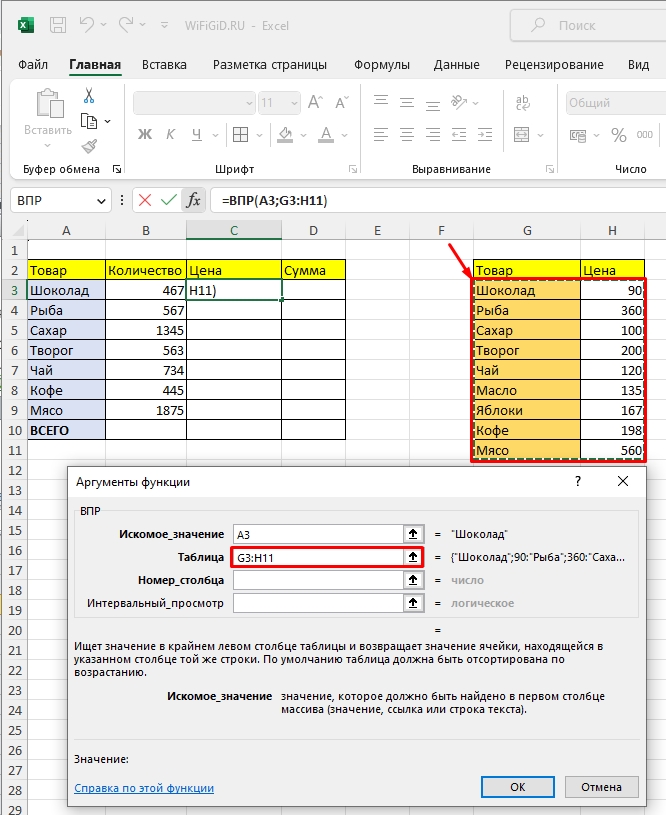
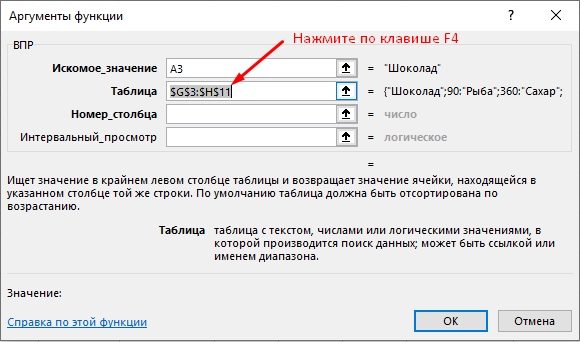
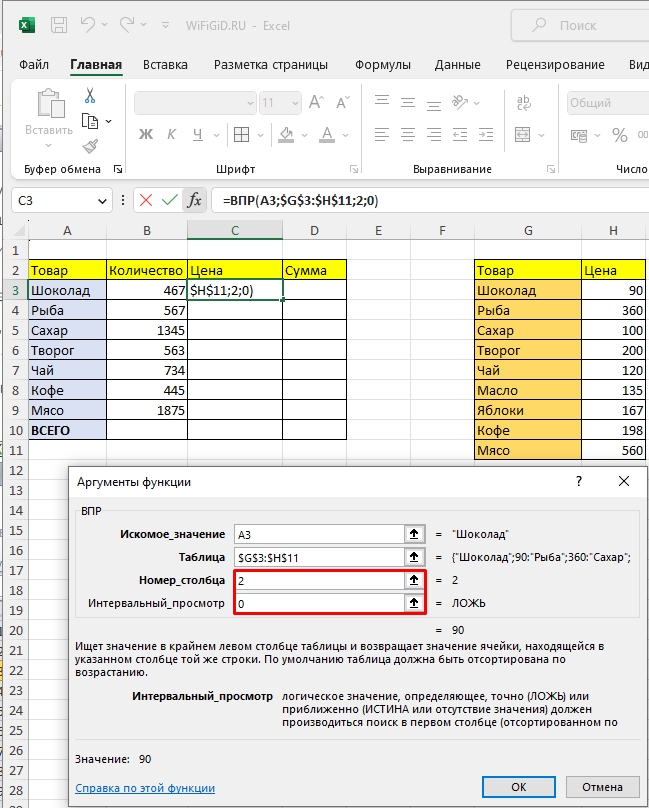
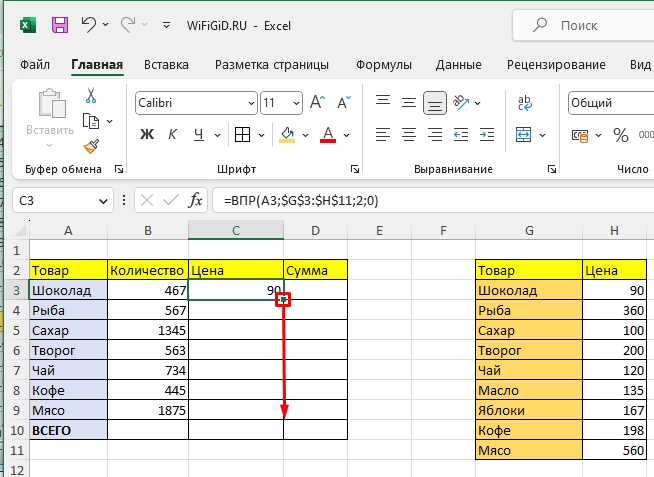
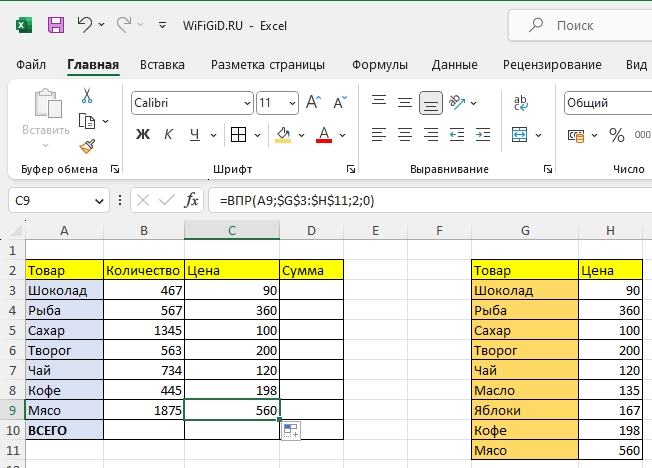




Спасибо! Все очень понятно, можно идти и применять.
тяжелая функция, по сути она просто сопоставляет данные в двух таблицах, чтобы брать одно в другом. Но данные ведь могут и дублироваться, и тогда начинается трэшовая ситуация.
Зачем вообще такие функции? кто-то ими пользуется?


пример хороший и написано понятно. Спасибо
Часто приходится использовать Excel, и многому пришлось учиться самому. Эх, знал бы Wi-fiGid раньше сэкономил много сил и времени. Спасибо!