Всем привет! Сегодня мы посмотрим, как удалить строку, столбец или ячейку в таблице Ворд. Несмотря на то, что функция находится в разных местах – она всего одна, хоть и запускается по-разному. Переживать не стоит, мы все разберем на конкретных примерах и уверен, что после прочтения данной статьи, у вас больше не останется вопросов на данную тему. Ну не будем отвлекаться и начнем.
Способ 1: Дополнительное меню
В программе Ворд можно удалить 1 ячейку, целую строку или столбец в документе. Давайте я покажу, как это можно сделать.
Читаем – как создать таблицу с нуля в Word.
- С помощью зажатой левой кнопки мыши выделите строку или столбец, которые вы хотите стереть из данной сетки. Если вы хотите удалить только одну ячейку, тогда просто кликните по ней левой кнопкой мыши, чтобы в ней отображался текстовый бегунок.
- После этого кликаем правой кнопкой мыши.
- В контекстном меню выберите команду «Удалить ячейки…».
- Если вы выделили столбец или строку, тогда выбираем соответствующие команды. Если же вы хотите стереть только одну ячейку, то у нас тут есть сразу два варианта «Со сдвигом влево» и «Со сдвигом право». В таком случае после удаления оставшиеся ячейки сдвигаются или к правому, или к левому краю. Если вы сомневаетесь, что именно нужно выбрать – попробуйте любой вариант. В любом случае вы всегда можете откатить все назад с помощью горячих клавиш:
Ctrl + Z
Есть еще один вариант использовать подобные функции. Сначала установите курсор в нужной строке, после этого кликаем правой кнопкой. Вы увидите отображением сразу двух меню. В одном из них нужно выбрать команду «Удалить». В контекстном меню уже выбираем удаление строки, столбца или ячейки.
Читаем – как объединить ячейки в таблицу Ворда.
Способ 2: Основное меню
Удалить часть таблицы в Ворде можно и другим способом, хотя функция, которая применяется при этом – будет такая же.
- Ставим курсор в ячейку, которая находится в удаляемой строке или столбце.
- В самом верхнем меню найдите раздел «Макет» и нажмите по нему, чтобы перейти.
- В подразделе «Строки и столбцы» находим уже привычную нам кнопку удаления и кликаем по ней мышью.
- Ну а нам останется просто выбрать тот вариант, который нам нужен. Я вам советую попробовать все варианты. В случае чего не забываем использовать клавиши:
Ctrl + Z
Читаем – как добавить строку в таблицу в Word.
Вот и подошел к концу наш короткий урок. Как вы уже поняли при удалении строк, столбцов и ячеек из разных мест – все делает одна и та же функция. Разработчики специально расположили её в разных местах, чтобы мы всегда смогли её найти. Надеюсь, урок был для вас полезен. В случае возникновения каких-то нерешенных вопросов или трудностей – сразу же пишите в комментариях. Мы со специалистами портала WiFiGiD.RU помогаем всем.


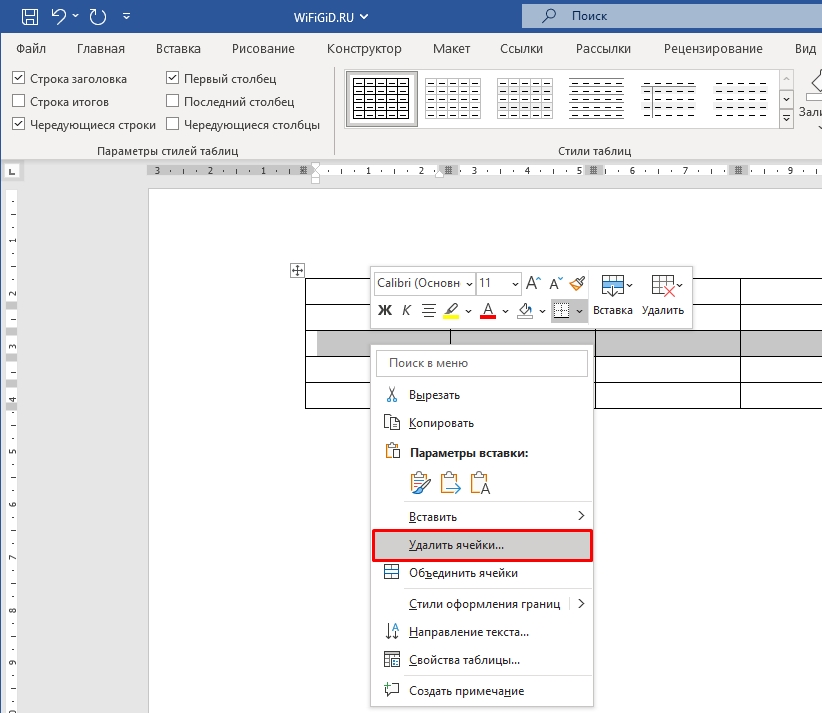
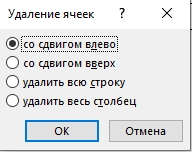
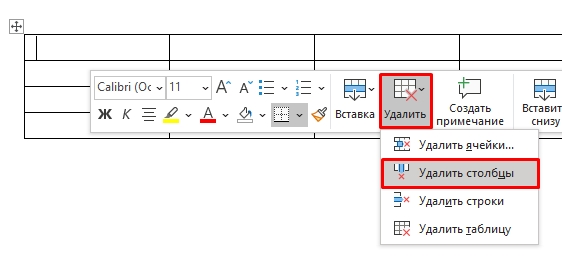
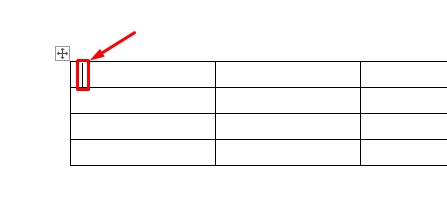
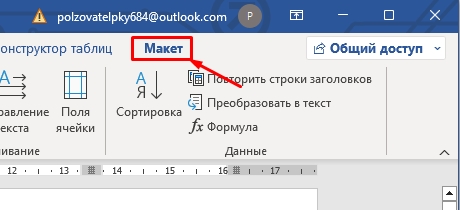
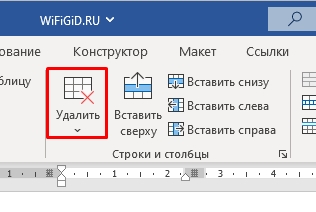
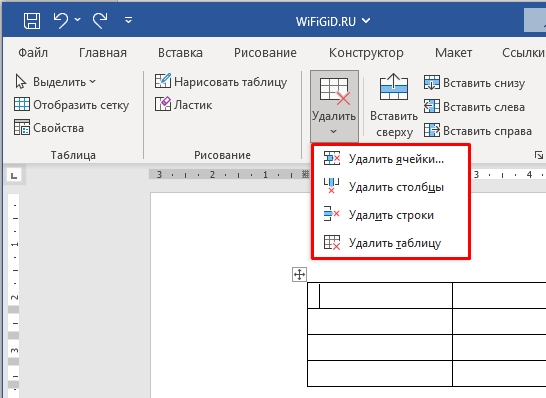
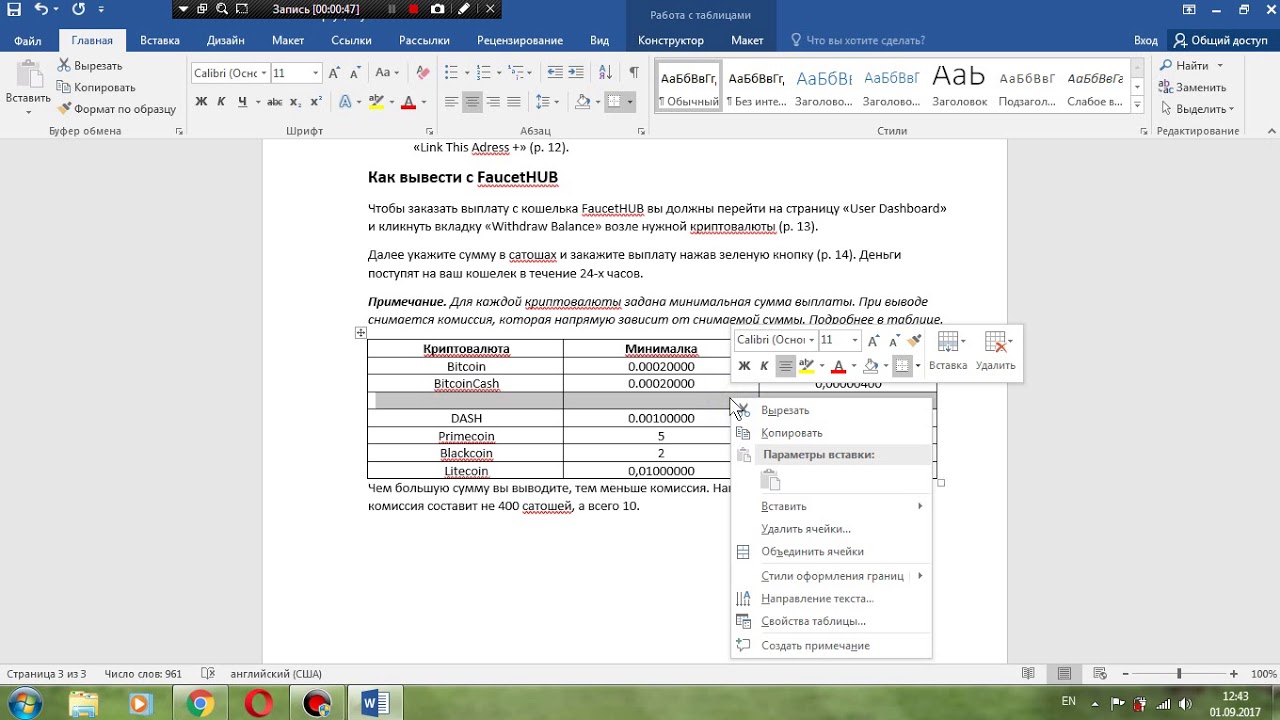




С первого раза удалил, получилось
Оба варианта работают проверил. Круть)
Спасибо за урок. Потом попробую уже на компьютере. Пока только прочитала