Очередную статью посвящу моему любимому Microsoft Word, в котором уже умудрился написать тысячи годных (и не совсем) статей. Тема моего скромного интернет-выступления – как добавить строку в таблицу Word. Применяется подобная задача не часто, поэтому и забыть о ее реализации не стыдно. А раз забыли или не умели – исправляем.
Действия в статье выполняются на Microsoft Word 2021, но это должно подойти абсолютно для любой версии.
Введение
Способы ниже являются полностью универсальными и помогают сделать вставку в любое разумное и неразумное место. Если у вас какой-то особенный случай – предлагаю обсудить его в комментариях. Возможно, другие пользователи будут счастливы увидеть решение вашей проблемы
Поэтому здесь обобщу:
- Нужно вставить строку в начало или конец таблицы, а может быть где-то посередине? Да.
- Несколько строк в начало или конец? Да.
- Добавить ячейки? Да.
Способ 1 (официальный) – Через макет таблицы
Итак, допустим у нас есть таблица следующего содержания:
Обратили внимание, что тут явно не хватает «Строки 2»? Будем исправляться.
- Щелкаем по любой ячейки строки, которая находится НАД или ПОД местом, куда нам нужно сделать вставку. В этом примере щелкаю по «Строка 1».
- Обращаем внимание, что вверху появляются специальные вкладки по работе с таблицами, где и находится «Макет». Переходим туда.
- На вкладке «Макет» в разделе «Строки и столбцы» находим кнопки «Вставить снизу» или «Вставить сверху» (от вашей ситуации). Щелкаем по нужной из них и видим, что строка успешно вставилась:
Способ 2 (привычный) – Через контекстное меню
Лично я пользуюсь этим способом – так привычнее.
- Возвращаемся к нашей таблице. Щелкаем по ячейке, под (или над) которой мы хотим вставить пустую строку ПРАВОЙ кнопкой мыши. Должно появиться вот такое меню:
- Выбираем «Вставить – Вставить строки снизу». Ячейки появляются.
Там же можете заметить и мини-панель с кнопкой «Вставка». Лично мне по старинке привычнее делать это через простое меню, т.к. встречается и в других программах, но вы можете использовать и этот пункт.
Способ 3 (быстрый) – Элемент вставки
Если навести мышь на левую границу таблицы аккуратно между двумя строками, где нам нужно вставить новую строку, появится вот такой значок «+»:
Просто нажимаем по нему, и строчка появляется. Очень быстро, но я почему-то не использую его. Способ работает и для добавления верхних или нижних строк.
Дополнения
- Аналогично в Word можно вставлять не только строки, но и столбцы.
- Я не нашел добротного способа вставить сразу несколько строк в таблицу. Поэтому использую следующий обходной маневр: вставляю несколько пустых строк, копирую их и уже вставляю в таблицу из буфера обмена. При необходимости может быть проще сразу создать пустую таблицу (там есть пункты задания количества строк и столбцов) – копируем всю таблицу и вставляем в текущую.
- Официально в Word нет горячих клавиш для операций вставки строк.



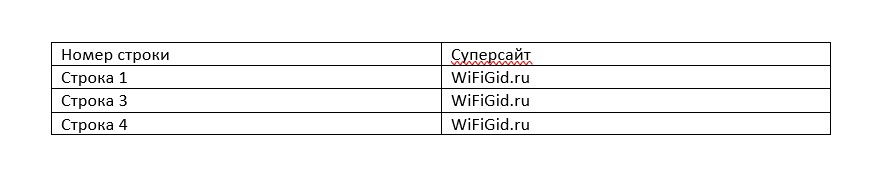
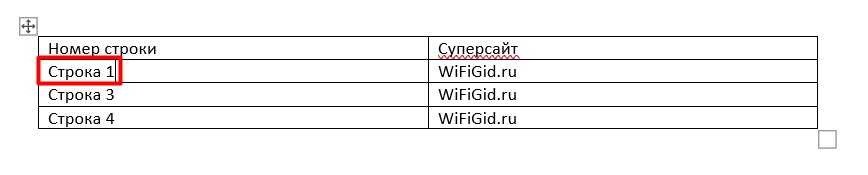
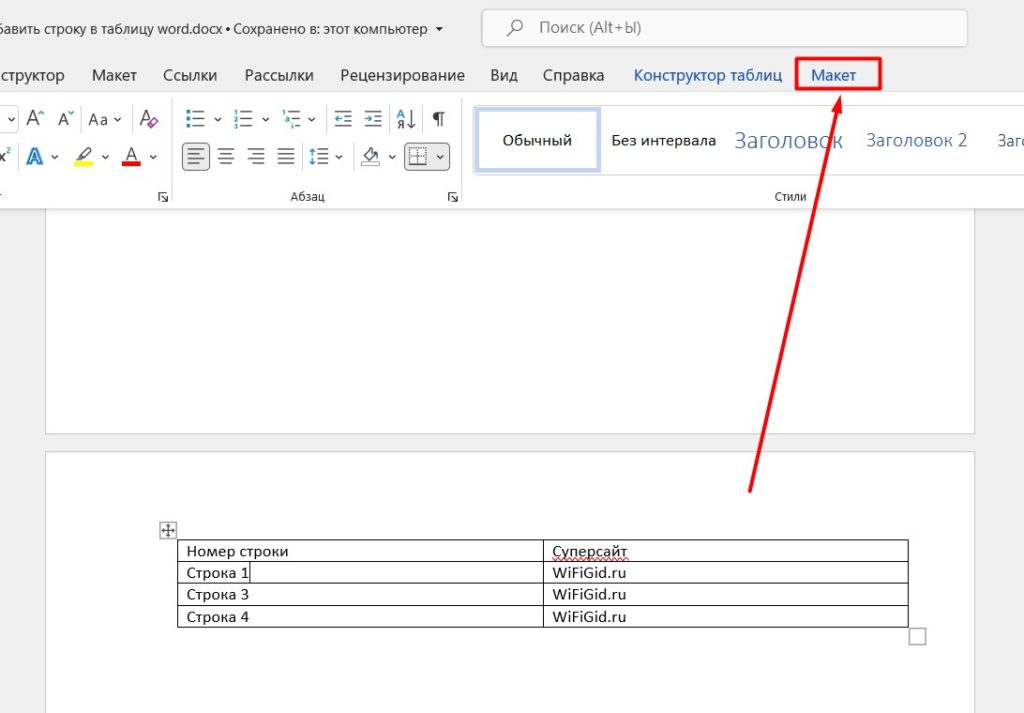
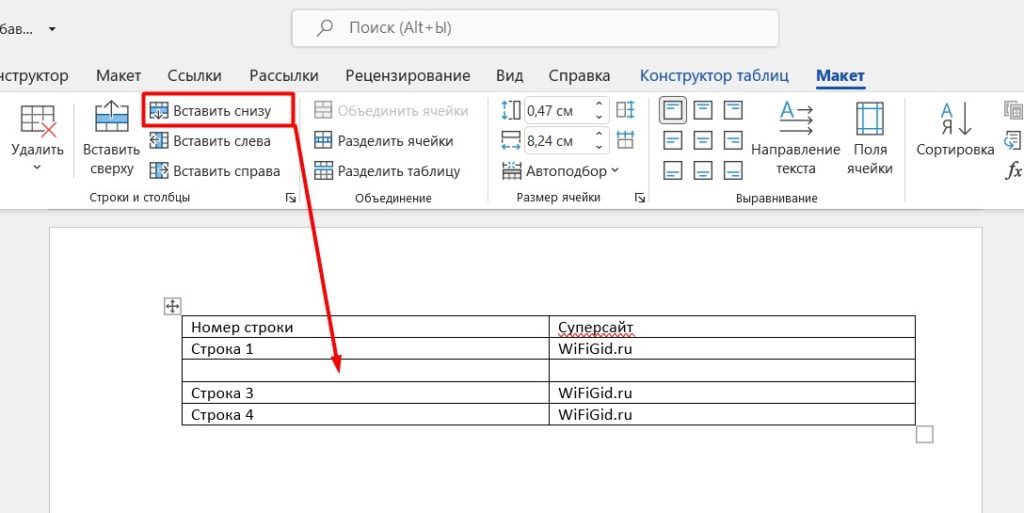
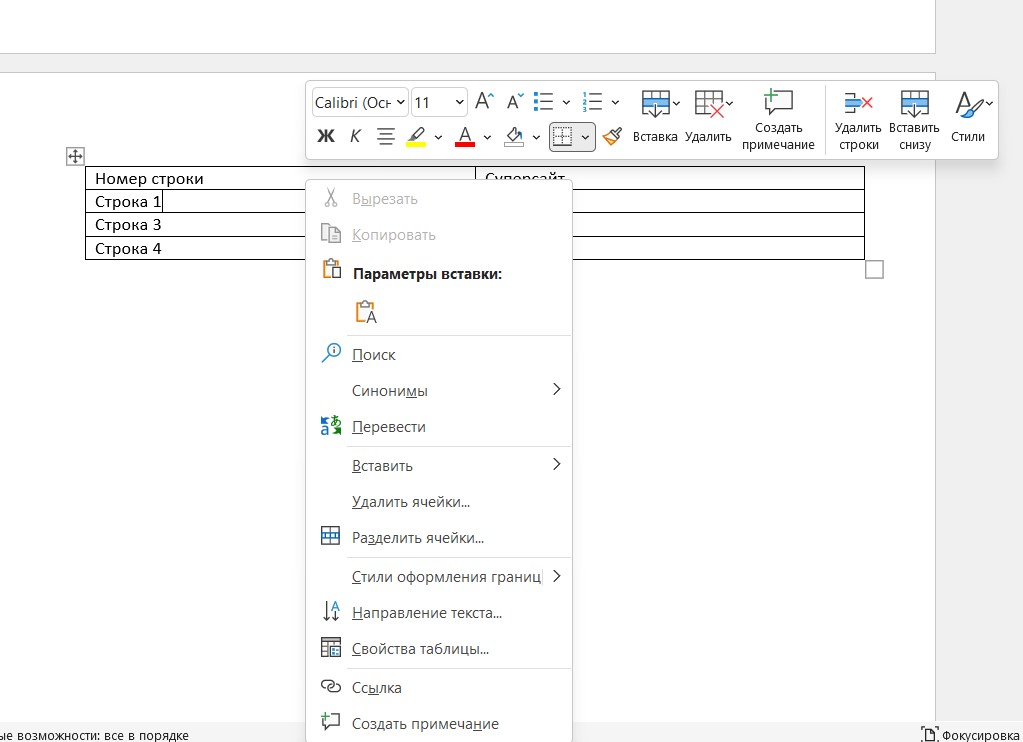
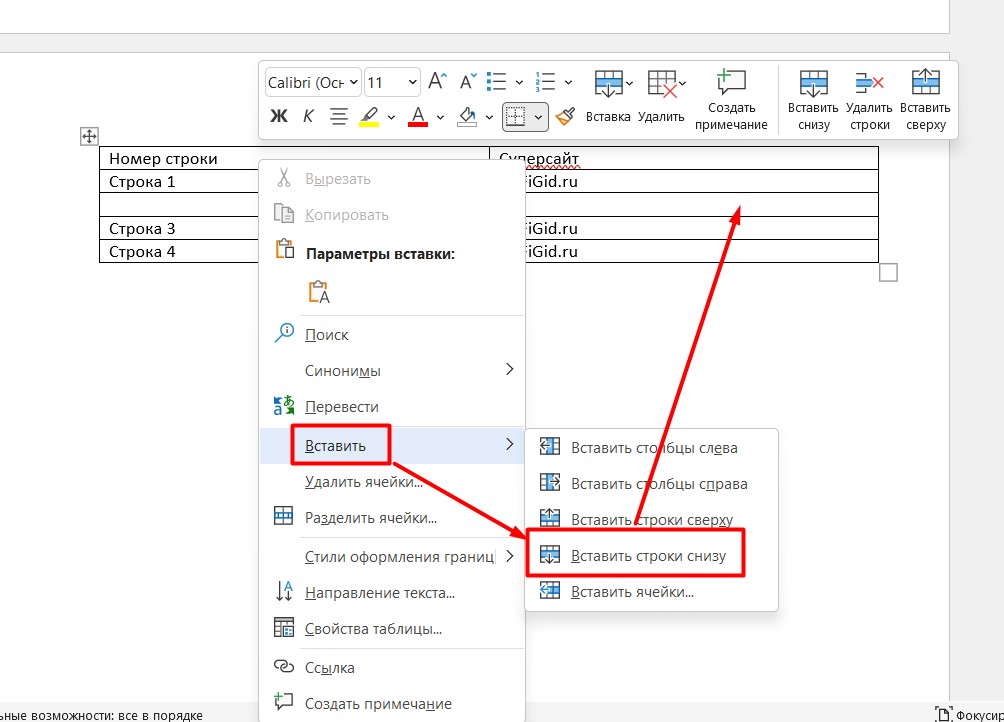
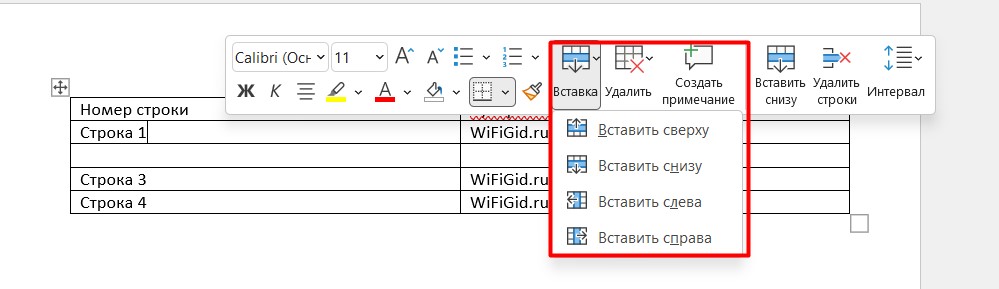
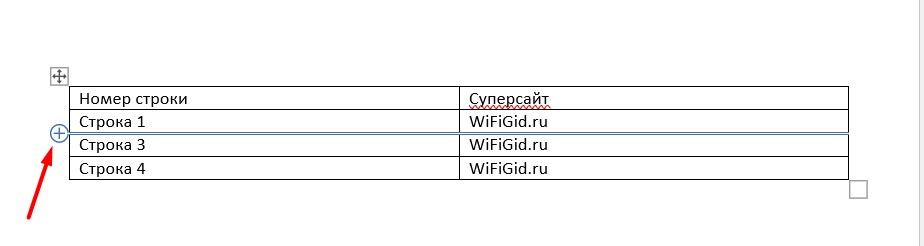




Спасибо вам большое, а то что-то подзабыла с уроков информатики. Век учись, век живи – или как там
Все отлично работает, благодарю, друг
ДО сих пор считаю Ворд дико неудобной программой, но к сожалению альтернативы нет