Всех приветствую на уроке от портала WiFiGiD.RU. Сегодня мы затронем одну из самых важных тем, а именно – слои в программе Фотошоп. Я расскажу вам, как правильно их создавать, передвигать, объединять их в группы и работать с различными стилями. Также мы постараемся в голове представить, как именно выглядят эти самые слои в абстрактном мире графического редактора. Если что-то будет непонятно – обязательно пишите в комментариях, и я постараюсь вам помочь.
Способ 1: Через дополнительное окно
В первом варианте я покажу вам, как сделать новый слой в Фотошопе, используя дополнительное окно «Слои». Я лично использую именно этот вариант, так как данное окошко является одним из самых главных при работе в графическом редакторе Photoshop. Для начала нам нужно его добавить к себе в программу. Если оно у вас уже есть, пропустите первые два шага.
- Итак, нам нужно добавить вот такое окно «Слои» к себе в рабочее пространство. Оно позволяет не только работать со слоями, но и группировать их, добавлять различные эффекты и работать с масками.
- Чтобы добавить его к себе, откройте раздел «Окно» и включите «Слои». Вы аналогично можете использовать горячую клавишу:
- Теперь просто найдите кнопку квадратика с плюсиком и нажмите по ней.
- Слой автоматически создастся сверху основной картинки, фона или другого выделенного слоя. Если же вам нужно, чтобы новый слой создался под выделенным, нужно зажать клавишу Ctrl, а уже потом кликнуть по этой кнопке.
Способ 2: Горячие клавиши и меню
Второй вариант добавить новый слой – это использовать основное меню. Выбираем раздел «Слои» – «Новый» – «Слой…». Аналогично можно использовать горячие клавиши – просто зажимаем одновременно:
Shift + Ctrl + N
Что нужно знать при работе со слоями
Работа со слоями – это одно из самых важных вещей в Фотошопе. Если даже вам что-то будет не понятно, переживать не стоит, так как в любом случае в процессе работы вы в любом случае овладеете навыком работы со слоями.
Что вообще такое слой в Фотошопе? Слой – это некий абстрактный холст, который существует отдельно от фона и других слоев, но при этом он также отображается на конечном итоговом изображении. Итоговое изображение – это то что вы видите перед собой.
Давайте теперь рассмотрим конкретный пример, а именно – картинку ниже. Здесь у нас есть сразу несколько слоев.
- Пикачу
- Тень пикачу
- Тони Старк
- Фон с красивым видом на деревенские просторы.
Также есть белый «Фон» – его можно было бы удалить, но особой роли он для картинки не играет, так как полностью перекрывается другими слоями. На дополнительные эффекты пока не смотрите, мы их разберем потом.
На деле же слои в своей голове можно представить вот так.
Каждый слой – это независимый объект, с которым вы можете работать. Чтобы выделить слой – нужно просто нажать по нему левой кнопкой мыши. Будьте очень внимательны, так как если вы выделите не тот слой и начнете на нем рисовать, вы можете его испортить. Именно поэтому я для создания этой картинки создал отдельный слой для тени Пикачу, а не начал рисовать на заднем фоне.
Чтобы создать такую же картинку, советую ознакомиться с дополнительными уроками:
Давайте попробуем перетащить Пикачу в другую сторону – сначала выделяем сразу два слоя. Для этого зажимаем кнопку:
CtrlИ не отпуская её кликаем ЛКМ по Пикачу и тени.
Теперь выбираем инструмент «Перемещение» на панели инструментов. Вы можете воспользоваться кнопкой:
VПросто зажимаем ЛКМ поверх Пикачу на основной картинке и тащим его в любую сторону. Теперь покемон находится слева от Тони Старка. Тут есть проблема с тенью, так как она падает в другую сторону, но мы сейчас не будем на этом останавливаться.
Давайте теперь посмотрим, как менять местами слои – для этого зажимаем ЛКМ поверх слоя в окне «Слои» и тащим его вверх или вниз. После этого отпускаем мышь.
Вы можете вообще скрыть слой, нажав по значку глаза – в таком случае он станет невидимым, но останется существовать.
И еще один важный совет – обязательно давайте слоям названия, чтобы в них не запутаться. Это можно сделать двумя способами:
- Помните, как мы создавали слой с помощью кнопки квадрата с плюсиком? Выделите нужный слой, зажмите клавишу Alt, и не отпуская жмем по этой кнопке. Вылезет окно создания нового слоя, где можно сразу задать имя.
- Быстро кликните ЛКМ по названию и впишите новое с помощью клавиатуры.
Давайте теперь посмотрим – как создать новую группу из слоев. Это очень удобная штука, которая позволяет объединить сразу несколько второстепенных слоев в одну группу (или виртуальную папку). Выделите тень и Пикачу и нажмите по значку папки.
Теперь они находятся в одном месте. Папку можно раскрывать и скрывать, чтобы не видеть содержимое внутри. При выделении группы выделяются все слои внутри – это очень удобно. Также можно сразу скрыть все слои группы.
Ну, а теперь давайте посмотрим на эффекты слоя – кликните два раза ЛКМ по пустому месту слоя. Или нажмите ПКМ и из контекстного меню выберите «Параметры наложения».
Здесь находятся дополнительные стили, которые вы можете применять как функции к выделенному слою. Рассказывать про каждый – смысла нет. Мы рассмотрим самые популярные в отдельных уроках. Ради интереса можете поиграться с каждым из эффектов, если у вас есть на это время.
Как удалить слой в Фотошопе? Для этого выделяем его, нажав ЛКМ, и жмем по значку мусорного ведра. Или используем кнопку:
DeleteМаски и другие кнопки в этом окошке мы уже подробнее разберем в других уроках. Надеюсь статья была для вас полезна. Всем добра и берегите себя!


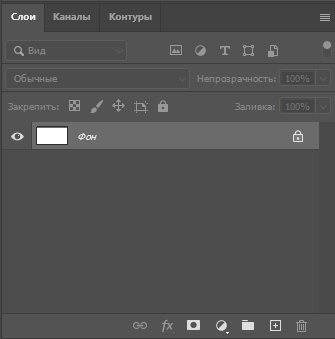
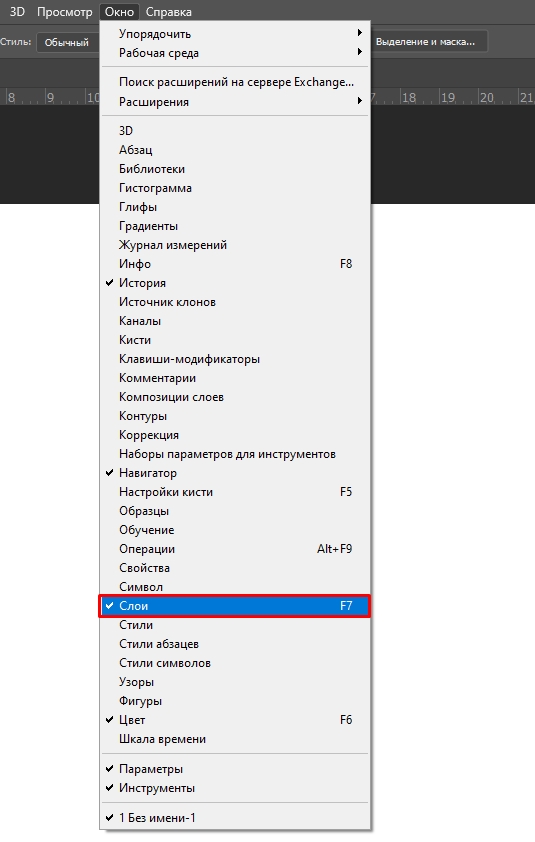
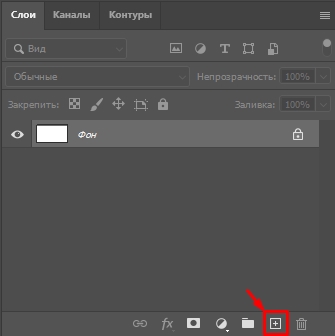
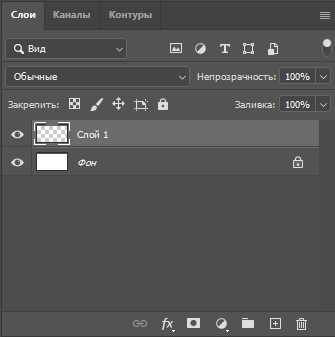
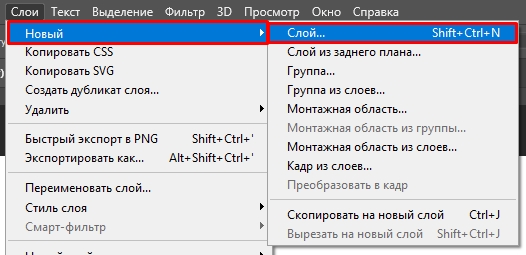

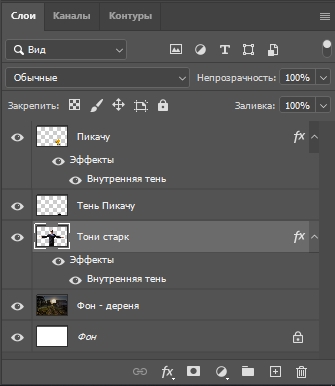

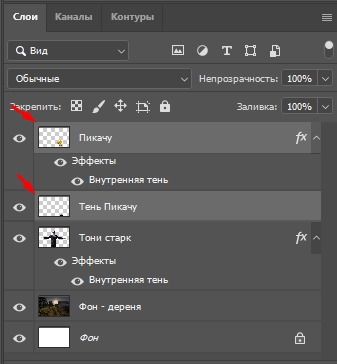
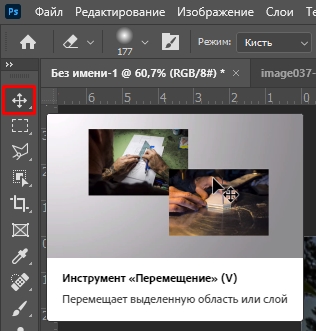

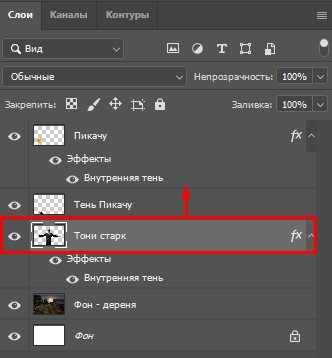
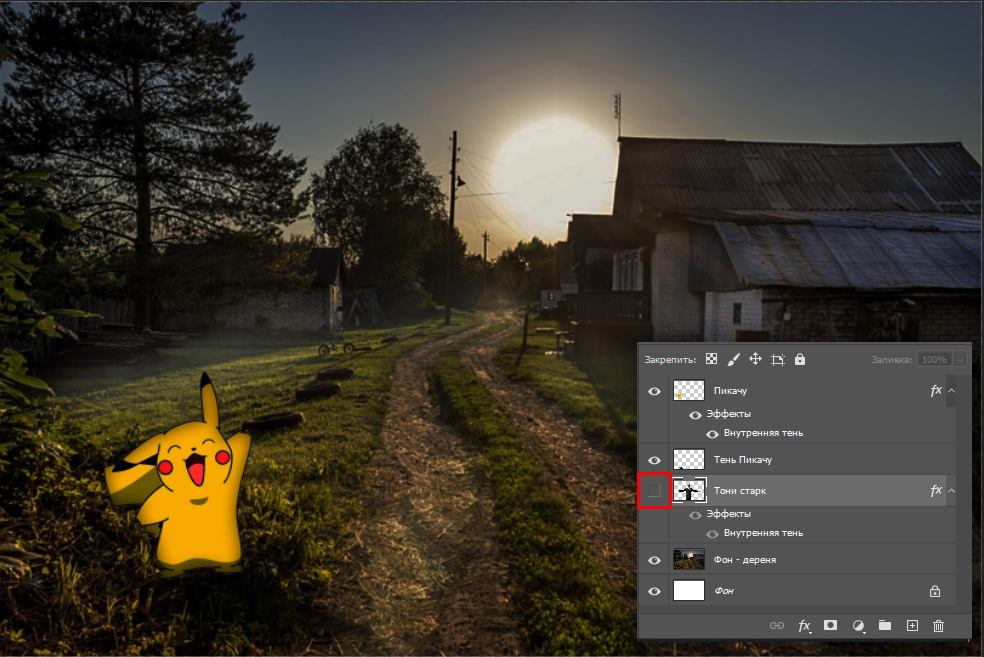
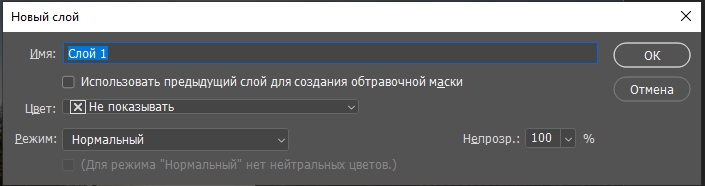
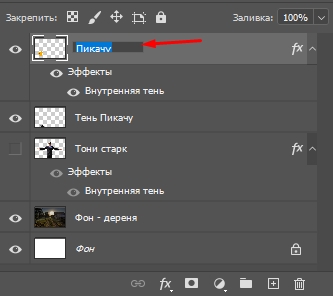
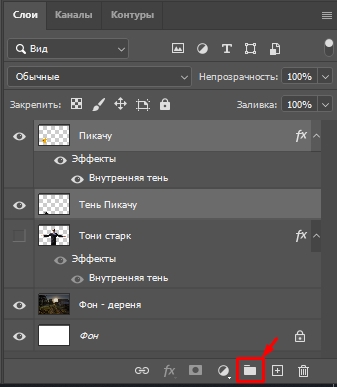
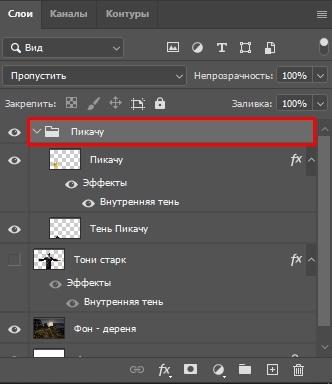
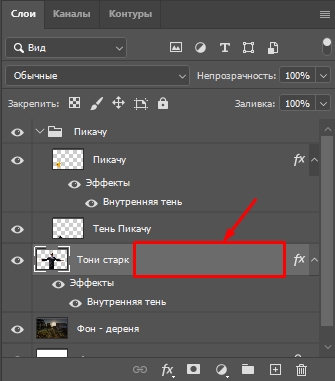
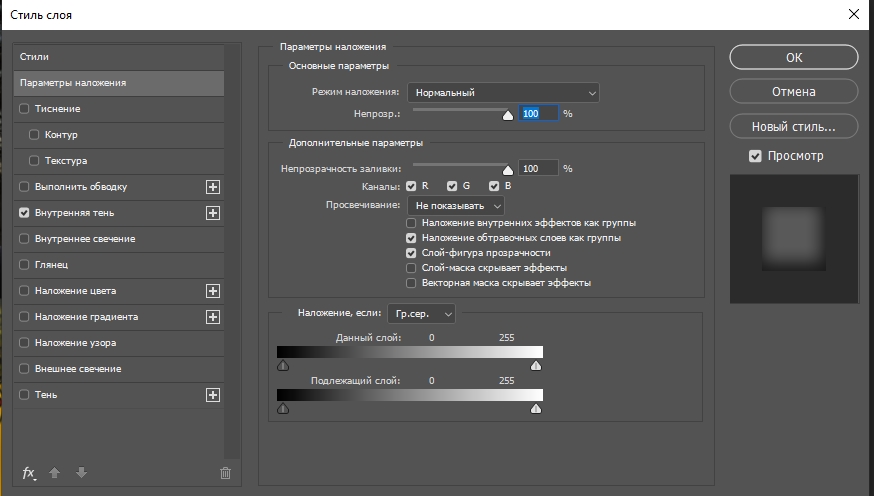
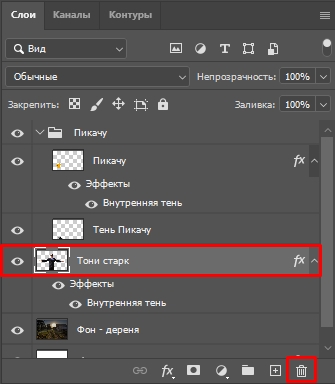




Пока сложно ориентироваться в этих слоях, надеюсь в будущем будет попроще.
Тоже трудно. Мне проще через кнопку создавать.
Больше всег3о раздражает, если ты начал рисовать, а потом оказалось, что не на том слое, а история уже ушла. Вот это беда вообще