Всем привет! Сегодня я расскажу вам, как скопировать диск на другой диск. В особенности мы поговорим про перенос раздела с операционной системой. Второй раздел я бы переносил вручную, особенно если у вас там очень много данных. Ну или просто копировал уже после клонирования системного диска. Инструкции ниже подходят для SSD и HDD. Советую не пропускать первую главу.
С какими проблемами вы можете столкнуться (обязательно к прочтению)
Первая проблема – большая часть программ в интернете платные. Разработчики то дают возможность с их Free-версий делать клонирование, то не дают. Все зависит от версии ПО.
Вторая проблема – если вы собираетесь клонировать диск, а потом его вставлять в другой системный блок (с другим железом). Ну или, например, вы поменяли железо ПК, и решили еще и диском новым обзавестись. В таком случае при начальном запуске, после первого включения вы можете столкнуться с проблемой запуска системы.
В чем именно проблема? Проблема связана с SATA-драйверов материнской платы. На жестком диске у вас стоит один драйвер (прошлой материнки) и новая материнская плата с ними не работает. Если они не совместимы, то ОС не загрузится. Эту проблему я уже описывал в этой статье. Там нужно будет зайти с загрузочной флешки и поменять некоторые параметры в ОС. Просто держите это в голове, если у вас не запустится ОС после клонирования.
Третья проблема: вы берете клонируете диск, например, с 512 ГБ на 1 ТБ. Потом запускаете и видите, что на втором диске куда-то делись 512 ГБ. То есть теперь оба диска имеют один размер. На самом деле это не проблема, просто оставшаяся часть не задействована в ОС. Об этом подробно написано тут.
Но помните, что всегда есть план-Б – то есть чистая установка Windows 10 и Windows 11. Есть у такого шага и плюс – система будет новой, чистой и без лишнего хлама со старого диска. Особенно этот способ предпочтителен, если вы меняли железо в компе – это касается материнской платы, процессора с видеокартой. Оставлю ссылки на инструкции по установке:
Macrium Reflect Free
Программа позволяет с помощью триальной версии делать клонирование любых дисков. Правда есть запара с регистрацией, но оно того стоит.
- Переходим по этой ссылке.
- Выбираем вариант «Home».
- Жмем «Download Free trial».
- Перейдите на вкладку «Registration». Вы можете зарегистрировать аккаунт через Google, Microsoft или использовать данные, введенные вручную.
- Только после регистрации вы сможете попасть на страницу, где можно скачать программу.
- После запуска вам нужно выбрать «Free» версию, а на следующем шаге указать «Home».
- Если попросят зарегистрироваться – уберите галочку.
- Запускаем программу.
- Выбираем целевой раздел диска с ОС, и ОБЯЗАТЕЛЬНО ставим раздел загрузчика в 100 МБ. Иначе у вас система потом не запустится.
- Жмем «Clone the Disk».
- Кликаем «Select a disk to clone to».
- Выбираем второй диск.
- Внизу есть кнопка «Cloned Partition Properties» – она активна, если на первом диске есть несколько разделов (загрузчик не считается). Ну там диска «D:\», «E:\» и т.д. Если они у вас есть, то можно настроить их перенос. Или выбрать галочкой вверху.
- Внимательно смотрим на информацию будущего клонирования, и, если всё хорошо – жмем «Finish».
- Кликаем «ОК».
Acronis True Image
Данная бесплатная версия доступна для дисков марок: WD (Western Digital), SanDisk, Kingston, Crucial, A-Data. Скачать саму программу можно с разных источников, в зависимости от того, какой фирмы у вас исходный и конечный диски.
- WD и Sandisk
- Kingston – ключ для продукта идет вместе с диском.
- SSD Crucial
- A-Data – чтобы получить ключ, нужно зарегистрировать диск по той же ссылке.
После скачивания и запуска программы, чтобы скопировать CD на CD диск (HDD или SSD – не важно) – делаем следующее:
- Переходим в инструменты и кликаем по пункту клонирования диска.
- Лучше выбираем «Автоматический» режим. В таком случае нужно просто выбрать первый диск (с ОС и всем остальным) и второй.
- Выбираем диск с данными и ОС.
- Далее уже кликаем по диску, на который будет идти копирование.
- Лучше выбрать метод «Пропорционально». «Один в один» подходит только для дисков одного размера.
- Если вы на этом же шаге кликните по ссылке «Исключение файлов» – вы сможете убрать те файлы, которые не нужно переносить. Например, папку «Games» или какие-то программы в «Program Files».
- Как только нажмете «Приступить» – начнется процесс. Комп один раз перезагрузится, и вы увидите черный экран – это нормально, диск продолжает копироваться. НЕ ТРОГАЕМ КОМПЬЮТЕР, не выключаем его и не перезагружаем. Ждем пока процесс закончится. Он может продлиться от 1 до 3 часов, в зависимости от скорости записи первого и второго винта.
- Еще раз произойдет перезагрузка – значит процесс завершился. Система загрузится с диска, который указан на первом месте в BIOS.
Для дисков Samsung
Нам нужна официальная программа Samsung Data Migration. Очень простая программа и не требует каких-то особых инструкций. После запуска нужно просто выбрать первый диск с ОС и данными, а потом второй. Далее начнется процесс клонирования.
Скачать Samsung Data Migration
MiniTool Partition Wizard
Очень удобная и крутая программа для работы с жесткими дисками. Позволяет быстро и легко скопировать один диск на другой диск.
Скачать MiniTool Partition Wizard
- Откройте программу, кликните в списке по диску с ОС, с которого будут перенесены данные.
- Выбираем на панели задач инструмент «Migrate OS to SSD/HD».
- Далее нужно выбрать вариант, что именно нужно делать с диском. Первый вариант – заменяет систему на жестком диске. Вторая – переносит ОС на другой жесткий диск и сохраняет диск на этом компьютере. Если у вас новый жестак вообще без всего, то особой разницы нет, что вы выберите.
- Выбираем диск, НА КОТОРЫЙ и будет перенесена система.
- Далее вылезет окошко с предупреждением, что все данные будут стерты. Соглашаемся.
- Рассмотрим две опции копирования:
Fit partition to entire disk – раздела диска, с которого будет осуществляться копирование, будут объединены.
Copy partitions without resize – копирование будет без объединения.
- Ставим галочку «Align partitions to 1 MB». «Use GUID Partition Table for the target disk» – это конфигурация нужна, если у вас диск имеет объем больше 2 ТБ.
- Далее вы увидите сообщение, что в после копирования вам нужно в BIOS поменять порядок загрузки в BOOT меню, чтобы система грузилась с нового диска.
- Для запуска копирования вам нужно нажать по кнопке «Apply».
Paragon Drive Copy
Простая и бесплатная программа для копирования, клонирования и создание резервной копии диска с операционной системой.
Скачать Paragon Drive Copy
- После запуска начинаем миграцию ОС.
- Предупреждение о том, что со второго диска будут удалены все данные.
- Выбираем тот диск, на который мы будем копировать ОС.
- Если данные с диска превышают целевой объем, то вы можете кликнуть по ссылке ниже и убрать некоторые папки копирования.
- Есть возможность перенести только ОС.
- Если на целевом диске есть данные – они будут удалены. Ставим галочку и жмем «Далее».
- Ждем, когда процедура закончится, и пробуем использовать новый раздел.
Aomei Partition Assistant Standard Edition
Сразу предупрежу, что в новых версиях во Free-версии не работают функции переноса и клонирования. Но если вы найдете в интернете версию 6.6, то там эта штука доступна.
- Запускаем прогу и выбираем в «Мастер копирования дисков» – «Быстро скопировать диск».
- Указываем диск с данными и второй носитель
- Также нужно указать, нужно ли изменять размер разделов.
- В конце жмем «Применить».
- Клонирование будет идти после перезагрузки.
Вот и все, дорогие друзья. Пишите свои вопросы в комментариях, и портал WiFiGiD.RU постарается вам помочь. Всем добра и берегите себя!


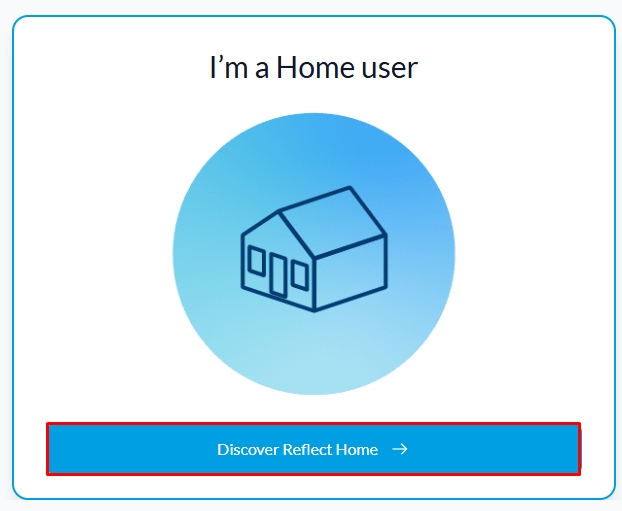
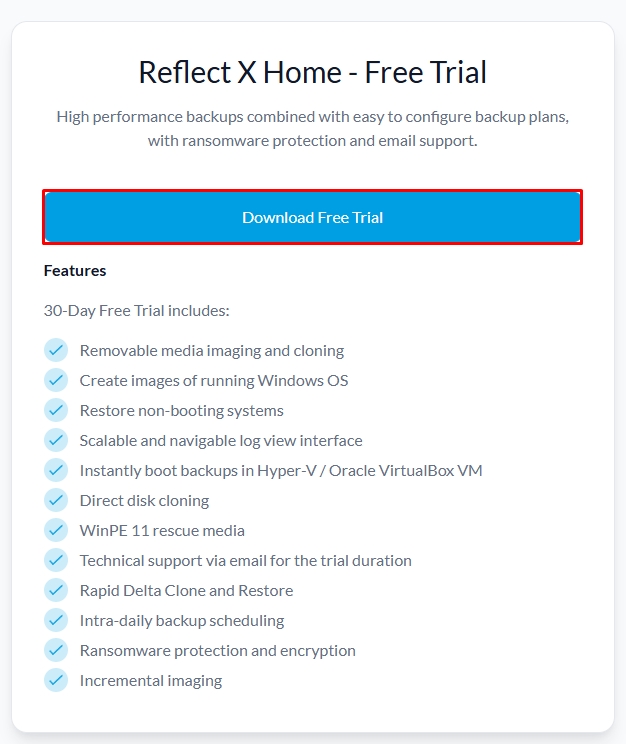
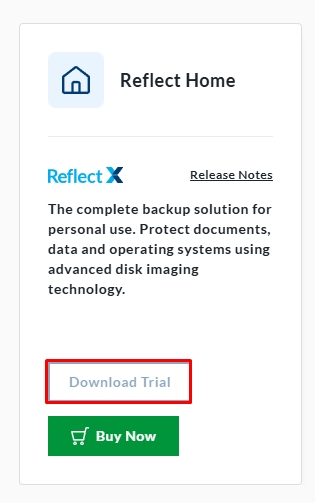
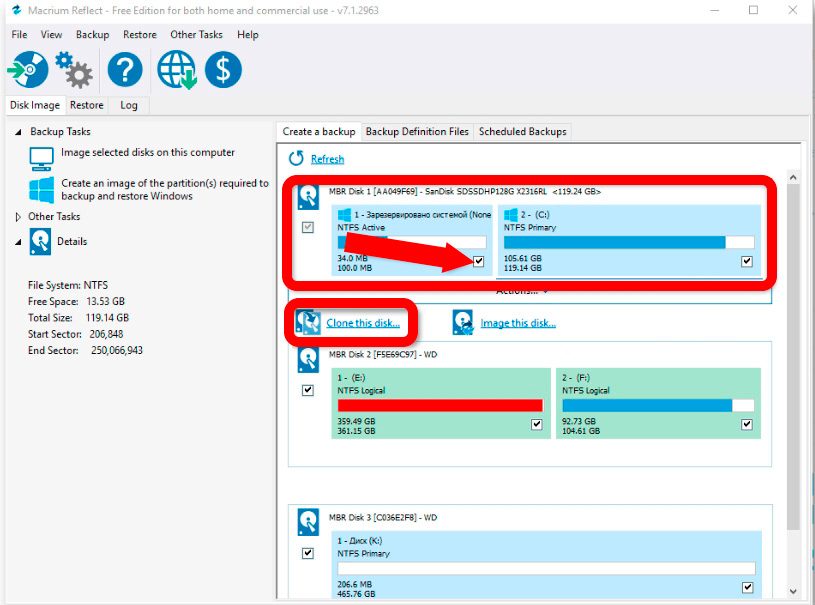
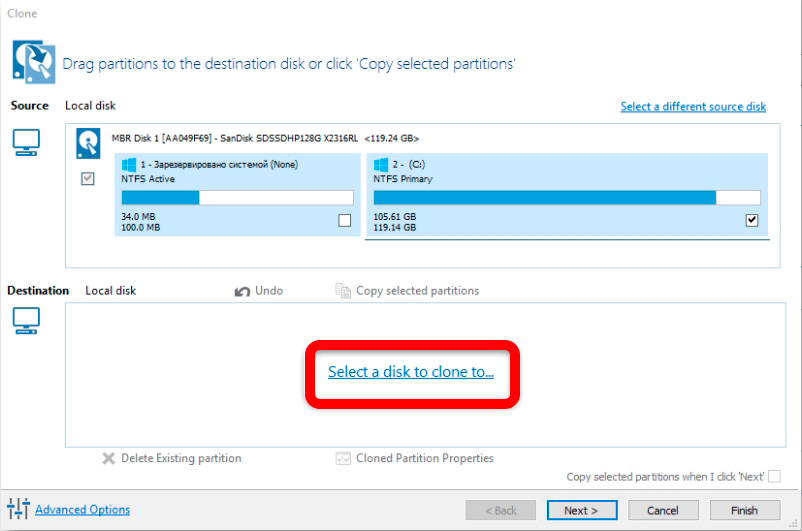
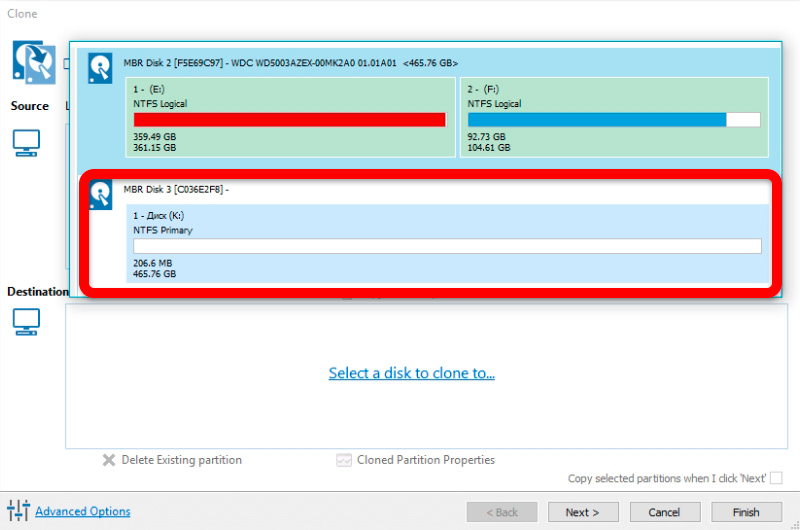
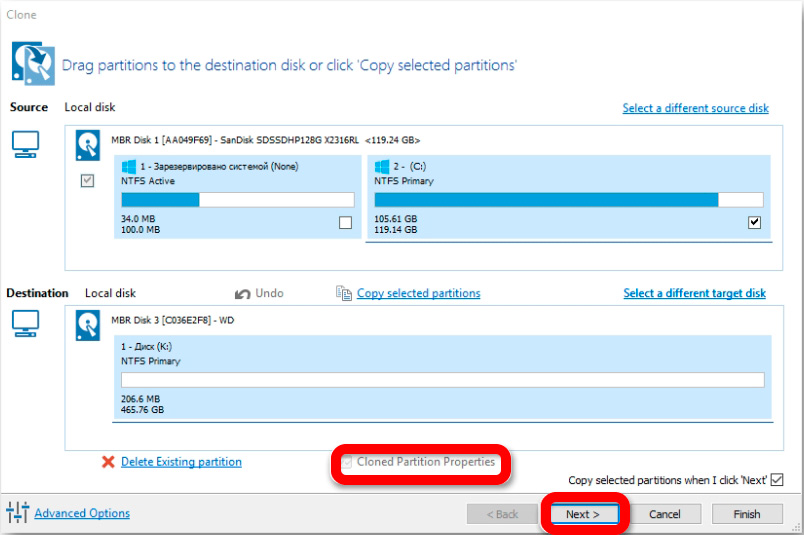
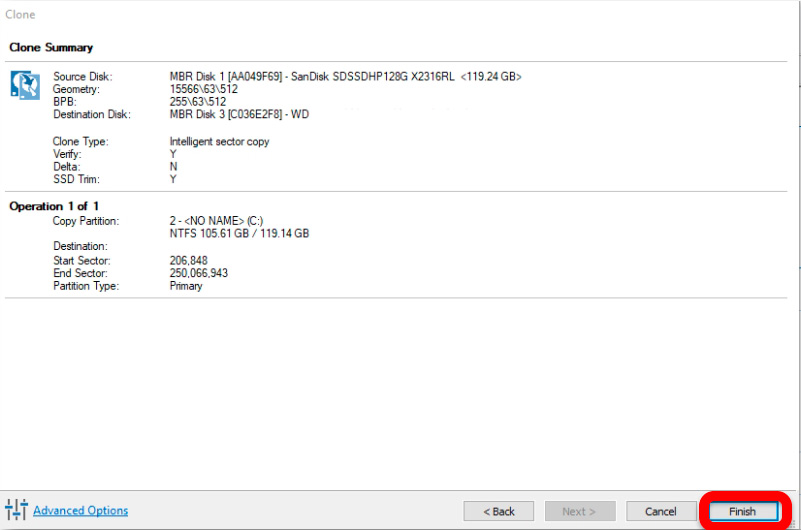
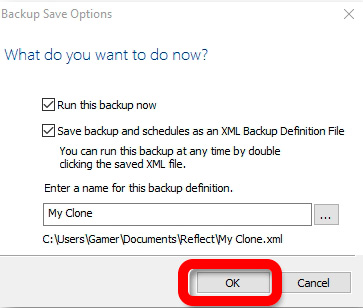
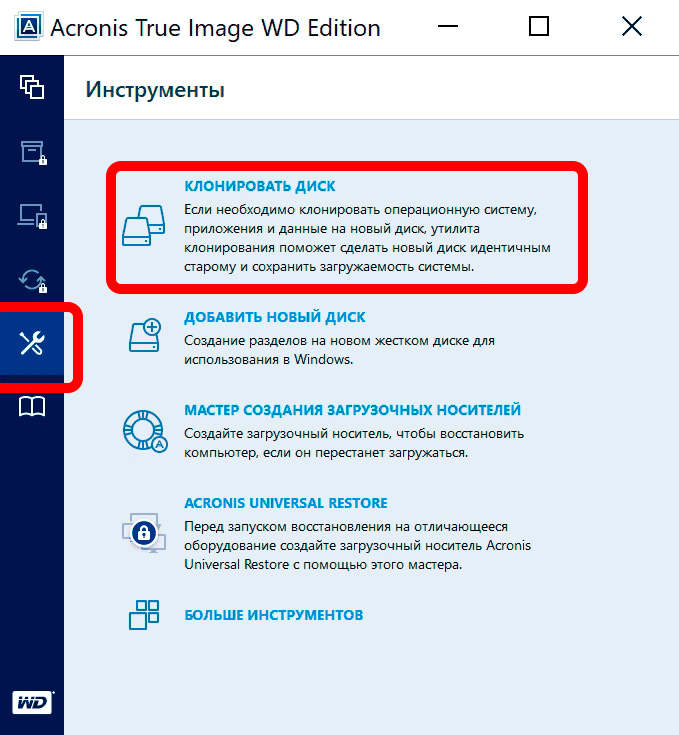
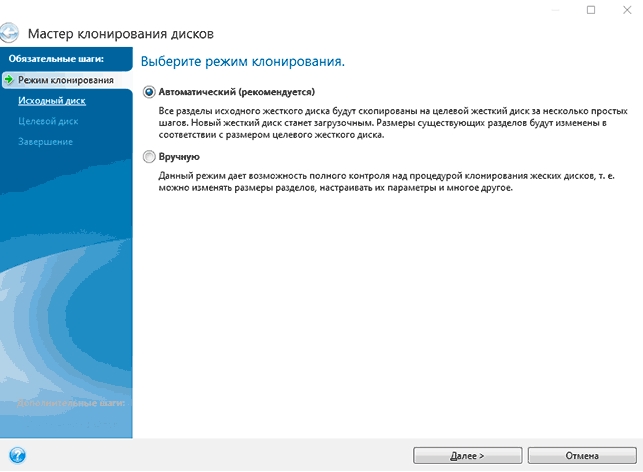
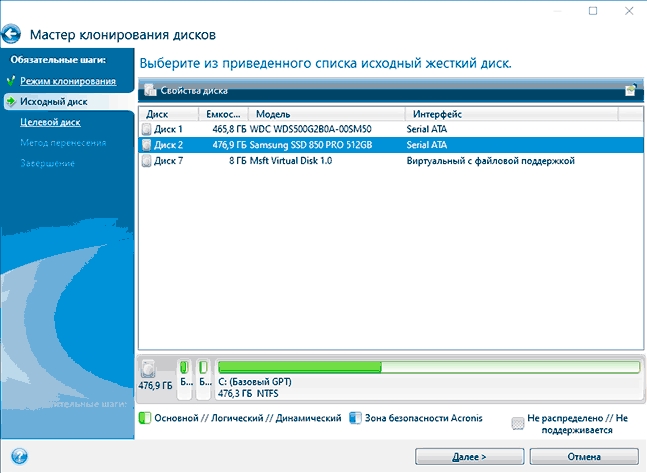
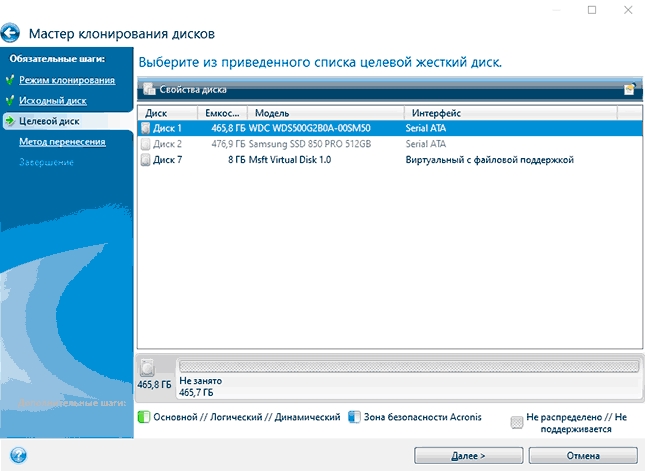
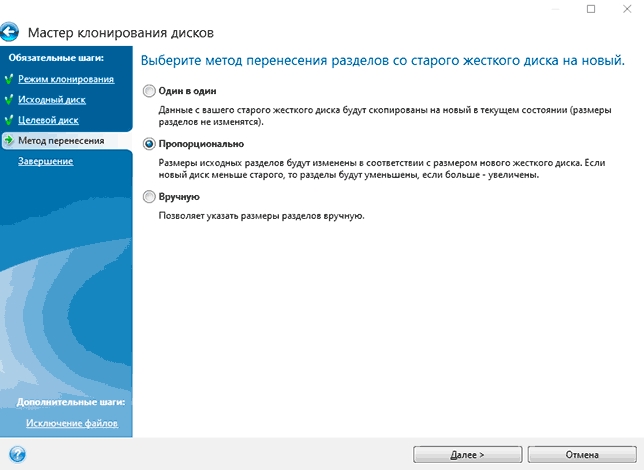
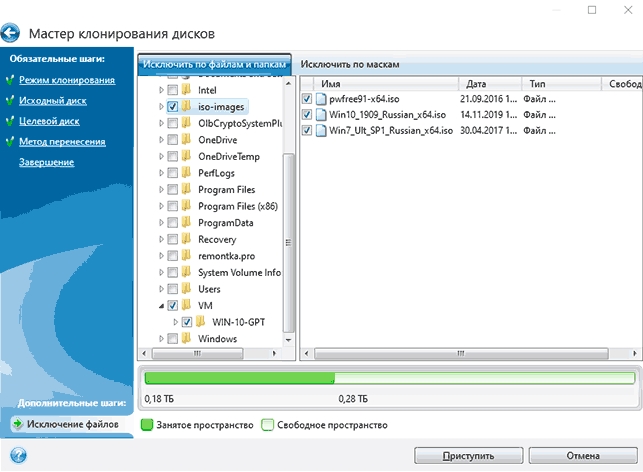
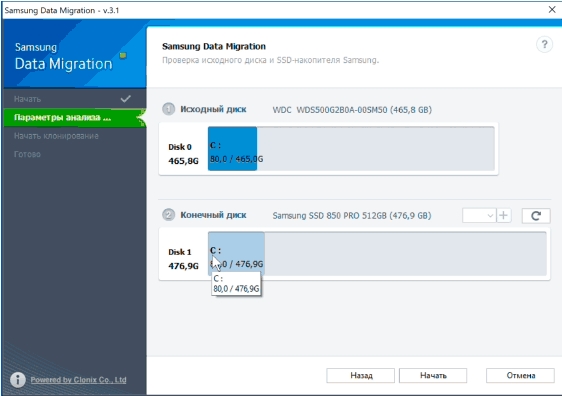
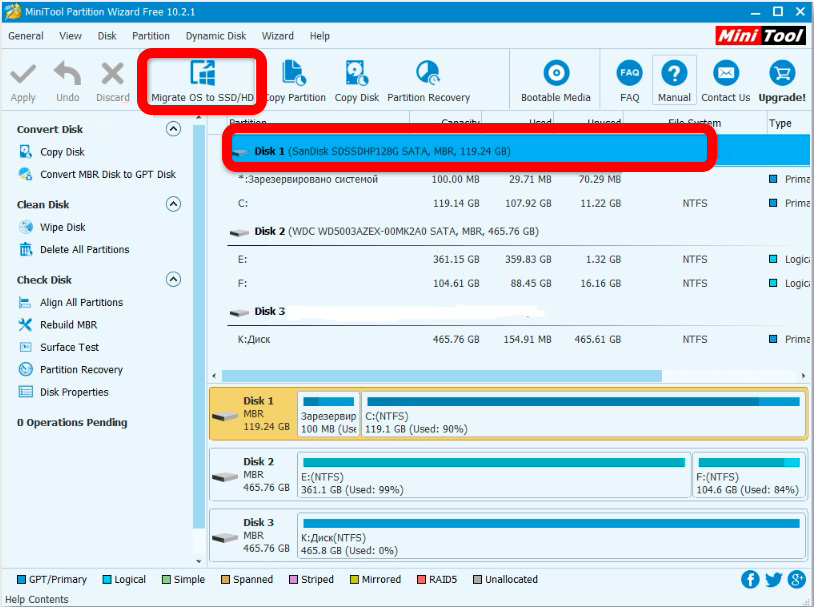
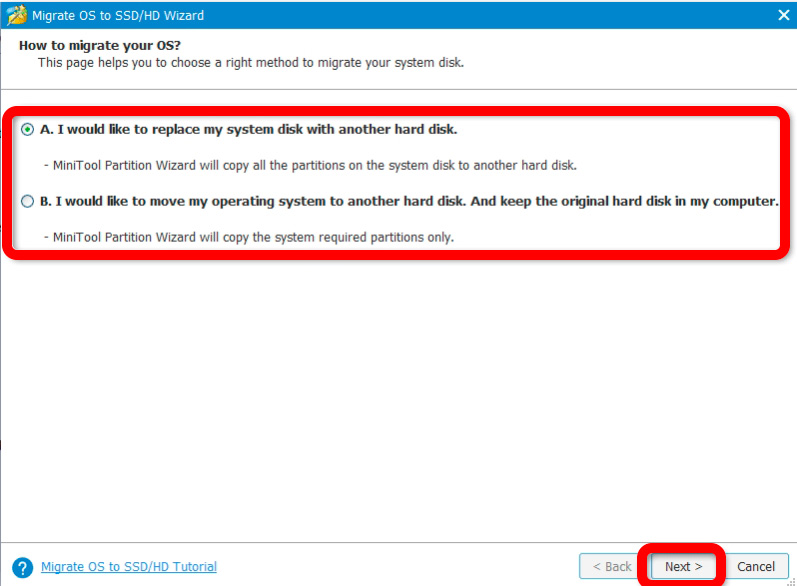
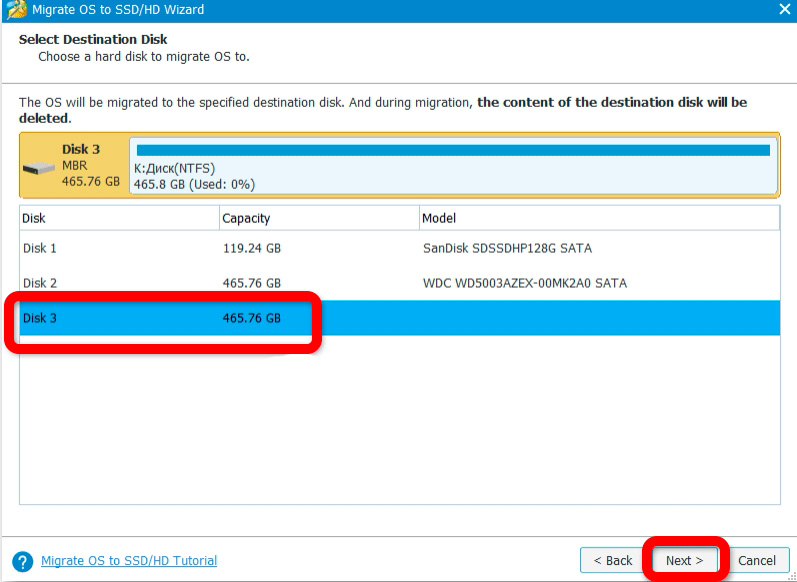
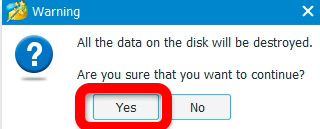
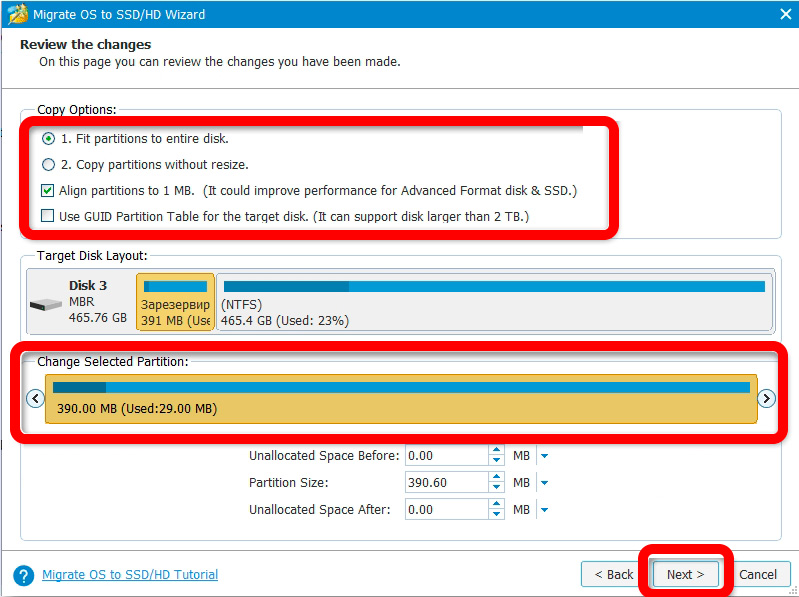
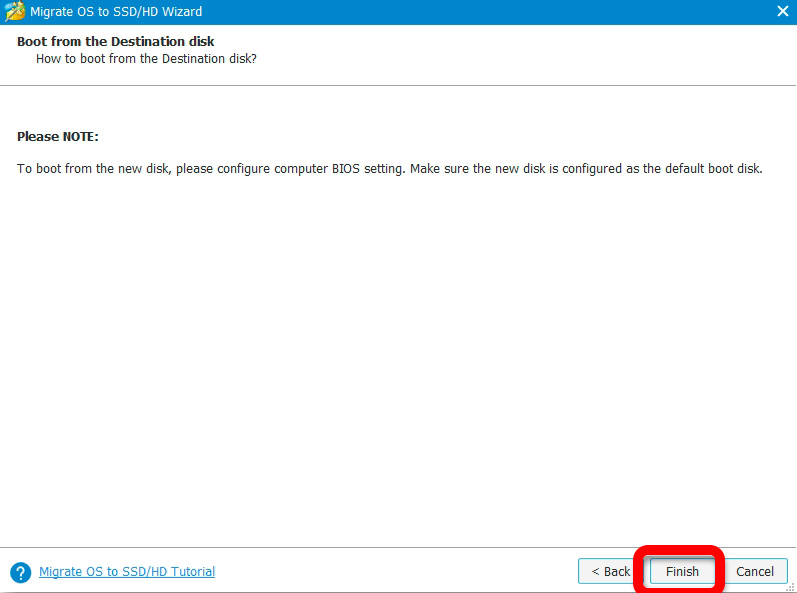
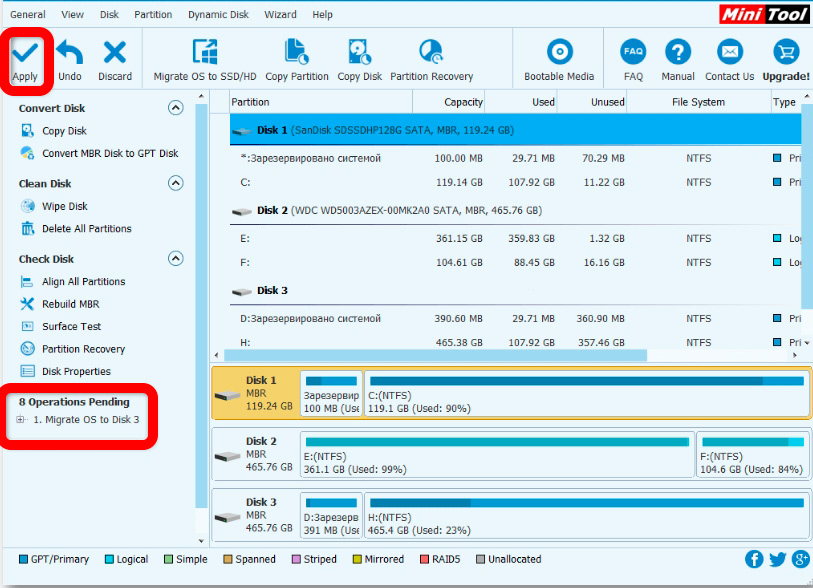
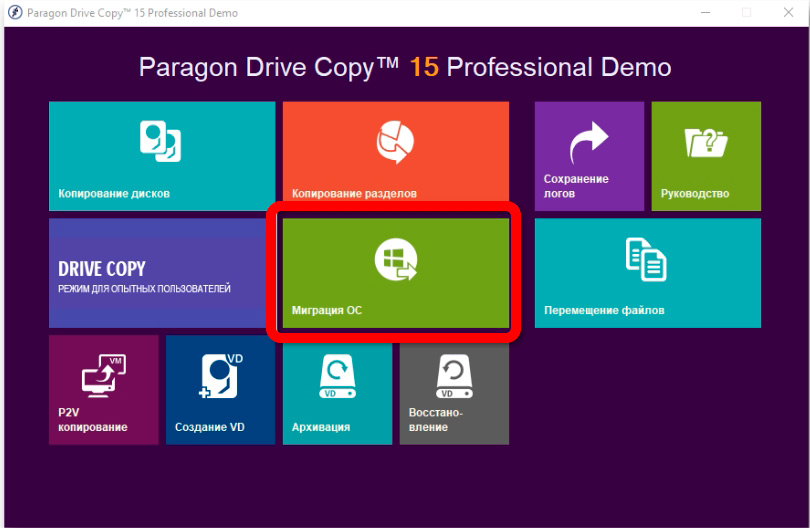
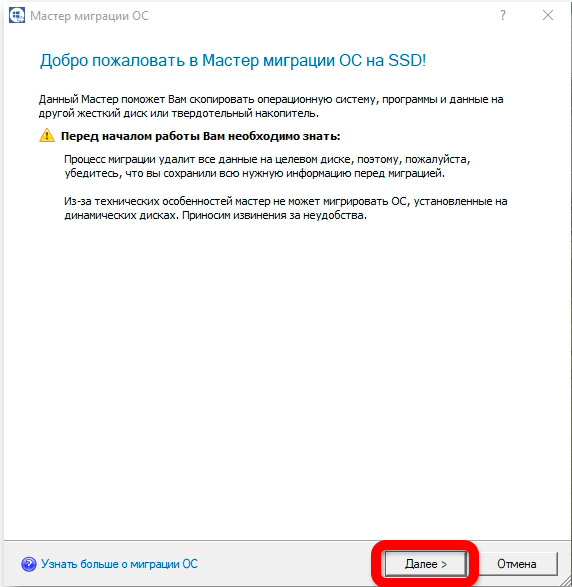
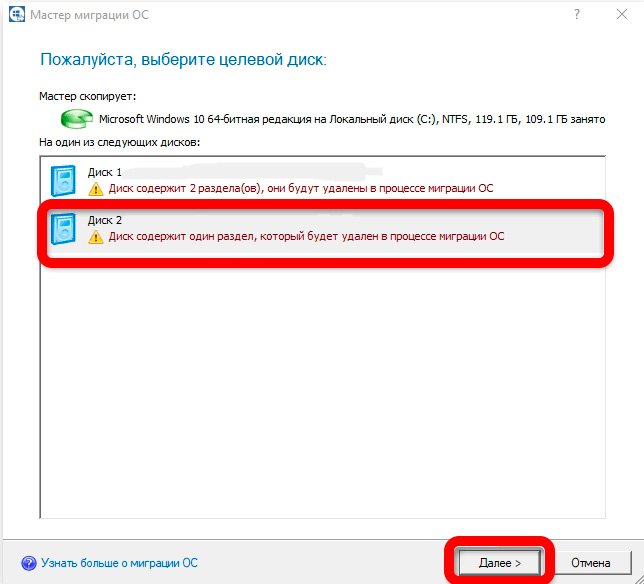
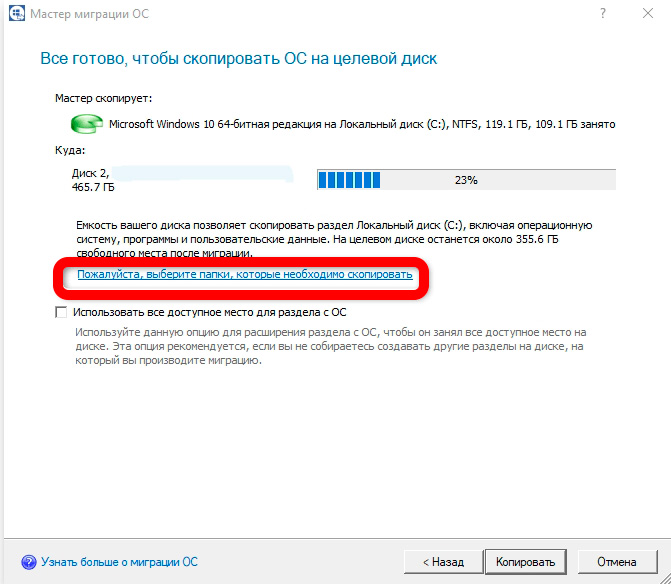
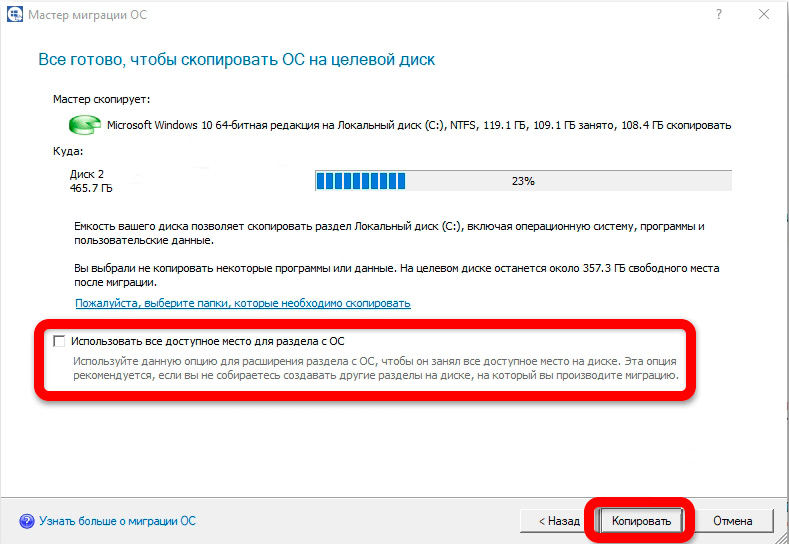
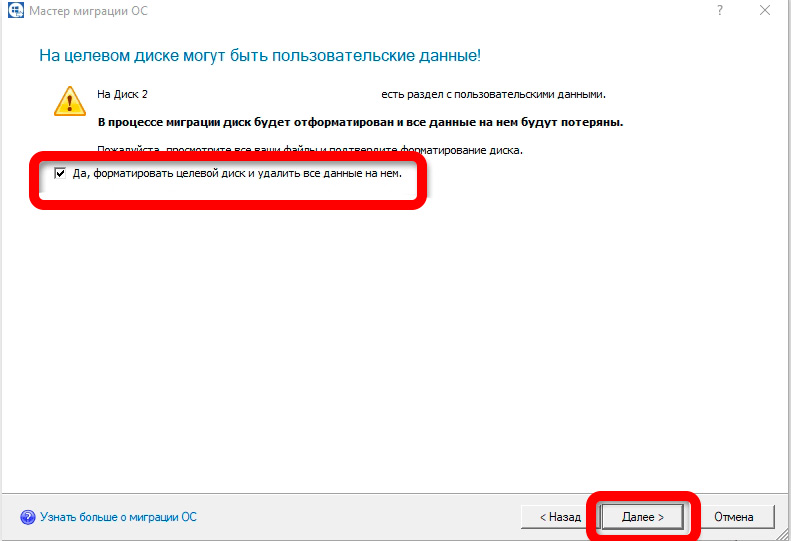
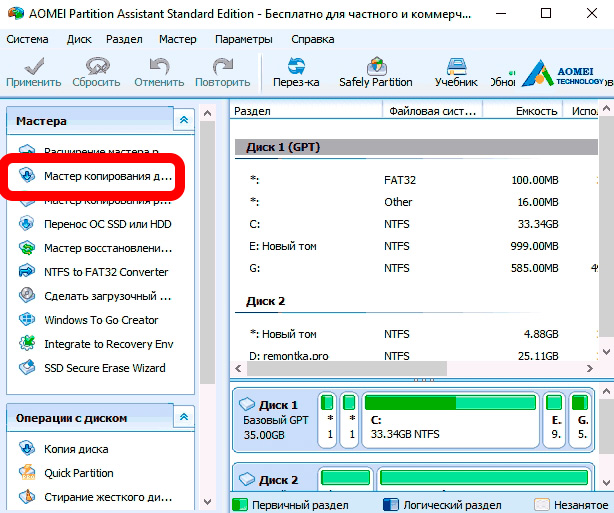





Клонировал диск через Acronis, всё прошло нормально. Единственное, пока не разобрался с BIOS, загрузка шла со старого диска. После настройки всё заработало. Статья помогла, спасибо!
Долго искала программу для клонирования, MiniTool оказалась самой удобной. Всё перенеслось с первого раза, даже настройки системы остались. Спасибо за подсказку!
Не понял сначала, почему после клонирования новый диск показывал меньше объема. Оказалось, что надо было просто расширить раздел. Проблема решилась быстро, статья реально полезная!