Всем привет на портале WiFiGiD.RU! Сегодня я расскажу, как распечатать Эксель таблицу на одном листе. Но давайте все же мы будем говорить про реальные вещи. Если у вас документ состоит из тысячи строк и более тысячи столбцов – вывести всю эту информацию на один лист просто невозможно. Мы будем говорить про оптимальные случаи, когда нужно сразу на одном листе вывести широкую табличку. Поехали!
Способ 1: Альбомная ориентация
Достаточно крутой способ распечатать Эксель таблицу на одном листе, если у вас не так много строк, но при этом много столбцов. В таком случае мы можем просто поменять ориентацию страницы и все данные должны влезть.
Читаем – как настроить умную таблицу в Эксель.
- Перейдите в режим «Разметки страницы», нажав по соответствующей кнопке в правом нижнем углу окна.
- Второй способ перейти в данный режим – переключиться на вкладку «Вид».
- В раздел «Режимы просмотра книги» включаем «Разметку страницы».
- Вы должны увидеть таблицу так, как она будет отображаться уже при печати.
- Переходим к «Разметке страницы» и меняем ориентацию на «Альбомную».
- Теперь вся моя табличка влезла на один лист.
- Есть и второй способ поменять ориентацию – жмем «Файл».
- Переходим во вкладку «Печать».
- На печати нажмите по кнопке, на которой уже выбрана ориентация и укажите «Альбомную».
- Третий способ – здесь же кликнуть по ссылке «Параметры страницы».
- И уже тут можно выбрать альбом. Чтобы применить настройки, не забудьте нажать «ОК».
Способ 2: Уменьшение толщины столбцов
Понимаю, что вариант банальный, но частенько он помогает разместить таблицу на одном листе. Давайте его попробуем.
Читаем – как вставить формулу в Excel.
- Как видим, наша линия границы листа находится почти по середине таблицы.
- Есть два варианта уменьшить толщину столбца. Первый – зажимаем левую кнопку мыши в самом верху границы столбца, и тянем её в нужную сторону.
- Второй способ позволяет сразу же подстроить толщину под содержимое – в том же месте кликните двойным щелчком левой кнопкой мыши.
- Вот так вот мне удалось уменьшить саму табличку так, чтобы она влезла на целый лист бумаги.
Способ 3: Настройки печати листа
Ну и третий вариант – мы можем настроить печать так, чтобы вся таблица была размещена на листе бумаги.
Читаем – про поиск решений в Эксель.
- «Файл».
- «Параметры».
- Найдите параметр масштабирования и кликните по нему.
- Установите конфигурацию «Вписать лист на одну страницу».
Способ 4: Параметры страницы
Читаем – как проводить анализ данных в Excel.
- Переходим во вкладку «Разметка страницы».
- Нажмите по кнопке с изображением стрелочки с квадратиком в правом нижнем углу раздела «Параметры страницы».
- В первом подразделе включаем параметр ниже и устанавливаем по высоте и шире единичку (1). Жмем «ОК».
- Теперь зайдите на печать и посмотрите результат.


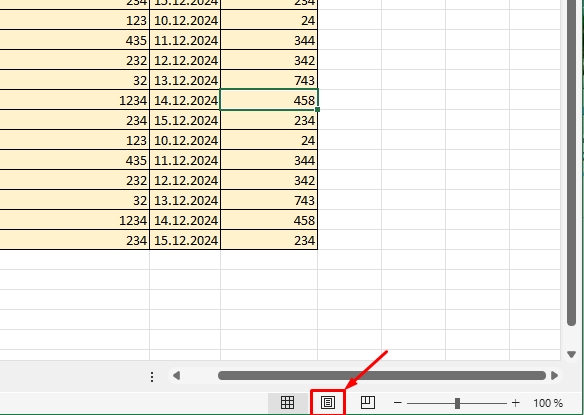
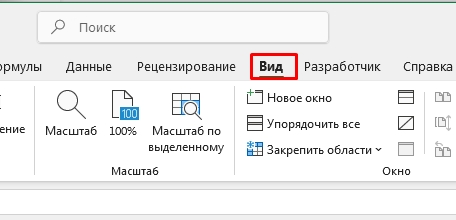
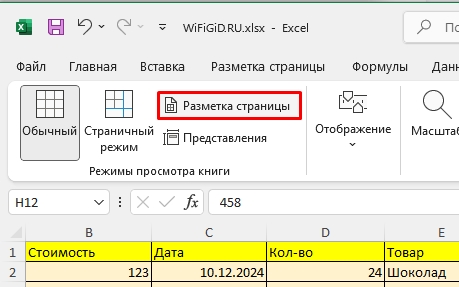
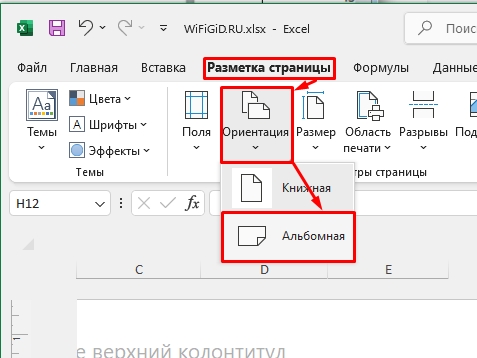
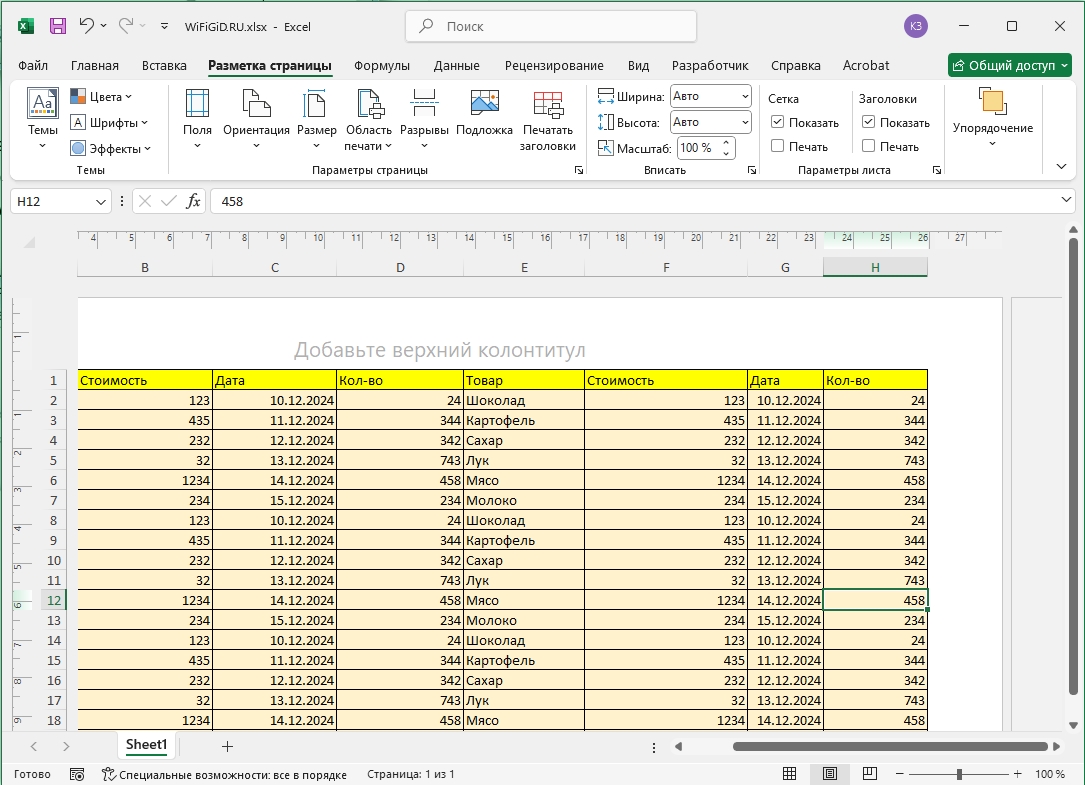
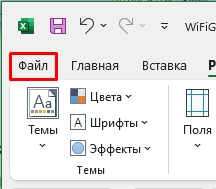
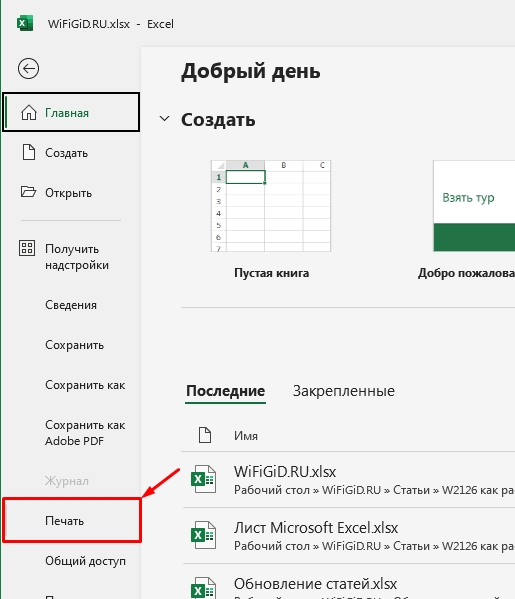
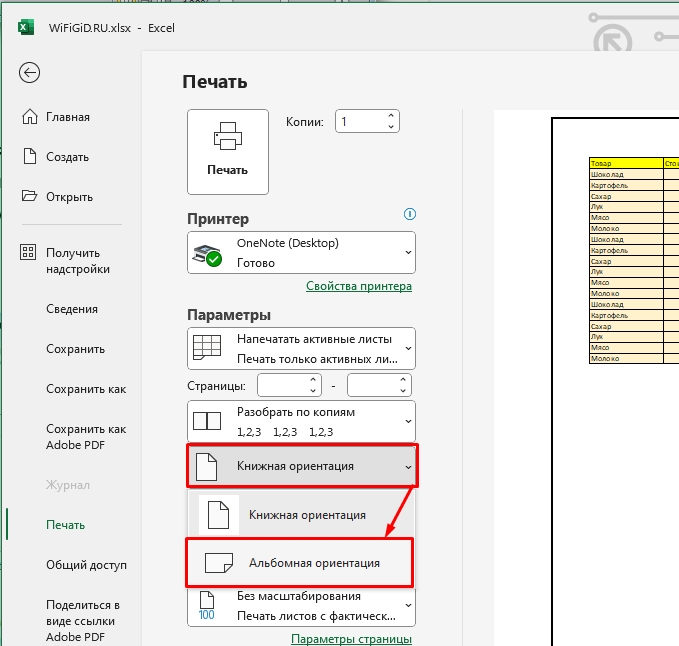
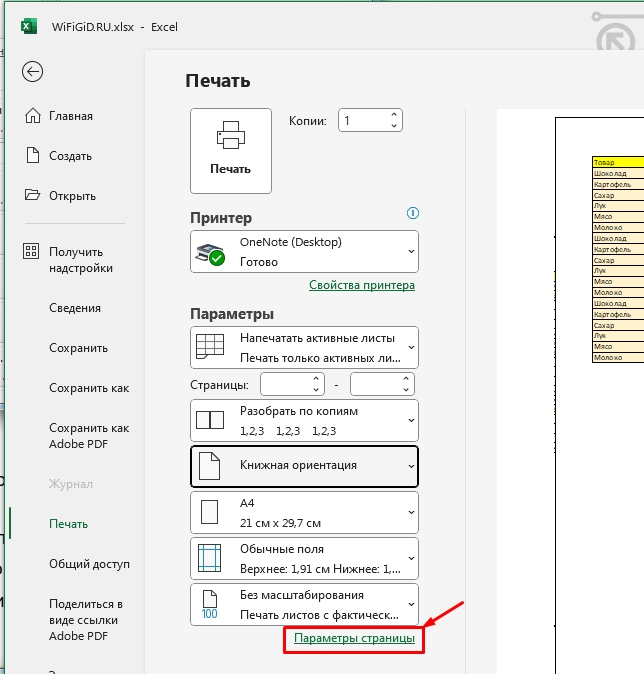
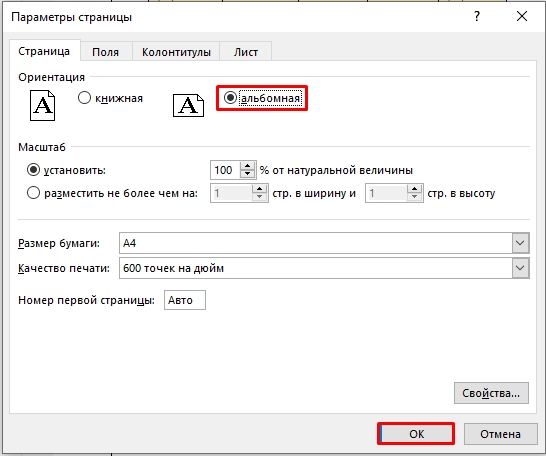
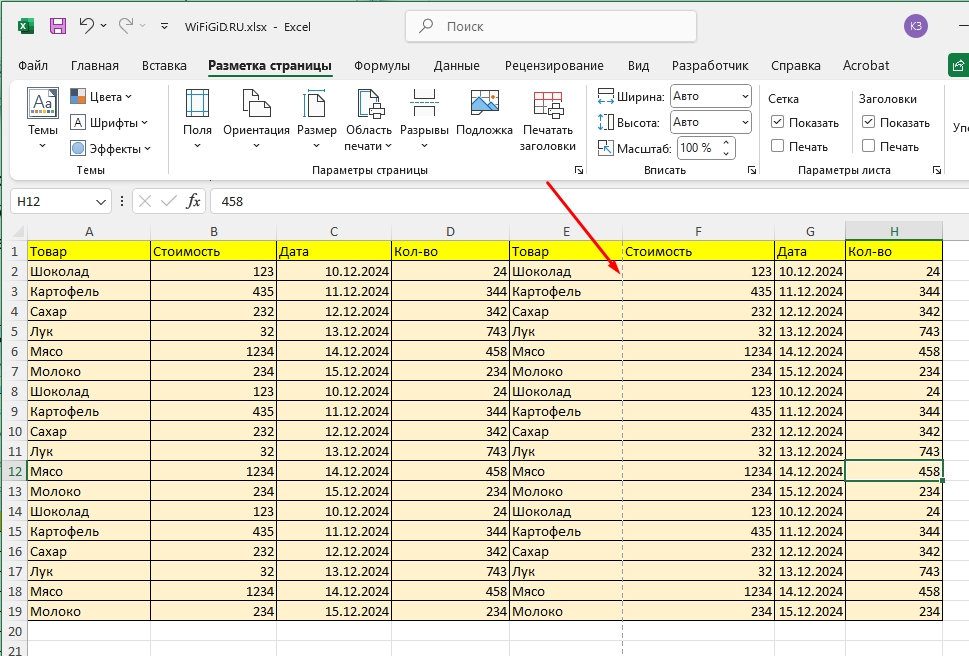
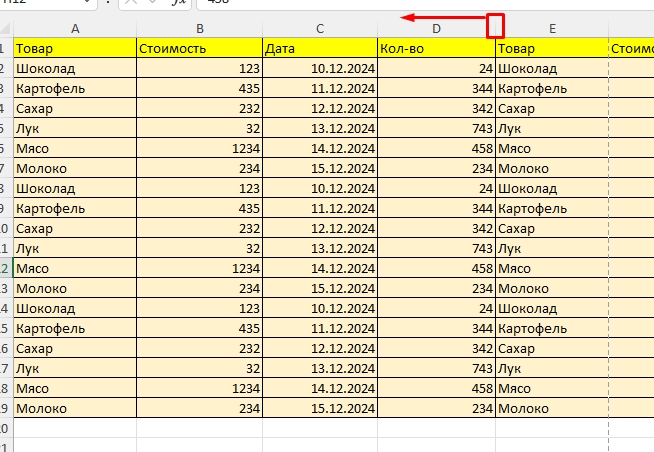
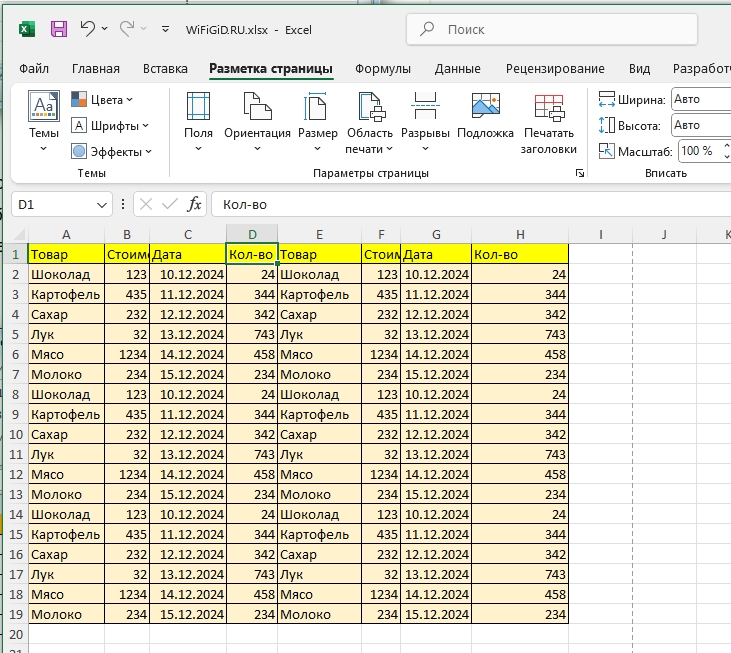
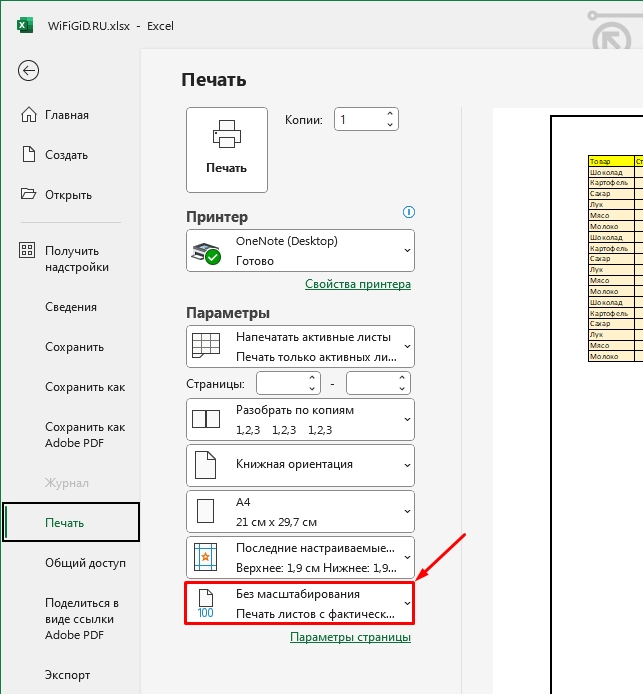
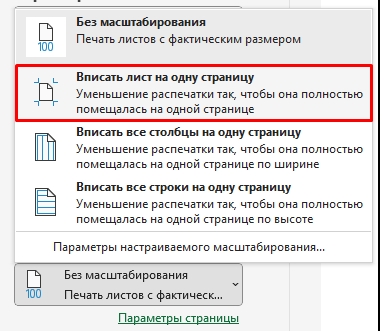

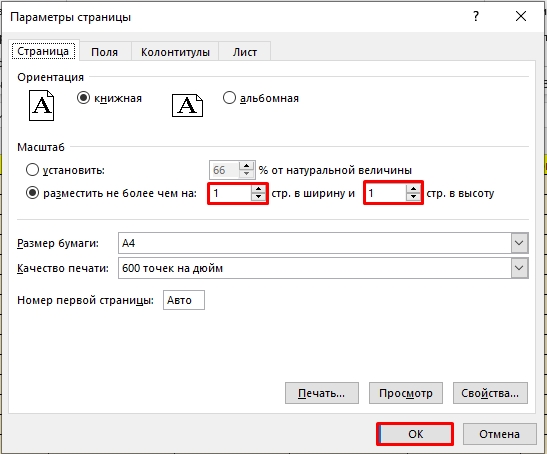





Ура, получилось!
Да, если таблица большая. то никак ты её туда не распечатаешь. Точнее, распечатаешь, но вот она будет выглядеть не очень. За статью благодарю
Наконец-то нашел рабочий вариант. Автору респект.