Добро пожаловать в очередной урок нашего бесплатного курса по работе с Word от WiFiGid! На этот раз мы посмотрим, как можно пронумеровать строки в таблице Word. Мы отлично знаем, как это просто сделать в Excel, но, оказывается, такое же можно провернуть и здесь. Начинаем
Ну а если вдруг что-то осталось непонятным, просто пишем комментарий под этой статьей, а мы постараемся ответить как можно быстрее! Туда же можно писать свои восторженные отзывы и советы для начинающих покорителей Word!
Способ 1 (для ленивых) – Вручную
Такой способ-шутка. Наверняка, вы попали в эту статью, чтобы научиться проставлять нумерацию в таблице, когда у вас очень много строк. Но если вдруг у вас строк не так уж и много, иногда быстрее будет просто поставить все вручную и не заморачиваться с изучением этих сложных технологий. Особенно актуально, когда нужно проставить нумерацию не просто в одном столбце, а как-то заморочиться с ней.
Способ 2 (правильный) – Нумерация
А теперь перейдем к правильному способу нумерации строк в таблицах Word. Просто повторяем за мной по шагам:
- Выделяем столбец, в котором мы хотим сделать нумерацию. Для этого щелкаем мышью по его верхней границе (курсор должен измениться на черную стрелочку).
При желании можно просто выделить нужные ячейки.
- На панели инструментов жмем по кнопке нумерованного списка. Да, так просто, как будто мы делаем простой список с цифрами, но мало кто знает, что это применимо и к таблицам в Word.
- Строчки автоматически пронумеруются.
Если вы уже ранее работали с нумерацией в Word, знаете, что можно изменять и ее формат – для этого на кнопке создания нумерованного списка просто жмем по раскрывающей стрелочке и в выпадающем меню выбираем пункт «Определить новый формат номера». А там можно обозначить и стиль, и шрифты, и тип нумерации (например, удалить из формата точку на конце).
А еще, если вдруг нумерация началась не с начала (у вас уже была нумерация выше по тексту), при вставке в таблице прямо над цифрами появляется меню, с помощью которого можно сделать нумерацию сначала.
Этим же способом можно выделять не строки, а столбцы. Тоже работает отлично.
Способ 3 (для продвинутых) – С помощью Excel
Лично для меня обычно проще такое проворачивать через Excel, так как там с помощью привычных формул я могу задать абсолютно любой формат нумерации. Продвинутые пользователи уже смекнули, что можно сделать:
- Создаем новый лист в Excel и полностью копируем в него таблицу из Word. Таблицы из Word переносятся в Excel без каких-то проблем. Но если что-то пошло не так, читаем нашу статью по переносу таблицы из Word в Excel.
- Используя нашу статью по автозаполнению в Excel, формирует любую нумерацию на свой вкус.
- И переносим готовую таблицу уже из Excel в Word.
Тоже вполне себе годный способ, а при некоторой практике может быть и очень быстрым.




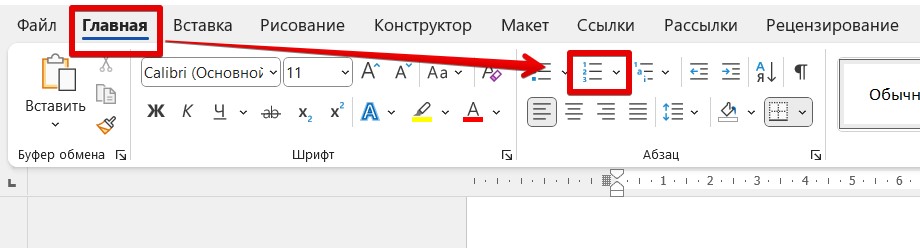
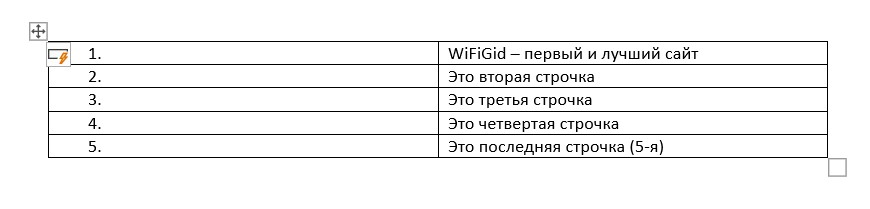




Интересный способ со списком. Не знал. Спасибо


спасиб!!!!! все очень доступно, понятно, без воды
А у меня по диагонали надо, но ворд такого не умеет