Всем привет. В сегодняшнем коротком уроке мы посмотрим, как перенести таблицу из Ворда в Эксель с сохранением данных и правильным преобразованием формата исходной информации. У нас есть два способа. Первый более простой. Второй сложнее, но про него также нужно знать.
Способ 1: Обычное копирование
Давайте посмотрим, как проще всего перенести таблицу из Word в Excel. Для этого мы воспользуемся стандартным методом копирования и вставки.
Читаем – как создать таблицу в Word.
- Открываем Ворд файл с табличкой и полностью её выделяем – для этого кликаем по значку в левом верхнем углу сетки. На самом деле вы можете выделить только часть таблицы, если вам так нужно.
- Теперь нам нужно её скопировать в буфер обмена – для этого зажимаем клавиши на клавиатуре:
Ctrl + C
- Второй способ копирования – просто кликаем по ней правой кнопкой мыши и из контекстного меню выбираем команду «Копировать».
- Откройте Excel файл и выделите верхнюю ячейку.
- Чтобы вставить табличку, используем другие кнопки:
Ctrl + V
Способ 2: Использование текстового файла
Есть еще один вариант скопировать и вставить таблицу из Ворда в Эксель. Данный способ чуть сложнее, но про него тоже нужно знать. Сначала мы сохраним табличку в просто текстовом формате. Далее мы импортируем этот файл в таблицу Excel.
- Полностью выделите таблицу, как мы это делали в прошлой главе.
- Наша задача убрать границы и оставить только текст. Переходим в последнюю вкладку «Макет» и в разделе «Данные» жмем по кнопке «Преобразовать в текст».
- Выбираем «Знак табуляции» и жмем «ОК».
- Все лишнее мы убрали. Теперь в самом верху заходим во вкладку «Файл».
- Слева выбираем «Сохранить как» – «Обзор».
- Выберите место сохранения. Самое главное перед сохранением установить «Тип файла» – «Обычный текст».
- Установите такие же параметры как у меня – смотрите на скриншот ниже.
- Теперь создаем новый пустой Эксель файлик. Переходим во вкладку «Данные».
- Нажмите по функции «Получить данные» – «Из файла» – «Из текстового/CSV-файла».
- Найдите наш текстовый файл и импортируйте его.
- Если у вас новая версия Office, программа автоматом подберет нужный формат. В более старых версиях подбор можно сделать вручную, но я все же предпочитаю работать с таблицей напрямую. Перед загрузкой файла укажите «Источник файла» – «1251: Кириллическая (Windows)» и «Разделитель» – «Табуляция».
- Далее таблица будет загружена.
Если по каким-то причинам программа неправильно выбрала форматы ячеек – измените их вручную через «Формат ячеек». Про это я уже более подробно писал отдельный урок – вы с ним можете ознакомиться по ссылке ниже.
Читаем про формат ячеек в Excel, и как им правильно пользоваться.
Урок подошел к концу. Если у вас остались какие-то вопросы или возникли трудности – пишите в комментариях. Я или кто-то из специалистов портала WiFiGiD.RU, вам помогут.


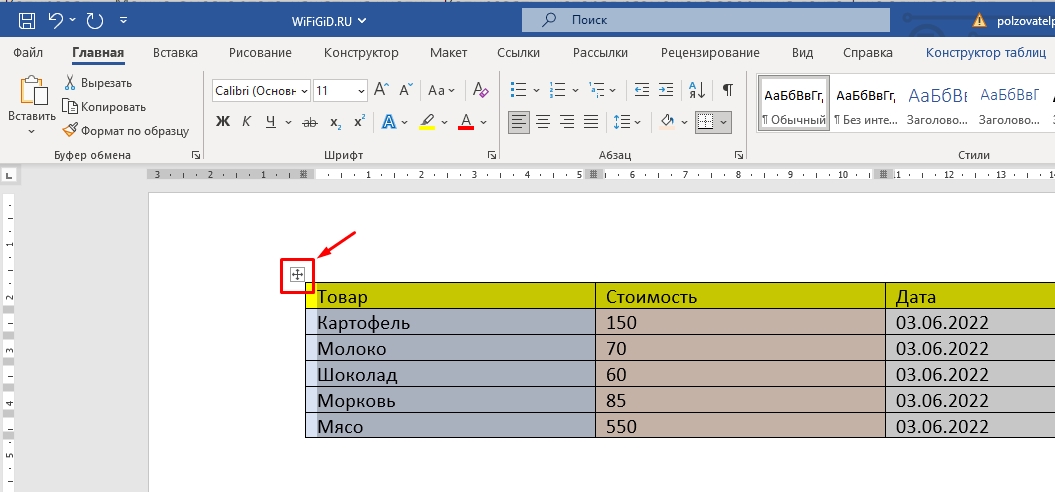
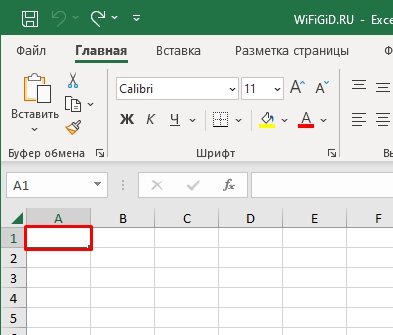
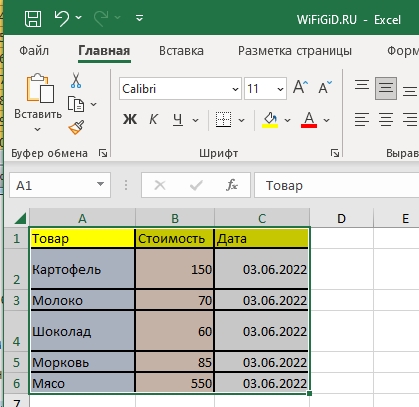
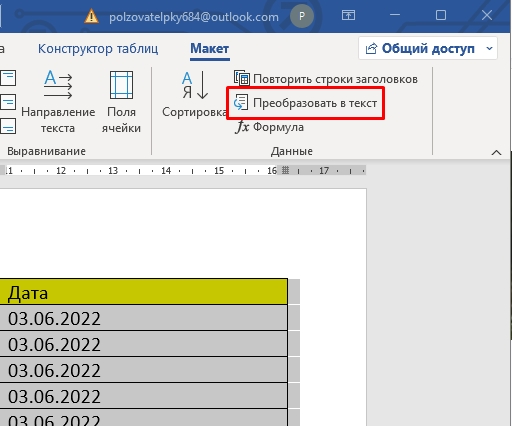
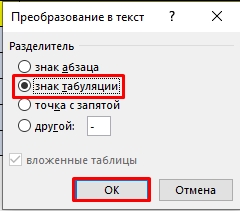
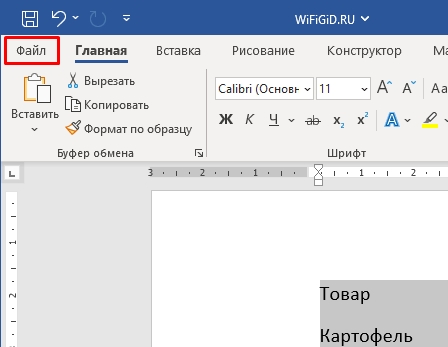
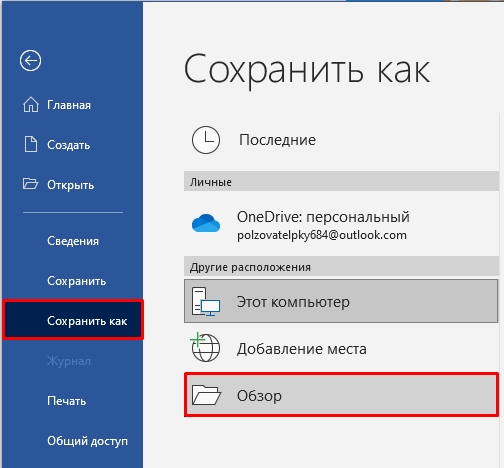
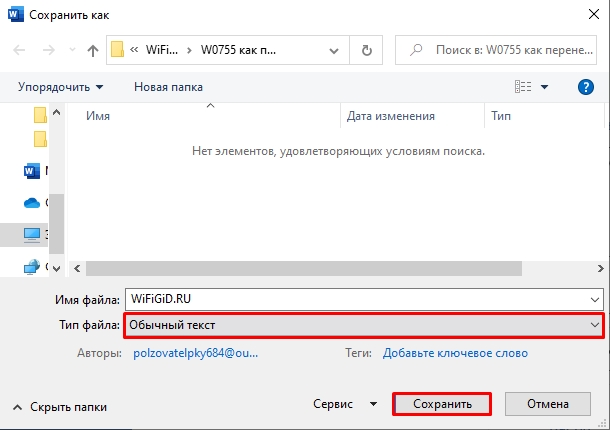
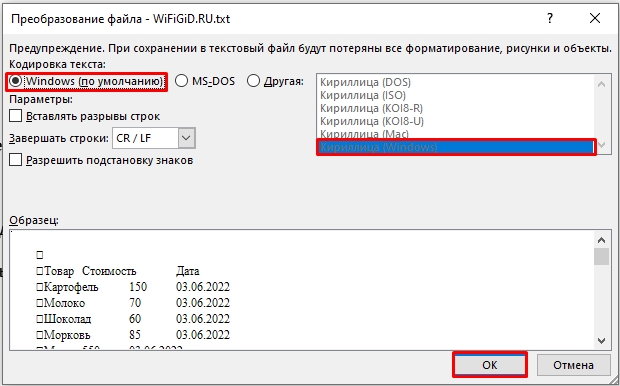
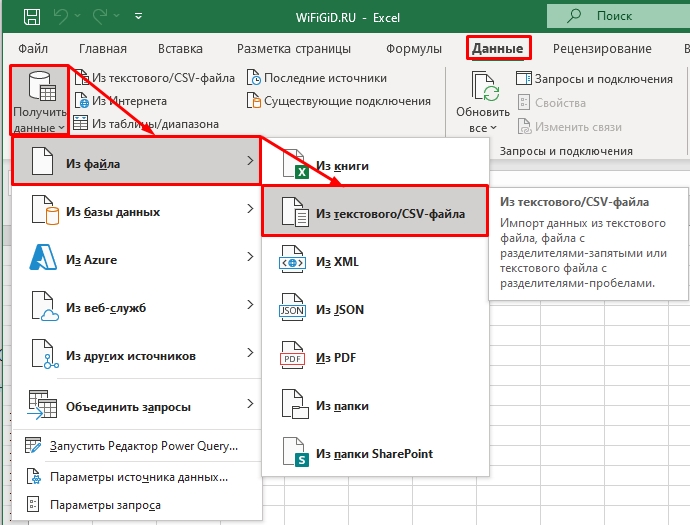
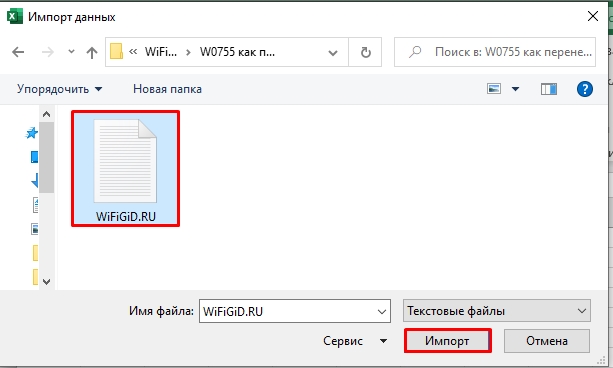
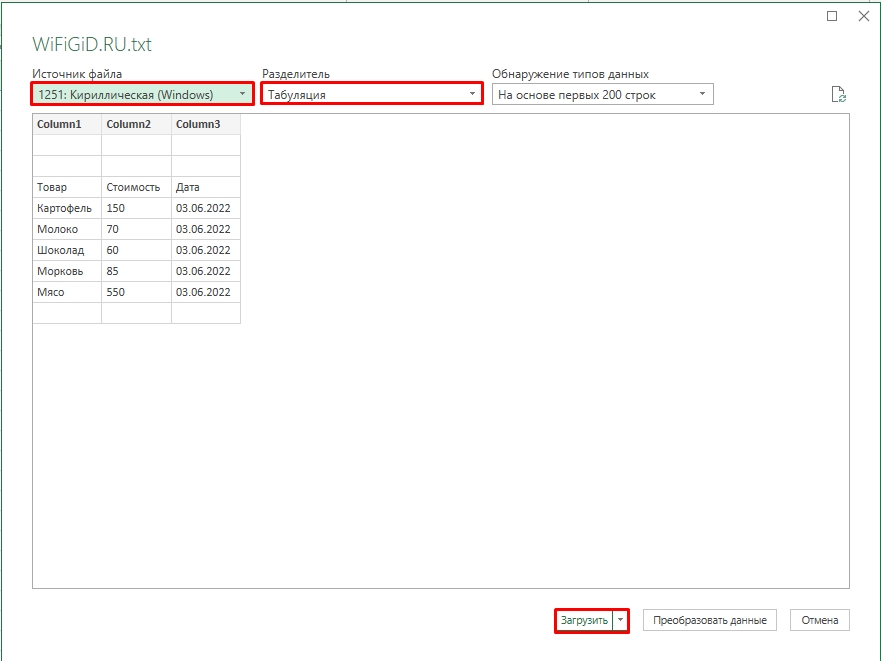
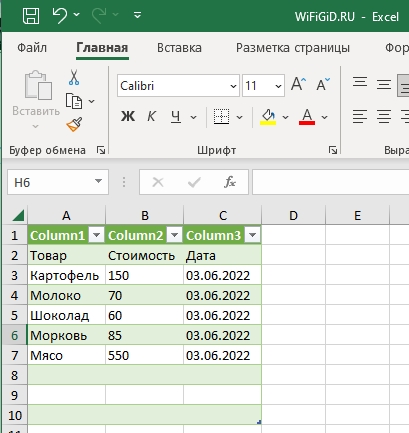




Смог перенести и даже данные сохранил. Ура

Спасибо за такой подробны урок.
Интересные варианты. Про второй не знал…