Издревле в Windows есть такая неудобная штукенция как залипание клавиш. Играете вы в свои любимые танки, в пылу битвы совершенно случайно 5 раз переключились с прицела на общий вид (Shift) и получили вылет из игры на рабочий стол со странным уведомлением о необходимости включения залипания клавиш – катка слита.
Конечно, эту функцию задумывали не для этого. Если люди, которым сложно одновременно делать зажатия клавиш в духе Ctrl + C, и специально для них придумали эту функцию, чтобы можно было сначала спокойно нажать на клавишу Ctrl, отпустить ее, а затем уже жмакнуть по C. Но, уверяю, даже им зачастую хочется отключить эту функцию, которая уж очень навязывается. В Windows 11 ее никуда не убрали – поэтому и предлагаю в рамках этой статьи посмотреть, как можно отключить залипание клавиш в Windows 11 – версии для чайников и танцоров с бубнами прилагаются.
Способ 1 (для новичков) – Через Параметры
С помощью этого способа можно отключить как само залипание, так и уведомления о его необходимости (та самая штука, которая выкидывает вас на рабочий стол, если 5 раз подряд нажать на клавишу Shift).
- Идем в «Параметры». Для этого можно щелкнуть правой кнопкой мыши по кнопке «Пуск» и выбрать «Параметры» или воспользоваться сочетанием горячих клавиш + I.
- «Специальные возможности – Клавиатура».
- Здесь можно убрать как само залипание, так и уведомления (а при острой необходимости и включить обратно, так как по умолчанию «пятерной Shift» уже не работает).
Способ 2 (для подвинутых) – Через реестр
Как вы знаете, в Windows большая часть системных настроек хранится именно в реестре. Залипание клавиш можно отключить и оттуда. Пишу об этом способе отдельно, вдруг кому пригодится. Не рекомендую лезть в реестр зеленым новичкам – можно что-нибудь и поломать. Стиль изложения изменяю на уровень «опытный пользователь ПК».
- Переходим в реестр ( + R и вводим команду regedit).
- В реестре открываем следующую ветку:
HKEY_CURRENT_USER\Control Panel\Accessibility\
Рекомендую сделать резервную копию этой ветки: щелкаем правой кнопкой мыши по папке «Accessibility» и выбираем «Экспортировать».
- Щелкаем правой кнопкой мыши по папке «Accessibility» и выбираем «Удалить».
- Перезагружаем компьютер.
Если нужно будет вернуть эту ветку реестра обратно, просто делаем двойной щелчок по сохраненному ранее файлу.


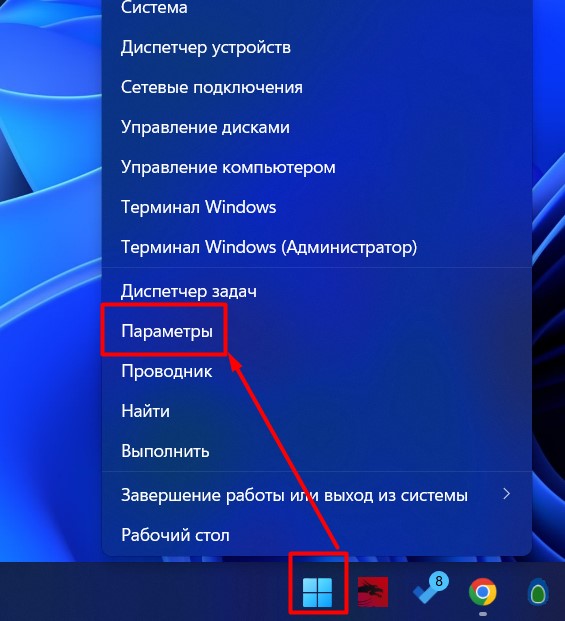
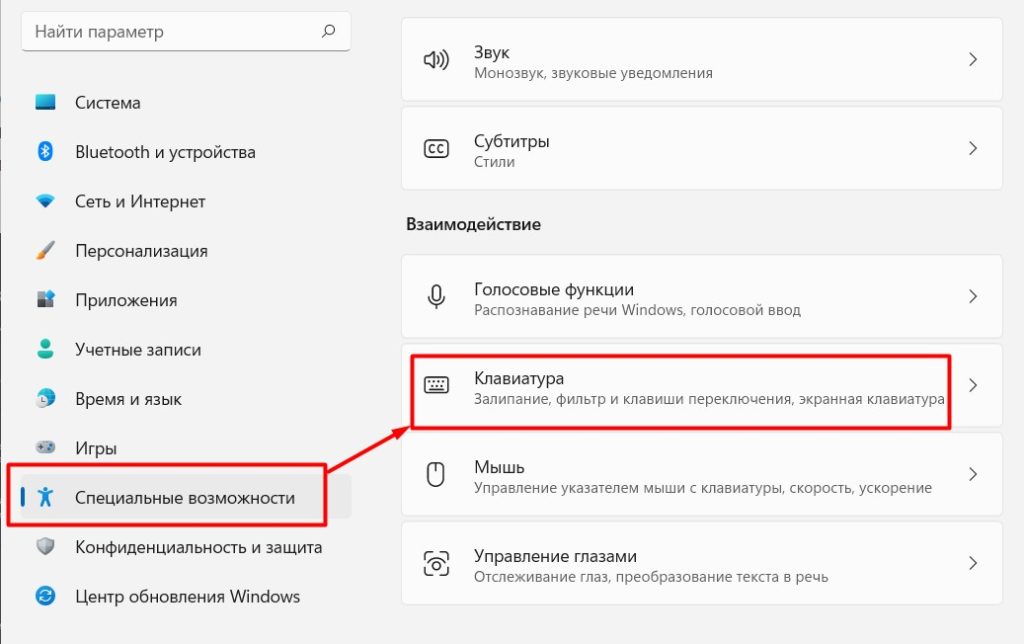
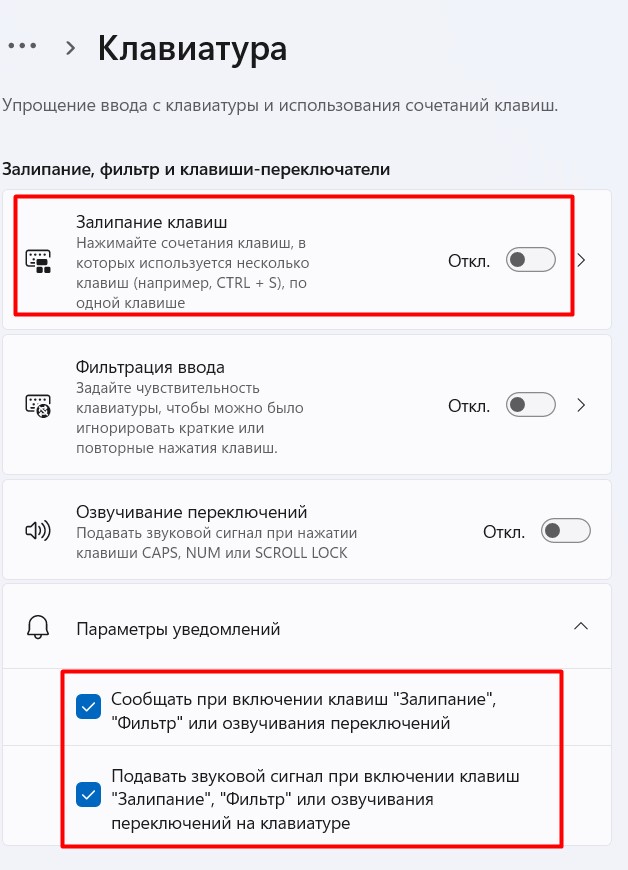
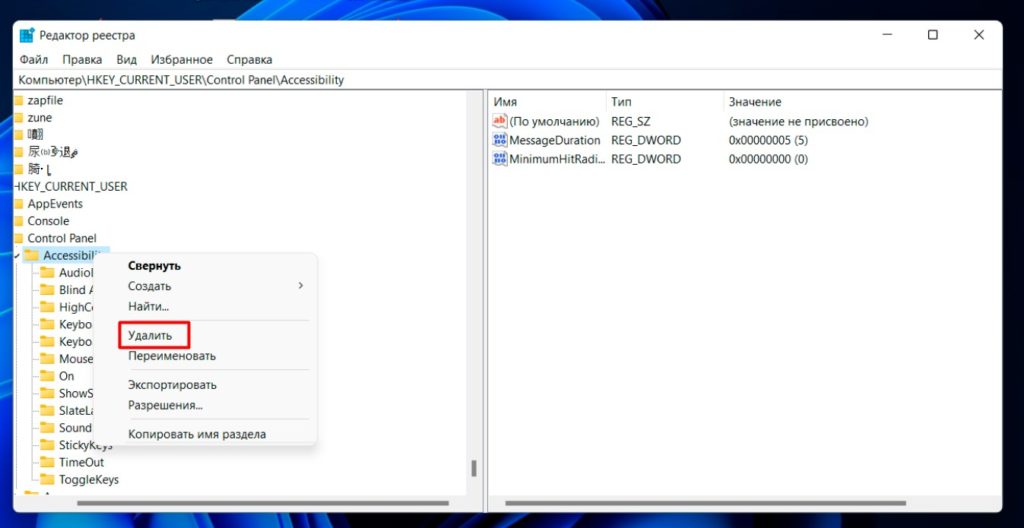




Спасибо тебе дружище, долгих лет здоровья)
Накоенц-то я отключил эту фи.. штуку. Просто не понятно, накой её вообще установили разрабы. Она еще со времен XP существует, а зачем она нужна, так и не понятно.
Реально не понимаю, зачем она нужна? – кто-нибдуь знает. я на всех системах её просто вырубил. А так еще дополнительно двойной клик тож надо выключать