«Переезжать» со старого смартфона на новый всегда приятно. Особенно если в руках новенький iPhone, а закрома ждут устаревшую модель гаджета с системой Android на борту. В рамках статьи рассмотрено – как перенести контакты с Андроида на Айфон.
Синхронизация Гугл
Самый легкий и наиболее привычный способ – воспользоваться помощью сервисов Google и сделать переезд без дополнительных принадлежностей и головной боли. Единственное условие – наличие «учетки» в Google, от которой не утерян пароль. Ее без проблем вы сумеете авторизовать на стареньком и новеньком гаджете. Перенести контакты из Андроид в Айфон можно по способу:
- На девайсе Android пройдите по пути: «Настройки» – «Аккаунты» – «Google» – «Ваш аккаунт», – и тапните «Синхронизировать», предварительно проверив, чтобы все ползунки (или тот, что напротив «Контакты») были выставлены в положение «ON».
- Зайдите в раздел: «Параметры» – «Система» – «Резервное копирование», – и проверьте чтобы была включена опция «Резервное копирование Google» для правильного аккаунта (особенно, если их на этом устройстве несколько).
- После полной синхронизации на Андроид возьмите в руки Айфон и войдите в раздел «Параметры».
- Кликните по разделу «Почта, адреса, календари», а затем жмите «Добавить учетную запись».
- Из перечня сервисов выберите Гугл и впишите почтовое имя и пароль к ней.
- Начнется автоматическая синхронизация скопированных со старенького телефона данных. Она занимает от нескольких секунд до минуты, поэтому дождитесь ее завершения и временно не запускайте на iPhone другие опции.
Чтобы перекинуть контакты, обычно не требуется много времени. Дольше может занять перенос более тяжеловесных данных: в виде документов, таблиц или презентаций.
Копирование без синхронизации
Если сервисам и приложениям доверить столь важную миссию не хочется, или же все контакты находятся в памяти Андроид устройства, перебросить их можно таким способом:
- На телефоне Android разверните приложение «Контакты» и зайдите в «Настройки».
- Откройте раздел «Импорт / Экспорт».
- Выберите «Экспорт на накопитель».
- Теперь откройте любой Email-клиент (например, Gmail или Spark) на телефоне и отправьте послание с прописанным заголовком, и привязанным файлом «vCard» на тот «Email», что будет задействован в Айфоне. Можно привязать и не отсылать, тогда он останется в черновиках, появится на любом девайсе, где будет использоваться этот email.
- На iPhone зайдите в приложение «Почта». Подвяжите сюда тот Email, на который вы переслали письмо (или где вы оставили вложенный файл в черновиках).
- Откройте вложенный файл. Система предложит «Создать новые контакты» и «Объеденить с контактами». Выберите то, что подходит вам.
Перенос по Wi-Fi
С помощью кроссплатформенных утилит, специализирующихся на переносе данных через Wi-Fi, можно скинуть инфу с одного гаджета на другой. Загрузите на оба устройства одну из утилит:
- SHAREit – создание точки доступа с парольной защитой на Андроид устройстве. Чтобы подключиться и получить файл, на iPhone просто подключитесь к данной Wi-Fi сети.
- Instashare – работает по принципу «AirDrop». Передать файл с контактами «vcf» можно функцией «Поделиться».
Мессенджеры и облачные хранилища
Передать между устройствами помогут мессенджеры. Создайте файл «vCard», чтобы синхронизировать контакты. Прибегните к функции сохранения в облаке или персональном чате, чтобы получить доступ к этому файлу, авторизовавшись в этом же сервисе с айфона. Скопировать можно в:
- Telegram – есть переписка с самим собой под названием «Избранное». Можно прикрепить любой файл, и он будет доступен с любого устройства.
- Viber – аналогичная функция с чатом «Мои заметки».
- Dropbox – облако с быстрой авторизацией через профили «Apple» и «Google».
Файловый менеджер
Популярный ES-Проводник имеет обширный функционал, подходящий и для транспортировки «V-кард» файла с первого гаджета на второй. Установите его на Android и запустите:
- Зайдите в: «Меню» – «Средства» – «Менеджер сетей», – и тапните «Создать точку доступа».
- С iPhone подсоединитесь к Вай-Фай точке.
- Найдите на Андроиде нужный файл, и длинным тапом по нему откройте «Еще», потом жмите «Отправить».
- После обнаружения в локальной сети второго устройства станет доступным принятие на нем «vCard».
Через протокол FTP
Данный протокол разрешает простую передачу данных в локальной сети. Родных функций у iOS для работы протокола не наблюдается, поэтому нужно использовать FTP-клиенты, для подключения к серверу.
Для реализации:
- Установите на Айфон программу «iStorage» или ее аналог (FTP-клиент).
- На Андроиде загрузите FPT-сервер. В этом поможет утилиты «FTP-Server» или «Banana Studio».
- Запустите утилиту на Андроиде, выставите значение «Anonymous» в положение активен и включите сервер. При этом смартфон должен подключен быть к Wi-Fi домашнего роутера.
- Подключите iPhone к домашней сети. В «iStorage» введите IP-адрес FTP-сервера и подключитесь без логина и пароля.
- Создайте файл, в котором находятся контакты.
- Через FTP-клиент найдите этот файл в папке «Download» (если не изменяли) и перенесите на Айфон.
- Запустите этот файл и сохраните сведенья о номерах в памяти Айфона.
С помощью «Яндекс.Переезд»
Эта утилита целенаправленно помогает передать номера телефонов на устройство с другой ОС:
- Загрузите и инсталлируйте приложения на два девайса.
- На Android телефоне запустите утилиту и авторизуйтесь с помощью своего Яндекс профиля. Загрузите контакты и получить логин и пин-код.
- На iPhone доберитесь до опции «Почта, адреса, календари» и щелкните «Новая учетная запись».
- Выберите «Другое» и заполните форму. Напротив:
- «Сервер» – пропишите «Yandex.ru».
- «Пользователь» – укажите «Login».
- «Password» – это ваш пин-код.
- «Описание» – напишите Yandex.
- Жмите «Готово». Устройства синхронизируют информацию по контактам.
Работает приложение на всех моделях, начиная с iPhone 5s, 6, 6s и заканчивая всеми, кто старше.
С помощью SIM-карты
Sim-карта способна вместить 50 номеров в свою память. Если этого достаточно, можно и ее рассмотреть, как носитель данных:
- В телефоне с ОС Android тапните по «Контакты», зайдите в параметры и кликните «Экспорт на накопитель»: SIM.
- В «яблочном» телефоне, в разделе «Почты» нажмите «Импортировать контакты SIM».
- Готово.
Переброс через iTunes
В айтюнс есть функция, разрешающая перекинуть на подсоединенный к компьютеру Айфон сохраненный в Google профили контактов:
- Подключив смартфон, перейдите в «Сведения».
- Поставьте птичку напротив «Синхронизировать контакты с:».
- Выберите «Windows Contacts» для перетаскивания контактов с Гугл.
- Кликайте «Применить» и дождитесь окончания процесса.
Wondershare TunesGO для ПК
Если в свободном доступе имеется девайс на «Виндовс», то вам волне под силу реализовать передачу файлов через «Wondershare TunesGO».
Для этого:
- Установите «Wondershare TunesGO» на ПК.
- Подключите через лайтнинг «яблочный» девайс.
- Подключите через «Micro-USB» старенький телефон.
- Запустите программу, подтянув оба девайса в ней. Приоритетом выберите старый.
- Зайдите в раздел «Information», выберите «Contacts» и кликните «Export».
- В качестве места экспорта выберите Айфон.
- Проверяйте свою записную книжку на Айфоне.

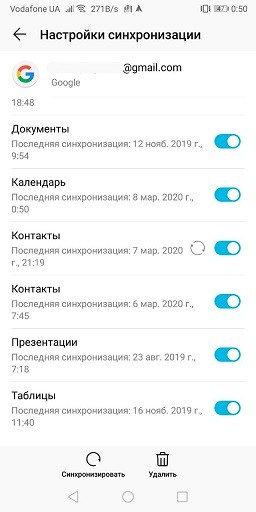
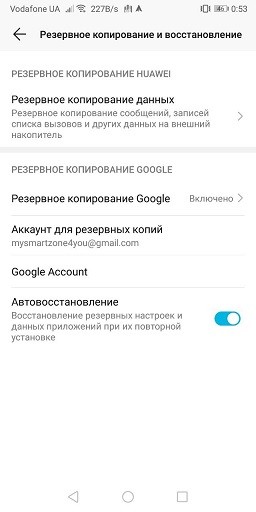
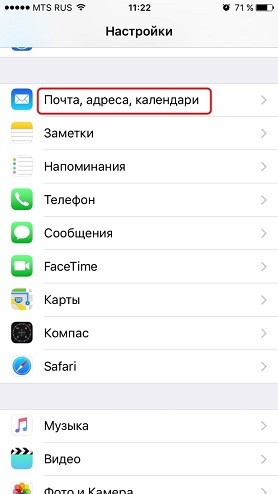
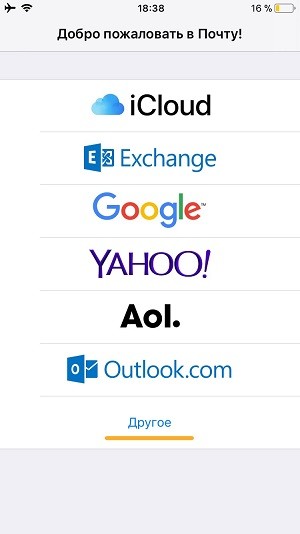
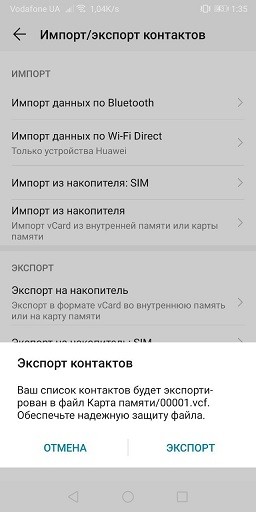
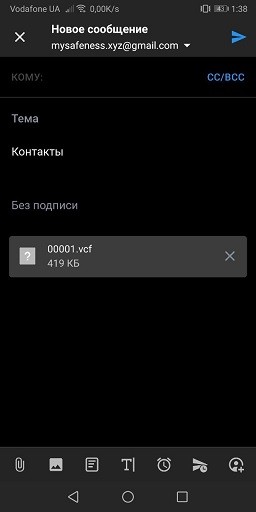
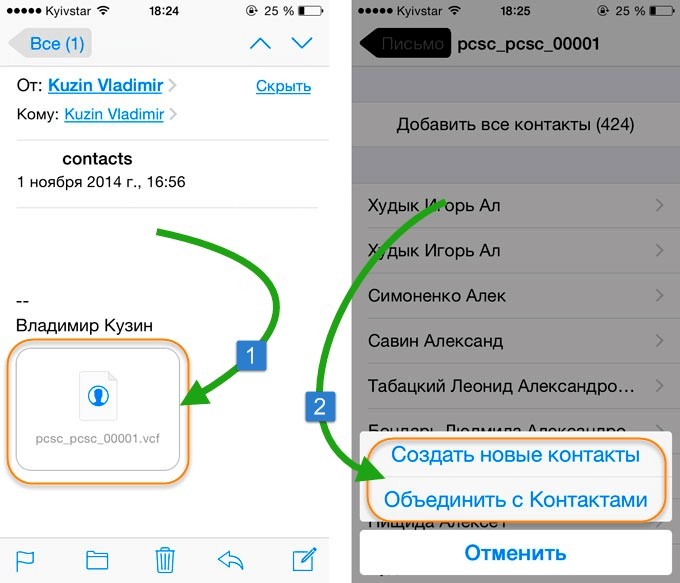

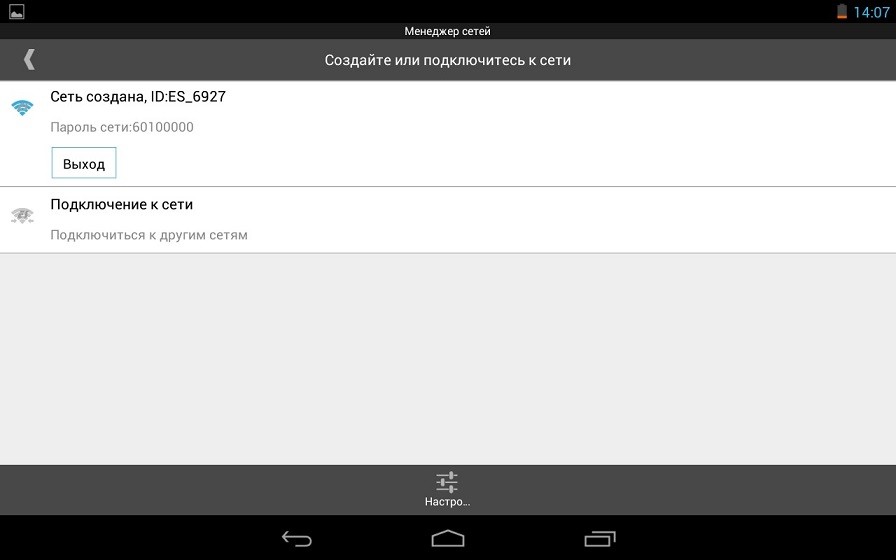
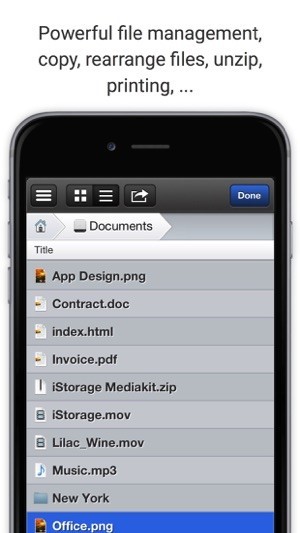
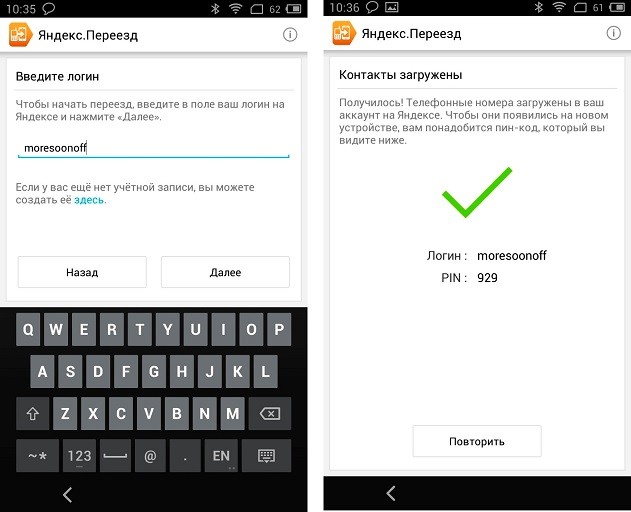
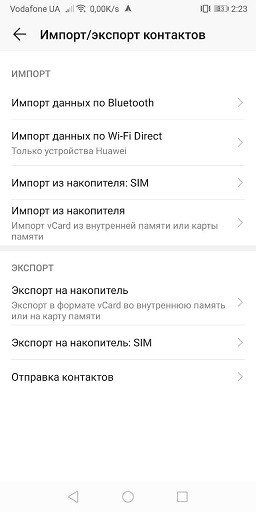
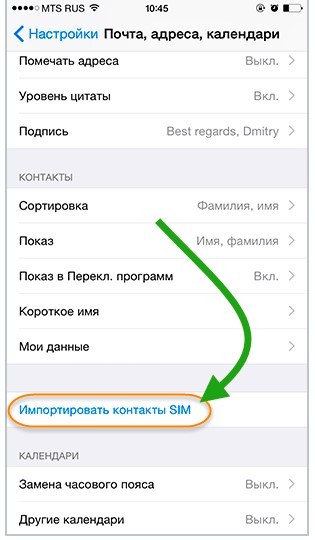
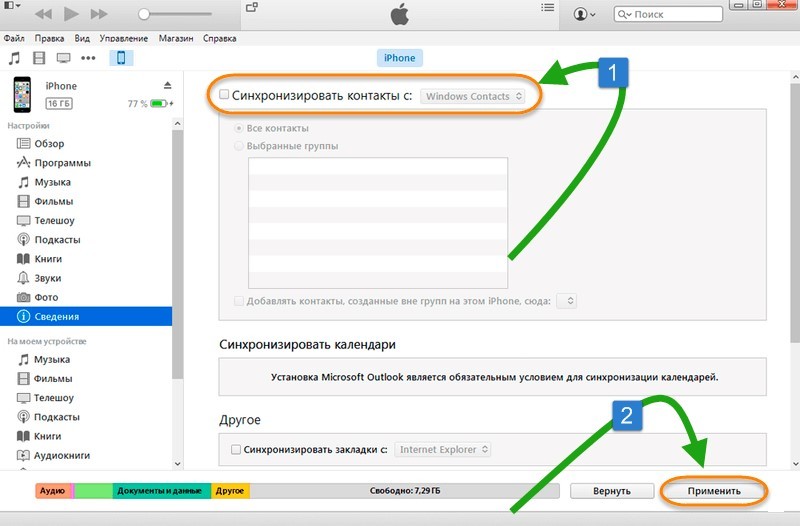
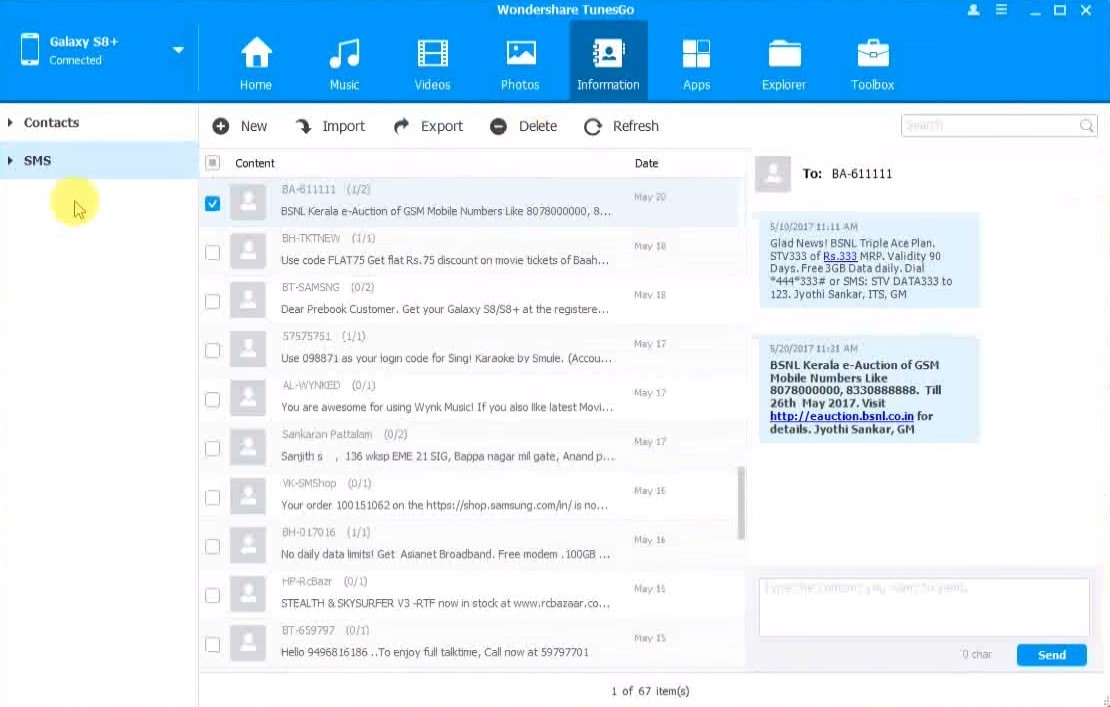





Оказывается все так просто. Спасибо!

Пхью – перенес
Получилось с последней попытки, вам огромное спасибо…