Всем привет! В нашем сегодняшнем уроке я расскажу вам, как перенести таблицу из Excel в Word. Есть 5 способов, как можно это сделать. Нужно понимать, что при этом каждый способ переносит совершенно разный тип объекта. Поэтому я настоятельно рекомендую ознакомиться с каждым предложенным вариантов в этой статье. Если что-то будет не получаться или возникнут вопросы – обращайтесь в комментариях.
Способ 1: Обычная вставка
Давайте посмотрим самый простой вариант перебросить таблицу из Excel в Word.
- Выделите нужную таблицу в файле. Это можно сделать двумя способами. Первый – это выделить с помощью левой кнопкой мыши. Второй способ подходит для больших таблиц. Чтобы не мучиться, нажмите на самую первую ячейку первой строки. Далее пролистываем в самый конец таблицы. Зажимаем кнопку Shift и, не отпуская её, кликаем левой кнопкой мыши по последней ячейке последней строки.
- Как только таблица будет выделена, жмем правой кнопкой мыши по ней, и из списка команд выбираем «Копировать». Я все же советую использовать горячие клавиши Ctrl + C – так быстрее и проще.
- Теперь откройте или создайте Word-файл. Кликните левой кнопкой мыши по нужному месту, чтобы начал мигать текстовый курсор. Далее у нас есть три варианта вставки. Давайте рассмотрим их все.
- Первый – это жмем правой кнопкой, наводим на «Параметры вставки». Как видите, у нас тут есть несколько вариантов – сейчас мы рассмотрим их поподробнее, но сначала посмотрим на другие способы.
- Второй – это перейти на вкладку «Главная» и нажать по кнопке «Вставить».
- Третий – использовать горячие клавиши Ctrl + V. Напомню, что сначала зажимается вспомогательная кнопка Ctrl, а потом, не отпуская, жмется вторая клавиша.
А теперь рассмотрим очень важную вещь как тип вставки. Давайте рассмотрим все предложенные варианты:
- Перенести табличку со всеми раскрашиваниями и стилями, которые есть в Excel.
- Перенос данных без сохранения стилей.
- Перенести табличку со стилями. Данные при этом напрямую связаны с Excel-таблицей, и если их изменить там, то в Word они также поменяются.
ПРИМЕЧАНИЕ! Изменение в связанных таблицах будет происходить не мгновенно, для того чтобы обновить данные, нужно кликнуть по табличке правой кнопкой и из списка выбрать команду «Обновить связь».
- То же самое, что и прошлый вариант, только стили не сохраняются.
- Идет вставка в виде рисунка. Будьте очень внимательны, так как в таком случае вы не можете изменить какие-то данные или поменять стили.
- Убирает вообще любую стилистику, в том числе табличку, и оставляет исключительно только символы, цифры и текст.
Если после вставки данные не влезают, то вы можете поменять ширину столбцов или изменить ориентацию страницы и сделать её альбомной – об этом подробно написано в этой инструкции.
Способ 2: Специальная вставка
Давайте посмотрим, как еще можно вставить таблицу из Excel в Word-документ. В программе есть более продвинутая специальная вставка. Она позволяет создавать отдельный Excel-объект, который можно редактировать и работать как с продвинутыми таблицами. Пока ничего не понятно? – давайте рассмотрим конкретный пример.
- Выделяем табличку, как мы делали это в первом способе.
- Далее скопируйте её любым вариантом. Кстати, можно использовать отдельную кнопку, которая находится на вкладке «Главная».
- Теперь в Ворд на главной жмем по стрелочке рядом с кнопкой вставки и выбираем «Специальную вставку». Опять же, можно использовать уже другие волшебные кнопки:
Alt + Ctrl + V
- В поле выберите «Лист Microsoft Excel». Далее у нас есть два варианта:
Вставка – создает отдельный Excel-объект. Если кликнуть двойным щелчком левой кнопкой мыши, то в Ворд откроется целая эксель-панель со всеми нужными инструментами. Здесь можно писать формулы, изменять данные и многое другое.
Связать – если в первом случае создается отдельный объект с копированными данными, тот тут идет связь с конечной таблицей. Если вы измените какие-то данные, то они аналогично изменятся в оригинальной таблице (и наоборот). Про обновление данных в табличке я уже писал ранее.
Способ 3: Из файла
- Переходим в третью вкладку.
- В разделе «Текст» найдите «Объект».
- На второй вкладке жмем по кнопке обзора.
- Выбираем нашу табличку и вставляем.
- Прежде чем нажать на «ОК», давайте еще рассмотрим две настройки.
Связь с файлом – как вы уже поняли тут идет дублирование конкретной таблицы с ссылочной связью. Работает как в прошлых вариантах.
В виде значка – создает некий ярлык, при нажатии на который открывается конкретный файл.
ВНИМАНИЕ! Если при вставке вылезет ошибка, то закройте саму Ексель-таблицу, а потом попробуйте создать объект повторно.
Способ 4: Пуста табличка (Объект)
Если вам нужно создать пустую табличку в Word и использовать её как объект Эксель, то делаем следующее.
- «Главная».
- «Объект».
- Теперь на вкладке «Создание» найдите «Лист Microsoft Excel». В разных версиях Ворда название может отличаться, поэтому ориентируйтесь на логику и наименование. Жмем «ОК».
- Создастся отдельный объект, который можно редактировать и работать в нем как в Ексель, но находиться он будет непосредственно в Ворд.
Способ 5: Создание таблицы объекта через обычную вставку
У 4-го способа есть более простой вариант создания – во вкладке «Вставка» найдите «Таблицу», нажмите по стрелочке вниз и выберите «Таблица Excel». Создастся абсолютно тот же динамический объект как и в способе 4.
Напомню, чтобы перейти к редактированию, нужно нажать по таблице двойным щелчком левой кнопкой мыши. Или жмем на правую кнопочку, выбираем «Объект Лист» – «Правка».
На этом все, дорогие друзья. Если у вас остались какие-то вопросы по этой теме, то смело задавайте их в комментариях ниже. Жду вас в следующем уроке.

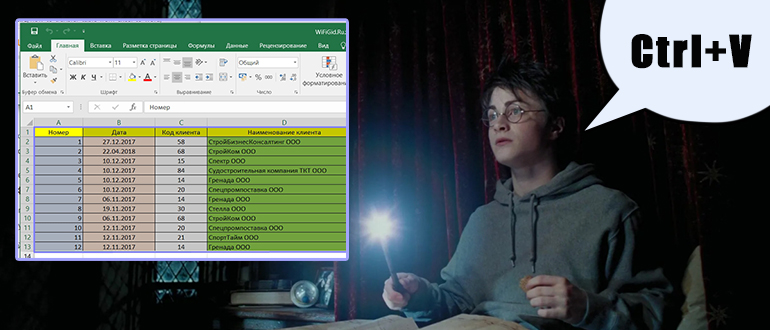
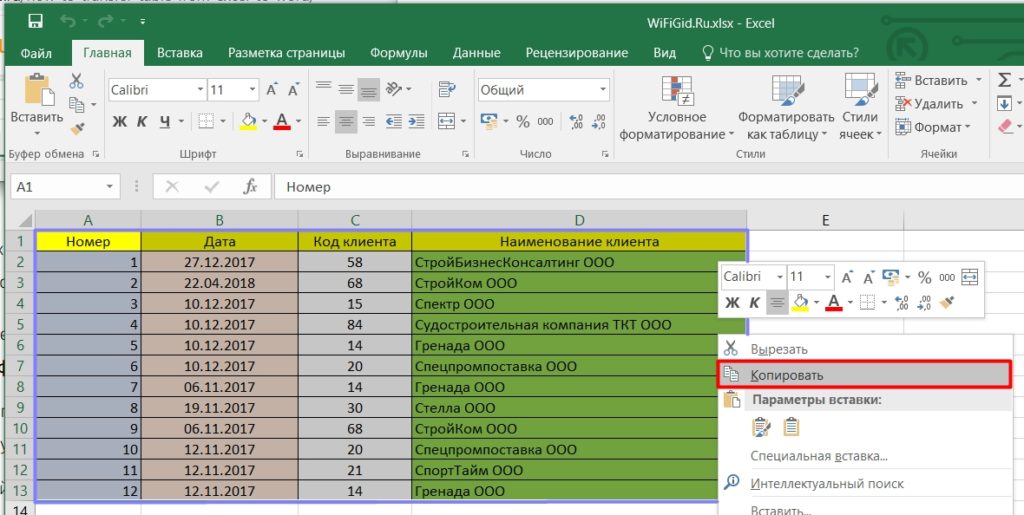
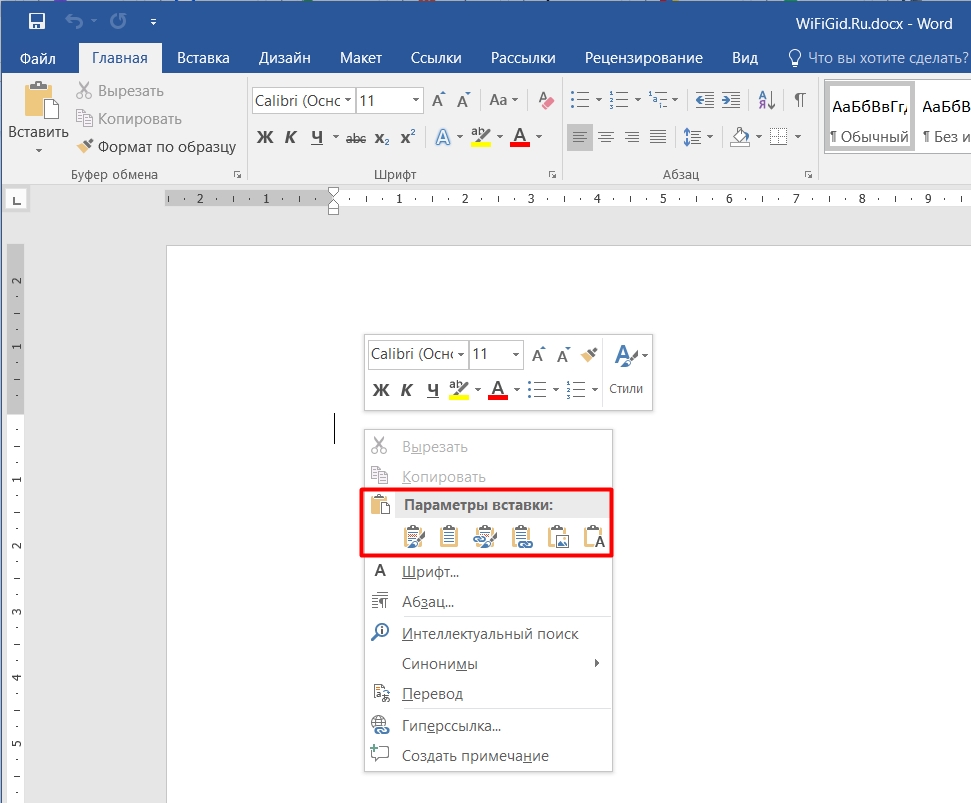
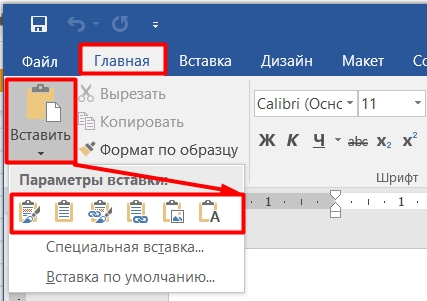
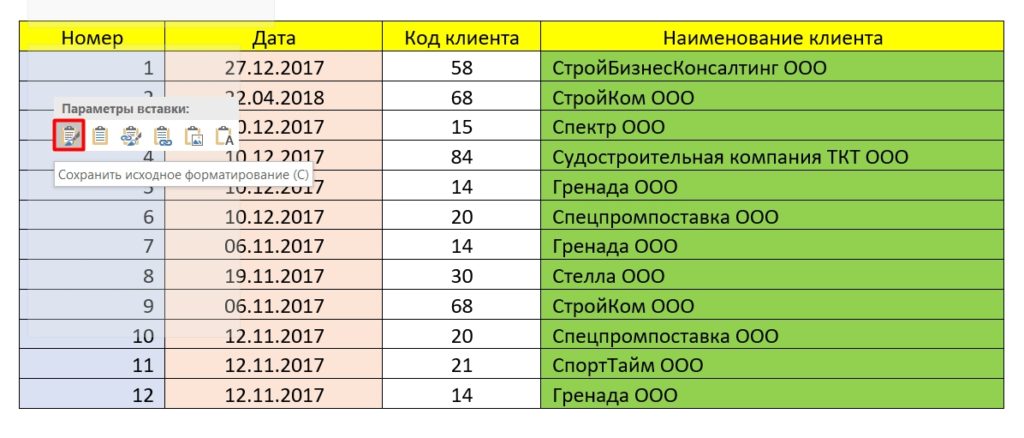
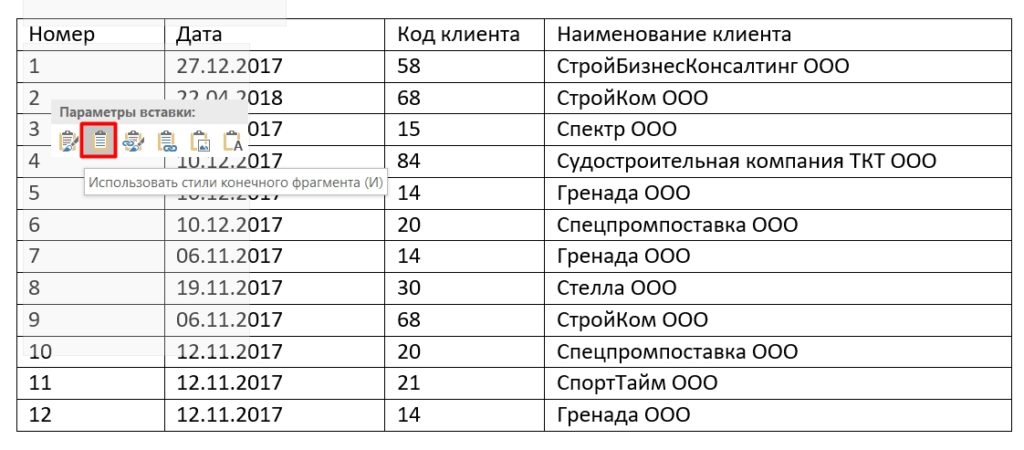
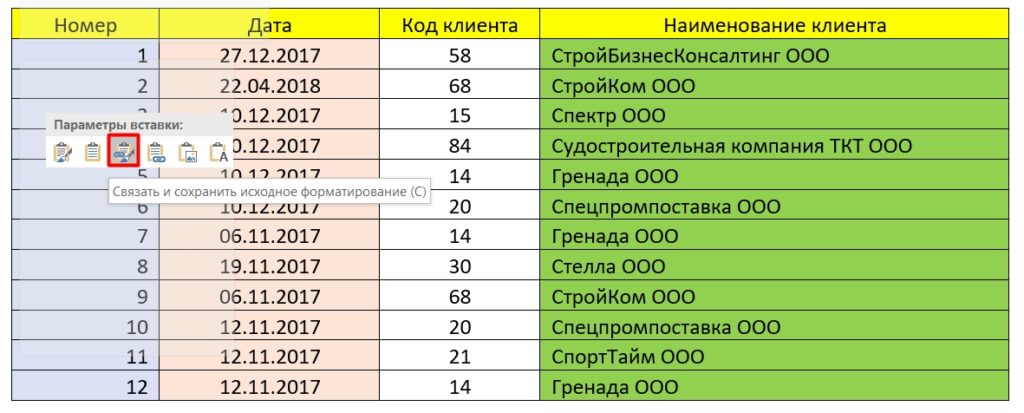
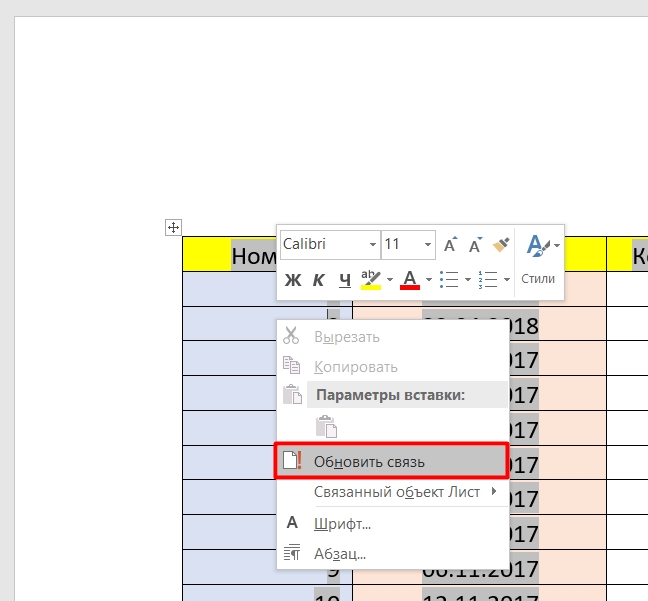
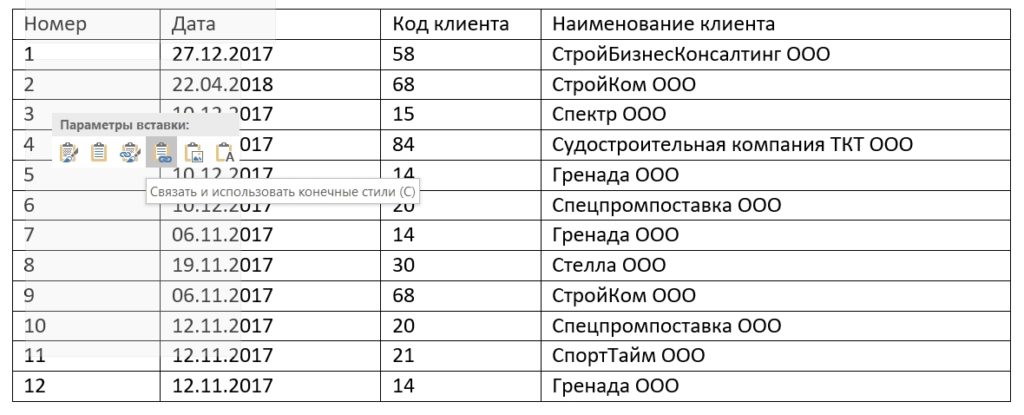
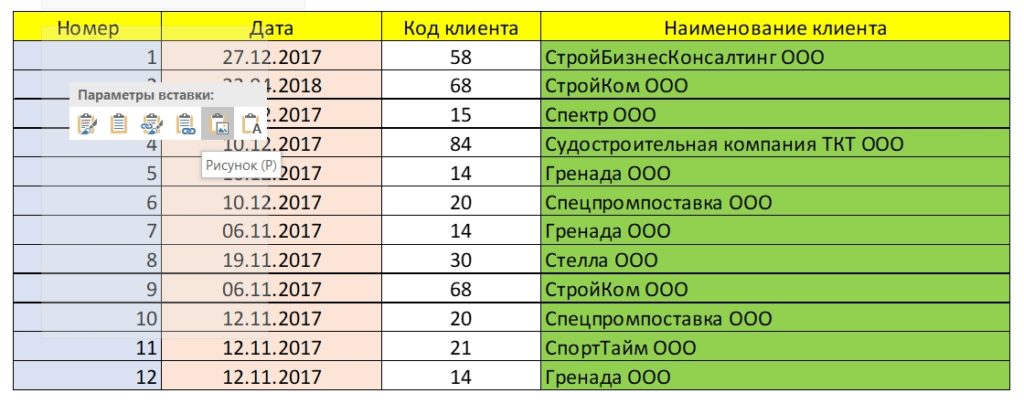
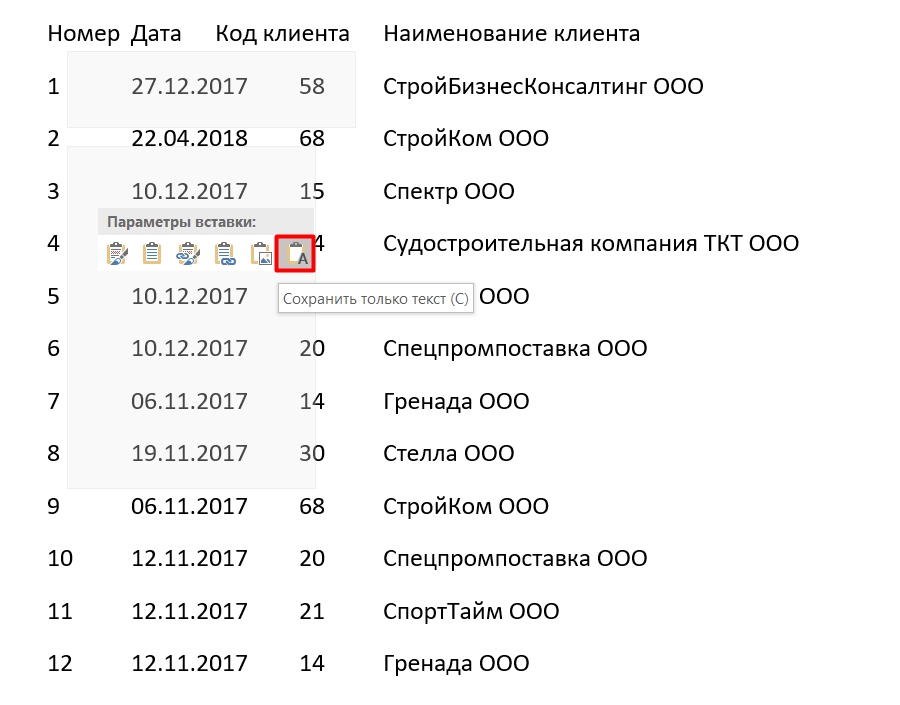
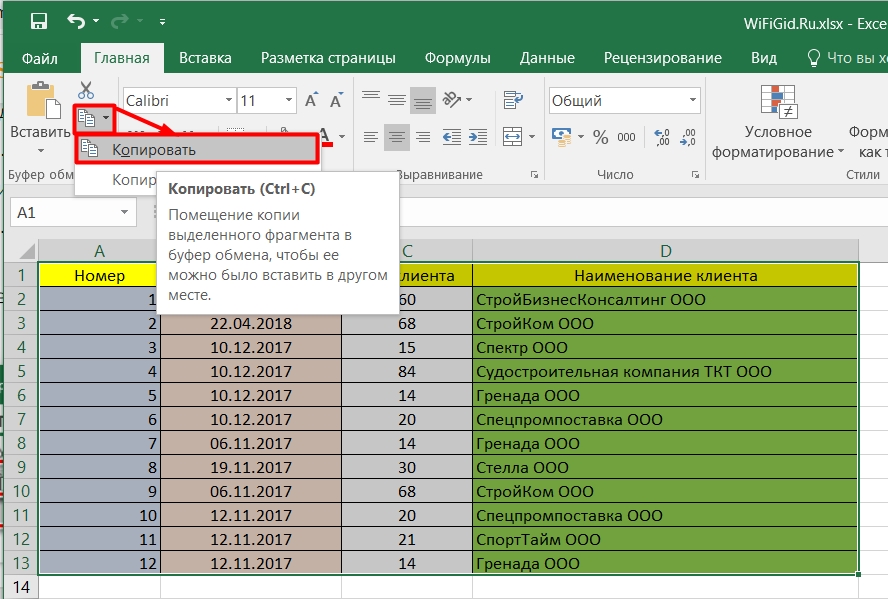
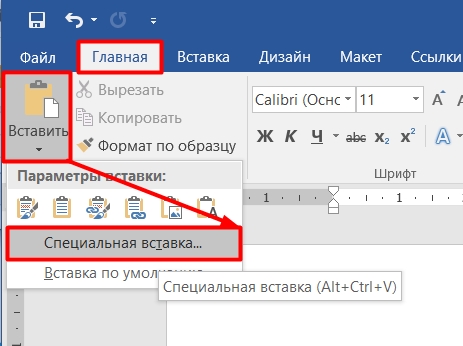
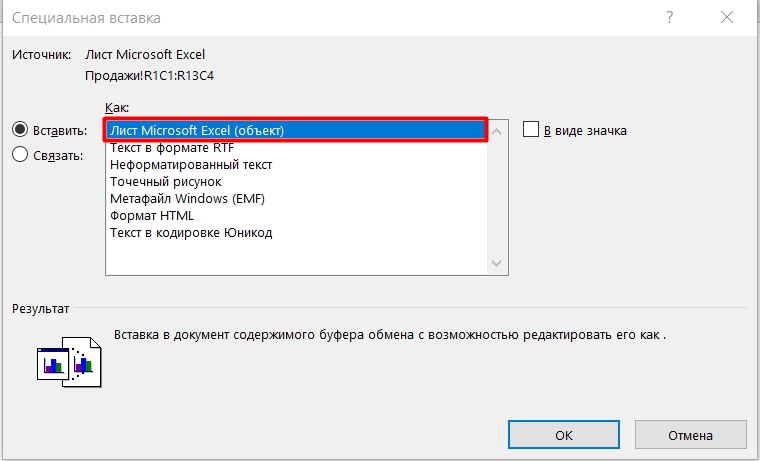
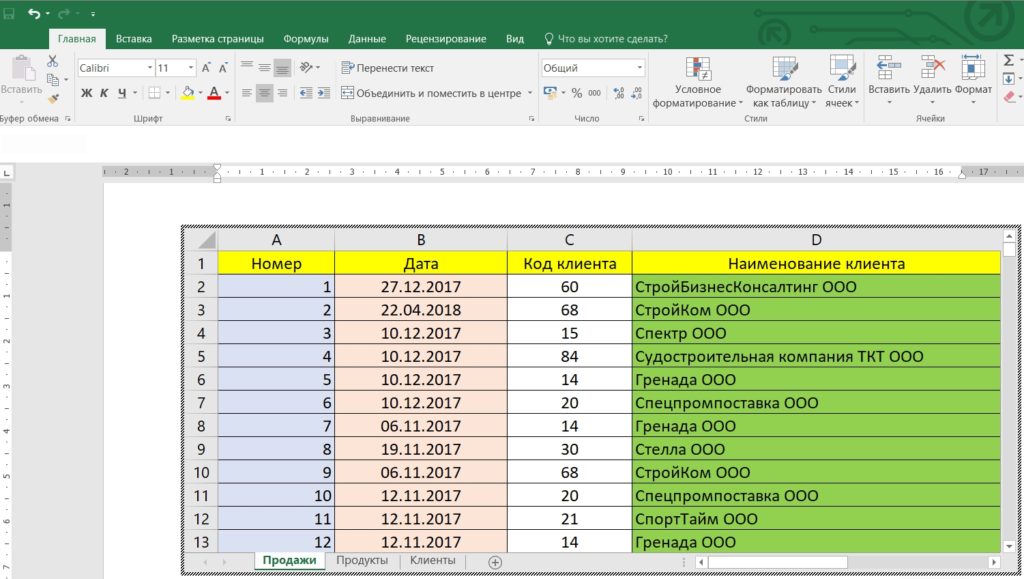
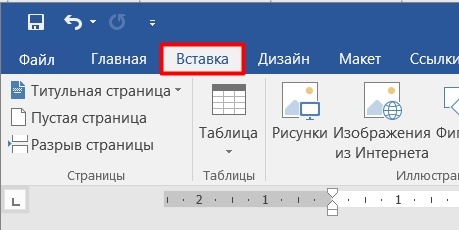
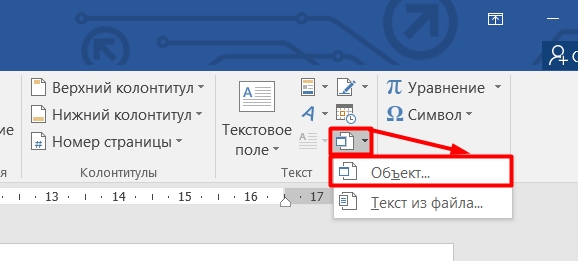
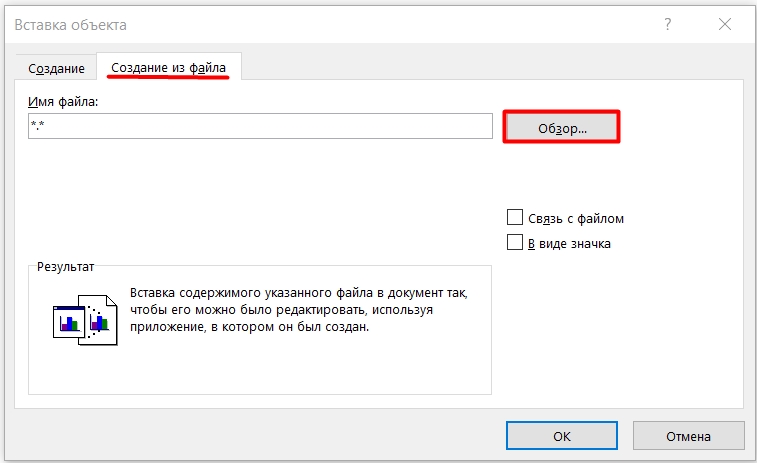
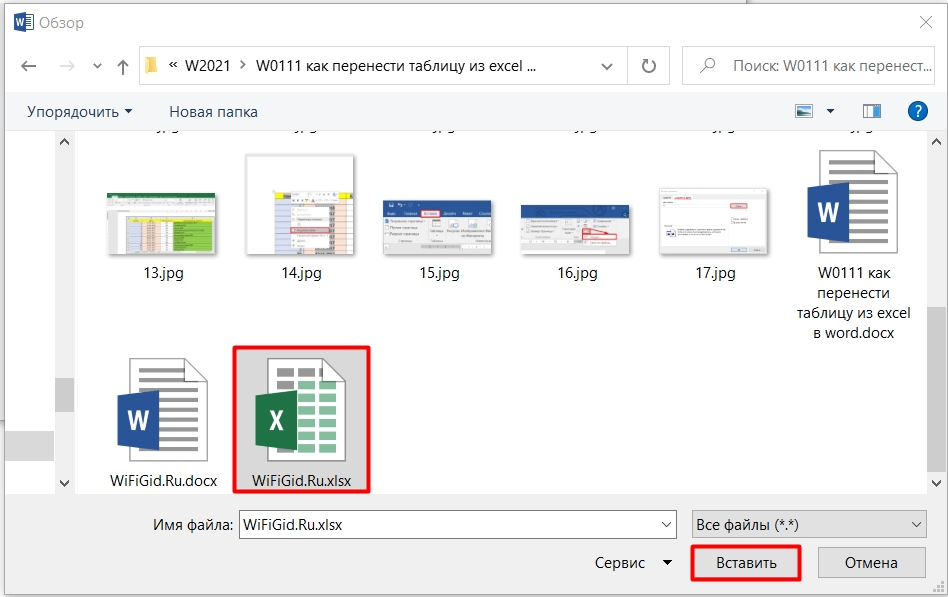
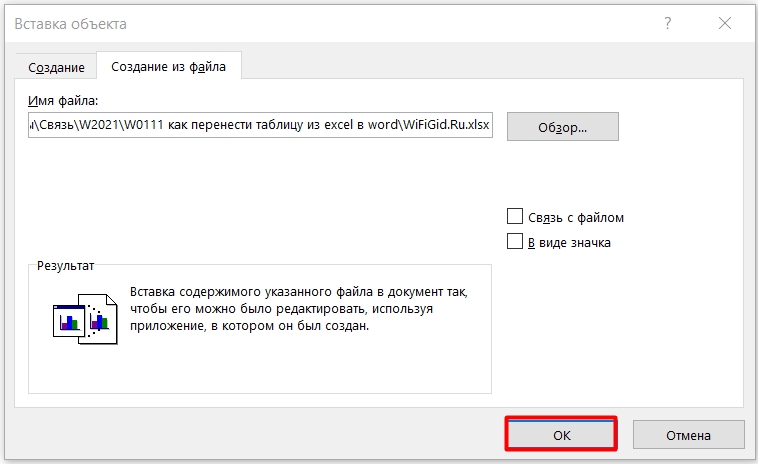
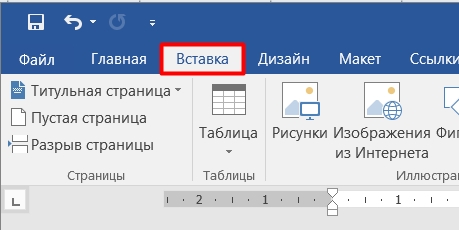
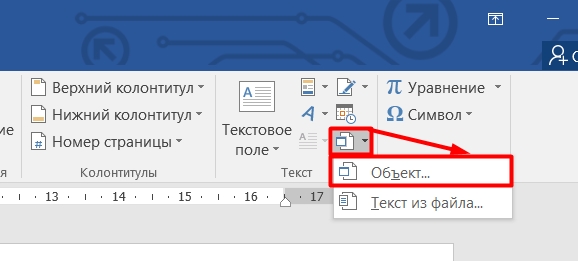
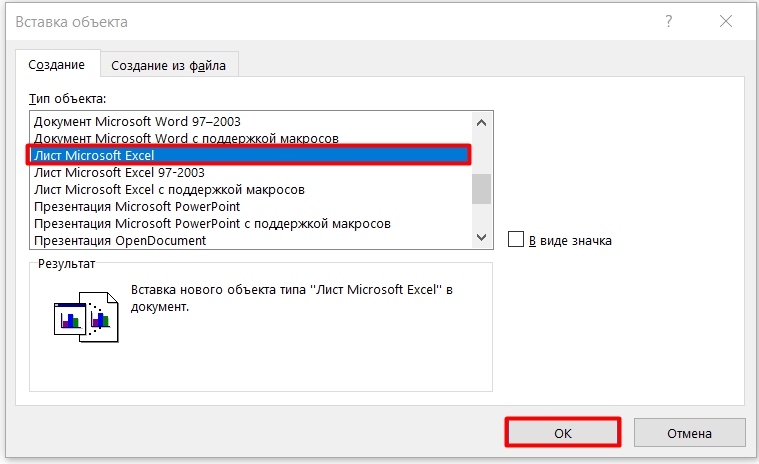
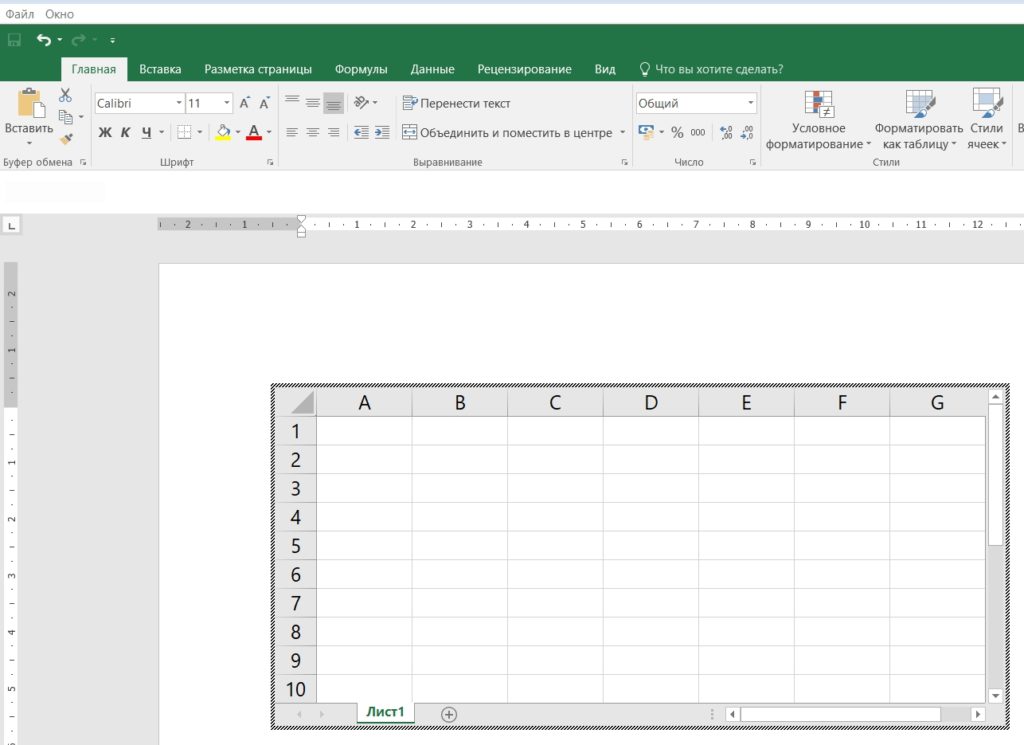
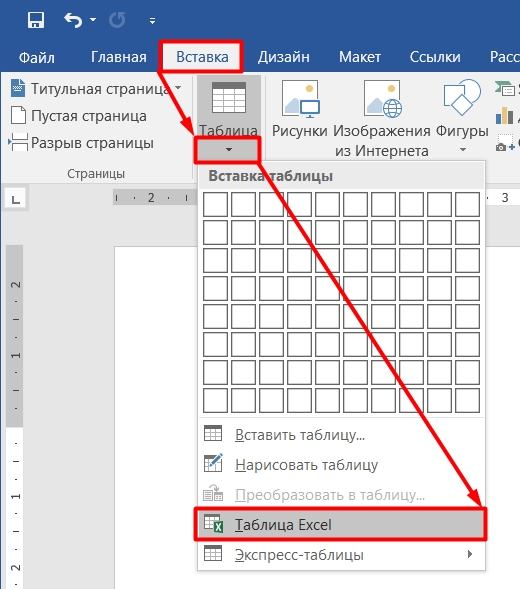
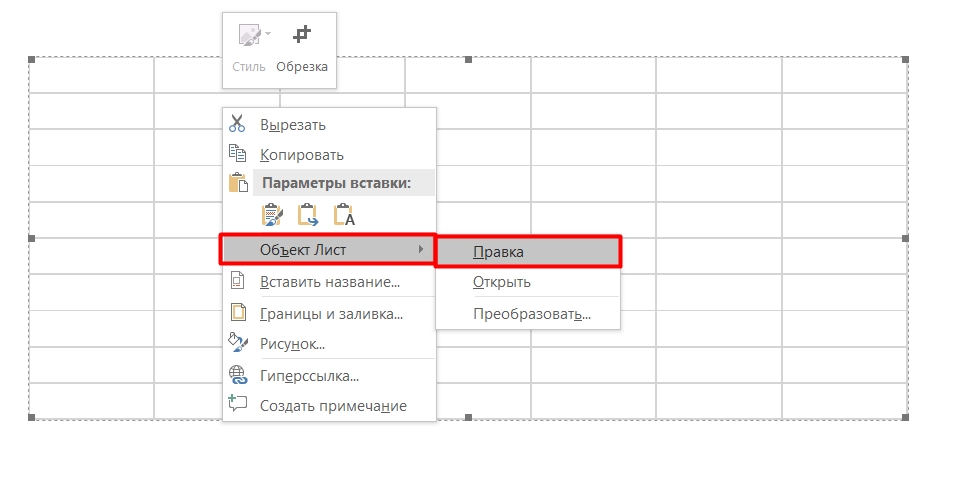




Спасибо, что помогли
До сих пор не могу понять зачем столько программ неужели нельзя все в одной сделать чтобы работало все в одной зачем столько не понятно
Про привязку не знал. Но они могли бы конечно запились функцию, которая бы сама обновляла данные, а не вручную. Но и так сойдет.