Всем привет! Сегодня мы поговорим про экспорт и импорт закладок в Яндекс браузере. То есть мы посмотрим, как их выгрузить и загрузить в какой-нибудь из браузеров. По сути, у нас есть три способа. Обычный экспорт/импорт с помощью HTML файла. Копирование файла Bookmarks. Оба эти способа хоть и рабочие, но уже давно устарели. Самый быстрый, простой и удобный – это вариант с синхронизацией в облаке. Поэтому советую сразу же приступить к третьей способу.
Способ 1: Экспорт/Импорт с помощью меню браузера
Давайте посмотрим, как экспортировать или импортировать закладки в Яндекс браузере. Для этого мы воспользуемся самой программой.
- Откройте браузер.
- Нажмите по трем полоскам, которые находятся в правом верхнем углу окна, чтобы раскрыть меню программы.
- Переходим в «Избранное» и выбираем функцию «Диспетчер закладок». Можете просто одновременно на клавиатуре зажать три клавиши:
Ctrl + Shift + O
- В «Панели закладок» нажмите по трем точкам в правом верхнем углу блока и из контекстного меню выберите команду «Экспорт закладок в файл HTML» (Импорт закладок из файла HTML).
- Если вы выбрали экспорт, тогда вам останется ввести «Имя файла» (если вы не хотите использовать стандартное наименование), далее выбираем «Сохранить». Если же вы выбрали импорт – найдите сохраненные закладки HTML, которые вы ранее экспортировали, выберите их, нажав по ним левой кнопкой мыши и кликните по кнопке «Загрузить».
Небольшое примечание для тех, кто выбрал «Экспорт». Браузер сохраняет закладки в HTML формате. Вы можете их уже загрузить или импортировать в любой доступный браузер. Инструкции для:
Способ 2: Прямой экспорт/импорт файла из браузера
Импорт или экспорт закладок в Яндекс браузере можно сделать с помощью прямого копирования и вставки файла. Для этого мы воспользуемся стандартным проводником или «Компьютером». В первую очередь вам нужно пройти по пути:
C:\Users\ИМЯ_ПОЛЬЗОВАТЕЛЯ\AppData\Local\Yandex\YandexBrowser\User Data\Default
ИМЯ_ПОЛЬЗОВАТЕЛЯ – это тот юзер, под которым вы сейчас сидите.
ПРИМЕЧАНИЕ! Если вы не можете найти папку «AppData», значит она у вас скрыта в системе. Читаем – как включить отображение скрытых папок и файлов в Windows.
Как только вы попадете внутрь, откройте папку «Default». Если вы используете сразу несколько профилей, то дополнительно вам нужно будет найти папки «Profile 1», «Profile 2» и т.д. Они создаются после стандартного профиля «Default».
Внутри находим файл «Bookmarks» – это и есть все наши закладки данного браузера. Вы можете его скопировать и переместить в другой браузер. Но помните, если в другом браузере уже есть файл с закладками, то единственный вариант – это замена. То есть чтобы произвести слияние разных листов закладок, вам нужно воспользоваться первый или третьим способом.
Способ 3: Синхронизация
Давайте я коротко расскажу вам, что такое синхронизация – это функция будущего, которая позволяет отказаться от привычного экспорта, импорта закладок, паролей, истории запросов и всего того, что вы делаете с браузером. Представим себе ситуацию, что у вас уже есть браузер дома, на котором хранятся все важные закладки, пароли и т.д. Вы хотите перенести все это содержимое на другой браузер на компьютере или даже телефоне. Для этого вам потребуется:
- Войти под учетной записью Яндекс в браузере дома. Если у вас её еще нет, то она быстро и легко создается.
- Включить синхронизацию в настройках. После этого все настройки сохранятся в облако и будут там храниться.
- Теперь, чтобы перенести все важные данные на другой комп или смартфон, достаточно будет открыть там Яндекс браузер и просто авторизоваться под той же учетной записью. Сразу же моментально все данные будут загружены.
Очень удобная и классная функция. Про неё более подробно уже писал мой коллега.
Портал WiFiGiD.RU осуществляет помощь и консультацию всем пользователям – просто подробно опишите свою проблему или вопрос в комментариях, и мы вам поможем.


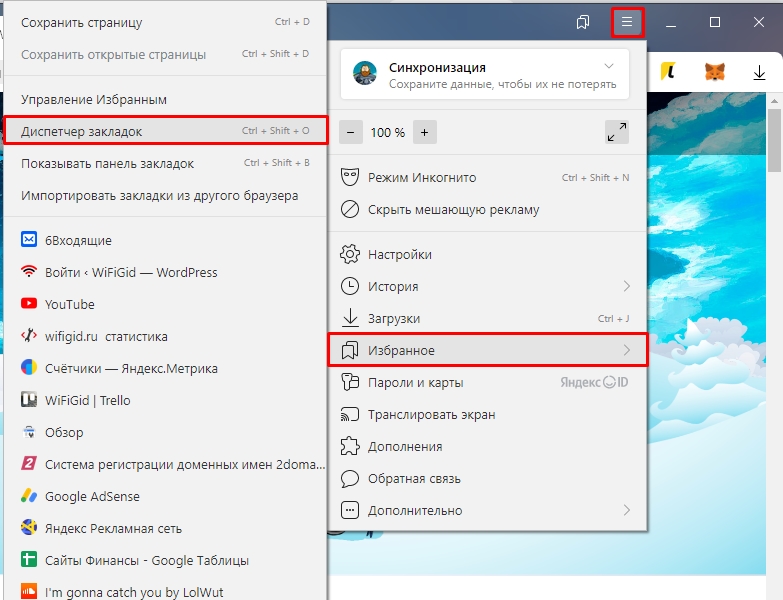
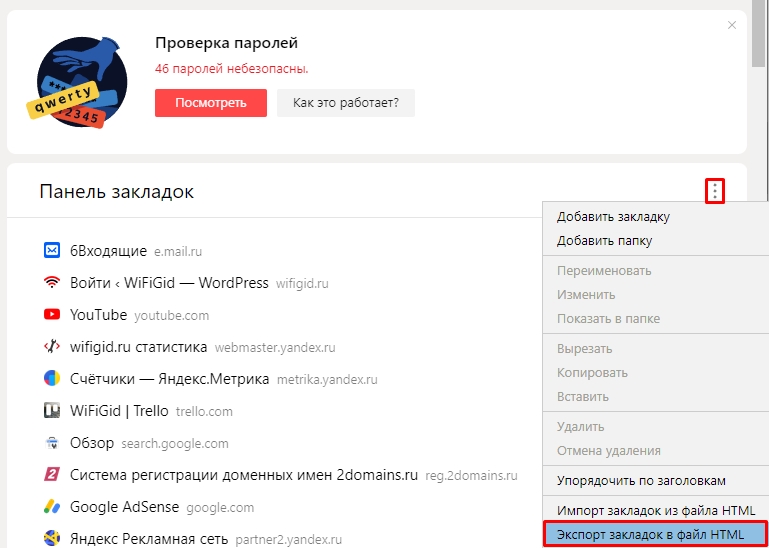
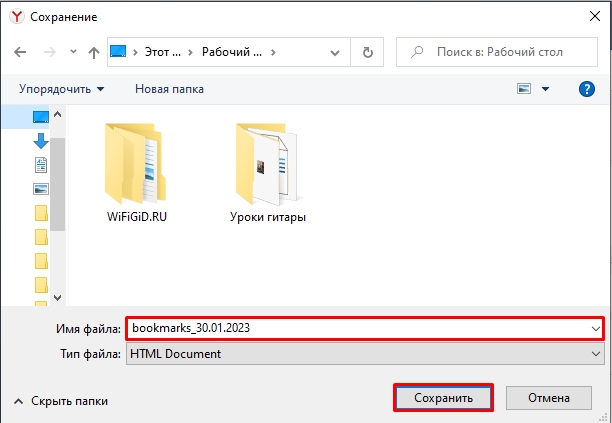
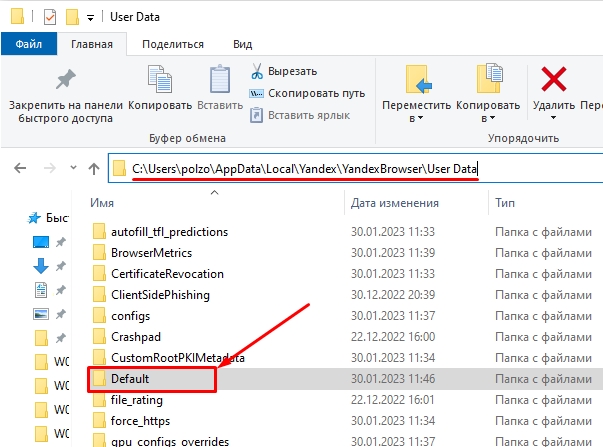
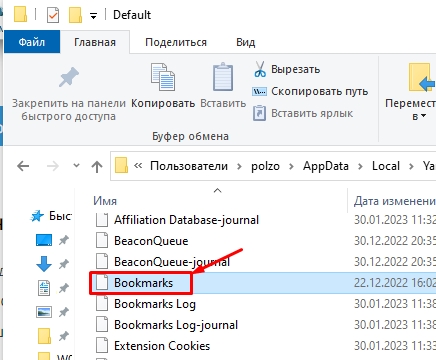





Про синхронизацию не знал. Спасибо вам большое!
Ура, получилось. Теперь они со мной)
Вроде бы получилось. Благодарю.
А с группами закладок как перести. Просто закладки получается а группы как?