После установки и использования браузера, многие пользователи со временем сохраняют в нем ссылки на полезные для них сайты. Эта коллекция имеет высокую ценность, поскольку экономит время на поиск необходимых материалов. Однако, ситуаций, когда этой сборки можно лишиться, достаточно – это может быть переустановка Windows, форматирование диска и многое другое.
В других случаях может просто понадобиться перенос с ПК закладок на Android-устройство. Возникает вопрос – как экспортировать закладки из Оперы в другое место. Впрочем, создатели этого браузера предусмотрели несколько решений, позволяющих сохранить свои сайты на случай непредвиденных ситуаций.
Под экспортом подразумевается сохранение закладок в файл с расширением html на компьютер. Затем его можно отправить на другое устройство любым доступным способом. Импорт в Опера представляет собой извлечение из предложенного файла информации в веб-обозреватель.
Данные функции дают возможность осуществлять перенос не только между двумя версиями Opera, но и в Chrome, Firefox, Edge и остальные.
Экспортирование
Инструкции для всех браузеров смотрите в следующем видео:
Все, что потребуется – включить сам браузер. После этого можно переходить к делу:
- В первую очередь нужно открыть «Закладки». Для этого достаточно нажать Ctrl + Shift + B или по значку сердечка.
- В колонке слева находится кнопка «Импорт/Экпорт». Если нажать ее, появится меню с соответствующими действиями. Нужно выбрать «Экспортировать закладки».
Вдобавок, предусмотрена возможность создать файл через главное меню:
- Потребуется нажать по значку браузера (левый угол сверху) и в меню выбрать «Закладки» – «Экспорт закладок».
- В новом диалоговом меню останется выбрать каталог, куда сохранить готовый html-файл. Он будет иметь примерно такое название «bookmark_дата_создания».
Готовый файл лучше всего хранить на рабочем столе, чтобы он постоянно был на виду.
Импорт
Когда файл будет создан, на втором браузере останется выполнить несколько операций. Как импортировать в Opera свои закладки:
- Нажать на кнопку «Импорт/Экспорт» и выбрать «Импортировать закладки».
- Откроется окно с соответствующим меню. В нем останется выбрать предложение «Импорт», предварительно указав, что он делается с помощью файла html.
- Нажать кнопку для выбора файла. В новом окне указать его местоположение и нажать кнопку «Открыть».
Потребуется меньше минуты, чтобы перенос был завершен.
Функция синхронизации
Подробности о синхронизации смотрите тут:
Можно рассмотреть вариант синхронизации. Такой инструмент позволяет сохранить свою информацию в одном аккаунте, который можно использовать сразу на нескольких своих устройствах – телефоне, планшете, ноутбуке или ПК. Если добавить на одном устройстве ссылку на сайт, изменения будут применены на остальных.
Таким образом, перенос закладок будет значительно проще. Однако, в любом случае стоит периодически экспортировать их в отдельный файл, чтобы в случае необходимости выполнить восстановление.
Как перенести закладки из Оперы с помощью синхронизации:
- В главном меню выполнить переход по значку браузера и выбрать в нем «Синхронизация».
- В новом окне подтвердить намерение создания новой учетной записи.
- В открывшейся форме ввести адрес своего почтового ящика и указать пароль будущего аккаунта. Длина его должна быть больше двенадцати символов.
- Когда аккаунт будет создан, останется нажать кнопку запуска «Синхронизация». Появится оповещение, что она запущена.
Теперь можно входить в свой Opera-аккаунт с помощью своей электронной почты и пароля на любом устройстве. Все пользовательские настройки будут перенесены и применены автоматически.
Как скопировать исходный файл?
Сделать в Опере экспорт закладок можно еще проще. Для этого можно найти файл Bookmarks в каталоге браузера через «Проводник» и скопировать его в папку Opera на другом компьютере или устройстве.
Поиск файла профиля осуществляется следующим способом:
- Открыть меню в браузере и выбрать пункт «О программе».
- Перейти в раздел «Профиль», где указан путь к требуемому файлу.
- Скопировать этот путь и вставить его в адресную строку «Проводника».
Вот и все инструкции. Обязательно напишите в комментарии, если что-то не получается! Будем разбираться вместе!

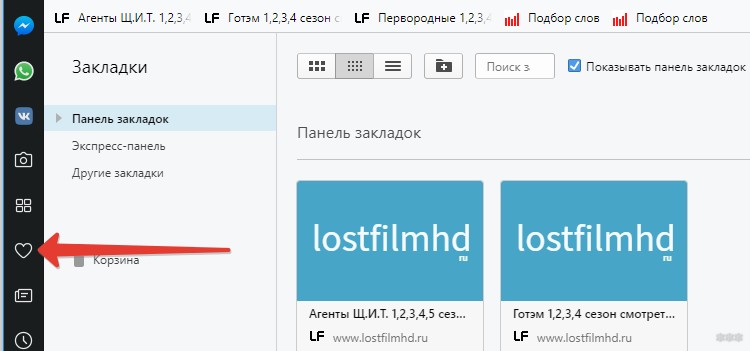
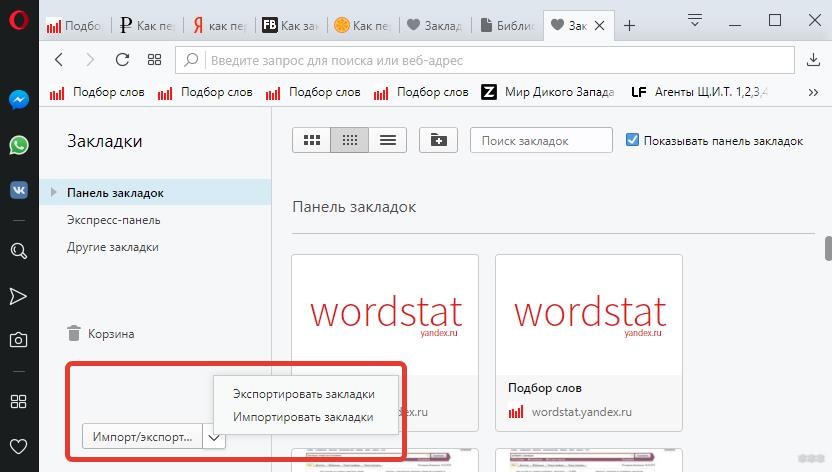
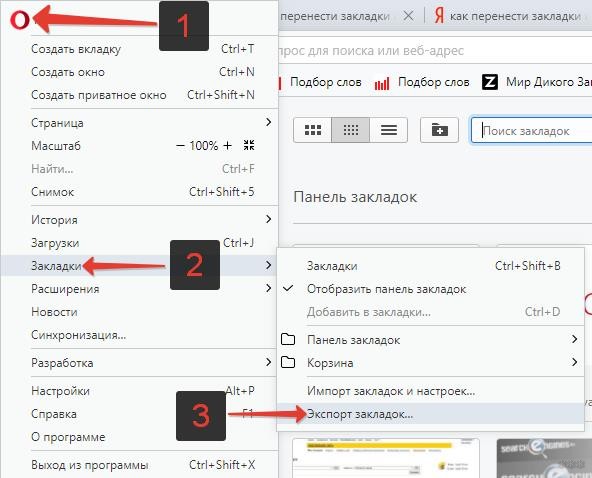
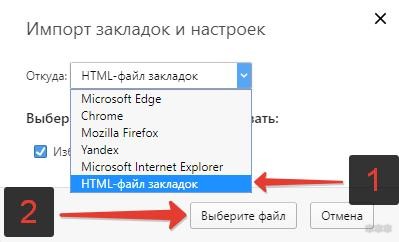
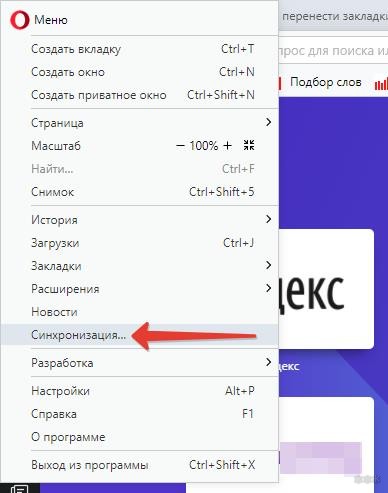
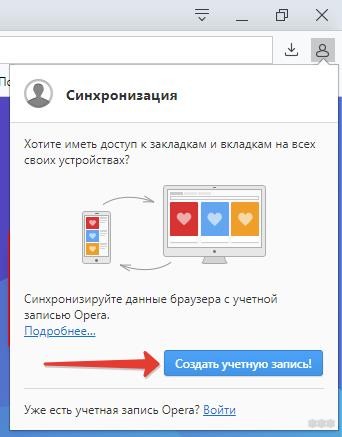
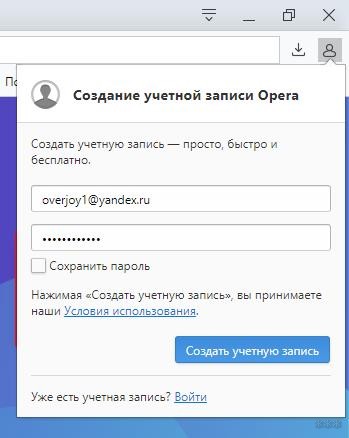
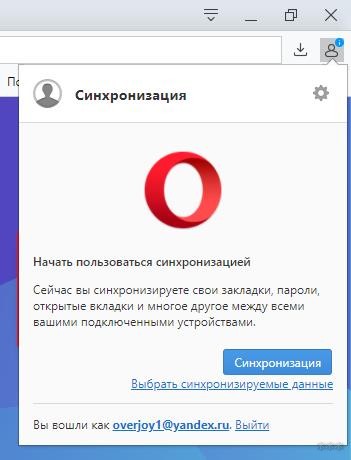
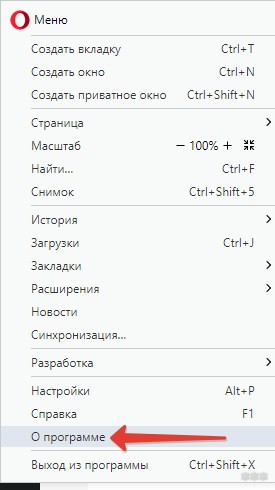
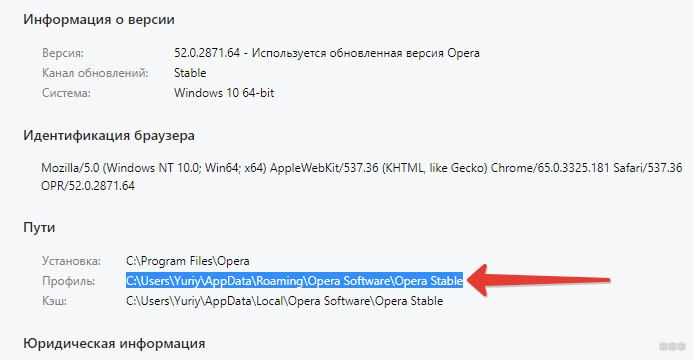
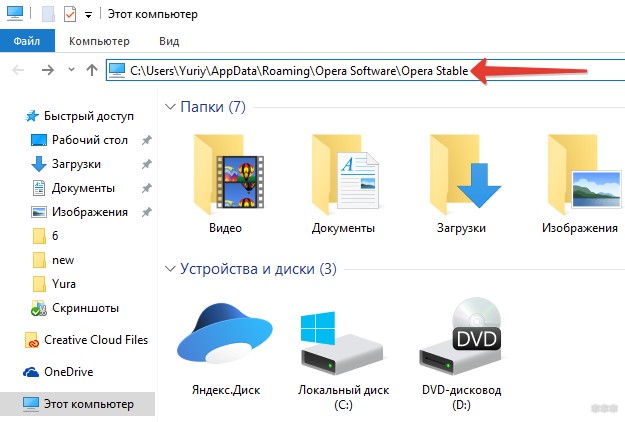




У этой Оперы постоянно меняется интерфейс и найти закладки тяжело
ДА проще все же синхронизацию сделать и постоянно их под рукой иметь, а не копировать с компа и носить на флэшке
Все скопировала, спасибо)
Кто знает? На телефоне андроид с браузера Опера сохранить закладки, далее экспорт и импорт на вновь установленнуЮ новую оперу. В опере нигде не фигурируют эти слова. Долго искала, не нашла. Спасибо
Самая нормальная инфа .Читайте внимательно .
Я просил это сделать в смартфоне а не в виндовс.