Всем привет на портале WiFiGiD.RU! Сегодня мы посмотрим, как заблокировать клавиатуру на ноутбуке. Частенько это нужно для того, чтобы ею не смогли воспользоваться посторонние лица. Иногда для защиты от маленького ребенка, чтобы он не навредил вашему механическому другу. Прежде чем мы начнем, хочу оставить ссылку на статью, где рассказано про обратную разблокировку клавы (на всякий случай).
На самом деле в 99% случаев она разблокируется теми же самыми методами. Но если вдруг, что-то пойдет не так, и вы не сможете её обратно разблокировать – читаем статью по ссылке ниже. Также вы можете обращаться ко мне за помощью в комментариях.
Читаем – как обратно разблокировать клавиатуру.
СОВЕТ! Если же вам нужно просто защитить ваш «рабочий стол» и компьютер от того, чтобы к нему имели доступ кто-то извне, то я советую все же использовать блокировку экрана. Про неё подробно написано в последнем способе.
Способ 1: Горячие клавиши
Первый и самый популярный вариант блокировки клавиатуры на ноутбуке – это использовать волшебное сочетание клавиш. Самые популярные варианты:
Fn + NumLock
Fn + Home
Попробуйте два этих способа. Горячие клавиши используются так – просто зажимаем их одновременно. Можете сначала зажать кнопку «Fn», которая находится между клавишами «Ctrl» и «Alt», а потом, не отпуская «Fn», жмем «NumLock». Если вариант не сработал, пробуем второе сочетание с «Home» – эта клавиша находится выше.
Второй вариант – это:
Fn + Esc
Обратите внимание на значок замочка, который находится радом – именно он и символизирует знак блокировки клавиатуры.
Если и этот вариант не подошел, значит функция блокировки находится в ряду клавиш «F», которые находятся в самом верху. Найдите значок замочка там. Как только знак замочка будет найден, нажмите на кнопку «Fn» и на эту кнопку ряда «F».
Если вы видите знак замочка, но он не работает, значит есть два варианта. Первый – у вас в BIOS/UEFI отключен режим «HotKeys». Второй – на некоторых ноутбуках нужно отдельно качать драйвер для работы горячих клавиш, которые активируются вместе с Fn. Вот две статьи, которые вам должны помочь:
- Что делать если не работают сочетания клавиш с «Fn».
- Как правильно установить драйвера. Там будет отдельная глава «Для ноутбуков» – вам нужно будет скачать весь пак драйверов для своего ноута с официального сайта. В этом паке как раз и должен быть драйвер для работы с горячими клавишами.
Ниже я опишу еще один способ, но он программный. Лучше всего и удобнее использовать горячие клавиши. С другой стороны, не на всех ноутбуках есть функция блокировки быстрыми кнопками, поэтому если на клавиатуре вы не видите значок замочка и все возможные варианты вы перепробовали, то значит уже приступаем ко второму способу.
Способ 2: Диспетчер устройств
Клавиатура – это физическое устройство ввода, которое подключено к материнской плате ноутбука через шлейф. Как и любое дополнительное устройство, клаву можно отключить в диспетчере устройств. Чтобы туда попасть в Windows 10 и 11, просто нажмите правой кнопкой мыши по меню «Пуск» и выберите соответствующий пункт.
Если у вас более старые версии Windows 8, 7 или XP, тогда одновременно зажимаем кнопки:
+ R
Используем команду:
devmgmt.msc
ПРИМЕЧАНИЕ! Если вы зашли туда через окно «Выполнить» – не закрывайте окно «Диспетчера устройств» после того как вы все сделаете.
Далее откройте раздел «Клавиатуры», найдите свою, кликните ПКМ и выберите команду «Отключить». Если такой команды нет, выберите «Удалить». После этого подтвердите действие. Если у вас несколько клавиатур, удалите и отключите все что там есть.
Теперь клавиатура будет отключена и кнопки работать не будут. После этого, чтобы включить клавиатуру обратно, кликаем по клаве правой кнопкой и выбираем команду «Задействовать». Если же вы удаляли его, то найдите в самом верху кнопку обновления конфигурации оборудования и нажмите на неё.
Способ 3: Командная строка
Еще один способ заблокировать клавиши ноутбука – это использовать консоль. Запускаем командную строку с правами администратора. Используем команду:
rundll32 keyboard, disable
ПРИМЕЧАНИЕ! На некоторых сборках может вылезти сообщение – «Возникла ошибка – при запуске Keyboard не найден указанный модуль». Такое может наблюдаться на некоторых сборках. Пока я не нашел решения этой проблеме. Если вы его найдете – напишите в комментариях.
Чтобы включить обратно:
rundll32 keyboard, enable
Способ 4: Стороннее ПО
В интернете полно различным программ, которые помогают блокировать и разблокировать клавиатуру. Плюс данных приложений в том, что они спокойно работают на всех версиях Windows (10, 11, 7, 8 и XP). Первая программа:
KeyFreeze
Минус программы в том, что её нужно устанавливать. Для блокировки просто нажмите на единственную кнопку в окошке ПО. Чтобы обратно разблокировать клаву, используем:
Ctrl + Alt + Del
После этого жмем:
EscВторая программ:
Kid Key Lock
Данная прога полностью бесплатная и её не нужно устанавливать, так как на сайте есть портативная версия. После запуска программы нужно будет ввести:
kklsetup
Можно заблокировать все кнопки «Lock all Keys». Есть даже блокировка мышки. Советую убрать галочку, как на картинке выше, чтобы вас не доставали с уведомлениями.
Способ 5: Альтернативный вариант блокировки
Если вам нужно заблокировать всю систему с ноутбуком или компьютером, то вы можете просто выйти из системы. В таком случае все данные вашего рабочего стола останутся, но на экране вы увидите окно блокировки. Если у вас установлен пароль или PIN-код к вашей локальной или глобальной учетной записи, то войти в систему без знания ключа не получится. Инструкции по установке пароля:
После этого, чтобы заблокировать экран, используем кнопки:
+ L
Или
Ctrl + Alt + Delete (Дополнительно выбираем команду «Заблокировать»)
При этом все открытые программы, а также работающие окна, останутся на месте и никуда не денутся, а компьютер будет на блокировке. Все примерно как на смартфоне.


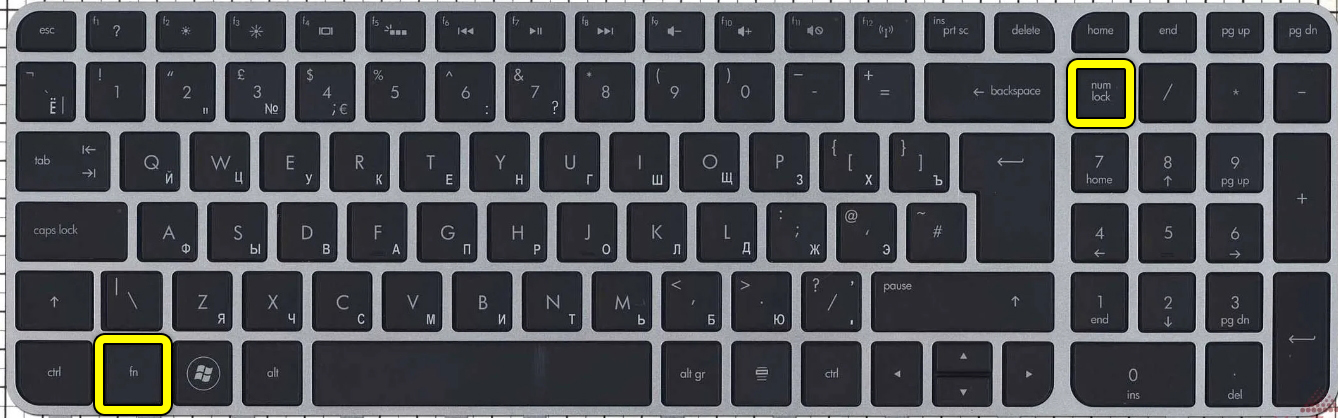
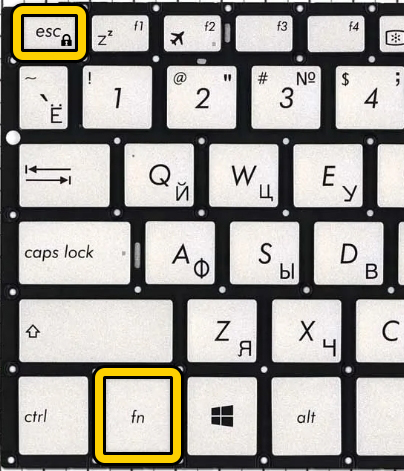

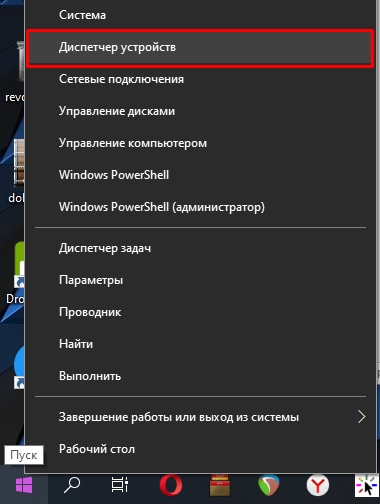
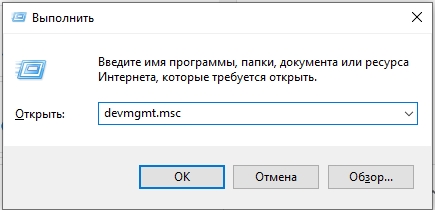
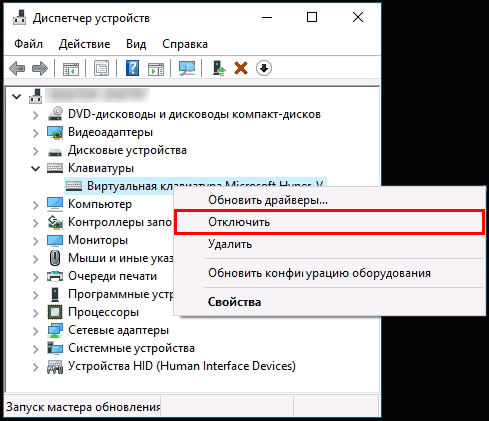
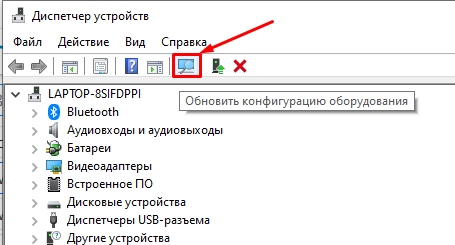
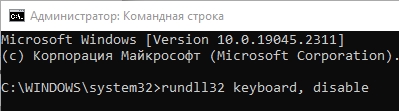
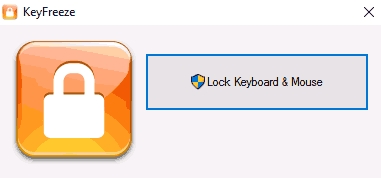
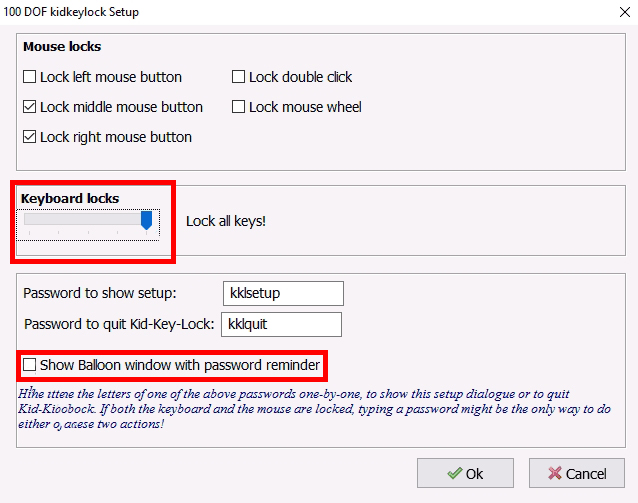
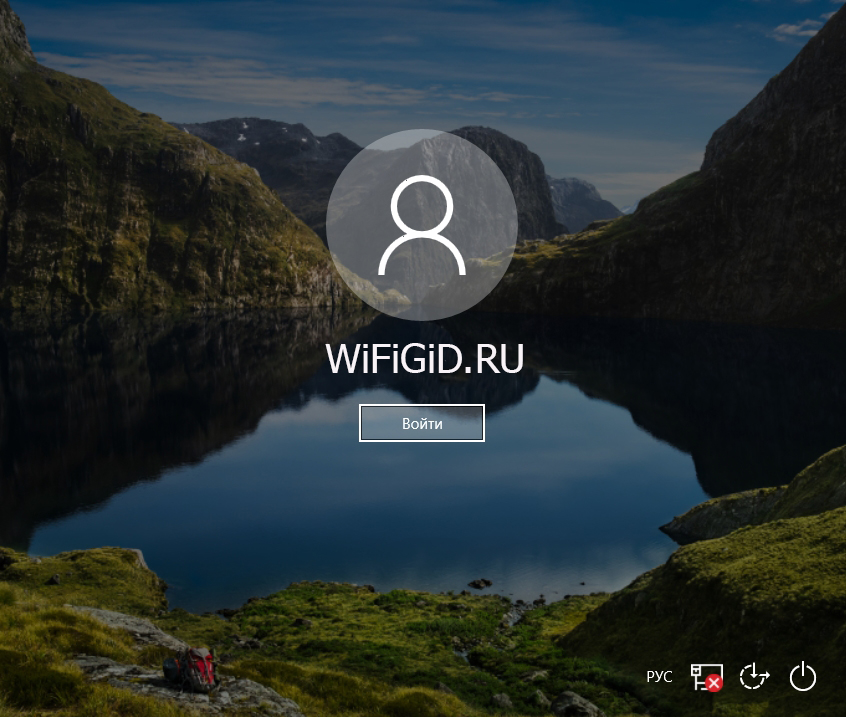




Да с детьми сидим мульики смотрим, а они иногда жмут куда не попадя. Спасибо, теперь все блокируется и разблокирутеся
А я наоборот нечаянно заблокировал и не знал что делать. Статья помогла
Не помогло ничего.ни командная строка, ни диспетчер, а фн клавиша у меня не работает
Если кнопка Fn не работает на ноутбуке, например, то это может указывать не неустановленный пак драйверов для горячих клавиш (Hot Keys).