Всем привет! В сегодняшнем уроке, я расскажу, как поставить пароль на компьютере при включении. Рассмотрим две самые популярные Windows 7 и 10. Если у вас после прочтения статьи останутся вопросы, то смело пишите в комментариях.
Windows 10
После установки Виндовс 10 вы обязательно должны были авторизоваться в учетной записи Microsoft. Без этого операционная система имеет урезанный функционал, так что, скорее всего вы это сделали в самом начале. Также при первичной настройке системы обычно предлагается использовать в качестве авторизации цифирный PIN-код, состоящий из 4 цифр. Но раз вы находитесь на этой статье, то значит при установке вы (или тот, кто устанавливал ОС) отказались от использования пароля, поэтому давайте его установим.
Чтобы установить пароль на ПК, нажмите по кнопке «Пуск» и зайдите в «Параметры», или нажмите одновременно на клавиши + I.
Посмотрите в самый верх, там отображается информация о вашей учетной записи (фамилия, имя и электронная почта). Переходим в раздел «Учетные записи».
Слева выбираем «Варианты входа» и смотрим, что же нам тут доступно. Есть даже распознавание по лицу или отпечатку пальца. Но, к сожалению, не все устройства поддерживают подобный способ аутентификации. Чаще всего на ПК используют стандартный пароль, PIN-код или графический ключ.
Чем же отличается пароль от PIN-кода? ПИН-код — это код, хранящийся на данном устройстве, а вот пароль – это тот ключ, который вы используете для учетной записи Microsoft, привязанную к этому компьютеру. Чаще всего PIN содержит в себе только цифры – просто потому что так удобнее. Если же вы боитесь, что вас могут взломать, то можете использовать именно пароль от вашего аккаунта. На крайний случай можно попробовать «Графический пароль».
ВНИМАНИЕ! На момент написания статьи (18.10.2021) почему-то нельзя использовать пароль от аккаунта. При выборе данного варианта вылезает окно, где вам предлагается его поменять. Ало, Microsoft! Мне это не нужно, я хочу его установить в качестве ключа. Даже после смены ничего не происходит. Когда пофиксят этот баг? – непонятно. Вы можете попробовать воспользоваться этим вариантом, и, если вам это удастся – напишите об этом в комментариях. А пока, используйте PIN.
ПИН-код
- Выбираем PIN.
- Откроется окошко, где вам нужно нажать по кнопке «Добавить».
- Вас поприветствует мастер создания PIN-кода. Он объяснит, что подобный пароль не хранится в интернете, а используется только на данном устройстве. Кликаем «Далее».
- Для подтверждения нужно будет ввести пароль от аккаунта Microsoft, который привязан к этому компьютеру. Если по каким-то причинам вы забыли этот пароль, то вы его можете восстановить, нажав по ссылке «Забыли пароль». После этого к вам на почту придет ссылка по сбросу ключа.
- По умолчанию используется только цифирный код. Но вы можете усложнить ключ, включив буквы и символы.
- Советую при этом ознакомиться с продолжительными требованиями к ПИН-коду.
- Я лично использую обычный цифирный ключ.
Графический ключ
- Итак, давайте же начнем настройку.
- Для подтверждения действия нам нужно вписать ключ от аккаунта.
- Сначала вас знакомят с самим инструментом. Суть в том, что вы сначала загружаете любую фотографию или картинку. Далее вы с помощью жестов рисуете круги, прямые линии, треугольники в определенных местах изображения – это и будет вашим графическим ключом. Давайте для начала выберем картинку.
- После загрузки жмем «Использовать эту картинку», если вы передумали, то можете выбрать другое изображение.
- Итак, шаг 1 – рисуем жесты.
- Я нарисовал просто три круга вокруг голов наших главных героев. Вы можете рисовать все что угодно.
- Как только вы это сделаете, вам нужно в точности повторить те же самые жесты. Если вы рисуете какие-то геометрические фигуры, и их несколько, то нужно их рисовать в той же последовательности. Если вы запутались или забыли, что вы рисовали – нажмите «Начать сначала».
- Если вы все сделали верно, в конце жмем «Готово».
Windows 7
- Находим самую главную кнопку в левом нижнем углу экрана, нажимаем на неё. Далее открываем «Панель управления».
- Убедитесь, что стоит режим отображения как «Крупные значки». Открываем настройку «Учетных записей пользователей».
- Итак, скорее всего у вас будет только одна учетная запись (администратора), именно с ней мы и будем работать. Слева нажмите по ссылке «Создания пароля своей учетной записи».
- Теперь вам нужно два раза ввести ключ. Прежде чем вы начнете, позвольте дать вам несколько советов. Во-первых, не делайте слишком простые пароли. Во-вторых, нельзя использовать в качестве пароля имя учетной записи. В-третьих, хоть везде и советуют использовать цифры, а также заглавные и прописные буквы, но я так делать не рекомендую. Я сомневаюсь, что вас кто-то будет пытаться взломать, и будет достаточно использовать цифры. Самое главное не использовать даты рождения или номера телефонов. Ниже вы можете выбрать подсказку, которая может натолкнуть вас на правильный ключ.
- В самом конце жмем по кнопке создания.

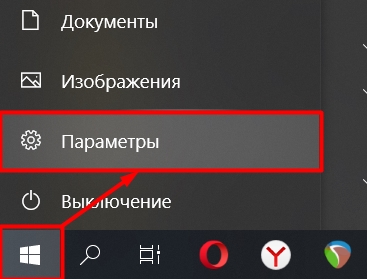
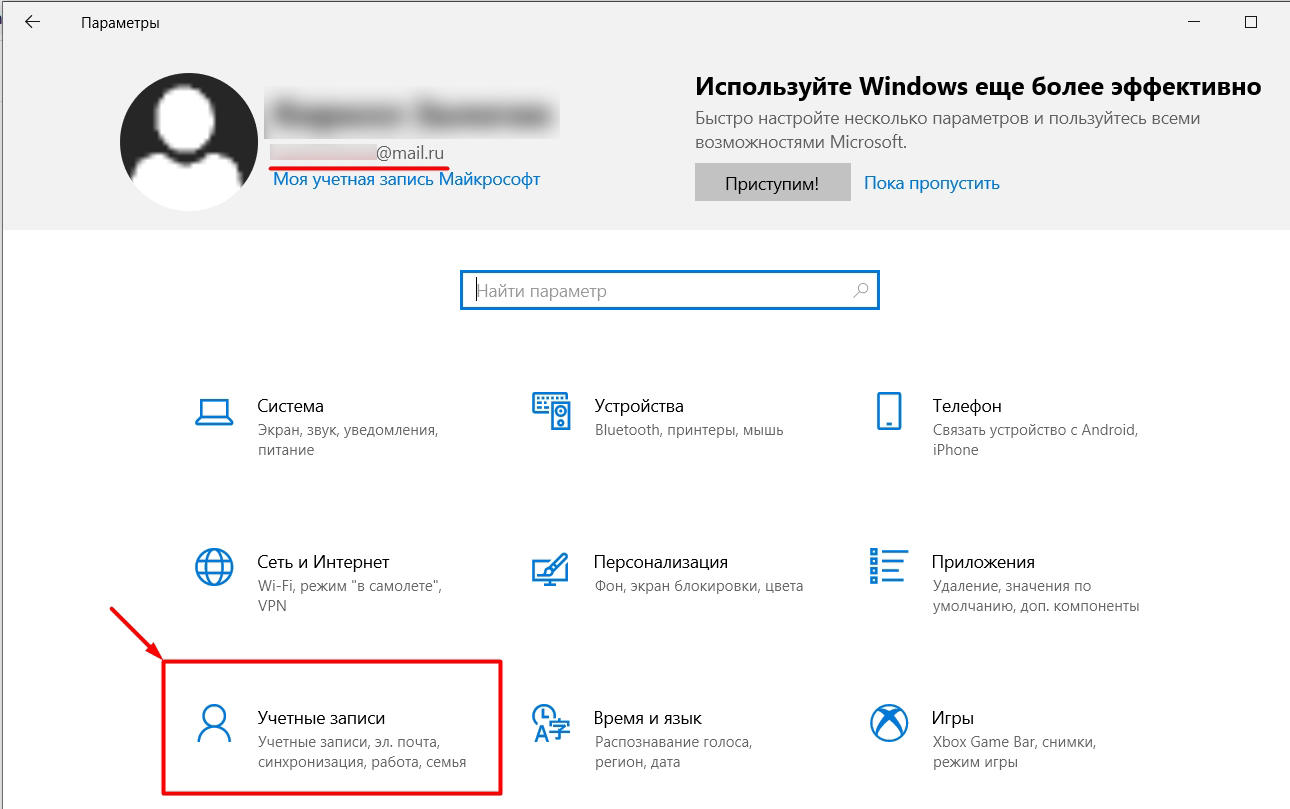
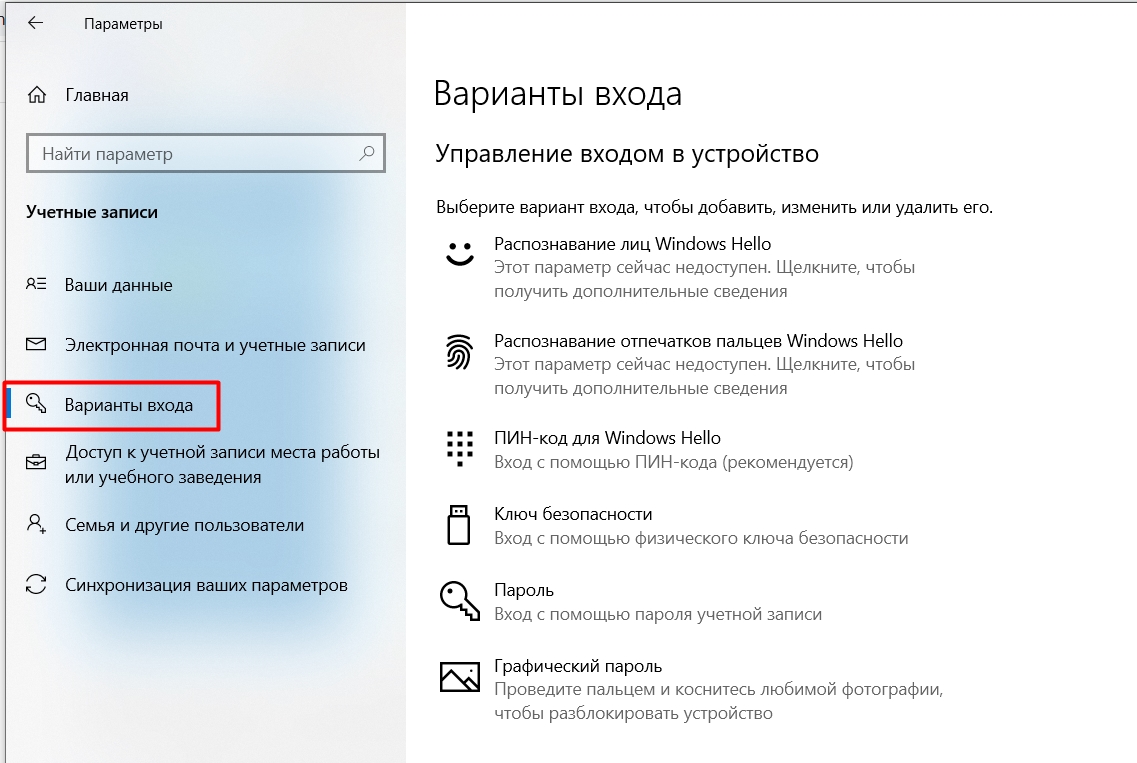
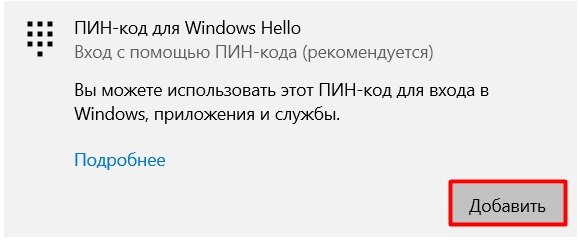
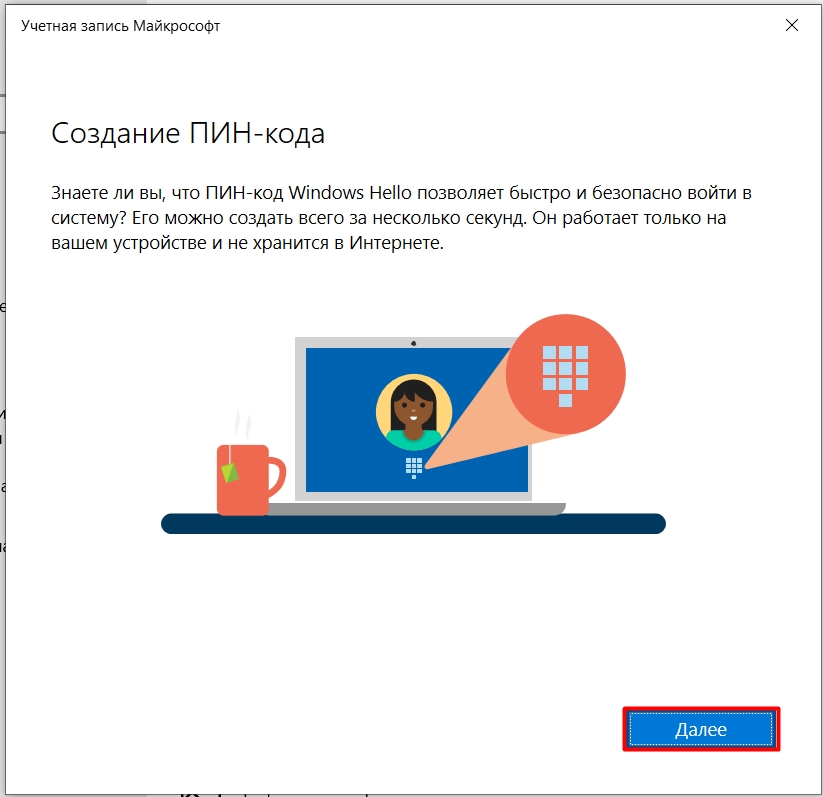
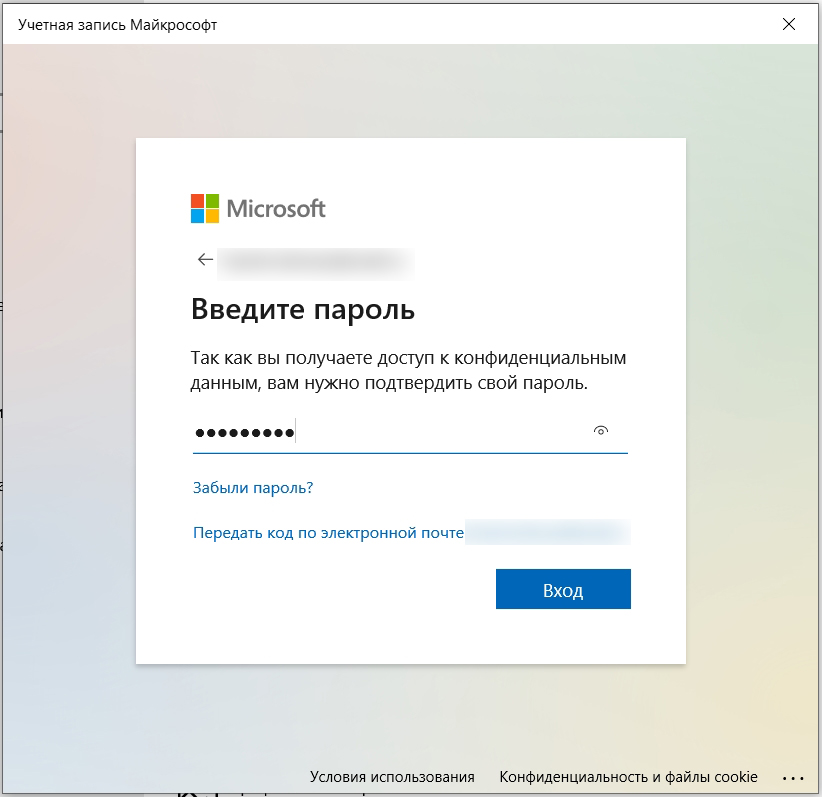
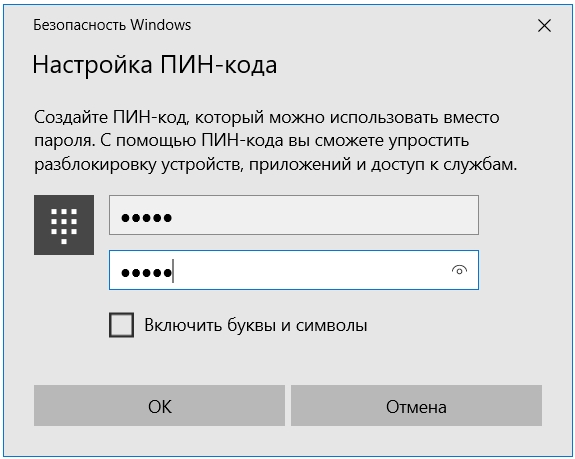
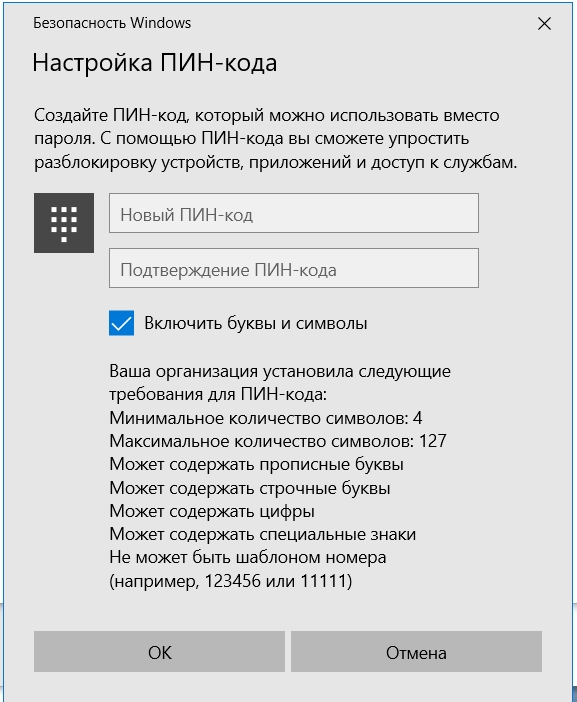
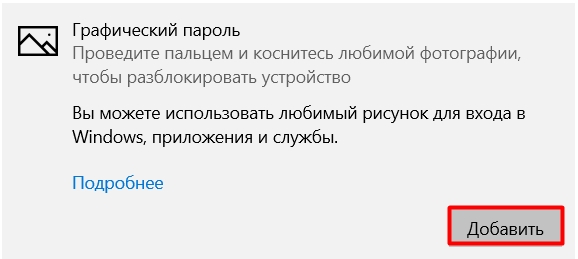
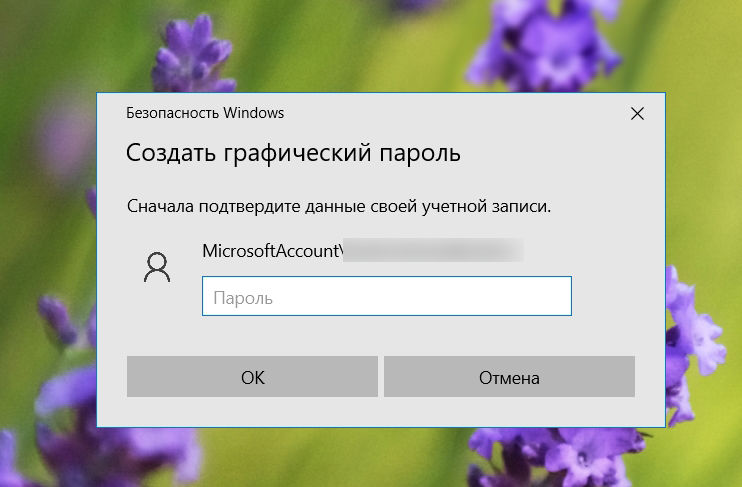
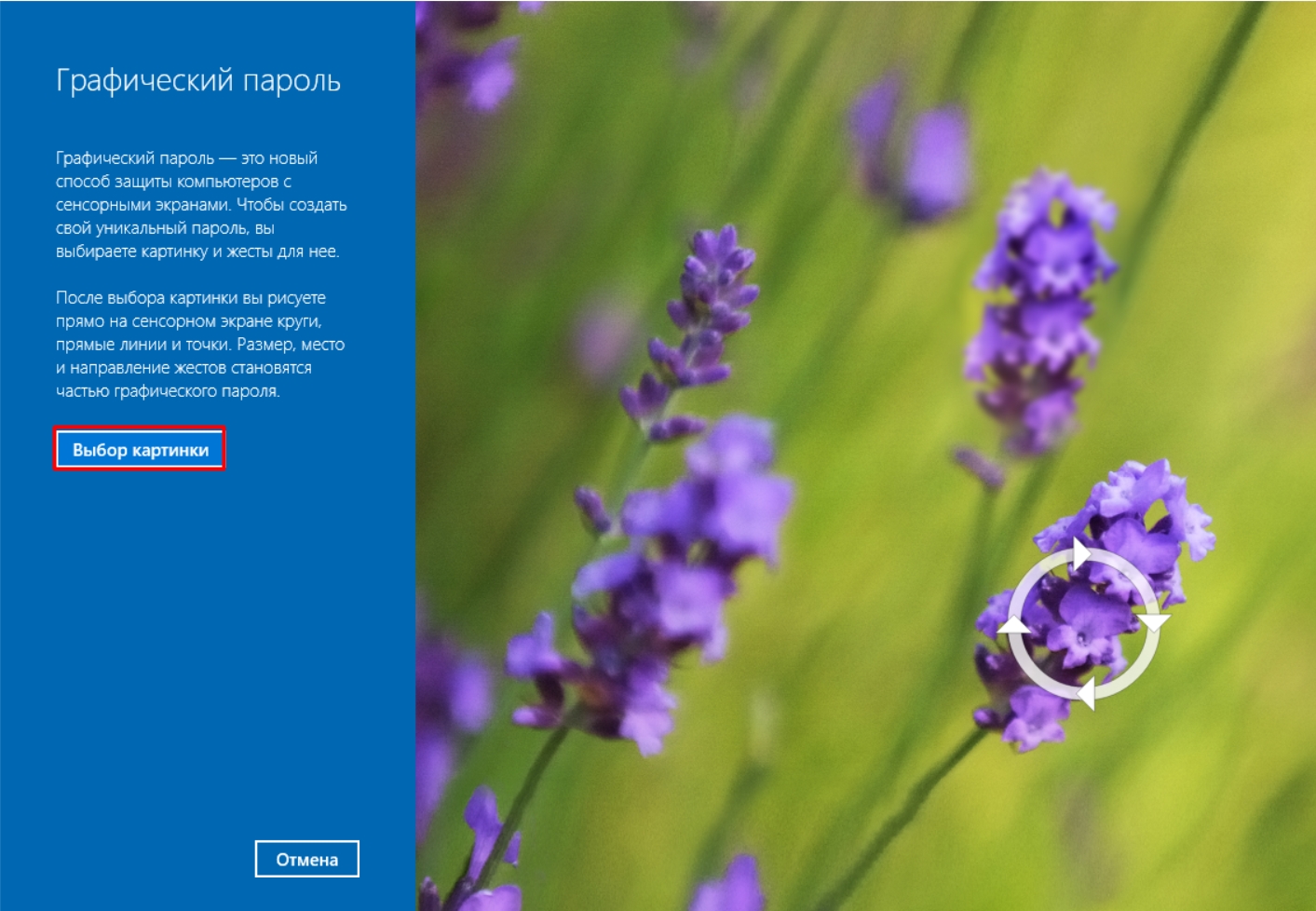
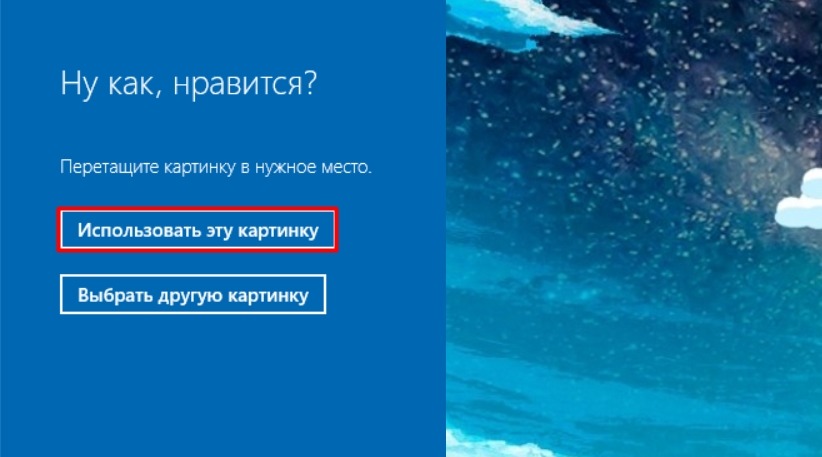
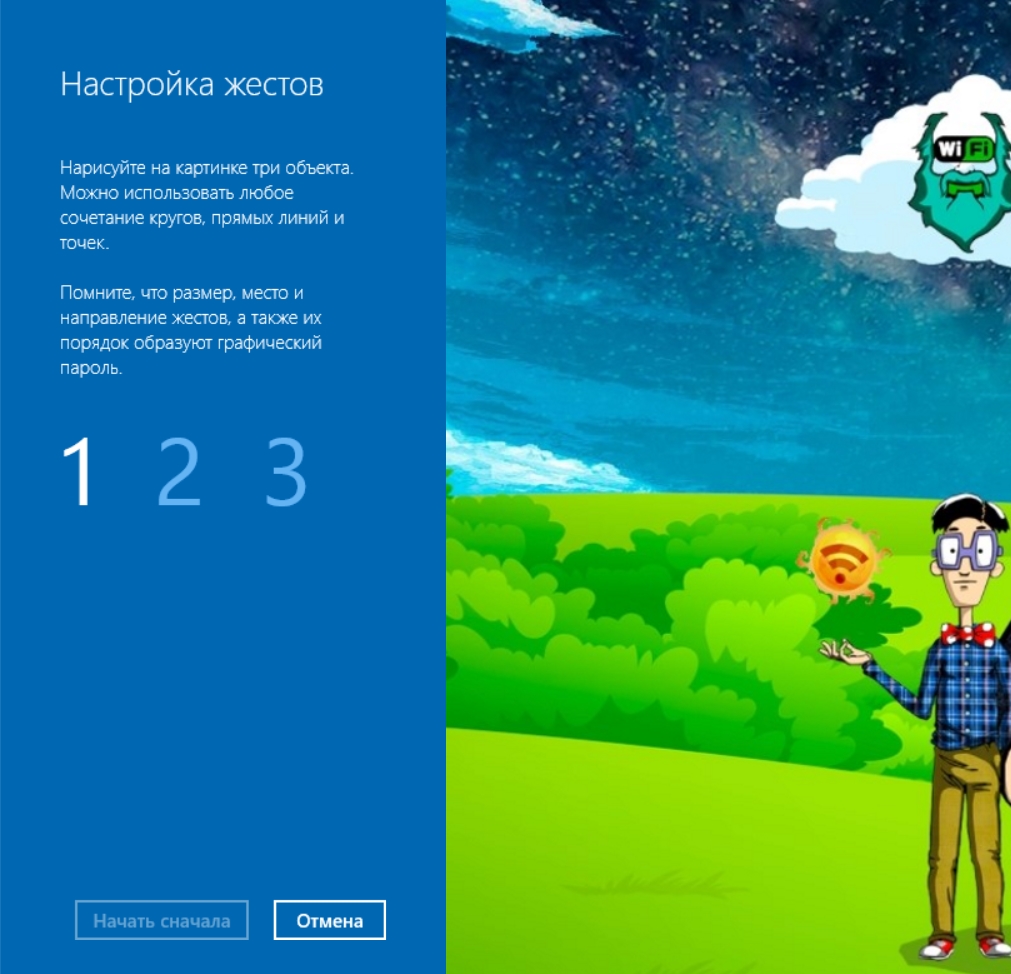


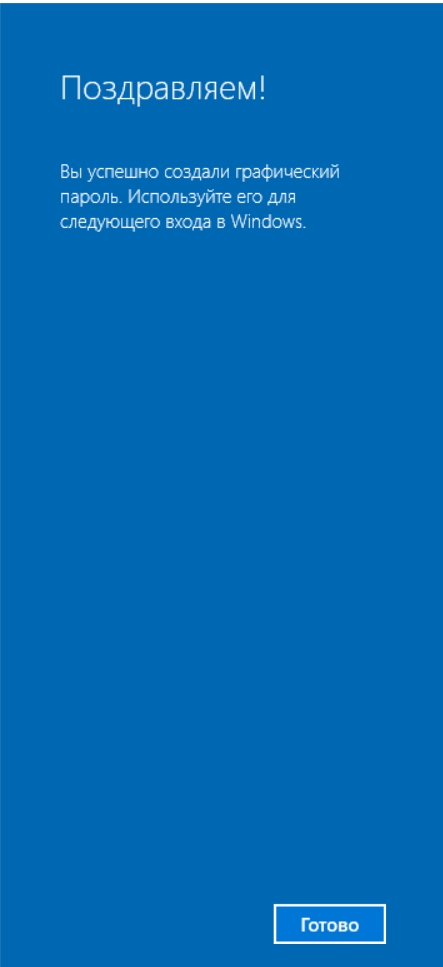
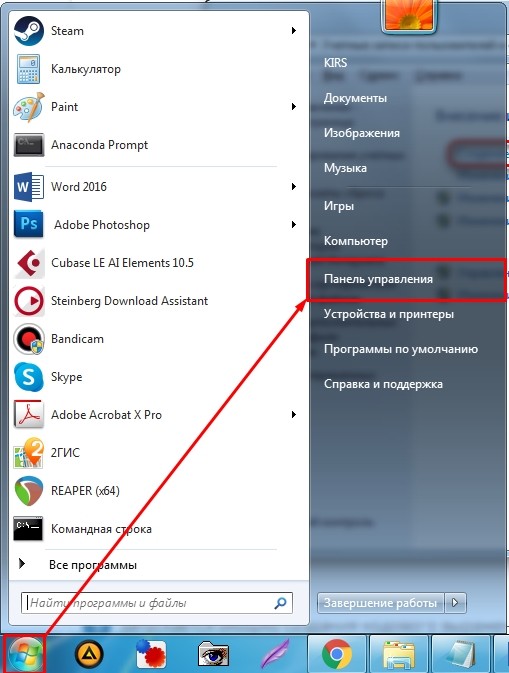
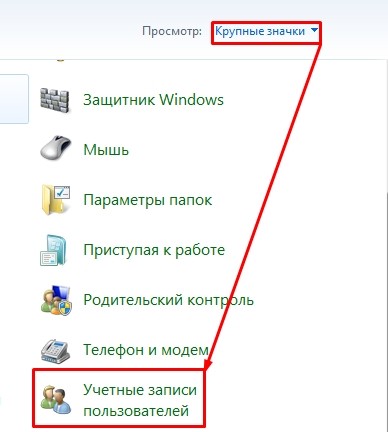
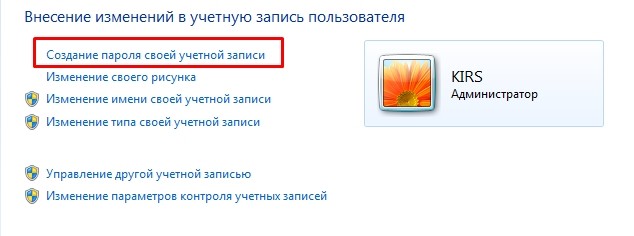
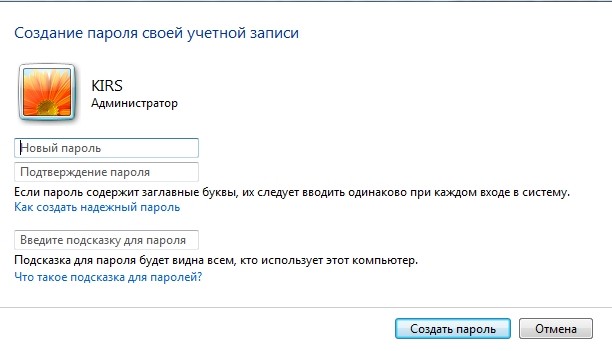




Странно, пароль стоит, но его почему-то нет в начале включения компьютера
Ура, спасибо, настроил ПИН-код
Как я понял, если подключения к интернету нет, то он запрашивает тот пароль, который был введен в самом начале.
у кого палучилось :