Всем доброго времени суток! Пишу эти строки только потому, что ко мне наконец-то пришло мое долгожданное обновление в виде роутера ASUS RT-AX68U (AX2700). Купил его я себе на замену своему старенькому аппарату с Wi-Fi 4-го поколения. Старичок начал виснуть, из-за чего его постоянно пришлось перегружать. Ну и я решил обновиться. Так как в интернете нет нормального обзора на эту игрушку, я все же позволил себе написать свой подробный отчет-с. Для тех, кто не хочет вычитывать все нюансы, я в самом начале оставил список всех преимуществ и недостатков аппарата. Надеюсь, статья вам понравится. Поехали!
- Плюсы и минусы
- Почему я купил именно его?
- Тестирование Wi-Fi
- Wi-Fi покрытие
- Характеристики
- Комплектация
- Внешний вид и подключение
- ШАГ 1: Подключение к сети
- ШАГ 2: Быстрая настройка интернета и Wi-Fi
- Web-интерфейс
- Настройка с телефона
- Особенности и возможности прошивки
- Защита сети
- Родительский контроль
- QoS
- Анализатор трафика
- USB-приложение
- AiCloud 2.0
- VPN-сервер/клиент
- Instant Guard
- Блокировка сайтов
- Задать вопрос автору статьи
Плюсы и минусы
- Все порты имеют дополнительный металлический экран от электромагнитного воздействия. У конкурентов с бюджетными маршрутизаторами такого не встречал.
- Режим DualBand – совместная работы двух частот 2,4 и 5 ГГц.
- Стабильная поддержка и постоянные обновления. У конкурентов, которые выпускают более бюджетные модели – с этим постоянные проблемы.
- Удобный режим быстрой настройки с подсказками и автоматическим определением типа подключения провайдера – это очень удобно.
- Есть возможность создавать гостевую вай-фай сеть, которая будет изолирована от основной.
- AirProtection – полная защита всех устройств, подключенных к роутеру. Защита от внешних атак по IPS. Блокировка зараженных устройств и вредоносных и опасных сайтов.
- Родительский контроль с блокировкой определенного типа контента.
- QoS система, позволяющая выставить приоритеты для доступа в интернет отдельным приложениям и службам. Полезная штука для онлайн-геймеров и стримеров. Есть возможность заблокировать определенные службы по портам и протоколам.
- Огромное количество мониторов, которые помогают вам увидеть: кто куда заходит, скорость используемого трафика,
- Поддержка 3G/4G USB модемов почти всех фирм. Вы также можете использовать свой телефон в качестве модема, как при раздаче Wi-Fi, так и при подключении к USB порту.
- Можно организовать свой собственный FTP-сервер.
- Мастер загрузки позволяет загружать торрент файлы прям на жесткий диск.
- Организация своего собственного облачного хранилища с помощью AiCloud. Особенно актуально для пользователей смартфонов Apple и Android. Напомню, что совсем скоро халява с загрузкой бесплатных фотографий на Google диск закончится (к сожалению).
- Удобная и быстрая настройка своего собственного VPN-сервера – можно организовать виртуальную локальную сеть с родными, близкими и друзьями. Все данные будут идти по зашифрованному каналу. Просто красота. Особенно актуально для тех семей, кто проживает в разных точках планеты.
- Фильтр по URL и по ключевым словам.
- Удобная настройка DDNS – просто зашел, ввел адрес и все. Не нужно никуда заходить, использовать сторонние сервисы, регистрироваться. Причем на некоторых сервисах есть ограничения по использованию DDNS. Тут все просто и легко, так как используется ДДНС от ASUS.
- Два USB порта: 3.0 и 2.0.
- Двуядерный процессор с частотой 1.8GHz на каждое ядро – неплохо прям. Оно и понятно, ведь для таких больших скоростей, а также для WPA3 шифрования нужен мощный проц.
- Все локальные порты, а также интернет порт имеют скорость в 1 Гбит в секунду.
- Нет игрового режима и NAT переадресации.
- Сзади нет отверстий для того, чтобы можно было повесить роутер на стену.
- Нет поддержки ширины канала в 160 МГц.
- Хочу обратиться к компании ASUS. Ребята, вы сделали действительно удобное и классное приложение для телефона. Но почему их целых 3? Для подключения и настройки нужно использовать «Router ASUS». Для использования облака – «AiCloud 2.0». Для организации своей VPN по вашей же технологии – «ASUS Instant Guard». Прикол в том, что без «Router ASUS» все дополнительные программы не работают, то есть оно является центральным. Так почему нельзя было объединить все эти приложения в одно? – я не понимаю.
Почему я купил именно его?
На самом деле, я изначально хотел взять себе модель RT-AC68U – это более младшая модель, которая работает со стандартом 802.11ac. У моего знакомого сейчас стоит такой, и он им полностью доволен. Изначально я выбирал именно между роутерами компании ASUS. Уж простите, но на мой взгляд у них самая удобная и продвинутая прошивка.
Да ASUS стоят дороже конкурентов на 20-30%, но тут вы переплачиваете не за бренд, а за качество материалов, ну и конечно же за продвинутую прошивку.
Ну и мы подобрались к самому главному, а именно к Wi-Fi 6-го поколения. До этого у меня был слабенький аппарат Wi-Fi 4. Как бы мне его вполне хватало, но тут появилась семья. В итоге по вечерам на роутере висит достаточно много людей. Плюс я прикупил себе телевизор в 4К – и как вы думаете, тянет ли Wi-Fi 4 фильмы в 4К? – к сожалению, нет.
Скачал я значит себе Интерстеллар в 4К, а мой роутер аж повис, пришлось перегружать. Да, теперь его не хватает. Переходить на Wi-Fi 5, когда уже есть «шестерка», как-то не очень целесообразно, поэтому я выбирал между несколькими вариантами.
Давайте расскажу пару слов про Wi-Fi 6:
- OFDMA или orthogonal frequency division multiple access – технология позволяет снизить очереди при отправке пакетов клиентским устройствам. Если ранее роутер отправлял каждому свой ответ, что в теории могло создать очередь. То теперь роутер формирует единый пакет для всех и отправляет его в эфир, а уже каждый берет оттуда, то что ему нужно.
- MU-MIMO – многопоточность, когда одновременно с роутером могут общаться сразу несколько устройств. В данном роутере стоит 3 антенна, а значит и схема общения 3х3, что означает, что роутер одновременно посылает и принимает данные сразу от трех устройств.
- Beam Forming – данная технология позволяет примерно понять в каком места расположено устройство и направлено усиливать радиоволны в ту сторону, что в теории может немного улучшить сигнал и диапазон действия беспроводной сети.
- BSS Coloring – а штука одна из самых главных. Если вы знаете, то частота 2,4 ГГц имеет всего 13 каналов. В большом многоквартирном доме есть риск поймать помехи от соседского роутера, если он сидит на том же канале. Конечно у 5 ГГц каналов чуть больше, но риски все также присутствуют. Как итог: потеря пакетов, постоянные лаги, повышение пинга в играх и т.д. BSS Coloring позволяет окрашивать свои же пакеты, и тем самым до минимума снижать риск поймать помехи от соседа, что улучшает связь и делает её более надежной.
- 1024-QAM – позволяет повысить скорость передачи данных за счет более плотной квадратурной амплитудной модуляции. Для сравнения у Wi-Fi 5 – 256-QAM.
- WPA3 – это тип шифрования данных при передаче по вай-фай. Более продвинутый, который решает некоторые проблемы уязвимости, которые есть у WPA2, который используется в прошлых поколениях Wi-Fiю
- Ширина канала – по идее должна быть поддержка ширины канала в 160 МГц, но в данном роутере его нет. Возможно завезут с обновлением.
На самом деле плюшек очень и очень много, если кому интересно, то про все можете почитать тут.
Стоит ли переходить с Wi-Fi 5? На самом деле, смысла я не вижу, только если у вас есть лишние деньги. В целом особого прироста скорости вы не заметите. Только если будете присматривать какую-то топовую модель с 8 антеннами, типа ASUS RT-AX89X.
Стоит ли переходить с Wi-Fi 4? Если вы также любите смотреть фильмы в 4К и у вас большая семья. Также не забываем и про онлайн-гейминг, на 802.11n идет большая просадка в скорости, плюс повышение пинга. Ну и конечно же есть шанс поймать помехи от соседа. В общем рекомендую, на мой взгляд, вай-фай 4 уже устаревает.
А теперь давайте подытожим. Wi-Fi 6 вкупе с новым роутером дает надежное подключение по вай-фай, более высокую скорость, а также широкий функционал прошивки от ASUS. Про функционал я еще чуть позже расскажу в главе «Особенности и возможности». Тут можно и организовать собственное облако и настроить VPN-сеть с родными, близкими, и есть множество мониторов, а также полная защита от AirProtection. Так что если в вашей семье есть дети, то этот (или любой другой) роутер от ASUS должен подойти.
Если же вас интересуют игровые модели, то можете посмотреть другие два варианта:
Тестирование Wi-Fi
Теперь давайте протестируем Wi-Fi. Я использовал тесты со своим персональным компом и PCI адаптером ASUS PCE-AX58BT. У ASUS пока нет адаптеров для ноутбуков, поэтому для подключения к шестерке можно воспользоваться популярным Intel AX200.
Я использовал два устройства с похожими модулями и передавал разные файлы, как мелкие (типа фотографий), так и крупные по 4-8 ГБ. Так как у адаптера всего две антенны, то и схема подключения будет 2х2. Как видите скорость на прием и передачу почти 1 Гбит в секунду.
Если роутер перенести в другую комнату, то скорость будет чуть ниже, но её вполне хватит для просмотра контента в 4К или даже 8К.
Также протестировал стандарт вай-фай 5-го поколения, как видите скорость чуть ниже.
Конечно ниже, но ненамного, поэтому если у вас уже есть роутер с поддержкой стандарта 802.11ac, то вам его вполне хватит.
Результатом тестов ASUS RT-AX68U я полностью доволен.
Wi-Fi покрытие
Про беспроводное покрытие писать много не буду. Так как у меня небольшая квартира, мне вполне хватит одного роутера. Качество приема вы можете посмотреть на картинках ниже. Если же у вас большой загородный дом, то можно присмотреть полноценную Mesh-систему из трех блоков – ZenWiFi AX Mini (XD4).
Характеристики
| Стандарты и скорость | 802.11a: до 54 Мб/с 802.11b: до 11 Мб/с 802.11g: до 54 Мб/с 802.11n: до 450 Мб/с 802.11ac: до 1625 Мб/с 802.11ax (2,4 ГГц): до 861 Мб/с |
| Антенны | 3 штуки |
| Схемы приема и передачи | 2,4 ГГц 3 x 3 5 ГГц 3 x 3 |
| Процессор | DUAL-CORE (двуядерный) с тактовой частотой 1,8 ГГц |
| Flash | 256 МБ |
| ОЗУ | 512 МБ |
| Ширина канала | 20/40/80 МГц |
| OFDMA | есть |
| 1024-QAM | есть |
| MU-MIMO | есть |
| Питанеие | Вход переменного тока: 110 В ~ 240 В (50 ~ 60 Гц) Выход постоянного тока: 19 В, ток 1,75 А / 33 Вт |
| Особенности | · AiMesh. · Приложение для маршрутизатора. · Alexa. · AiProtection. · Родительский контроль. · Управление трафиком. · QoS. · Приоритезация трафика для приложений и игр. · Монитор пропускной способности · Ограничитель пропускной способности · История Web-посещений для каждого клиента сети. · Фильтр MAC-адресов Wi-Fi. · Гостевая сеть. · Сервер RADIUS. · DMZ. · DDNS. · AiCloud. · AiDisk. · Мастер загрузки. · Медиа-сервер. · Организация FTP-сервера. · Time Machine. · Samba сервер. · Фильтрация URL по адресам и ключевым словам. |
| Интернет подключение | · PPPoE, PPTP, L2TP, Автоматический IP, Статический IP. · Использование двойного подключения к интернету. · Использование телефона в качестве модема. |
| VPN | · VPN-клиент L2PT · VPN-клиент PPTP · VPN-сервер IPSec · VPN-сервер PPTP |
| Поддержка файловых систем | HFS +, NTFS, vFAT, ext2, ext3, ext4 |
| Порты | RJ45 WAN х1, RJ45 LAN x4, USB 3.0 x1, USB 2.0 x1 |
| Габариты | 26,13 x 6,75 x 18,62 см |
| Вес | 630 г |

Комплектация
Раскрываем коробку и видим стандартный набор джентльмена:
- Сам роутер ASUS RT-AX68U.
- Блок питания.
- Сетевой кабель Ethernet с выходами RJ-45.
- Книжечка «Quick Start Guide» на 28 языках.
- «CE Statement & Safety Notices» – условия эксплуатации.
- Гарантийный талон.
- «Advanced Wi-Fi Helper Tip» – листочек где описаны основные пути решения для подключения к новому стандарту 802.11ax. Хочется сразу успокоить многих – этот стандарт полностью совместим с предшественниками. Поэтому, если у вас пока адаптер не поддерживает Wi-Fi 6-го поколения, то переживать не стоит.
Внешний вид и подключение
Многие в интернете жалуются, что внешний вид ASUS RT-AX68U имеет странный дизайн. А мне он нравится – есть отсылка к вещам 2000-х годов, чем-то напоминает такой же стиль, что заставляет включить режим ностальгии. У нас есть три антенны, а передняя часть полностью полосатая. Роутер сделан из очень качественного пластика – не китайчатина (пластик даже не пахнет).
Верх блестящий, металический и хромированный. Там же находятся индикаторы. Очень хорошо, что они находятся сверху – не будут светить в лицо в темное время суток. Давайте рассмотрим лампочки:
- LAN – если есть какое-то локальное подключение по проводу.
- WAN – интернет подключение.
- 5 GHz и 2,4 GHz – подключение по Wi-Fi к одной из частот.
- Питание – включен ли наш маршрутизатор.
По бокам ничего нет. Теперь посмотрим на порты, да и сразу давайте его подключим:
- DCIN – включаем сюда блок питание.
- WPS – подключение к вай-фай по ВПС.
- Reset – утопленная кнопка для сброса аппарата до заводских настроек. Напомню, что для сброса нужно зажать кнопку ровно на 10 секунд.
- Power – после подключения роутера к электросети нажимаем на эту кнопку. Начнут мигать индикаторы, и аппарат начнет включаться.
- USB 2.0 и 3.0 – могли бы конечно воткнуть два порта 3.0, чего экономили то? В один из портов, можно подключить USB-модем, если вы будете использовать его. В двойку лучше подключать модем, а в тройку жесткий диск или флешку.
- WAN – втыкаем сюда интернет кабель, если он есть.
- LAN 1-4 – локальные порты. Я сюда подключил телевизор и компьютер. А вообще сюда можно приконнектить, почти любое устройство с подобным портом.
Все порты имеют дополнительные металлические вставки – видимо дополнительно защищая выходы от электромагнитного воздействия.
ШАГ 1: Подключение к сети
У вас есть два способа подключения к ASUS RT-AX68U:
- Подключиться по кабелю, воткнув его в один из LAN портов. После этого переходим к шагу 2.
- Подключиться к Wi-Fi. После включения роутер по умолчанию будет раздавать сеть ASUS_XX. Подключиться к ней можно без пароля.
ПРИМЕЧАНИЕ! Если такой сети нет, то скорее всего им ранее кто-то пользовался, сбросьте роутер до заводской конфигурации, зажав кнопку «Ресет».
ШАГ 2: Быстрая настройка интернета и Wi-Fi
Вы можете аналогично воспользоваться двумя путями. Использовать Web-интерфейс или скачать специальное приложение на телефон. Оба способа я опишу ниже. Для настройки держите под рукой договор от провайдера, там описаны данные для подключения к глобальной сети.
Web-интерфейс
- Открываем браузер и вводим в адресную строку один из представленных адресов:
router.asus.com
192.168.50.1
- Запустится режим быстрой настройки с двумя пунктами. Если вы по стандарту хотите настроить аппарат, то выбираем «Создать новую сеть». Дополнительные настройки нужны, если вы хотите запустить роутер в другом режиме: режим повторителя, режим точки доступа, Media Bridge или AiMesh.
- Интернет-центр сам может определить тип подключения, который использует ваш провайдер. Возможно, вам придется указать это вручную (PPPoE, PPTP или другое). Также возможно потребуется ввести дополнительные данные, типа логина, пароля, IP адреса, шлюза и маски. Все это должно быть указано в договоре.
- В конце указываем имя беспроводной сети и пароль. Если вы хотите, чтобы 2,4 и 5 ГГц работали отдельно, то нажмите на галочку ниже.
- Страница со ссылками на драйвер для 802.11ax адаптеров. Если ваш вайфай модуль не поддерживает этот стандарт, то не обязательно его выключать, просто жмем «Далее».
- Придумываем логин и пароль администратора от Web-конфигуратора.
- Роутер ASUS RT-AX68U автоматом проверит обновление для аппарата, и вы сразу можете его скачать.
- В конце вам нужно будет переподключиться к новой беспроводной сети, если вы ранее были подключены по Wi-Fi.
На этом основная настройка закончена, но я советую вам просмотреть главу «Особенности и возможности», чтобы вы знали – на что способен этот монстр.
Настройка с телефона
На самом деле со смартфона можно аналогично настроить интернет и через браузер, но это не очень удобно. Вы можете воспользоваться приложением «ASUS Router». Скачиваем его с Google Play или App Store (ищем по названию). Рассказывать про него смысла нет, так как там предельно понятно. Сначала подключаемся к вай-фай роутера, а потом запускаем программу и действуем согласно представленным инструкциям. В самом конце я советую вам включить удаленный доступ – эта функция позволяет управлять роутером из любой точки планеты.
Особенности и возможности прошивки
Давайте пройдемся по вкладкам раздела «Общие» и посмотрим, что же у нас есть. На первой странице, у нас идет самая основная информация. Здесь же можно быстро поменять имя беспроводной сети, тип шифрования и пароль. Можно посмотреть, сколько клиентов подключено к роутеру. Есть также быстрый доступ к USB-накопителям.
Обязательно следите за вкладкой «Состояние» – тут описана загруженность процессора, который имеет два ядра. Но оперативной памяти хотя бы 512.
ВНИМАНИЕ! По умолчанию почти все функции роутера ASUS RT-AX68U выключены и не работают. Оно и понятно, например, зачем вам VPN-сервер, если он вам не нужен. Это я пишу к тому, что в дальнейшем при включении каких-то плюх, следите за этой вкладкой, чтобы ядра не перегружались.
На вкладке AiMesh можно следить за подключением всех узлов. Пару слов про AiMesh – с помощью этой функции можно почти бесконечно расширять беспроводную сеть и делать её бесшовной. Этот роутер ASUS RT-AX68U может выступать как основным узлом, подключенным к интернету, так и второстепенным. Чтобы добавить узел, нажимаем по кнопке с плюсиком.
Тут также можно посмотреть на список подключенных устройств.
На вкладке «Сеть» можно смотреть скорость обмена данными по кабелю и по вай-фай. Полезная штука, если у вас дома подключено большое количество устройств и все пользуются интернетом.
В разделе «Гостевой сети» можно создавать отдельные вай-фай для гостей. Данные сети будут полностью изолированы от основной. Можно ограничить доступ в интернет, или настроить гостевую сеть более детально.
Защита сети
AirProtection – главная фишка всех роутеров ASUS. Хочется на ней остановиться поподробнее. Данная функция позволяет защищать устройства, подключенные к сети роутера. После включения функции в автоматическом режиме начинает работать экран, который защищает от внешнего воздействия. Также он запрещает вход на вредоносные и опасные сайты.
В каждой вкладке вы можете просматривать результат работы защиты. Например, можно посмотреть количество заблокированного контента, или атаки на сеть. Можно даже выявить опасные и зараженные локальные устройства.
ПРИМЕЧАНИЕ! После включения данной штуки у меня перестал работать VPN на Опере, а также в приложении от CloudFlare, так что если что-то такое будете наблюдать, то нужно будет более детально все настраивать.
Родительский контроль
Это последняя вкладка «AirProtection». Включаем функцию, выбираем устройство ребенка (или взрослого), и далее указываем тип контента, который будет блокироваться.
QoS
Эта штука будет полезна как для геймеров, так и для тех, кто хочет более детально настроить свою сеть. Принцип в том, что вы можете выставить определенные приоритеты, для выделенных приложений. Например, вы играете в онлайн-игру, тогда вы можете выбрать для игр более высокие приоритеты в сети, и эти пакеты информации будут отправляться в первую очередь. Особенно это полезно в больших семьях. Таким образом можно немного снизить пинг в игре.
На первой вкладке идет обычный монитор, вы можете просмотреть список приложений, которые используются отдельными устройствами. Только не забудьте включить «Анализ приложений».
Но нас интересует вторая вкладка, так как именно здесь варится основной сок. Сначала включаем функцию. А теперь давайте рассмотрим типы QoS:
- Адаптивный сервис – по умолчанию идет приоритет приложений, картинки которых вы видите ниже. Можно настроить это все вручную, нажав на кнопку справа.
- Традиционная служба QoS – нужно будет указать скорость вашего интернет соединения, нажать применить. И уже потом можно будет настроить приоритеты для отдельных служб или программ. Для этого вам нужно будет указать тип протокола и порты.
- Ограничение пропускной способности – просто ограничиваем скорость интернета для отдельных локальных устройств. Это нужно, чтобы интернет не ложился от того, что кто-то на компе запустил torrent.
И чуть не забыл про вкладку «История Web» – здесь можно наблюдать, кто и куда заходит. Шпионаж за родными – как это мило.
Анализатор трафика
Тут все банально, можно следить за тем, кто сколько трафика использует через ваш ASUS RT-AX68U. Подрезать же его можно в предыдущей вкладке QoS, ограничив скорость.
USB-приложение
Тут у нас есть несколько интересных функций:
- AiDisk – подключаем USB-флешку или диск к порту, далее организовываем доступ к FTP-серверу. Про детальную настройку читаем тут.
- Файл-сервер– настройка UPnP медиасервера и доступ к нему через интернет и локальную сеть.
- Сервер печати – можно подключить принтер к USB порту.
- 3G/4G – подключение модема.
- TimeMachine – функция для резервного копирования Apple Time Machine.
- Мастер загрузки – можно организовать скачку Torrent файлов на жесткий диск. Все очень просто, вставляем жесткий диск или флешку, включаем функцию, ждем пока приложение установится. После этого нажимаем по ссылке запуска, и вас перенаправит вот в такое окошко. Нажимаем по плюсику, выбираем торрент файл и скачиваем.
AiCloud 2.0
Помогает организовать свое собственное облако. Также подключаем носитель к USB порту, теперь вы сможете иметь доступ к хранилищу этого диска через специальное приложение на телефоне. Его можно скачать с Google Play или App Store. Напомню, что с 1 июня компания Google прекращает загрузку бесплатных фоточек и видео на свой Google диск и халява кончается. А это возможность организоваться свое собственное облако. Доступ к облаку будет открыт из любой точки мира где есть интернет. Для подключения вам нужно будет настроить ДДНС. У приложения есть небольшой косяк из-за неправильно выбранного порта, но все это поправимо. По настройке AiCloud 2.0 подробно читаем тут.
VPN-сервер/клиент
Вы можете организовать свою собственную VPN-сеть с коллегами, родными или друзьями, которые находятся в разных точках глобальной сети. При этом они смогут иметь доступ к локальным устройствам, принтерам, общим папкам на компьютерах. Настраивается все очень просто – включаем функцию, создаем пользователей, и уже ваши родные подключаются к этой сети. Если у них также есть роутер от компании ASUS они могут подключиться в качестве клиента на второй вкладке.
Если же вы хотите подключиться к VPN для безопасности, то вы можете попробовать бесплатные VPN-сервера от VPN Gate.
Instant Guard
Это совсем свежее и пока сырое приложение. Оно позволяет создать VPN туннель с вашим домашним роутером ASUS RT-AX68U. Например, вы сидите в кафе, подключены к общественному Wi-Fi и хотите оплатить какой-то товар в магазине. Чтобы ваши реквизиты банковской карты своровали, вы можете использовать это подключение.
Давайте коротко расскажу, как настроить эту функции:
- Сначала включаем эту функцию в роутере.
- После этого скачиваем программу «Instant Guard» на телефон:
- Google Play
- App Store
- Запускаем приложение и нажмите «Начать» – вам нужно быть подключенным к роутеру по Wi-Fi. Как только он его найдет, нажимаем «Далее». Если вы ранее еще не устанавливали программу «ASUS Router», то установите её.
- В «АСУС Роутер» переходим в «Управление», выбираем наш роутер, и авторизовываемся, введя логин и пароль администратора.
- Здесь нужно включить удаленное управление. Если вы уже сделали это, то пропустите этот шаг.
- Возвращаемся в программу «Instant Guard» и нажимаем по кнопке. Далее вы увидите вот это окошко.
- Если у вас возникнут трудности с подключением, нажмите на кнопку «ПРОВЕРЬТЕ» в самом низу, для того, чтобы обновить сертификаты.
- После этого отключаемся от Wi-Fi и пробуем подключиться через мобильный интернет.
Блокировка сайтов
Если вам недостаточно AirProtection и родительского контроля, то вы можете заблокировать отдельные сайты в разделе «Брандмауэра». Причем блокировку можно настроить по URL и по ключевым словам.




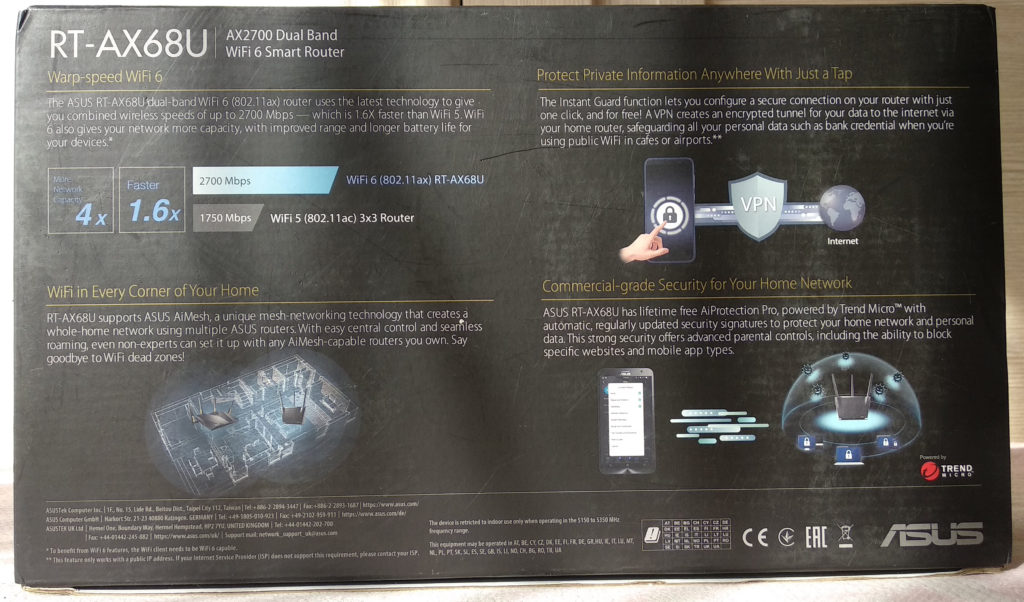
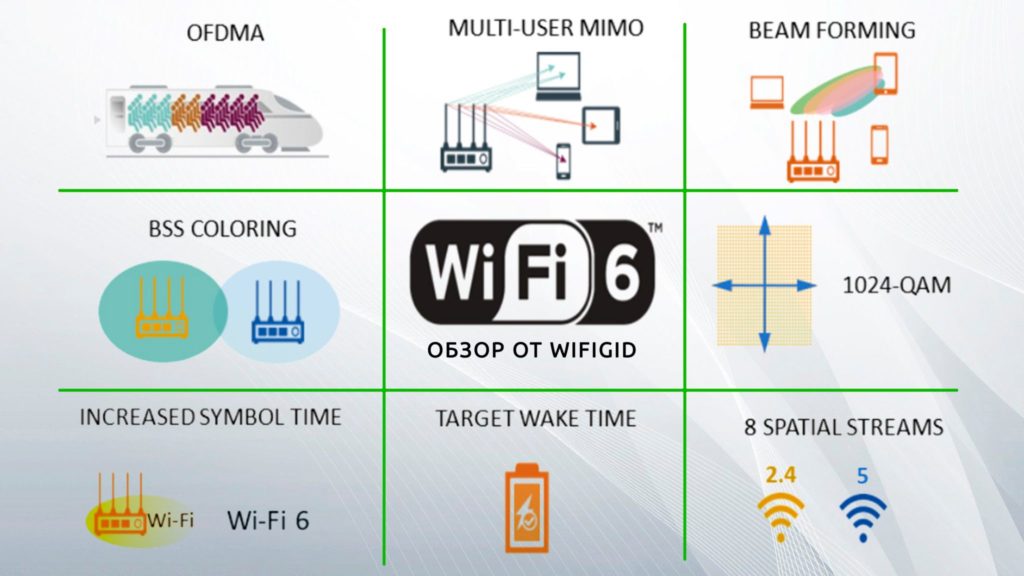
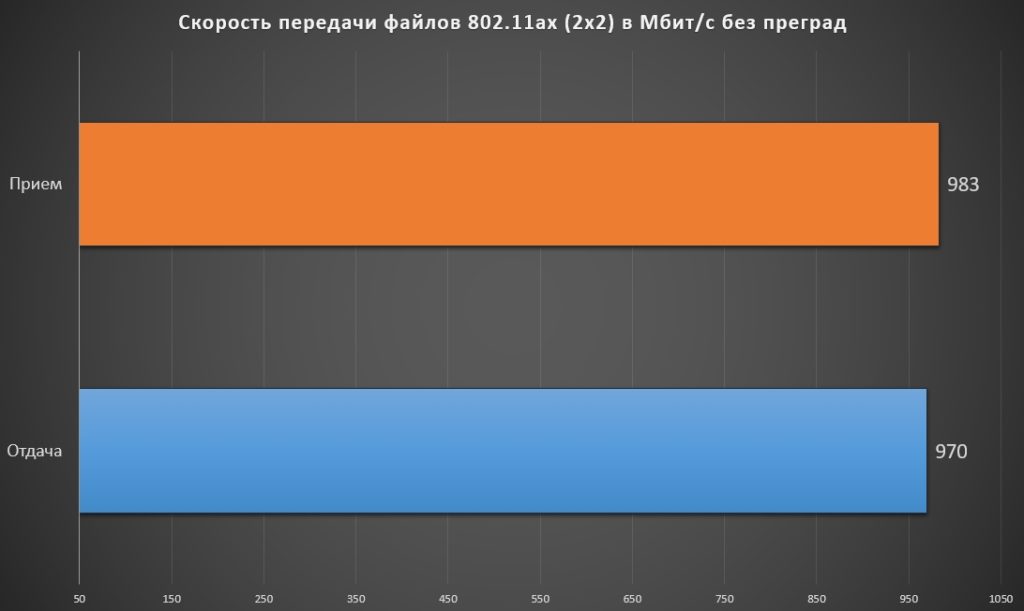
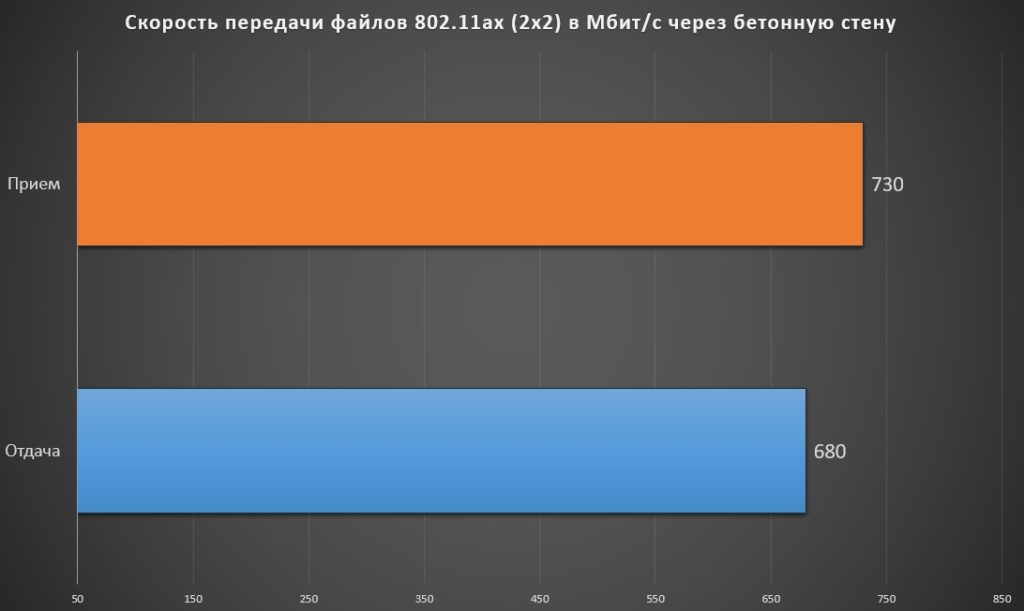
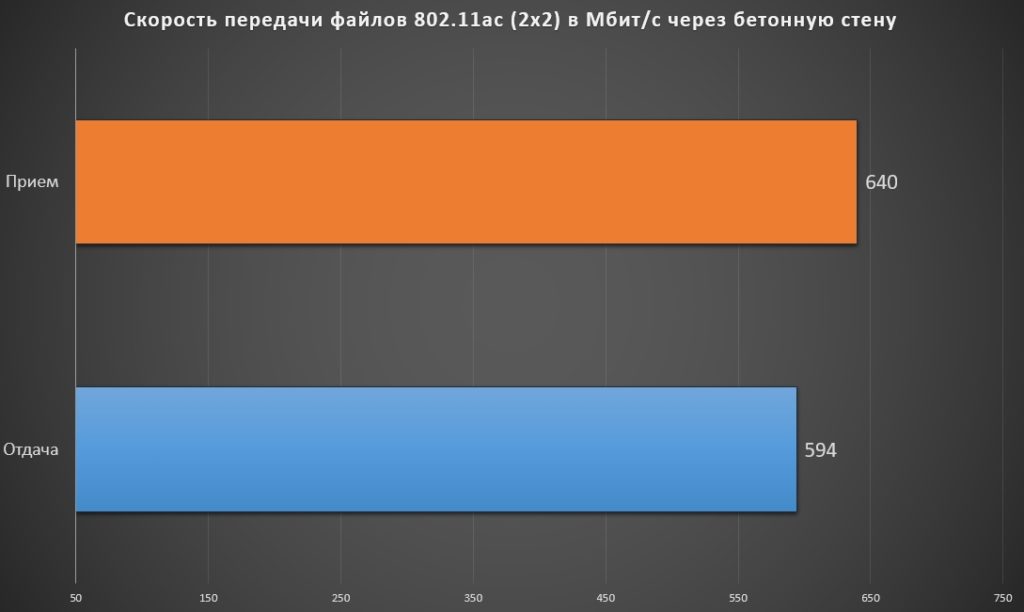
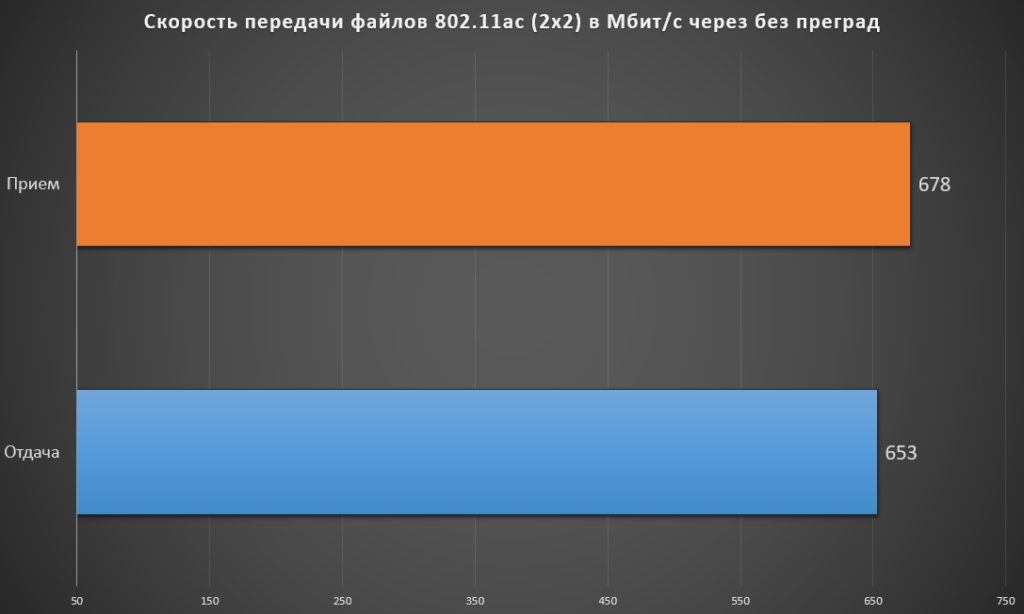
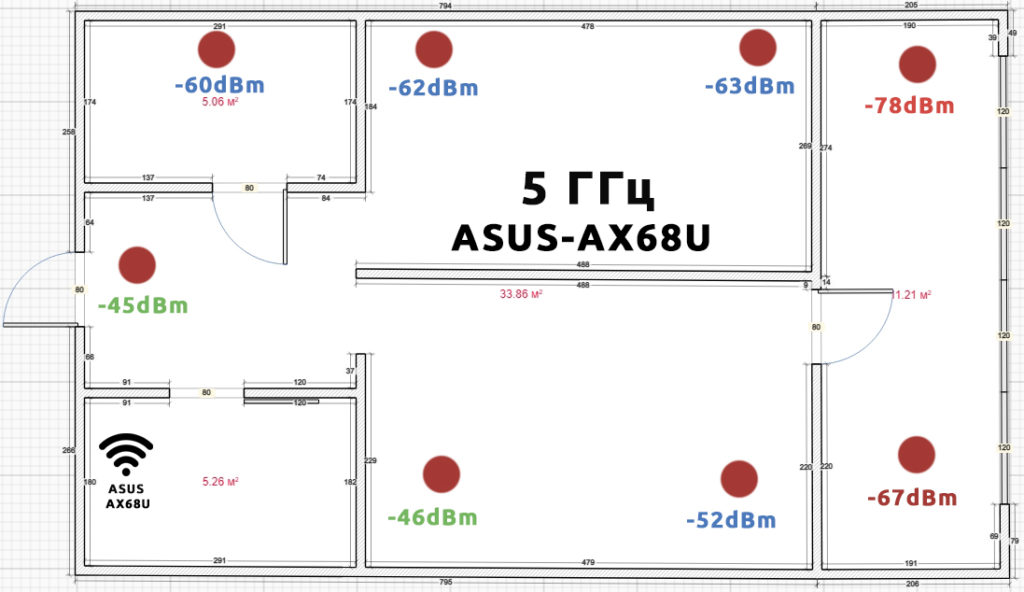
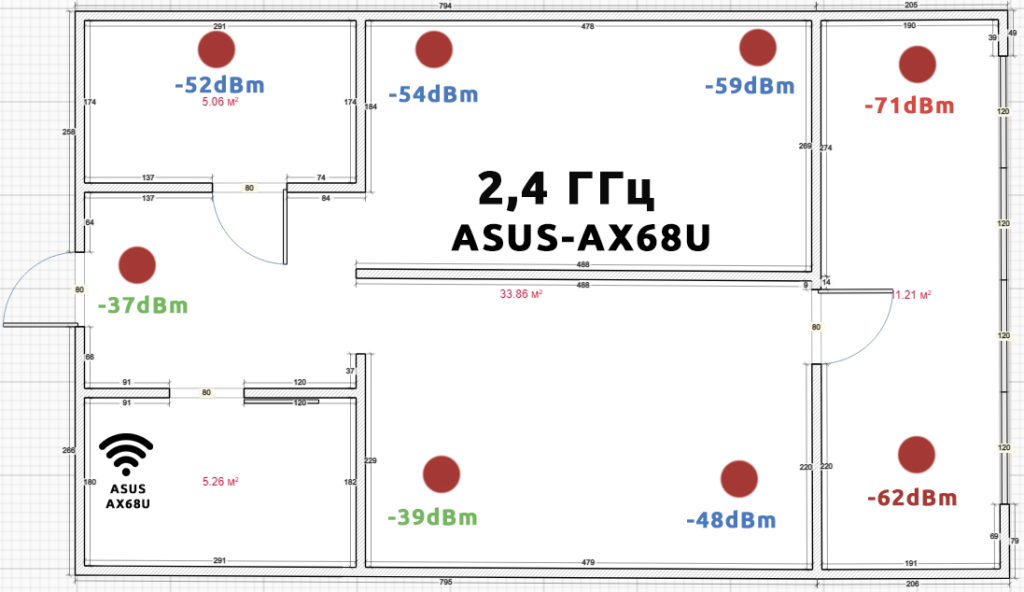





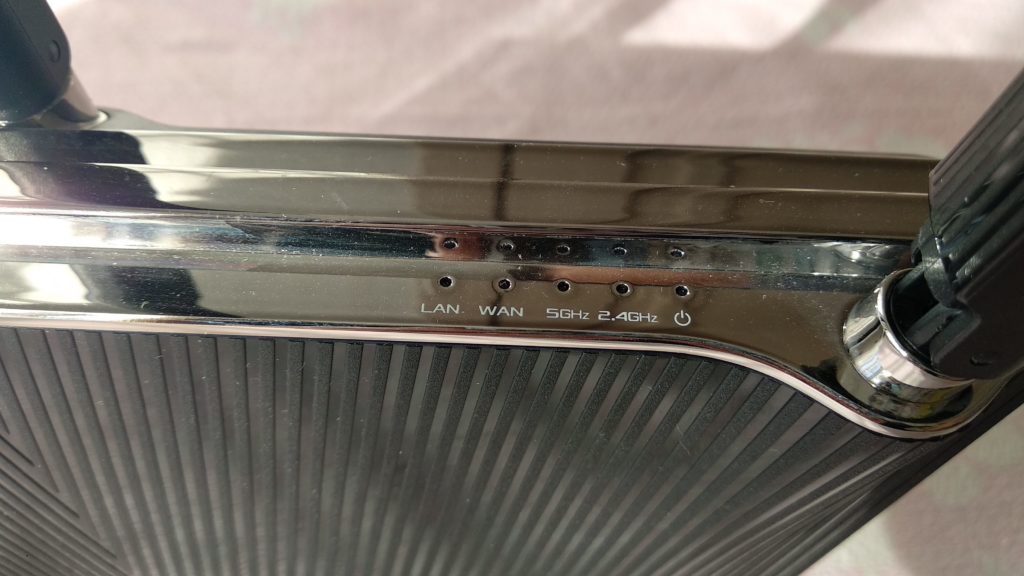
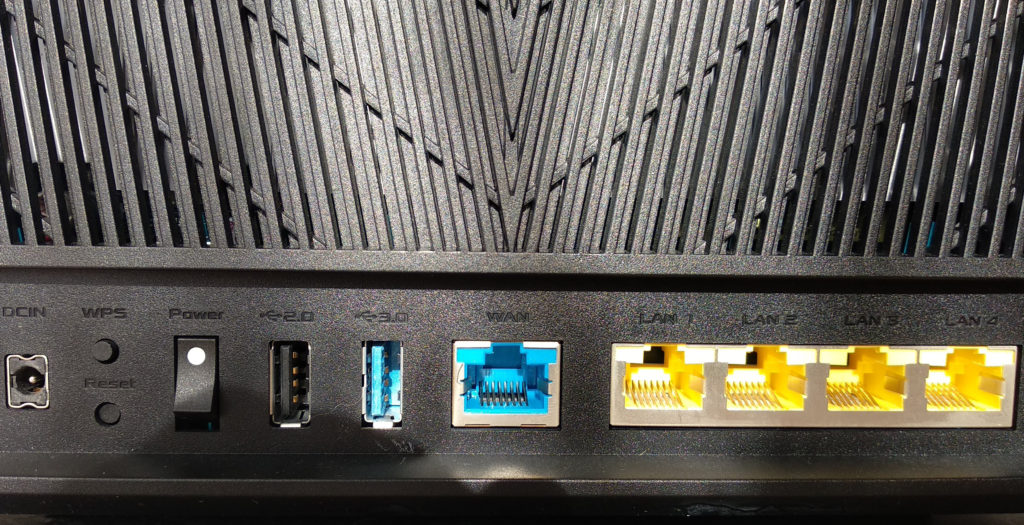
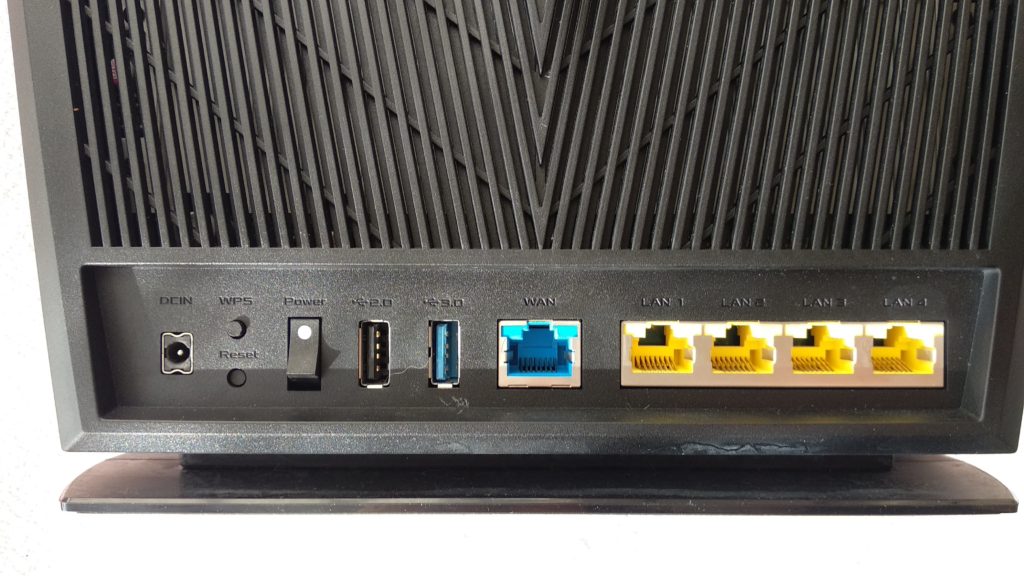

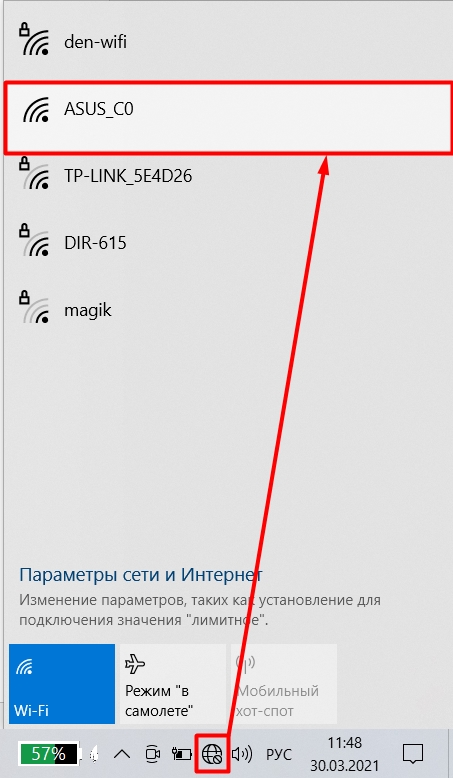
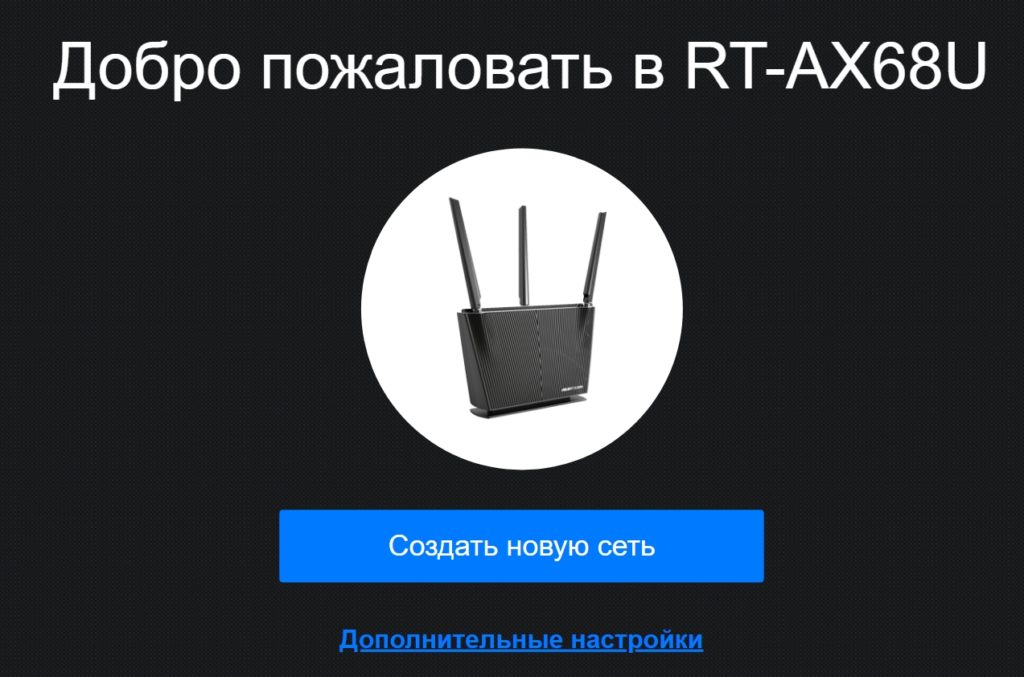
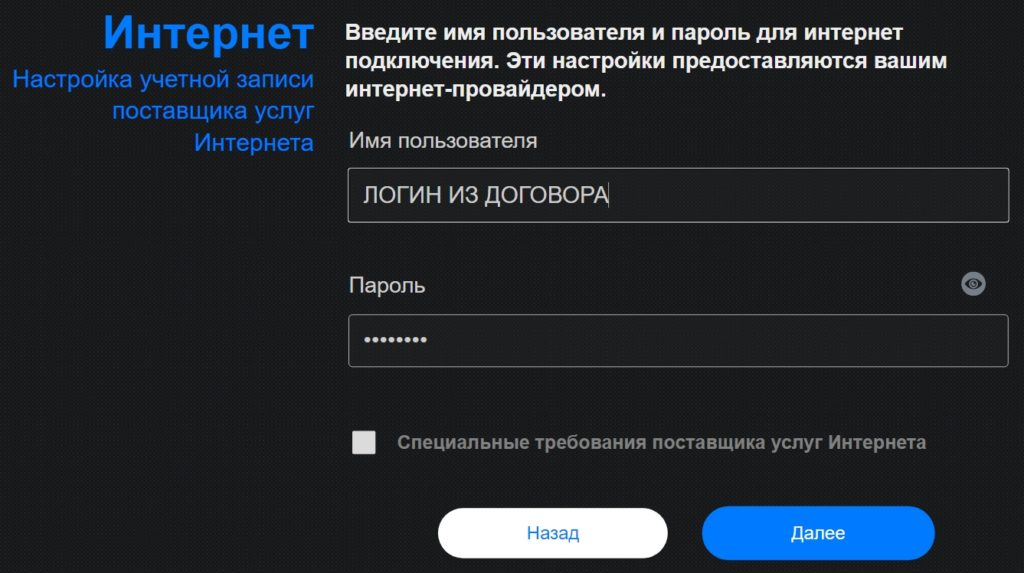
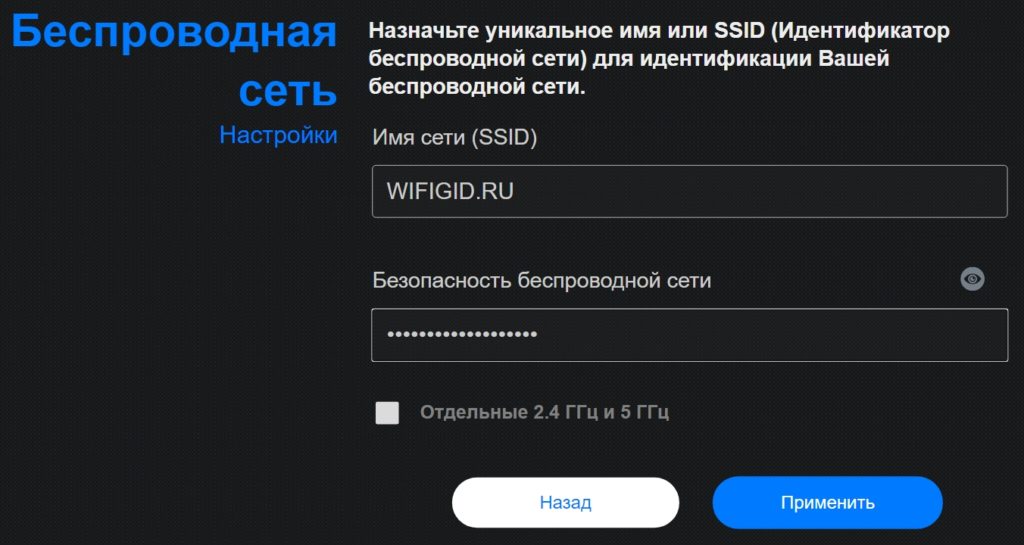
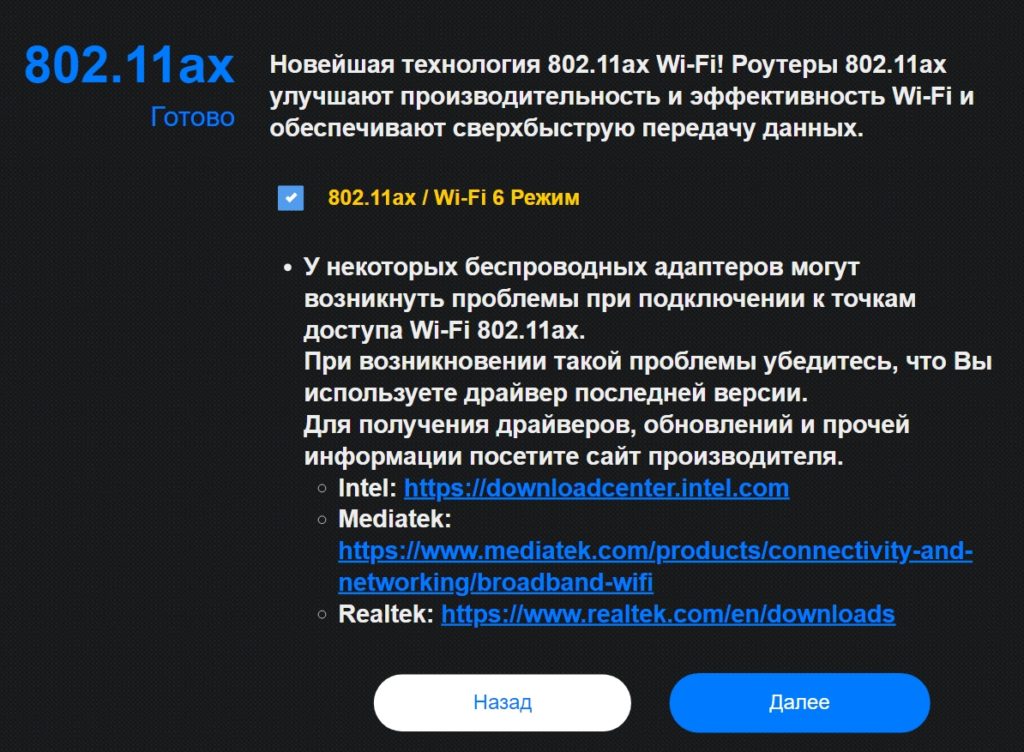
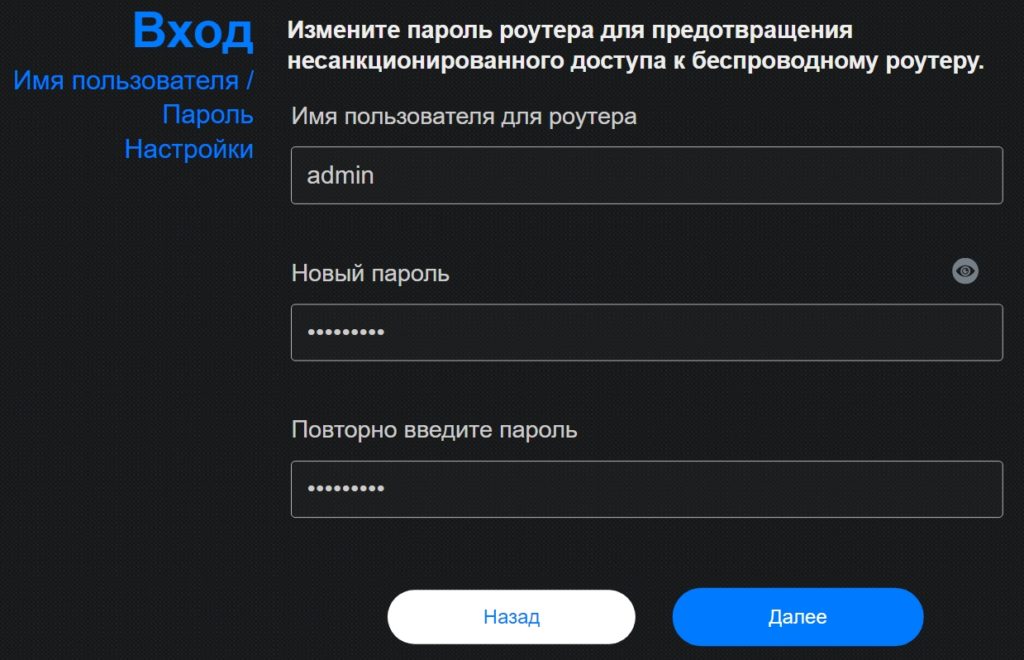
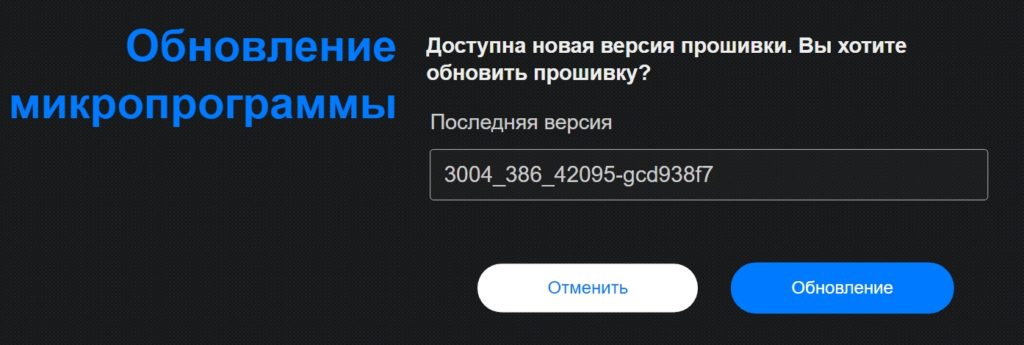
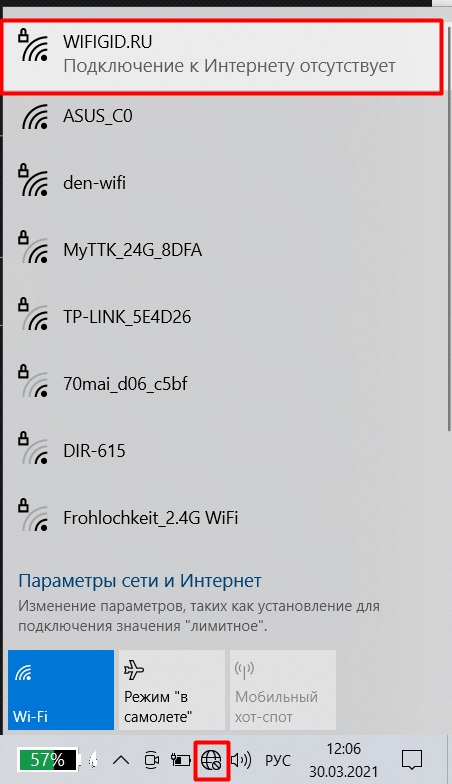
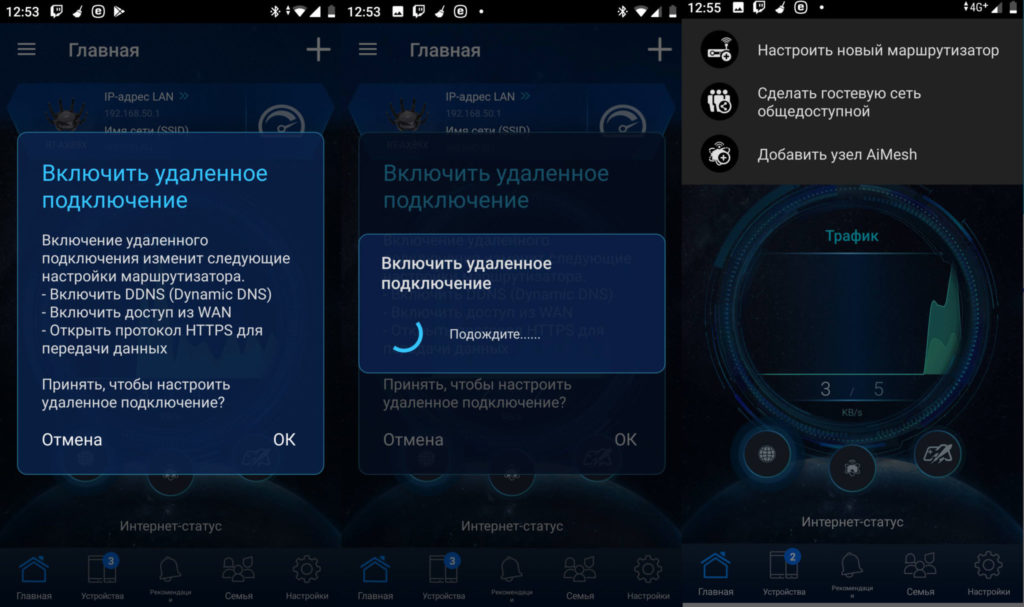
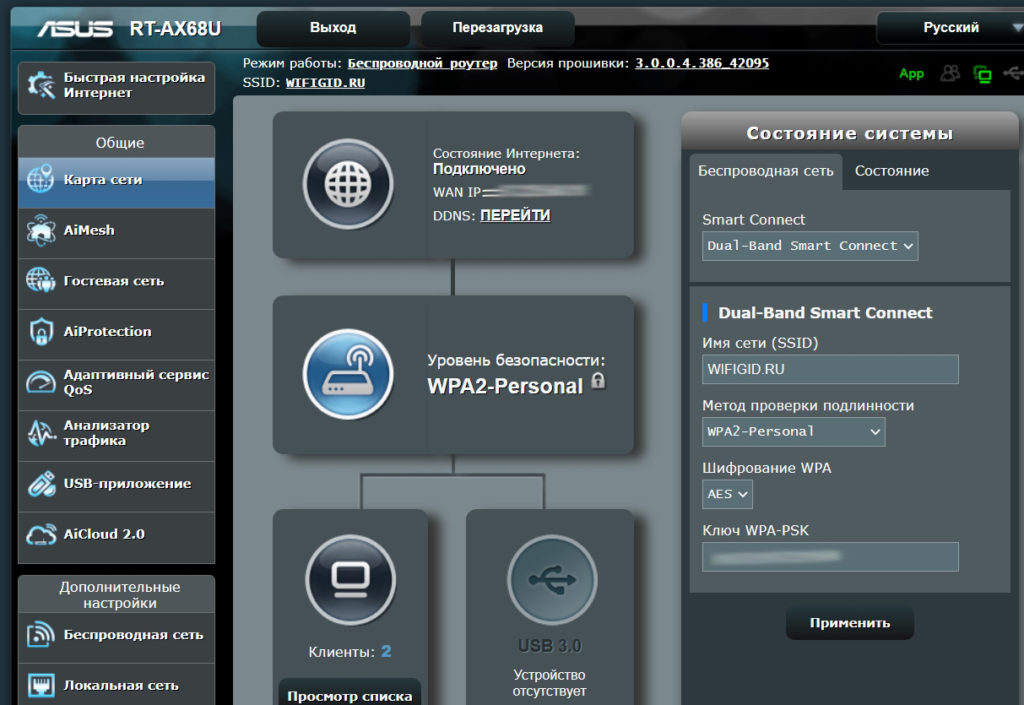
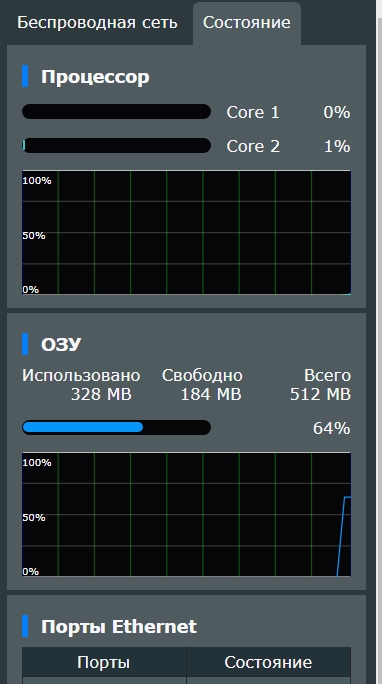
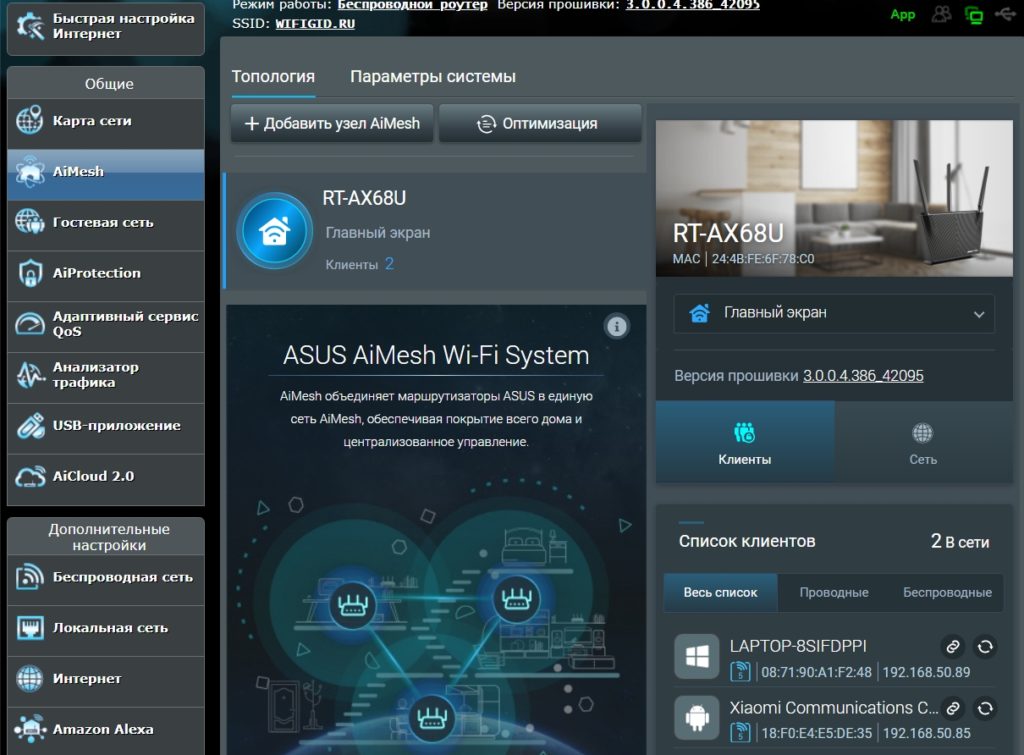
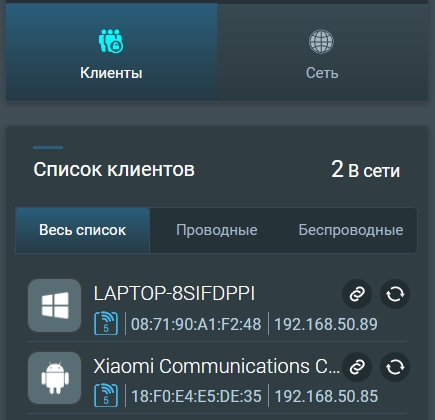
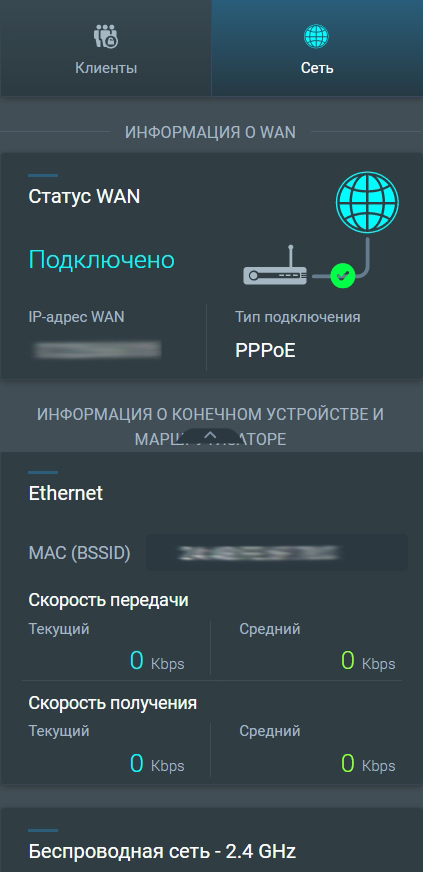
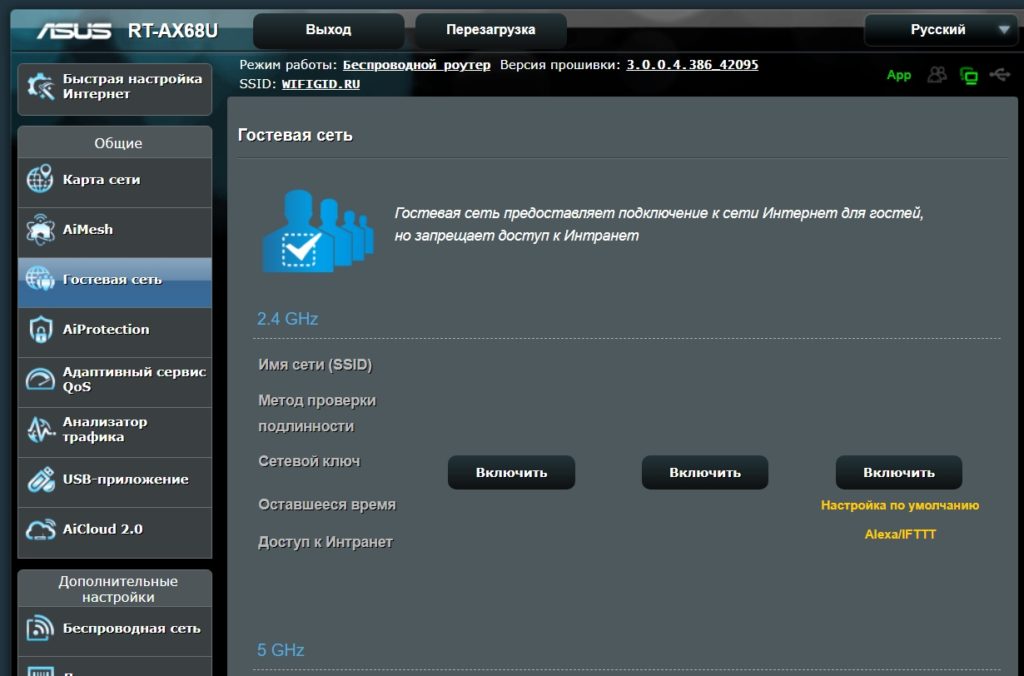
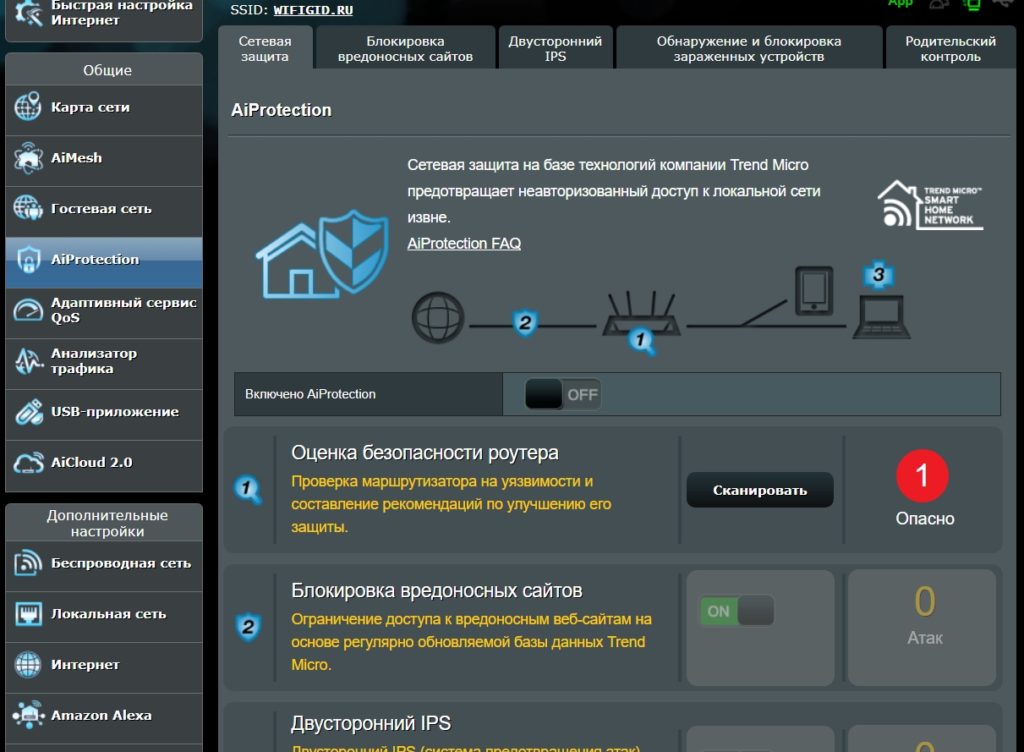
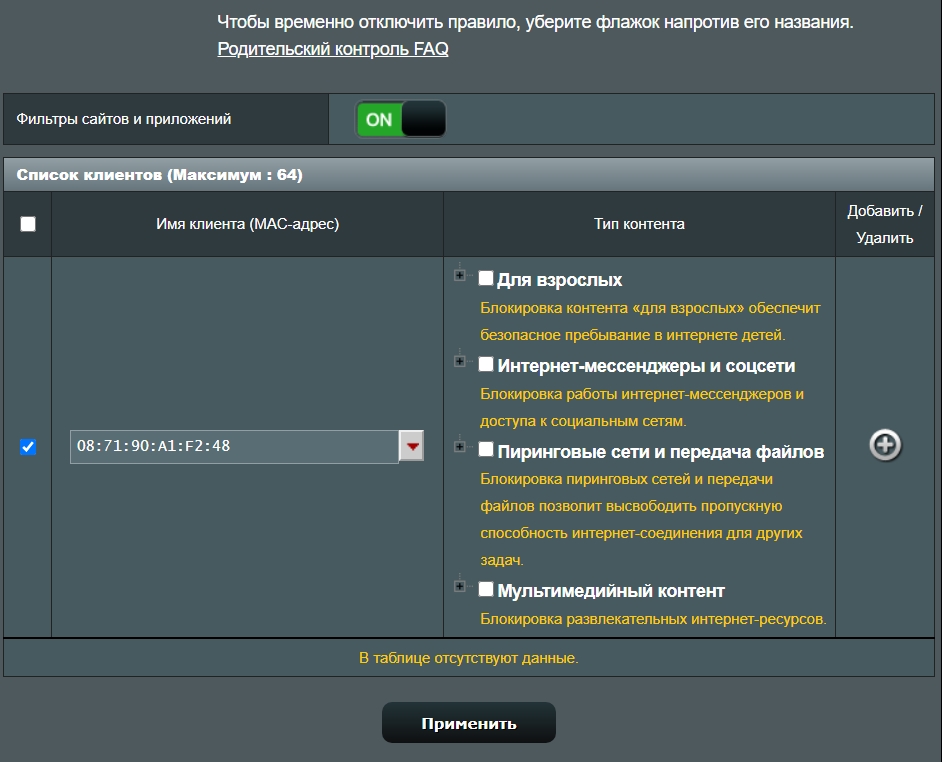
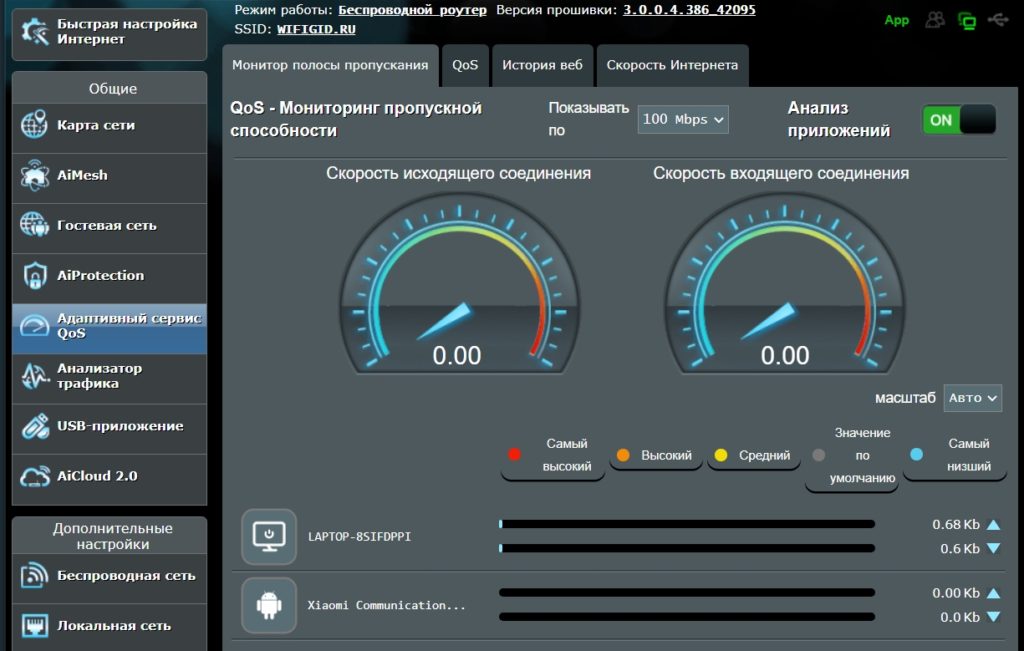
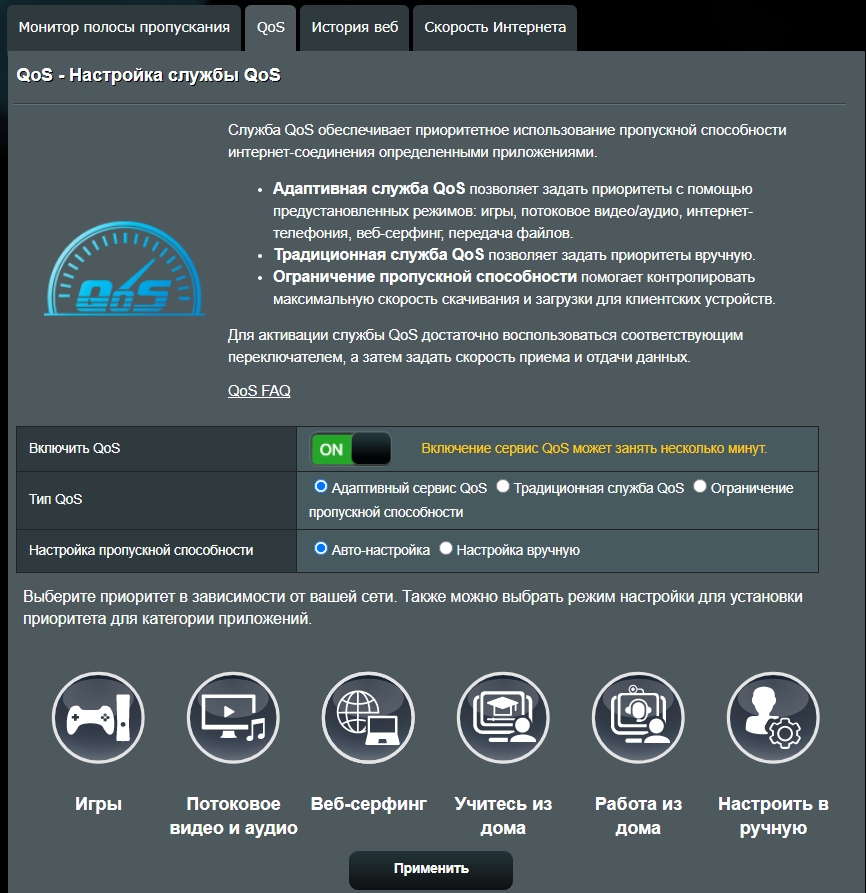
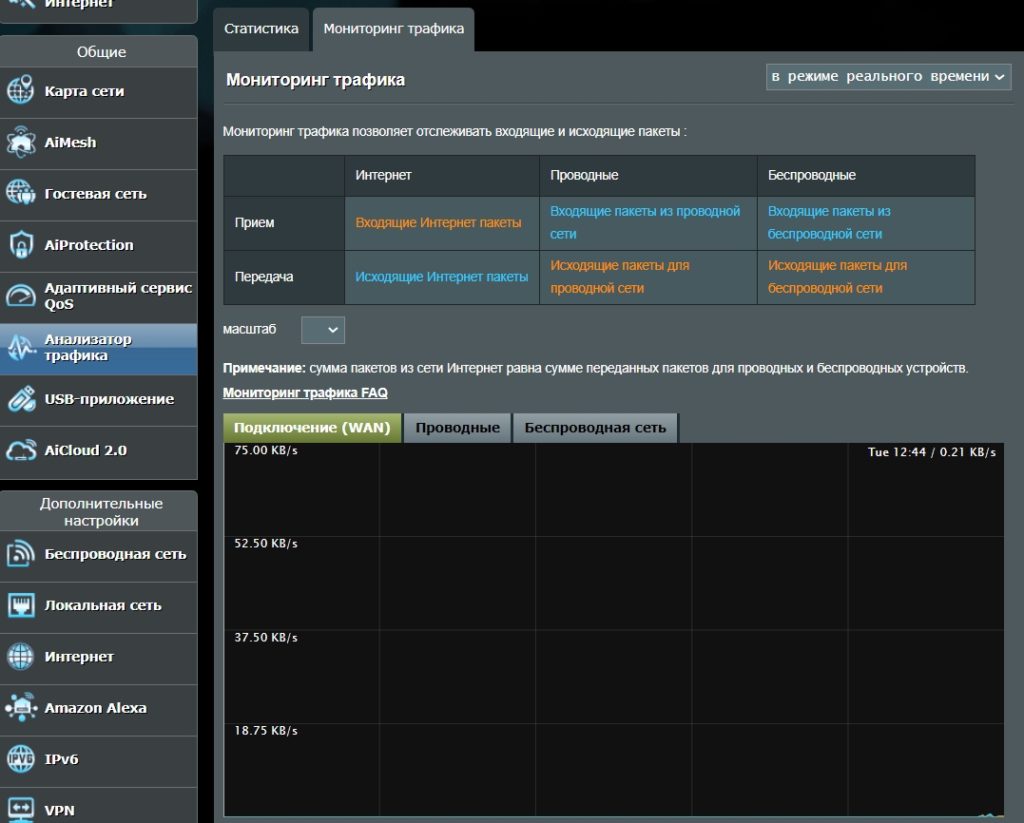
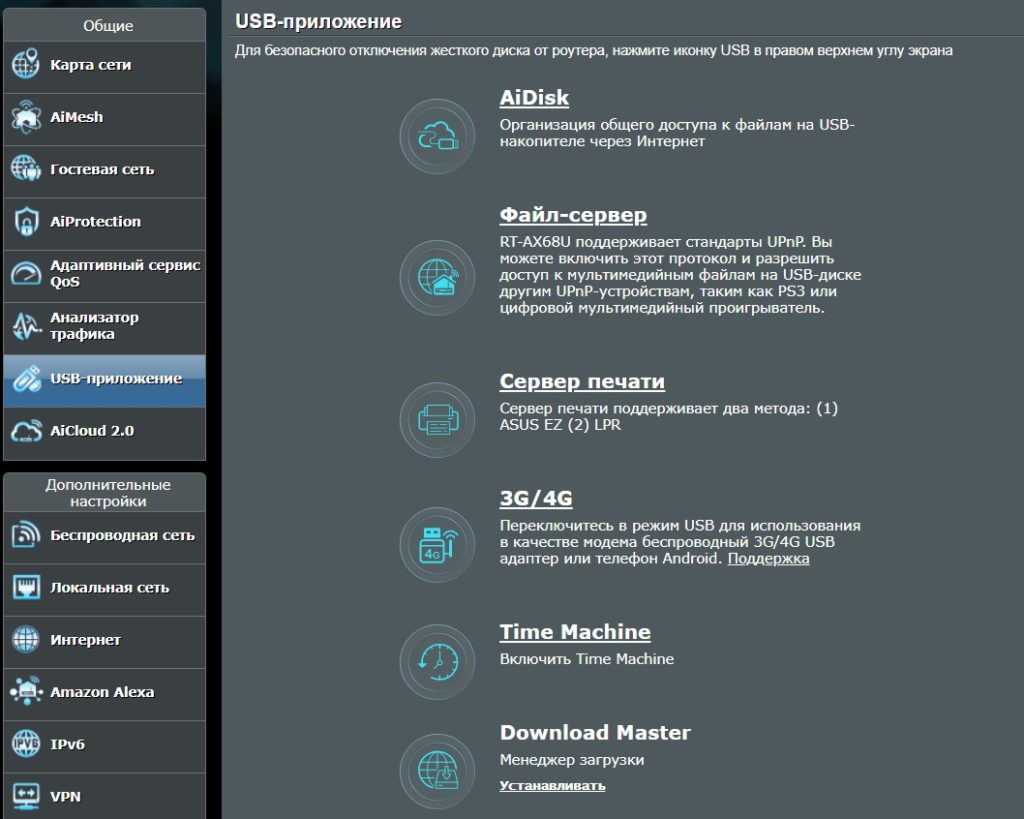
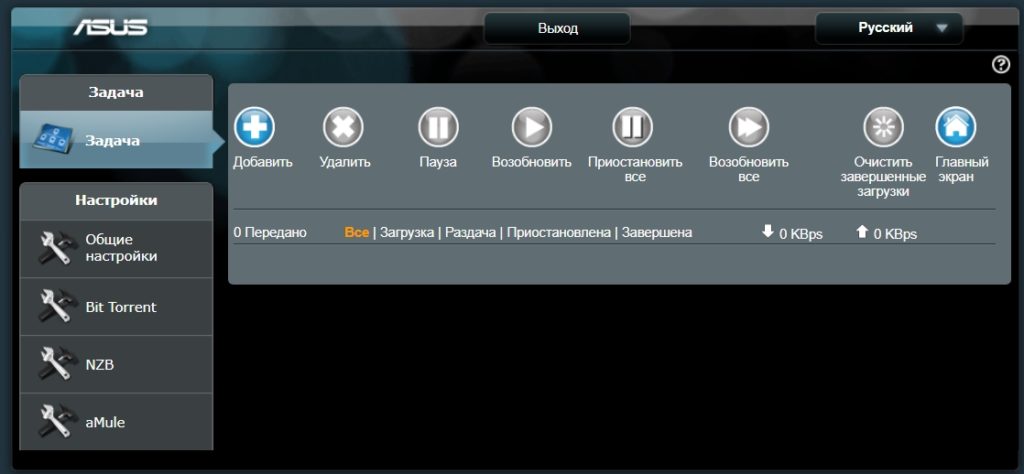
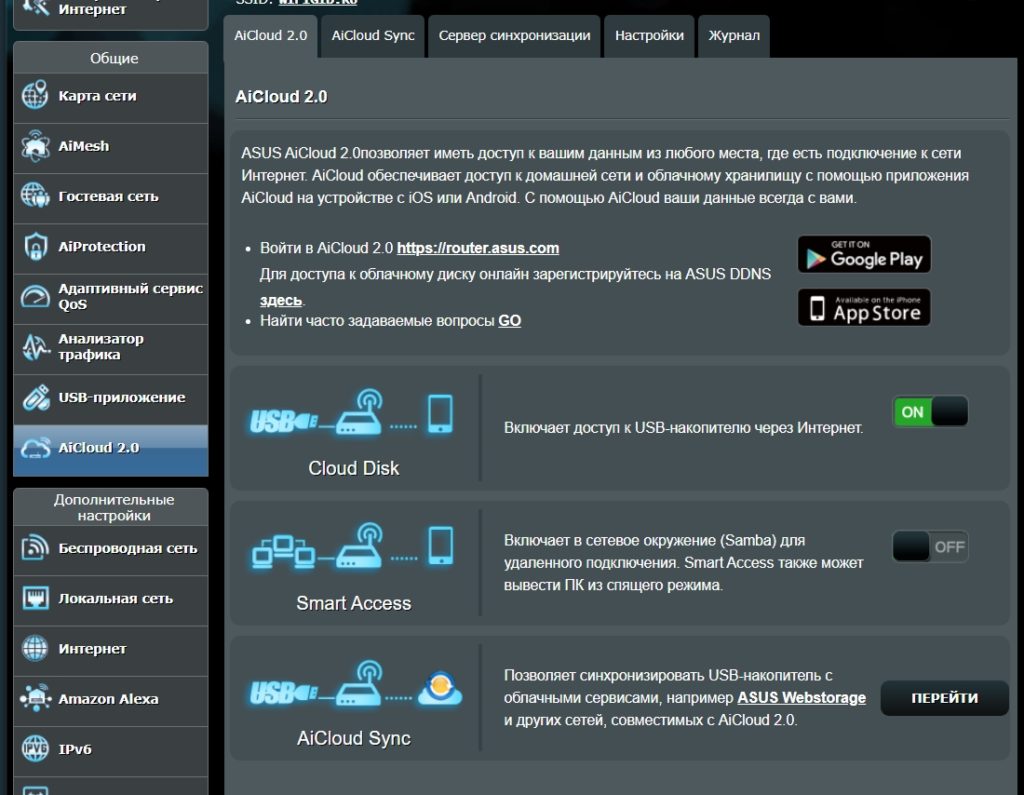
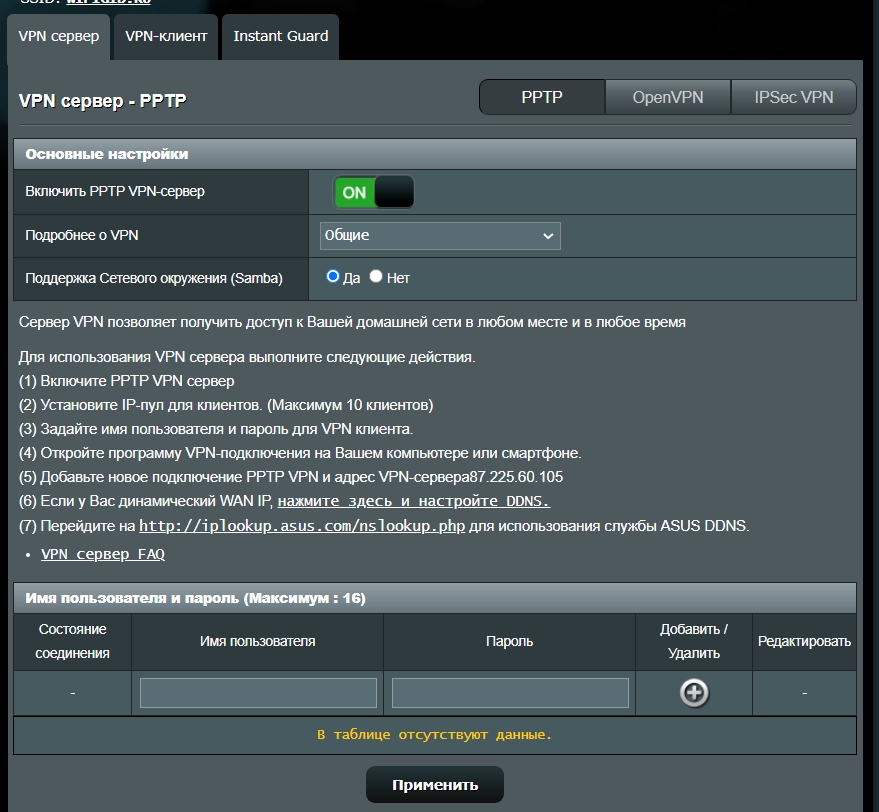
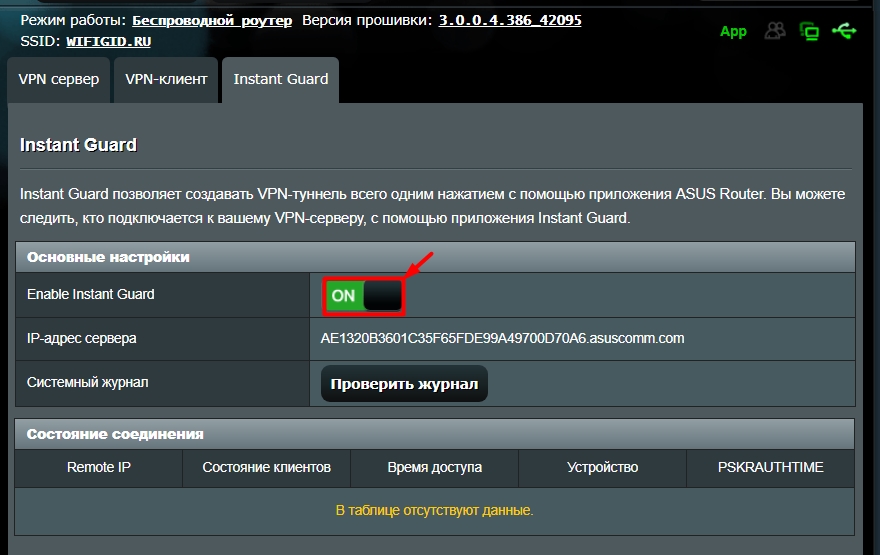
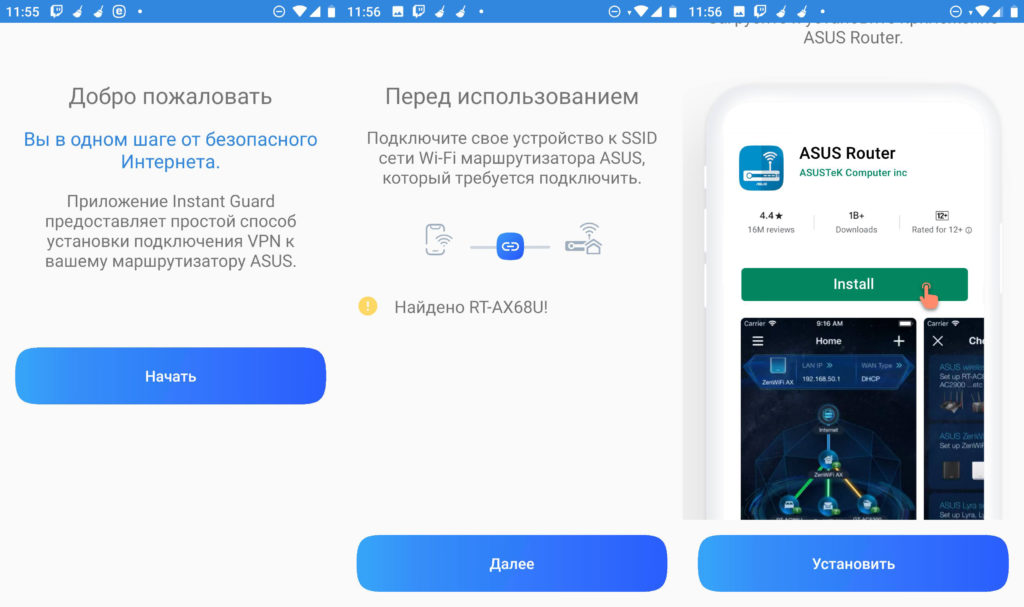
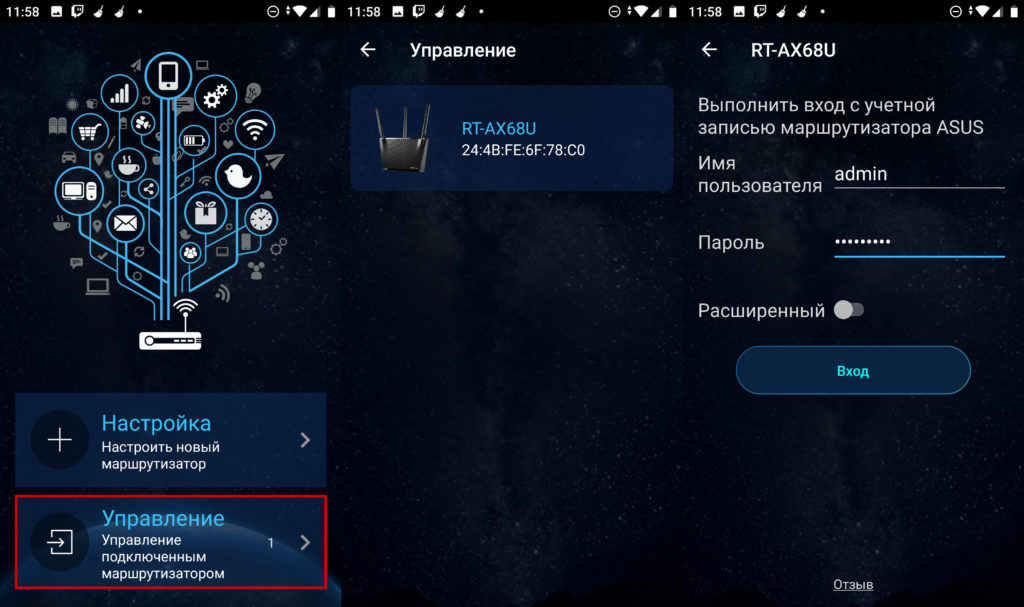
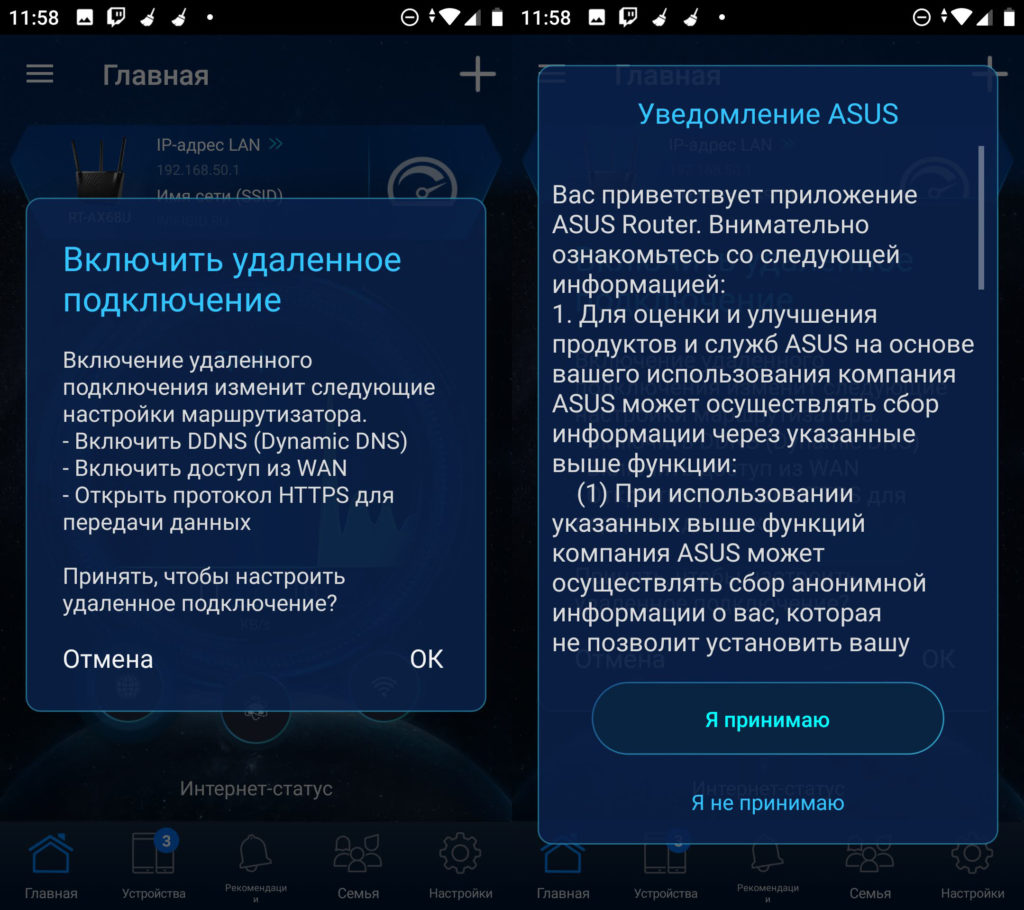
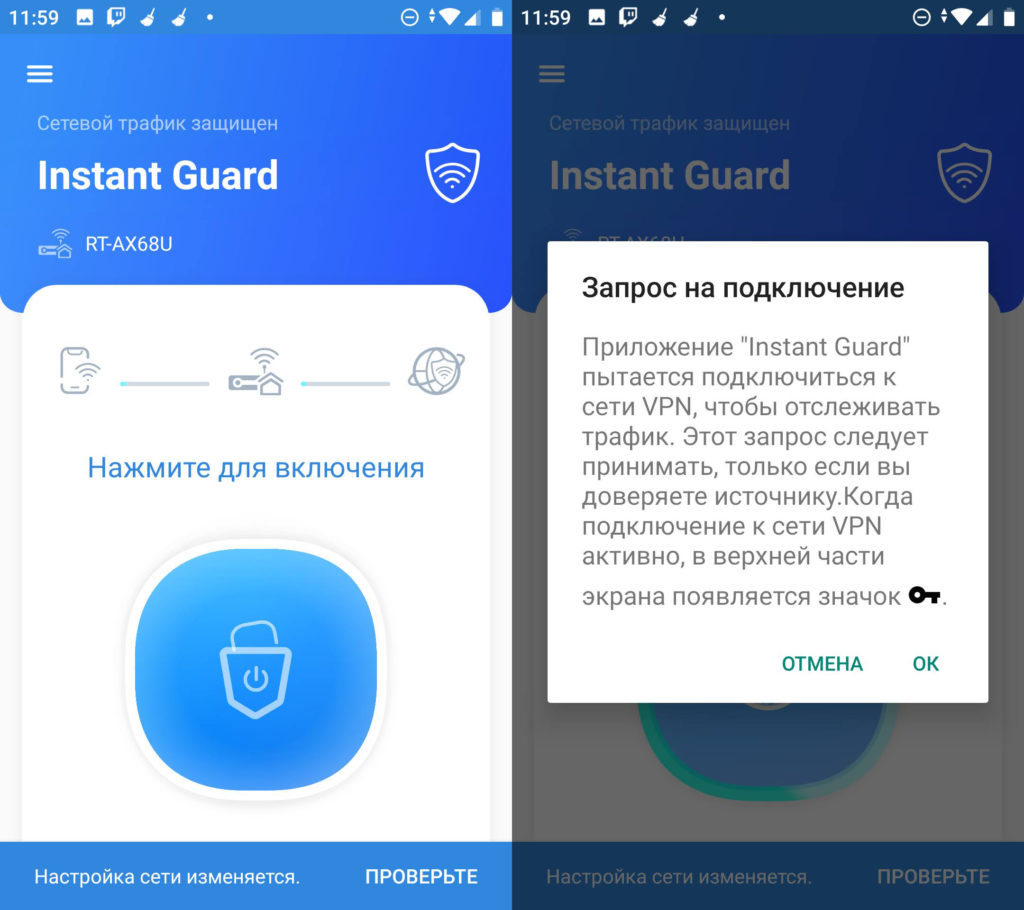
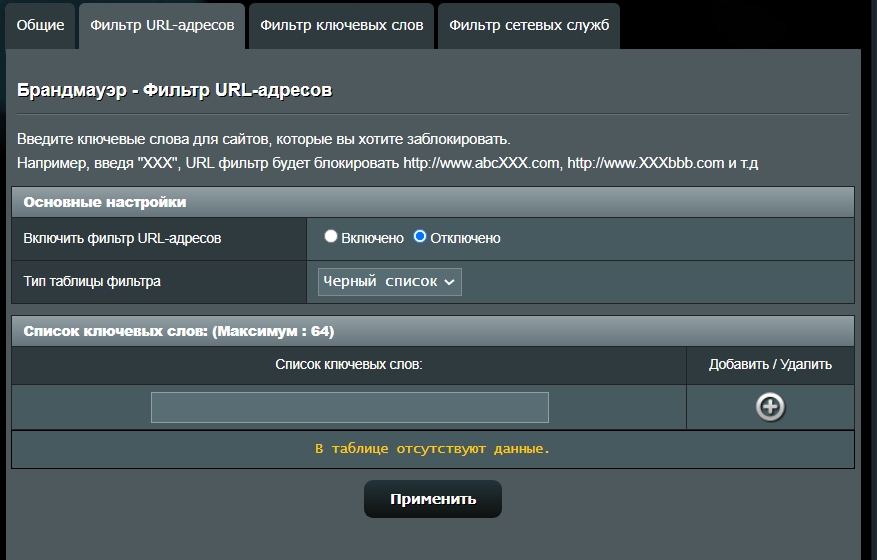




Тоже все же выбрал именно его. Остальные модели, на мой взгляд слишком дорогие, плюс я не геймер. А этот вариант, и не дорогой, и при этом имеет почти топовое железо. Гуд
Да, с приложением у них и правда какая-то беда. Наверное, работают разные программисты, а быть может просто хотели разделить ПО, чтобы места меньше занимало.
Если возьму, попробую прям его загрузить по полной. У меня у друга тож АСУС дома, попробуем с ним ВПН сеть соорудить.
Прочитал шапку и чуть ниже. Ну знаете ли, я под впечатлением.
 Куда уж мне со своим «хвалёным» Mikrotik RB951G-2HnD и его одноядерным процом в 3 раза медленнее. Без WPA3. Зато прожка винбокс под ведроид должна охватывать все фичи роутера. Нет, под виндой точно не все. Часть NetInstall. Вообще же, такая ситуёвина с приложеньями под ведроид типичная,т.е. для каждого сайта и чиха – оно почему-то должно быть отдельное (а ведь оно забивает своими данными место в смартфоне). Всякие родительские фильтры туда забивать руками – довольно муторно.
Куда уж мне со своим «хвалёным» Mikrotik RB951G-2HnD и его одноядерным процом в 3 раза медленнее. Без WPA3. Зато прожка винбокс под ведроид должна охватывать все фичи роутера. Нет, под виндой точно не все. Часть NetInstall. Вообще же, такая ситуёвина с приложеньями под ведроид типичная,т.е. для каждого сайта и чиха – оно почему-то должно быть отдельное (а ведь оно забивает своими данными место в смартфоне). Всякие родительские фильтры туда забивать руками – довольно муторно. Единственное что, Микрот можно повесить на стену и провести под ним стояк, что и сделано.
Единственное что, Микрот можно повесить на стену и провести под ним стояк, что и сделано.
К тому же нет антенн.
Всё доходчиво объяснили!👍Благодарю вас!