Всем привет! Наконец-то я поменял свой старенький роутер на модель ASUS 4G-AC86U. Приставка 4G тут неспроста, так как данная модель имеет отдельный слот для SIM‑карты. Да, вам не нужно теперь использовать сторонние модемы, думая, подключится он или нет. У меня постоянно глючил и виснул внешний USB-модем, и я все же решился взять себе роутер с отдельным слотом.
А вот правильно ли я сделал – узнаем из обзора ниже. Я постарался описать все как можно подробнее, указав все преимущества и недостатки этого аппарата, чтобы у вас не возникло никаких вопросов. Если же вам нужно его настроить, а вы не знаете, как это сделать, то просто приступите сразу к главе «ШАГ 1…».
- Плюсы и минусы ASUS 4G-AC86U
- Распаковка, краткий обзор и мое мнение
- Тестирование скорости Wi-Fi и интернета
- Площадь покрытия ASUS 4G-AC86U
- Есть ли альтернатива?
- Характеристики ASUS 4G-AC86U
- ШАГ 1: Подключение
- ШАГ 2: Настройка интернета и Wi-Fi
- Настройка с браузера
- Настройка с телефона
- ШАГ 3: Знакомство с интерфейсом и возможностями
- Ручная настройка интернета
- Ручная настройка Wi-Fi
- Задать вопрос автору статьи
Плюсы и минусы ASUS 4G-AC86U
- Поддержка отдельного слота для SIM-карты.
- Работает с Wi-Fi 5-го поколения – стандарт IEEE 802.11ac.
- Вай-фай с частотами 2,4 и 5 ГГц. Одна частота более надежная для подключения, вторая имеет более широкий охват.
- MU-MIMO – позволяет одновременно работать сразу с несколькими устройствами. Если быть точнее, то при схеме 4х4 роутер может без очередей отправлять и принимать данные по вай-фай сразу с 4-мя аппаратами.
- QoS с удобным интерфейсом настройки – просто включаем эту функцию, и игровой поток идет в приоритете. Теперь не будет просадки скорости и увеличение пинга в онлайн-играх, если кто-то из семьи запустил торрент или начал смотреть фильм в 4К.
- AiProtection – позволяет полностью защищать устройства от внутренних и внешних атак. Есть возможность выставить тип фильтрации для отдельного устройства ребенка, чтобы блокировать определенный тип контента.
- Все порты гигабитные.
- Очень качественная сборка из дорогих материалов.
- Есть возможность как подключаться к VPN, так и организовать свое собственное зашифрованное подключение.
- DDNS со своим встроенным сервисом – теперь не нужно никуда заходить, регистрироваться и создавать непонятные ДДНС, которые потом перестанут работать в неподходящий момент. Просто заходим, включаем функцию, и она сразу работает. Также можно подобрать ДДНС по вкусу.
- Удобное приложение, которое имеет почти все те же самые функции, что и на роутере.
- В USB можно подключить принтер и жесткий диск или флешку. Флешку можно настроить как DLNA, файл- или FTP-сервер. Но это еще не все, вы можете организовать свое собственное облако и иметь к нему доступ с телефона или планшета. Особенно актуально, ведь скоро бесплатная халява от Google Фото – закроется.
- За счет технологии TurboQAM скорость по Wi-Fi увеличена. В теории по стандарту AC можно добиться скорости свыше 1600 Мбит в секунду. Аналогично технология работает со стандартом N, где скорость вырастает больше чем в два раза – 800 Мбит в секунду.
- Вы можете спокойно заблокировать определенные сайты по URL. Также есть возможность фильтрации по MAC-адресам.
- Есть удобные мониторы: от пропускной способности до просмотра, кто на какой сайт заходит. Также вы можете установить ограничение трафика для каждого клиента.
- На мой взгляд, прошивка от ASUS самая удобная и функциональная.
- Беспроводные сети 2,4 и 5 ГГц существуют отдельно, то есть вам нужно подключаться к разным сетям. Иногда это жизненно необходимо, но в большинстве случаев это неудобно. У новых моделей есть режим «Dual Band», который сопрягает сети, и они работают вместе как единое целое.
- Один порт с версией USB 2.0 – это большое упущения для этой модели. В итоге мы имеем шикарную скорость по вай-фай, но вот использовать её с флешкой или жестким диском проблематично, так как тут скорость в разы ниже. Поэтому просмотр фильмов в 4К с HDR отменяется. Также к USB нельзя подключить 3G/4G модем флешку или использовать Android-модем, подключив туда телефон.
- Нет поддержки Wi-Fi 6.
- Нет разделов Game и Open NAT. Потому что это не игровой роутер. Хотя в любом случае того же QoS для любого геймера хватит с лихвой.
- Нет поддержки AiMesh. Эта технология позволяет использовать другие беспроводные устройства от ASUS как Mesh, превращая Wi-Fi в бесшовную сеть. Конечно, можно подключаться к вай-фай в качестве повторителя, но у такого коннекта есть свои минусы.
- И еще пара несущественных минусов. Первый – нельзя отключить индикацию, а горит она достаточно ярко, особенно ночью. У той же модели RT-AX86U можно спокойно деактивировать лампочки. Второй – на дне нет специальных отверстий для того, чтобы можно было повесить устройство на стену или потолок.
Распаковка, краткий обзор и мое мнение
В общем, почему я прикупил себе аппарат именно этой модели? На самом деле, все из-за слота для SIM-карты. Мой маршрутизатор установлен в таком месте, что 3G/4G модем-флешку будет неудобно использовать. Как всегда, ASUS красиво упаковывает свои роутеры. Давайте его распакуем и посмотрим, что же у нас внутри:
- Сам роутер ASUS 4G-AC86U.
- 3 отдельные антенны.
- Руководство пользователя по быстрому старту.
- Руководство безопасности.
- Гарантийный талон.
- Блок питания с отсоединяющийся вилкой.
- Специальный небольшой блок для подключения nano-SIM.
- Сетевой кабель RJ-45.
Роутер стоячий, что для меня лично было очень удобно, но для других это может быть минусом. Аппарат сделан из очень качественного прочного пластика. Вообще, мне очень нравится продукция от ASUS, да она стоит дороже конкурентов, но зато ты получаешь действительно красивую и качественную вещь.
Кстати, маршрутизатор ASUS 4G-AC86U можно спокойно использовать с обычным проводным интернетом, ведь сзади у нас имеется обычный портовый набор. Кстати, все порты на 1000 Мбит в секунду. Устройство работает с Wi-Fi 5-го поколения. То есть поддержка стандарта 802.11ac. Тут немного нужно уточнить, вся скорость складывается, ведь у нас есть схема MU-MIMO 4×4. То есть суммарная скорость по стандарту 802.11n – до 800 Мбит в секунду. А со стандартом 802.11ac – до 1700 Мбит в секунду.
Также роутер поддерживает работу двух частот: 2,4 и 5 ГГц. Обе эти частоты имеют как свои плюсы, так и минусы – о них подробно можно почитать тут. Единственный минус в том, что они не сопряжены как на более новых моделях, поэтому вам нужно будет выбирать частоту сети при подключении.
Также я в минусах указал отсутствие поддержки Wi-Fi 6. Оно и понятно, ведь маршрутизатор был выпущен в первую очередь для тех пользователей, кто будет использовать мобильную сеть. С другой стороны, вай-фай 5 должно хватить с лихвой для сотового интернета и локальной сети. На многих сайтах не пишут один из минусов Wi-Fi 6 – это зависимость от процессора и оперативной памяти. Дело в том, что вай-фай 6 поддерживает совершенно новый тип шифрования WPA3, плюс еще много различных плюшек, которые сильно требовательны к процессору роутера.
В итоге такие аппараты стоят значительно дороже вай-фай 5. Для меня лично было не принципиально брать маршрутизатор с 5-ым или 6-ым поколением беспроводных сетей. Но это все мелочи, ведь еще одна важная вещь для меня – функционал и удобство прошивки. А тут вам и собственное облако, и организация VPN, и FTP-сервер и медиа DLNA-сервер – в общем весь фарш. Ну и самое главное – отдельный слот для симки.
Тестирование скорости Wi-Fi и интернета
Для тестирования я использовал два ноутбука с адаптерами:
- Killer(R) Wireless-AC 1550i
- Intel AX200
Я передавал как большие файлы, так и мелкие, поэтому скорость в самом конце усреднил. Тестировал как при подключении к роутеру по прямой видимости, так и через одну бетонную стену. Меня очень порадовали результаты тестов стандарта 802.11ac.
Как видите без препятствий он себя чувствует еще лучше.
Стандарт 802.11n также себя проявил не так плохо как маршрутизаторы прошлого поколения. Скорость в районе 390 Мбит в секунду без препятствий.
И чуть ниже при прохождении радиоволны через одну стену.
Тестирование скорости интернета я писать не буду – все по стандарту, просадок сильных нет, а скорость имеет те же цифры как и у других маршрутизаторов. Что при подключении канала на 100 Мбит в секунду, так и при подключении 1 гигабита. Как итог могу сказать, что роутер меня очень порадовал, каких-то серьезных просадок в скорости нет, на 5 ГГц он работает просто шикарно. Можно спокойно смотреть фильмы в 4К с HDR.
Единственный косяк, что у аппарата ASUS 4G-AC86U стоит USB 2.0, который немного не дотягивает по скорости до беспроводного канала. Из-за чего все фильмы я смотрю с ноутбука на телевизоре. Можно конечно хранить их на флешке, но могут быть просадки в скорости и тормоза. USB 2.0 я использую для организации своего облака через AiCloud.
Скорость мобильного интернета, примерно аналогичная как и при использовании модема. Самое главное, что нет никаких просадок. Напомню, что роутер за счет технологии Qualcomm Snapdragon X12 4G LTE Cat12 может работать со скоростью до 600 Мбит/сек.
Площадь покрытия ASUS 4G-AC86U
Тестирование покрытия примерно такое же как у конкурентов, ничего особенного я не увидел. Но в целом, я могу ловить сети как 2,4, так и 5 ГГц в любой точке квартиры.
Есть ли альтернатива?
И как итог, все же выбор пал на ASUS 4G-AC86U по достаточно небольшой (на мой взгляд) цене. Если же вы все же хотите взять, что-то с поддержкой Wi-Fi 6, то можно посмотреть другие модели. Для начала я вам советую почитать про вай-фай 6 – может оно вам и не нужно будет.
Далее вы можете присмотреть себе два игровых роутера:
Есть две обычные модели, с более простой конфигурацией, но с поддержкой Wi-Fi 6:
У кого большой дом, советую присмотреться к полноценной Mesh-системе из трех блоков:
Кто хочет себе взять самую топовую и мощную модель в мире на текущий день:
Но скажу так, стоят подобные интернет-центры куда дороже из-за более мощного железа. У них ни у одного нет отдельного слота для SIM‑карты, но вы можете подключить мобильный интернет с помощью модема-флешки через любой из USB-портов.
Характеристики ASUS 4G-AC86U
| Стандарты | IEEE 802.11a/b/g/n/ac |
| Частоты | 2,4 и 5 ГГц |
| Версия IP | IPv4, IPv6 |
| Класс | AC2600 |
| Скорость по Wi-Fi | 802.11a: до 54 Мбит/с 802.11b: до 11 Мбит/с 802.11g: до 54 Мбит/с 802.11n (256QAM): до 800 Мбит/с 802.11ac: до 1733 Мбит/с |
| Мобильный интернет | LTE Cat.12: нисходящий канал 600 Мбит / с / восходящий канал 150 Мбит / с HSPA +: нисходящий канал 42,2 Мбит / с / восходящий канал 5,76 Мбит / с 4G FDD-LTE: 1/3/5/7/8/20/28/32 4G TDD-LTE: 38/40 / 41 3G UMTS: 1/3/5/8 |
| Антенны | 3 х двухдиапазонные внутренние 1 х внешняя двухдиапазонная 2 х внешняя антенна для мобильных устройств |
| Flash-память | 128 МБ |
| ОЗУ | 512 МБ |
| Порты | RJ45 х 5 (1000 Мбит в секунду) WAN х 1 LAN х 4 Nano-SIM х 1 |
| Вес | 797 г. |
| AiMesh | Не поддерживается |
| MU-MIMO | 4х4 |
| Beamforming | есть |
| VPN-клиент/сервер | L2PT, OpenVPN, PPTP |
| Файловые системы USB-носителя | FS_FAT16, FS_FAT32, FS_NTFS_3G, FS_ext2, FS_ext3, FS_ext4 |
| Режим работы | Модем-маршрутизатор, точка доступа |
| Особенности | Alexa IFTTT AiProtection Родительский контроль Управление трафиком Традиционное правило QoS Правило ограничения максимальной пропускной способности История веб-сайтов Гостевая сеть Фильтр MAC-адресов Wi-Fi Сервер RADIUS Dual WAN Межсетевой экран Фильтрация по URL Перенаправление портов DMZ DDNS Отслеживание IGMP IPTV WOL |
ШАГ 1: Подключение
Давайте, на этом шаге сразу я вас познакомлю со всеми входами, выходами и лампочками, которые есть на роутере. Начнем с лампочек – это своеобразные индикаторы, которые показывают правильность работы определенного сегмента аппарата. Например, если у вас отвалится интернет от коммутатора провайдера, то вы сразу же это сможете увидеть.
- USB подключение – к сожалению, у нас есть только 2.0.
- 3 индикатора 3G/4G сигнала – сделано немного странно. Если присмотреться, то можно увидеть три уровня сигнала от самого хорошего до самого плохого.
- LAN – подключение по кабелю локальных устройств к желтым портам.
- WAN – подключение интернета по кабелю к синему порту.
- 2.4 и 5 ГГц – две беспроводные сети.
- Питание – работает или выключен маршрутизатор.
Теперь рассмотрим заднюю панель, но тут все по стандарту:
- Порт для блока питания – подключаем наше чудо к электросети.
- Кнопка включения, отключения.
- USB 2.0.
- WAN – интернет вход.
- LAN – локальные порты.
- Reset – кнопка сброса настроек. Если у вас что-то пойдет не так, пароли не подходят, а стандартные сети не отображаются, да и вообще им ранее возможно кто-то пользовался (он не новый), то вы можете просто сделать сброс, зажав кнопку на десять секунд. Рекомендую не держать дольше, или меньше, в противном случае сброс может не произойти.
И давайте еще посмотрим на боковые части корпуса. С одной стороны, у нас есть кнопка «WPS» – она нужна, для того, чтобы быстро подключиться к Wi-Fi. Если вы не хотите вводить пароль от вай-фай, то можно нажать на неё.
Со второй стороны под резиновой накладкой идет вход для SIM-карты. Напомню, что если у вас уже обрезанная симка под микро, то вы можете использовать специальный маленький переходинк, который находится в коробке.
Итак, теперь, подключаем ASUS 4G-AC86U к электросети, нажимаем на кнопку, и далее подключаем интернет канал. Это можно сделать, как воткнув стандартный кабель в WAN-порт, если провайдер прокинул его к вам в квартиру, или использовать SIM-карту. Ах да, чуть не забыл – прикрутите антенны. Только будьте внимательны, они не одинаковые. Одну антенну с красным ободком можно прикрутить только к центру, а остальные к выходам сбоку.
Итак, мы его включили, подключили интернет. Теперь нам нужно подключиться к его локальной сети. Это можно сделать двумя способами. Подключиться по кабелю к любому желтому порту сзади корпуса. Если не хотите вводить пароль, то при запросе ключа, нажмите по кнопке «WPS».
ШАГ 2: Настройка интернета и Wi-Fi
У нас есть два способа быстрой настройки ASUS 4G-AC86U. Можно использовать стандартный браузер и выполнить настройку хоть с компьютера, хоть с телефона или даже с телевизора. Но для смартфонов и планшетов я все же советую использовать приложение, которое можно скачать как с Google Play, так и App Store. Конечно, если вы не можете скачать программу, то придется настраивать все через браузер.
Настройка с браузера
- Открываем любой браузер и в адресную строку вписываем:
router.asus.com
ПРИМЕЧЕНИЕ! Бывает баг, что по DNS адресу зайти нельзя, поэтому можно попробовать использовать IP: 192.168.50.1
- Вы попадете в режим мастера быстрой настройки. Здесь также вы сможете увидеть все преимущества данного роутера. Просто жмем «Перейти».
- Далее вас попросят придумать и ввести два раза новый пароль от этого «личного кабинета». Не забудьте его, а то в противном случае придется сбрасывать его и настраивать заново. Кстати, по умолчанию пароль сейчас «admin» (как и логин). И логин, к сожалению, поменять нельзя.
- Система сама определит какой тип подключения вы используете. Я в данный момент подключен по кабелю к WAN. Если система не сможет определить нужный тип, то вам нужно будет указать его вручную – эту информацию можно посмотреть в договоре от провайдера или узнать в технической поддержке. Обычно логин имеет в начале название типа подключения (PPPoE, PPTP, L2TP и т.д.).
- Сверху в вопросе «Использовать предыдущие настройки безопасности?» – ставим «Нет» и вводим свои имени и пароли для обоих сетей. Как видите, тут две сети, и они не сопряжены, как на более новых моделях. То есть нет режима «Dual Band».
- В самом конце еще раз проверьте, чтобы все было введено верно и нажмите «Выполнено».
- Если вы были подключены по вай-фай, то вам нужно будет повторно подключиться к новой сети. Для более надежного подключения лучше использовать сеть 5 ГГц. Кстати, вот вам пример того бага, о котором я говорил, я не смог зайти по DNS адресу и использовал IP. Не знаю, то ли проблема в системе, то ли в моем компе. Вводим логин (admin) и пароль, который вы вводили при первичной настройке.
Настройка с телефона
Если вам не удобно настраивать роутер ASUS 4G-AC86U с телефона, так как экран очень мелкий, то вы можете использовать приложение «ASUS Router». Заходим в App Store или Google Play Market, ищем по названию эту программу, скачиваем и устанавливаем к себе на смартфон. Перед запуском программы подключитесь к беспроводной сети. Далее просто действуем согласно инструкциям на экране – там ничего сложного нет. Держите под рукой договор от провайдера, если вы подключали интернет в WAN-порт.
ШАГ 3: Знакомство с интерфейсом и возможностями
В самом начале вы попадаете на центральную страницу «Карта сети». Здесь можно посмотреть все подключения к роутеру, а также перейти к настройке мобильного или проводного подключения. В правой части вы видите три вкладки. На первых двух можно быстро поменять настройки беспроводной сети (изменить имя или ключ).
А вот вкладка «Состояние» нам очень интересна – но зачем? Дело в том, что роутеры ASUS не зря стоят дороже конкурентов на 30-40%. Все дело в очень мощной и продуктивной возможности системы. Но все эти штуки и плюшки по умолчанию выключены. И вот когда вы начнете их использовать, начнет нагружаться процессор и ОЗУ. Как видите, у нас на борту два ядра и 512 мегабайт оперативной памяти. После того как вы включите какие-то функции на роутере (QoS, облако, USB), то нужно заглянуть сюда и посмотреть – не перегружена ли система.
В следующем разделе вы можете создать гостевую беспроводную сеть. Прикол этой сети в том, что она полностью ограничена от вашей основной сети, что улучшает безопасность. Можно создать гостевуху как на 2,4, так и на 5 ГГц. Настройки примерно такие же как при конфигурации обычной беспроводной сети. Можно вообще убрать пароль, ограничить доступ к интернету и т.д.
AirProtection – это целая система, которая позволяет защищать ваши устройства в сети. Она работает как в автономном режиме, защищая от вредоносных сайтов и атак извне, так и можно выставить для отдельного устройства ребенка фильтр, который будет блокировать определенный вид контента. Помимо прочего у «AirProtection» есть свои мониторы, где можно просмотреть все внутренние и внешние атаки, а также список заблокированных ресурсов.
Следующий раздел будет интересен всем геймерам, так как он позволяет выставить определенные приоритеты трафика в сети. Например, вы играете в онлайн-игру, а кто-то начал смотреть фильм в 4К или скачивать что-то с торрента, то у вас начнутся лаги, и вырастит пинг. Вы можете включить эту функцию и настроить таким образом, чтобы игровой трафик был всегда в приоритете. Также можно настроить QoS для отдельных служб, портов и сервисов.
Следующая вкладка поможет тем людям, у кого также большая семья. Тут можно посмотреть, кто сколько трафика использует. И если кто-то «тянет одеяло на себя», то ему можно спокойно урезать пропускную способность, но сделать это можно в предыдущем разделе.
И теперь посмотрим на возможности USB-подключения. У нас тут есть несколько вариантов.
- AiDisk – втыкаем флешку или жесткий диск и настраиваем FTP-сервер. Инструкция по настройке…
- Файл-сервер – включаете функцию и можете иметь доступ к хранилищу из сети. Можно подключить как DLNA. Для доступа к серверу нужно просто ввести локальный IP, например, в адресную строку проводника Windows.
- Сервер печати – для подключения принтера.
- Time Machine – можно загружать резервные копии напрямую на флешку или жесткий диск.
- DownloadMaster – торрент клиент прямо на роутере.
И последняя вкладка «AiCloud» – это фирменная программа, которая позволяет организовать свое собственное облако у себя дома. По настройке смотрим инструкцию тут. Там есть небольшой косяк с портом, так как он может не работать у некоторых провайдеров, поэтому лучше читаем инструкцию более внимательно.
Ручная настройка интернета
Посмотреть настройки мобильного или кабельного интернета можно в разделе «Интернет». Самое главное выбрать «Интерфейс WAN» (Мобильная сеть или WAN). Далее нужно будет ввести нужные параметры настройки подключения – эти данные можно узнать из договора провайдера, или позвонив в службу поддержки.
Ручная настройка Wi-Fi
Чтобы изменить имя сети и пароль на ASUS 4G-AC86U, необязательно запускать режим «Быстрой настройки» – достаточно зайти в раздел «Беспроводная сеть» и поменять некоторые конфигурации. Самое главное помните, что настройки меняются для отдельных «Диапазонов» (2,4 и 5 GHz) – поэтому нужно сначала выбрать нужный. После этого меняем имя и ключ. Остальные настройки стоит менять только в том случае, если вы знаете, для чего это делаете.








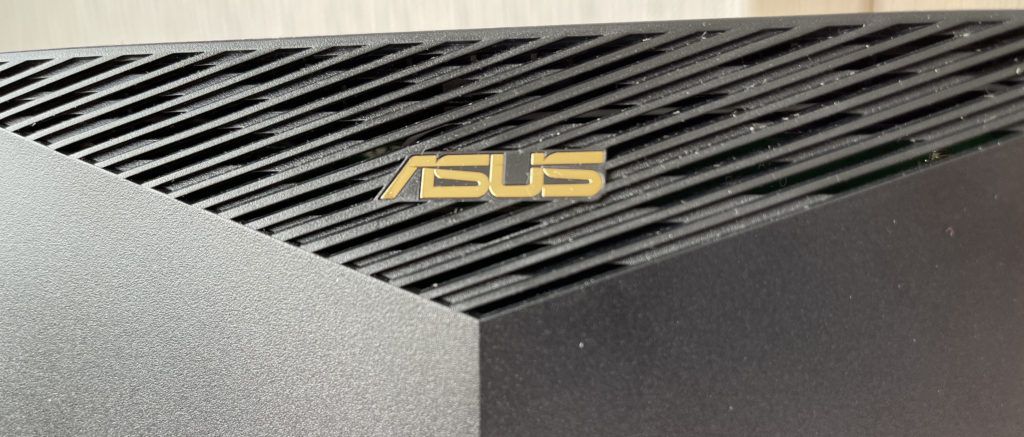



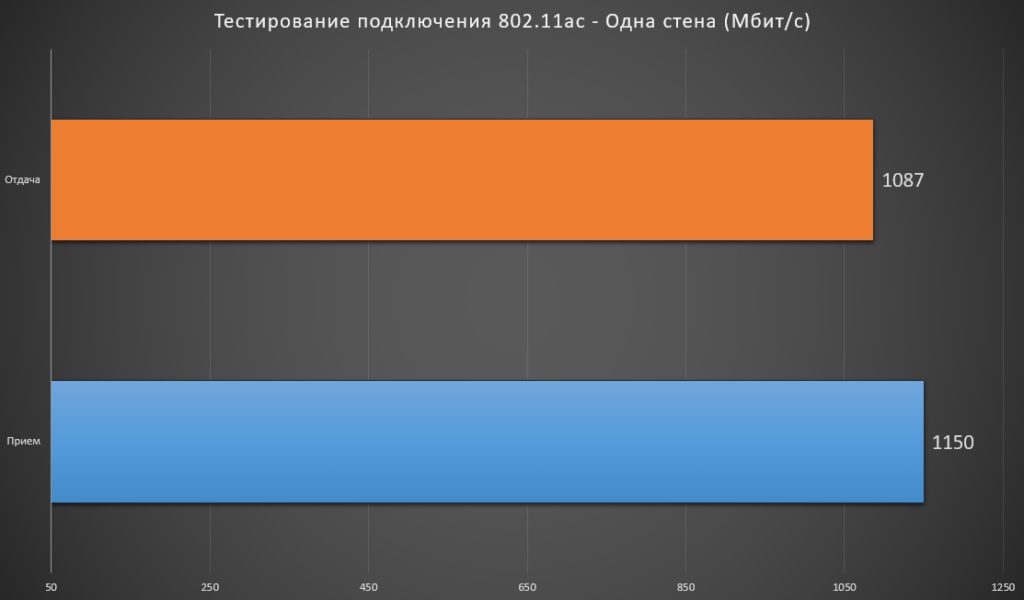
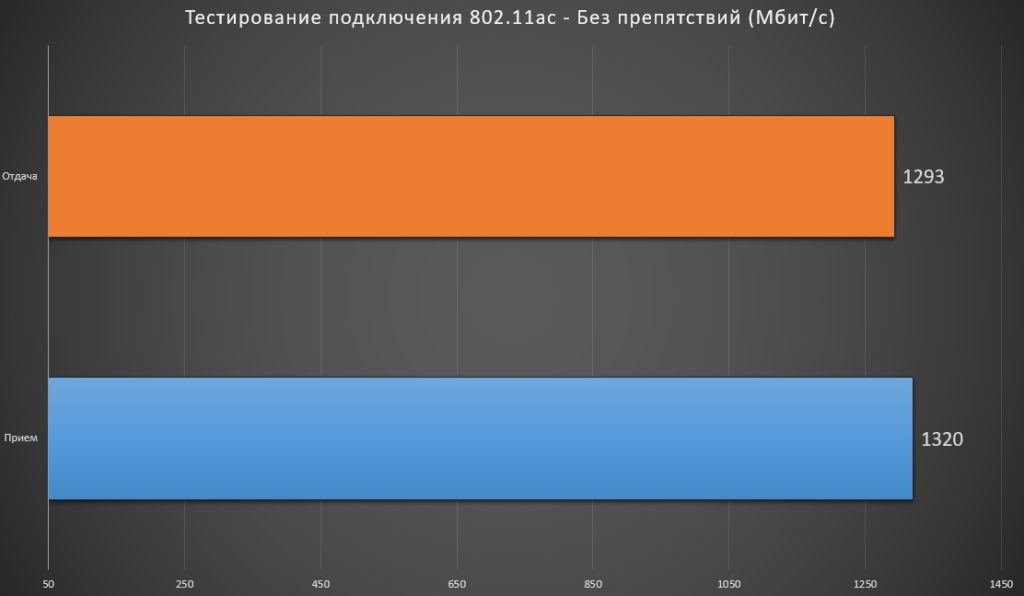
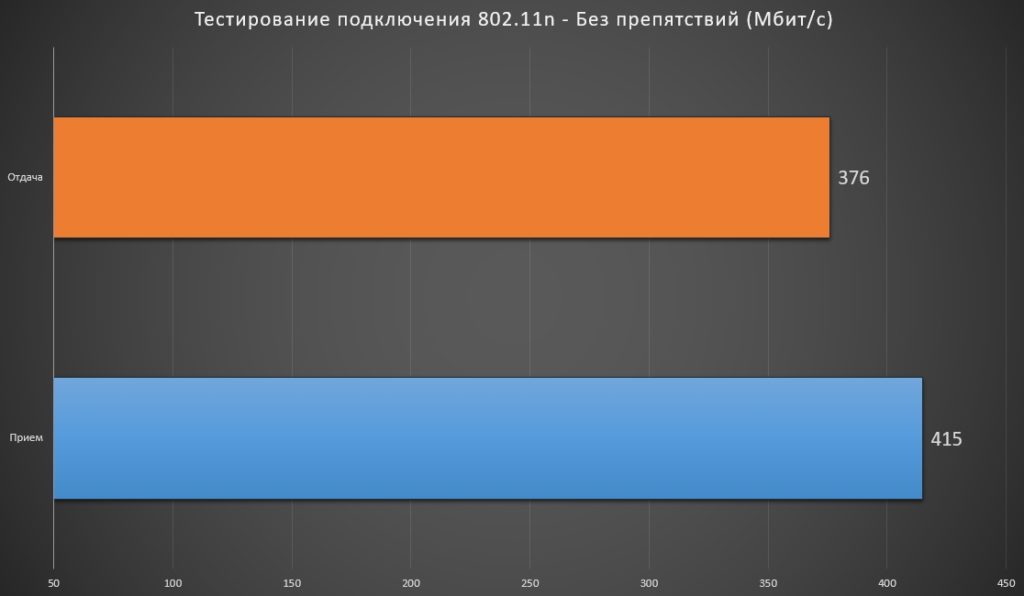
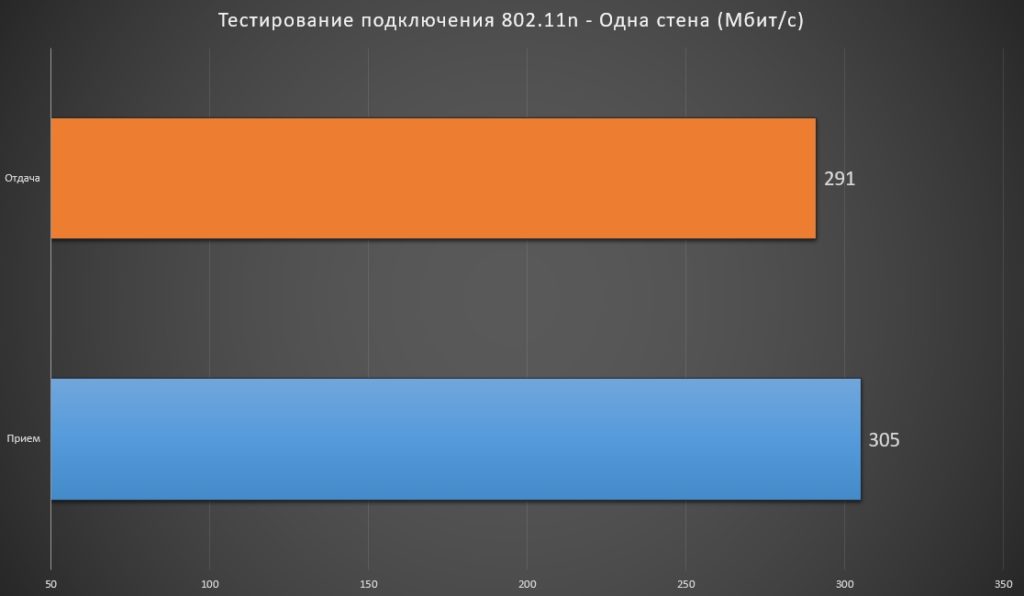
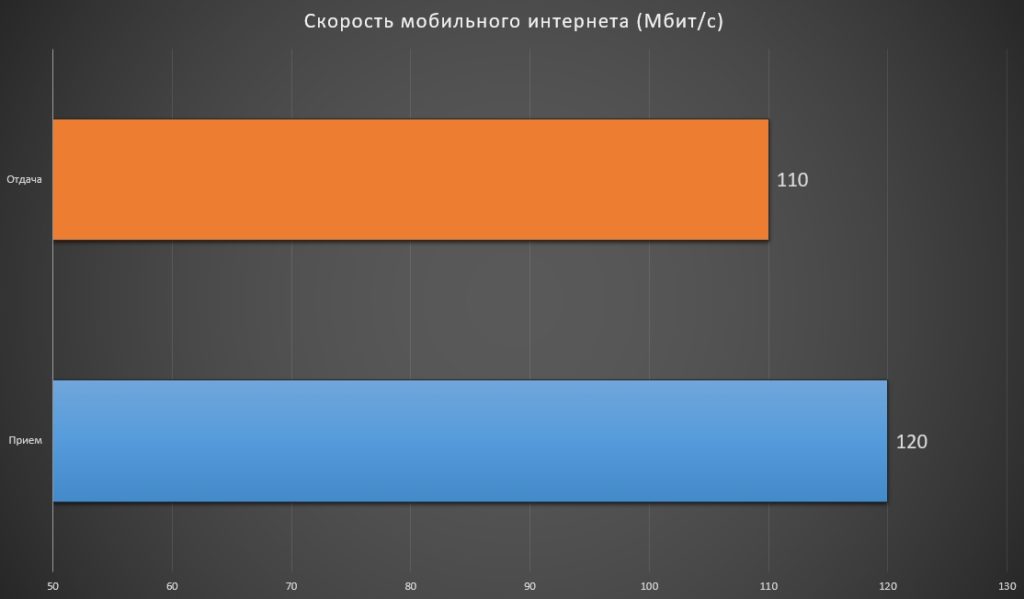
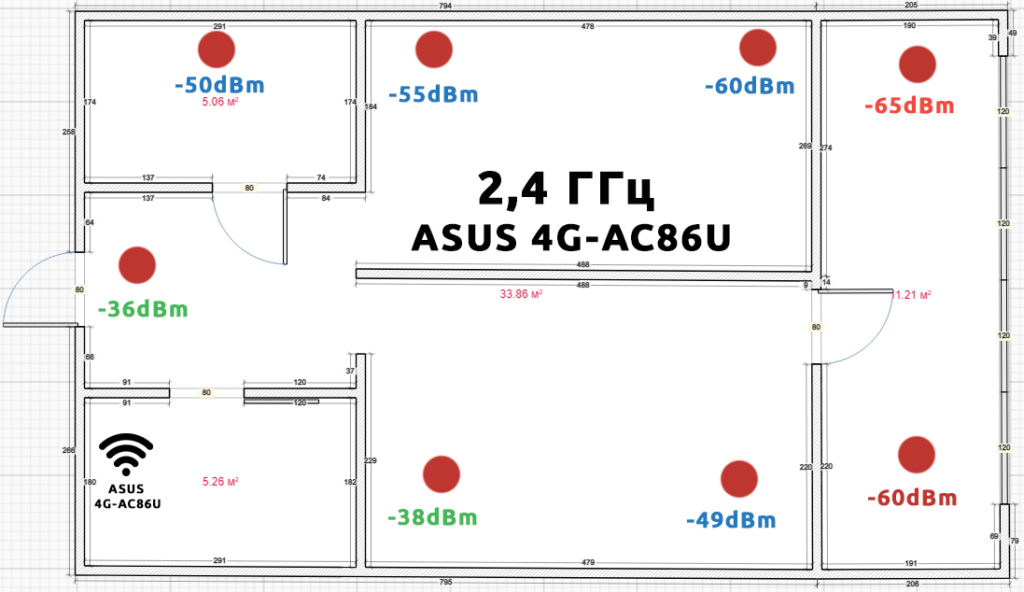
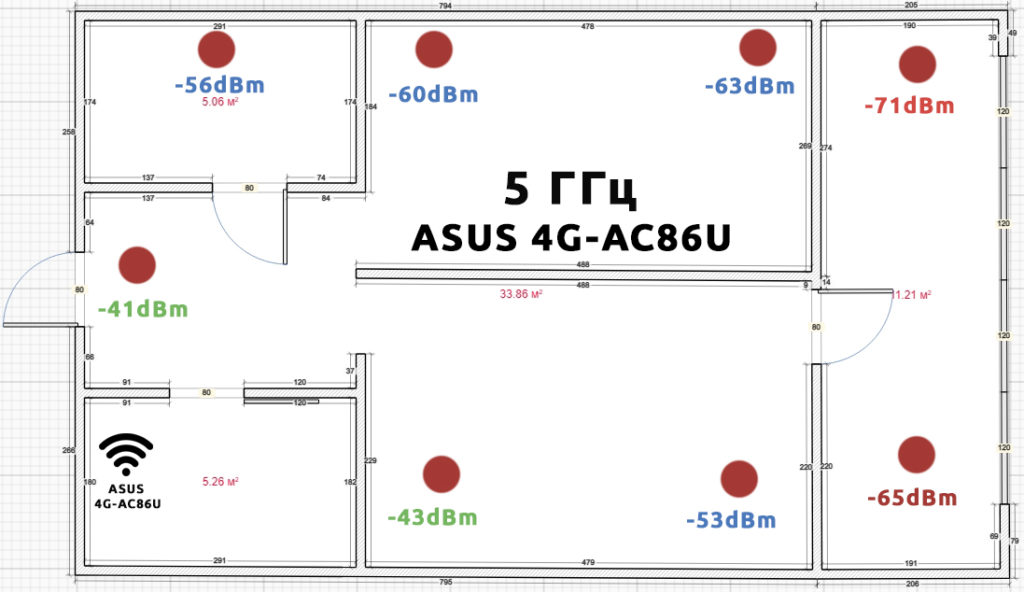







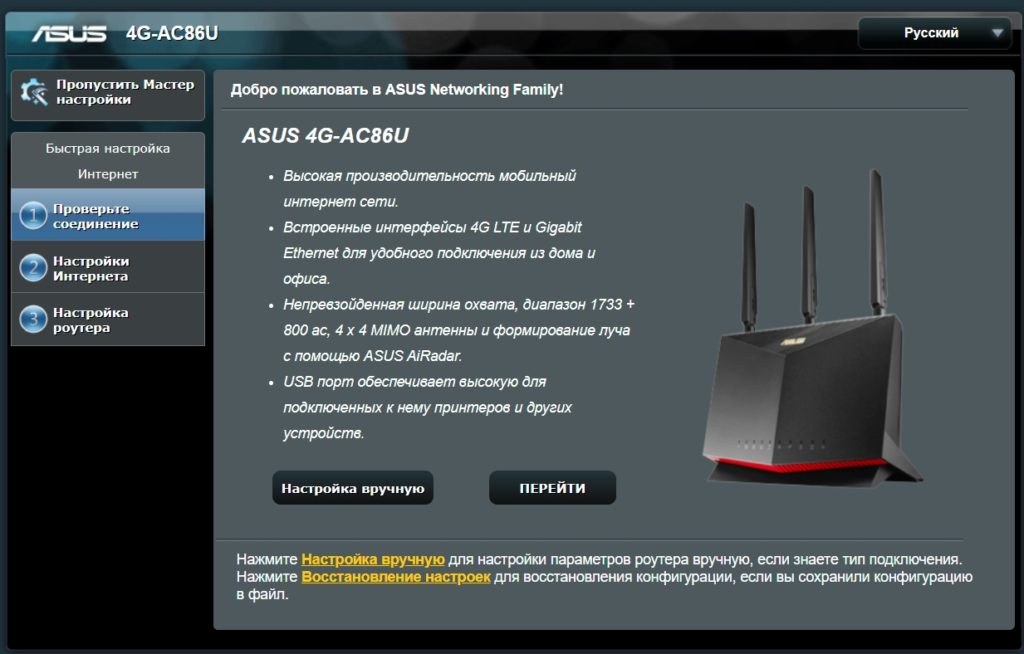
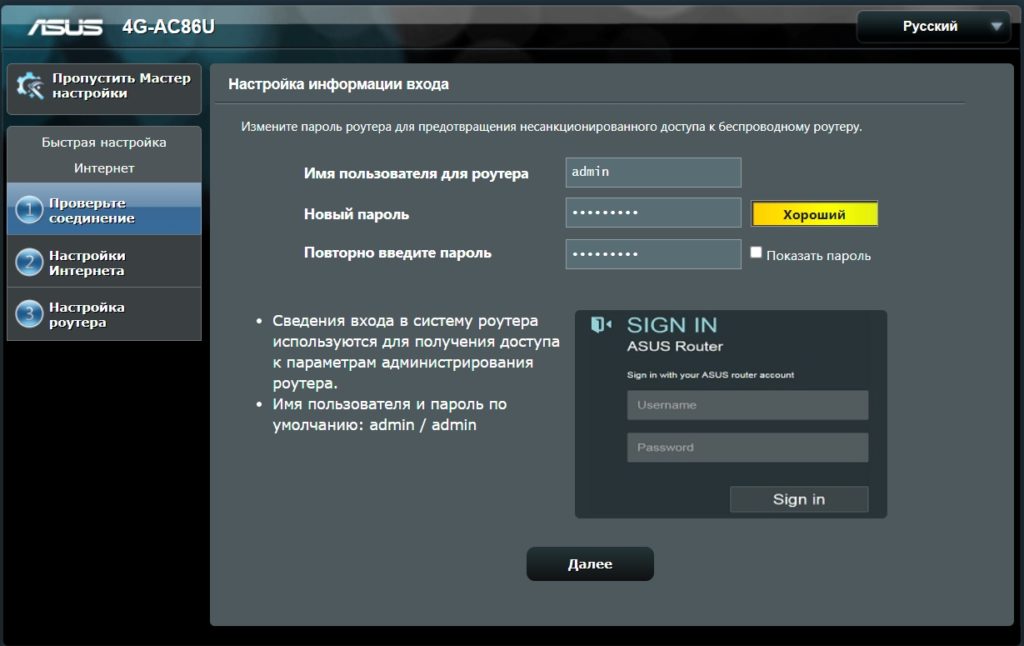
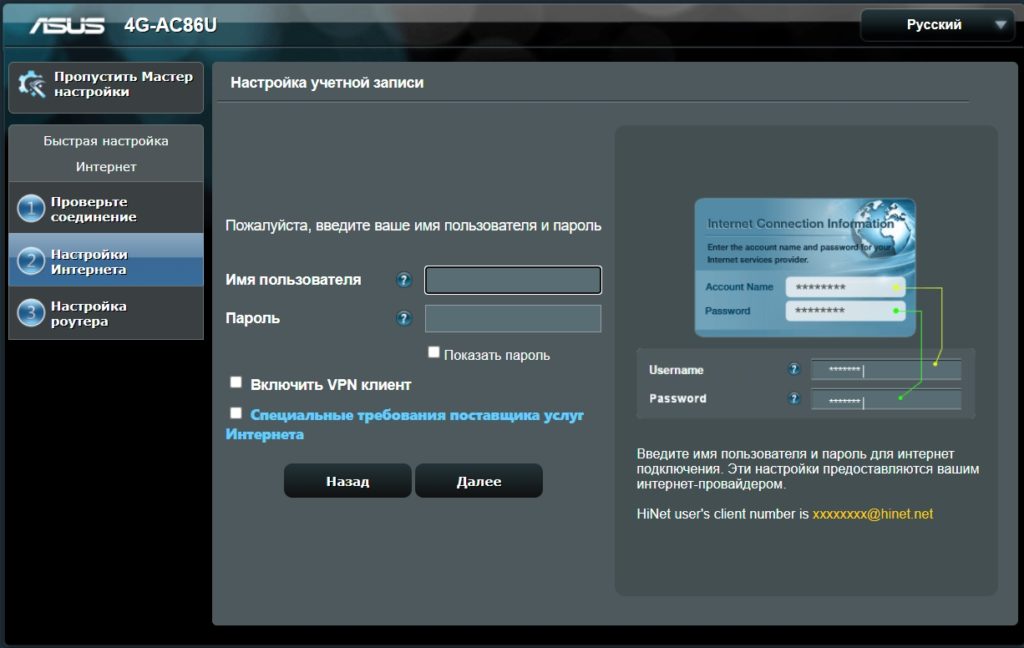
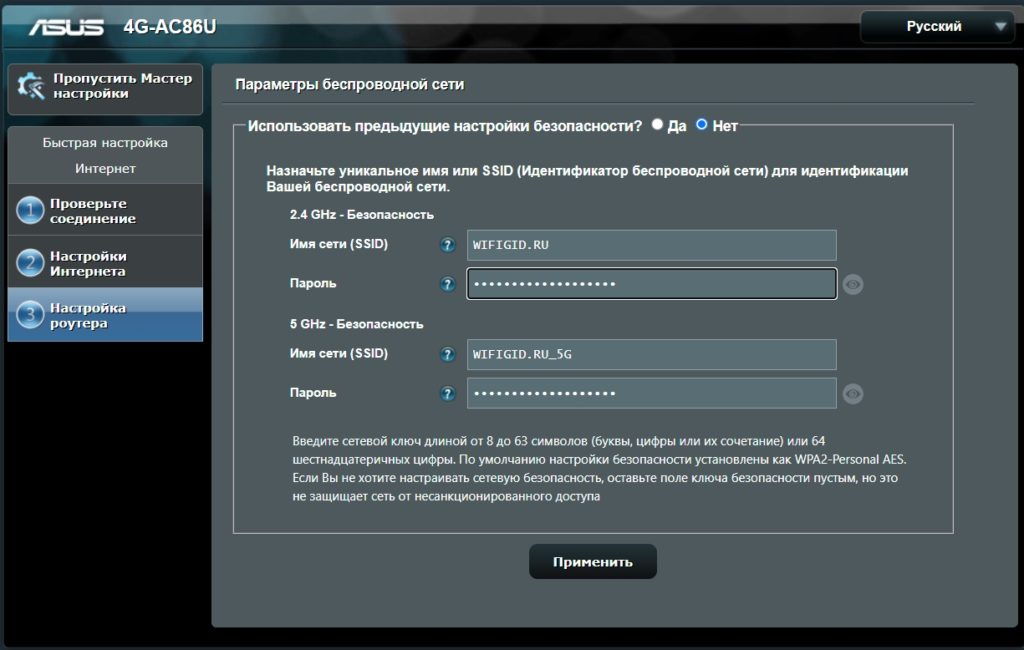
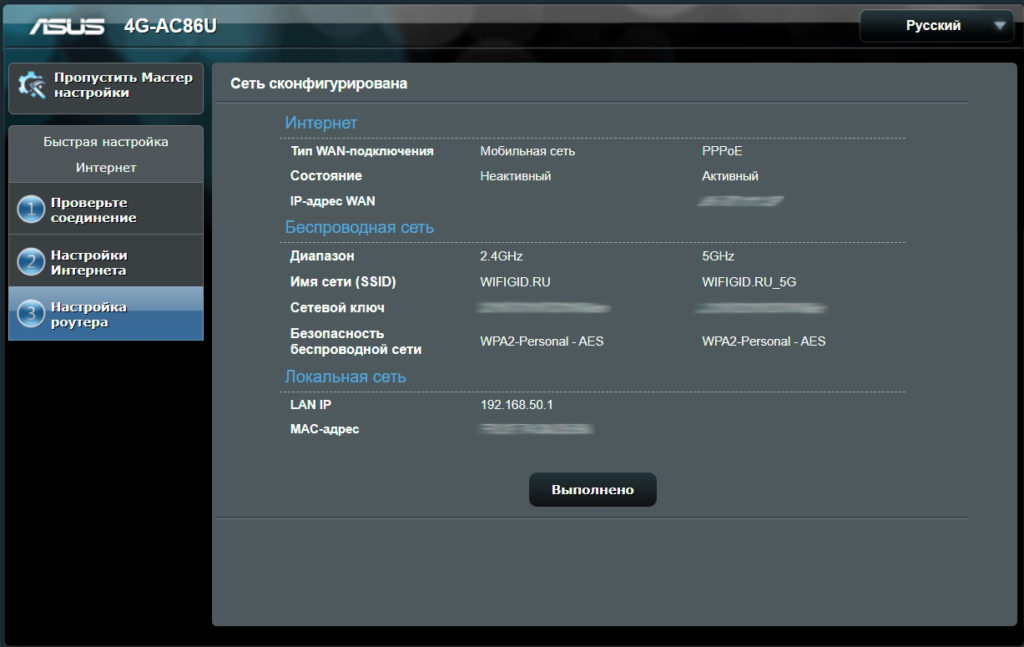
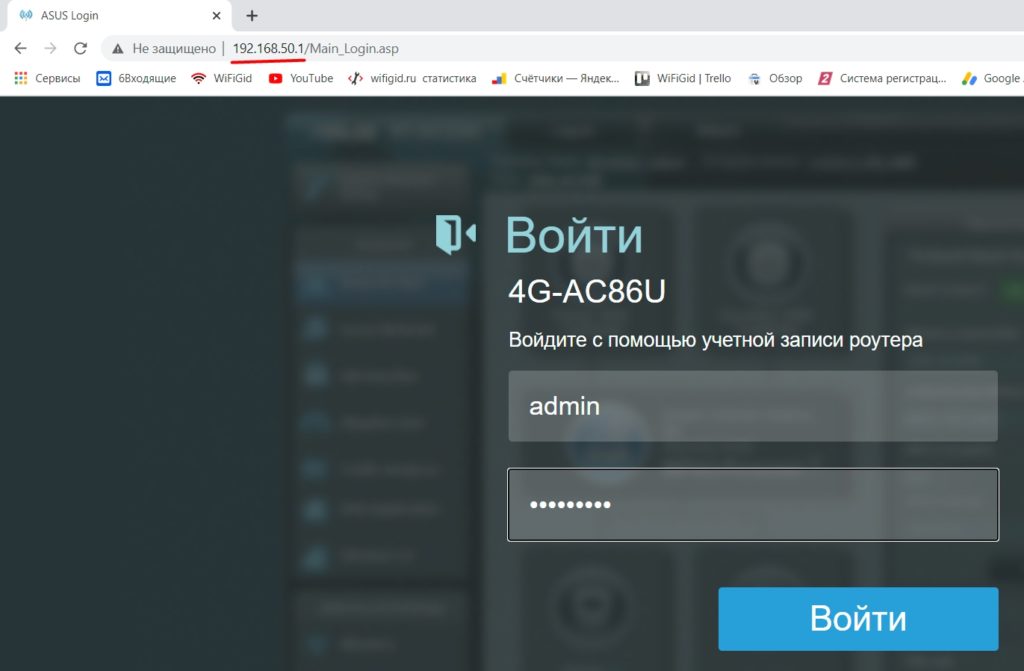
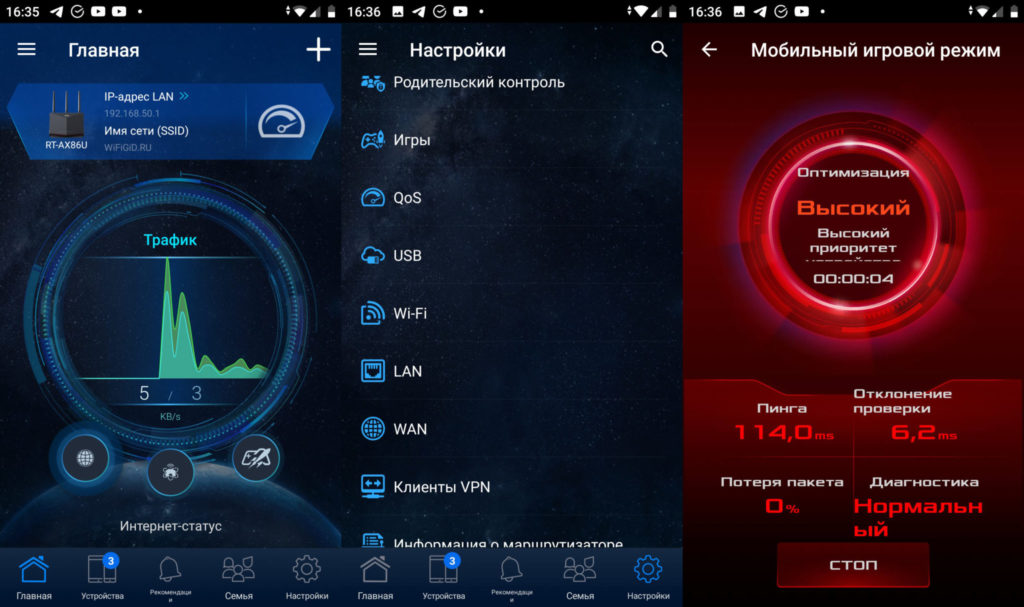
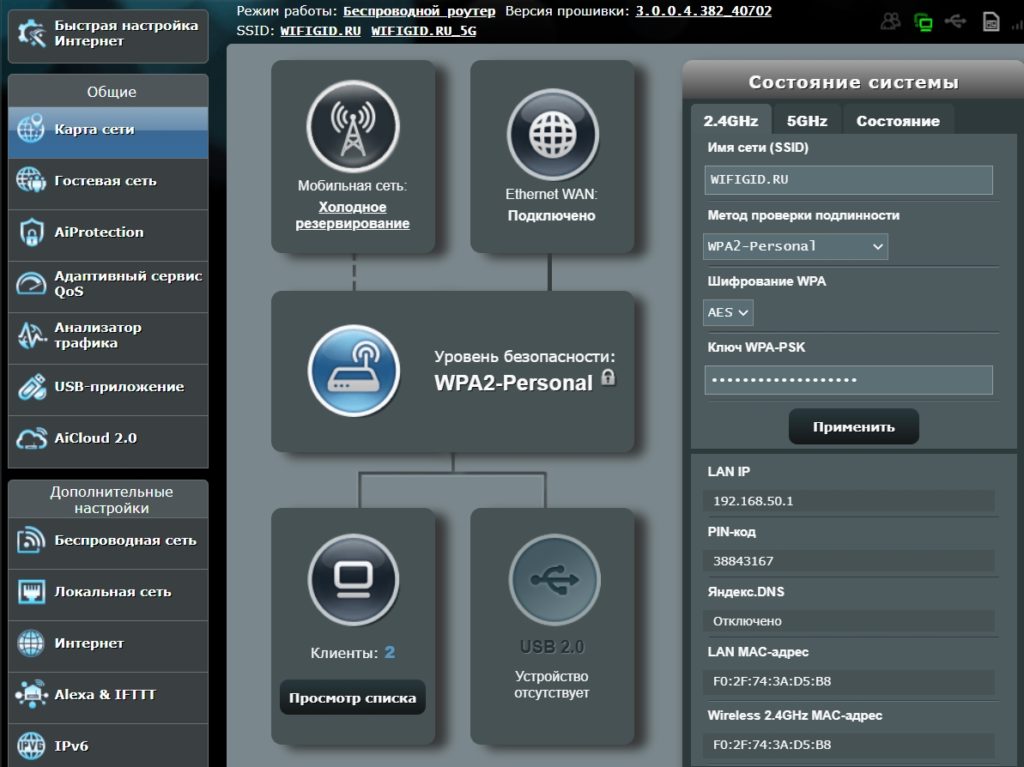

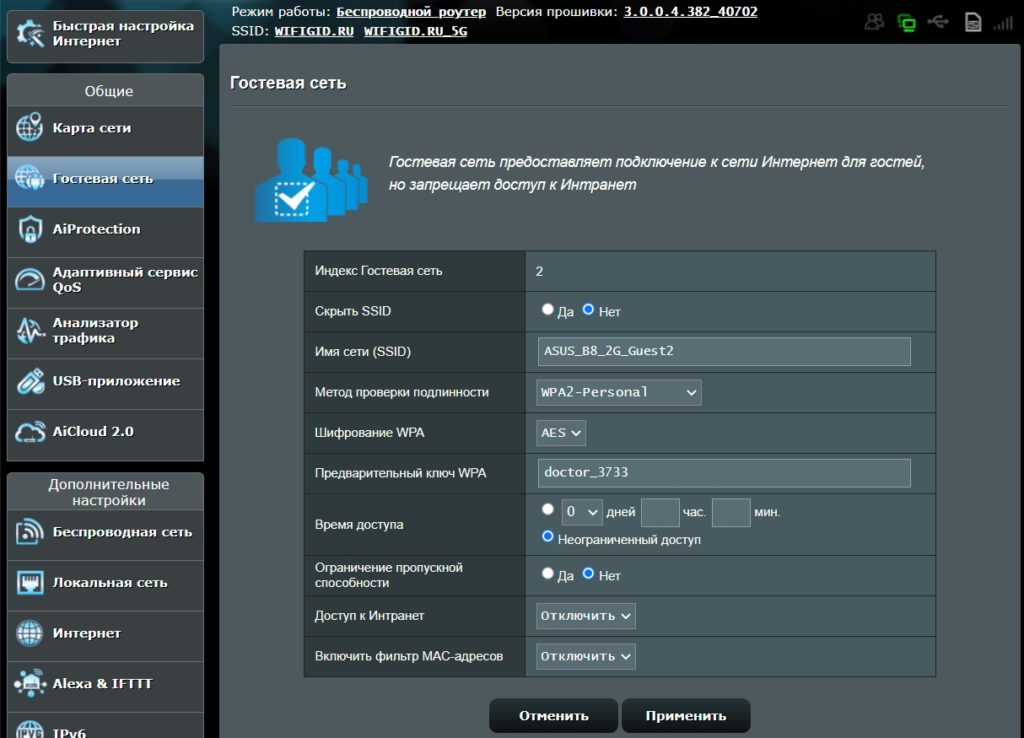
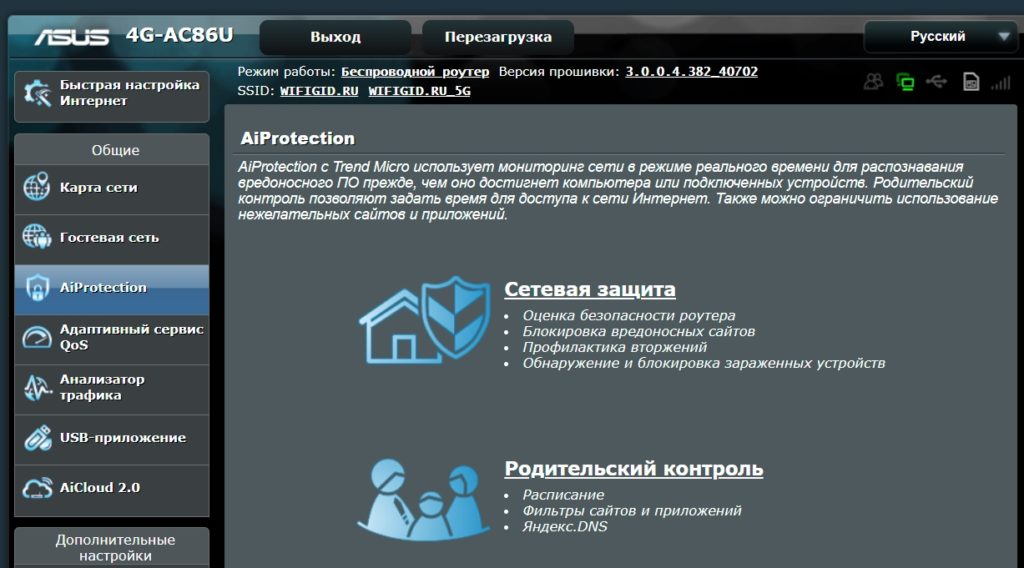
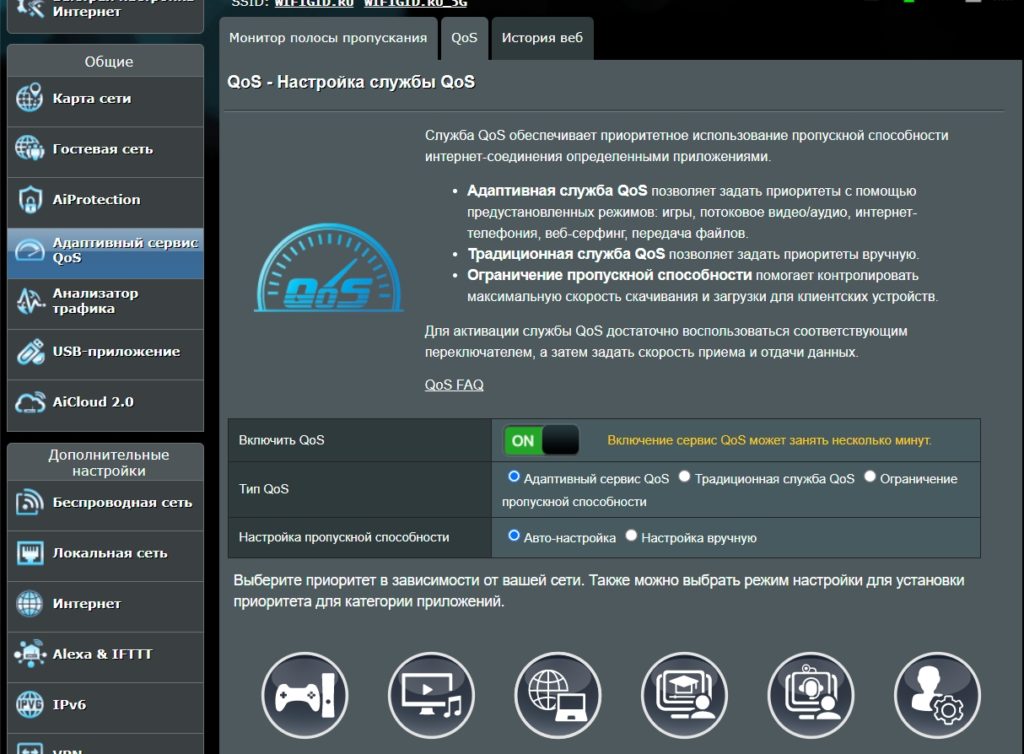
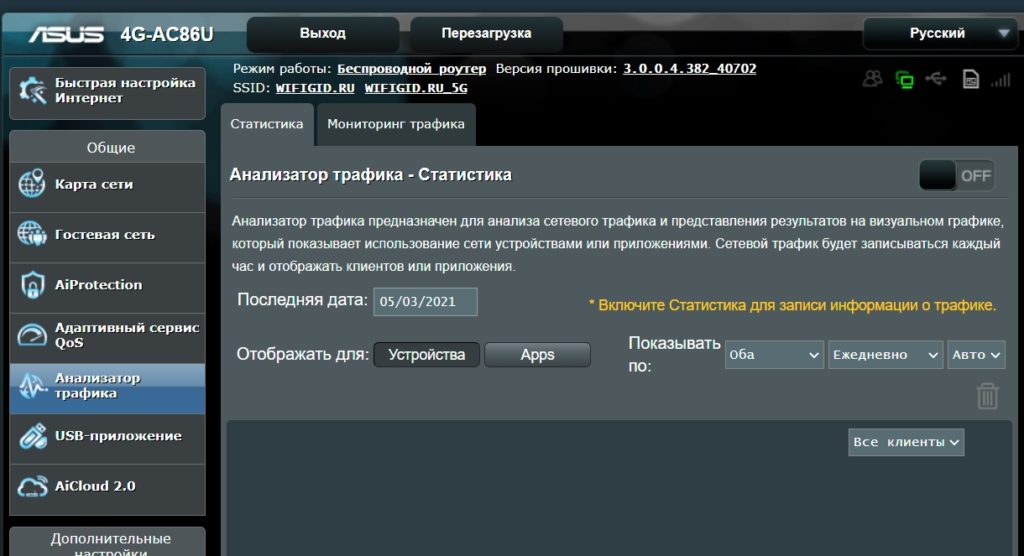
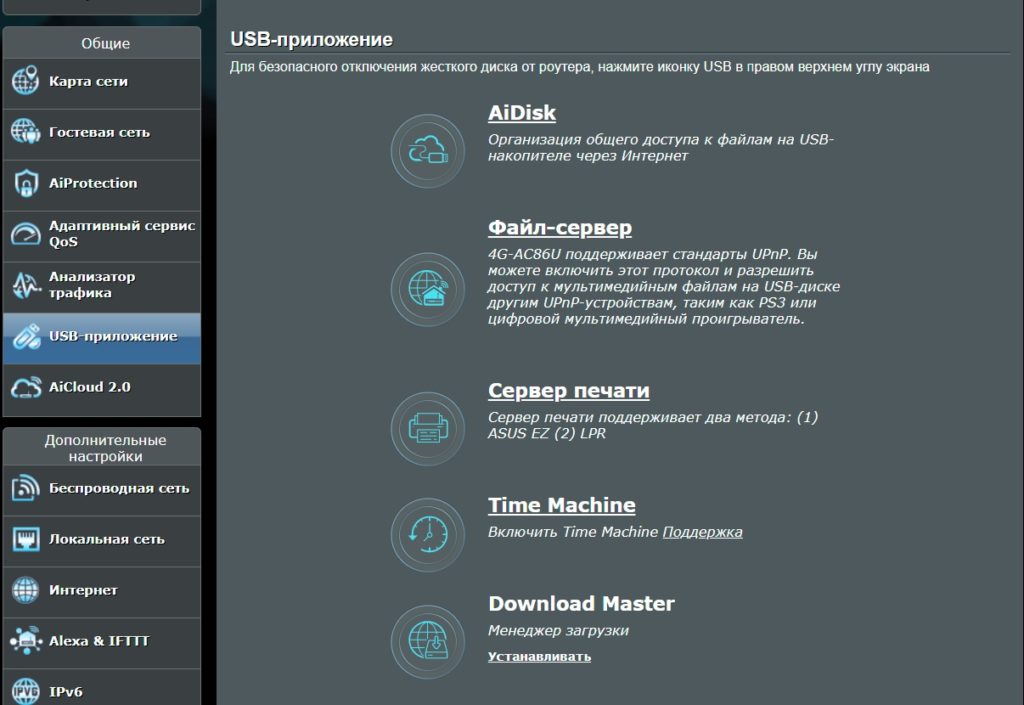
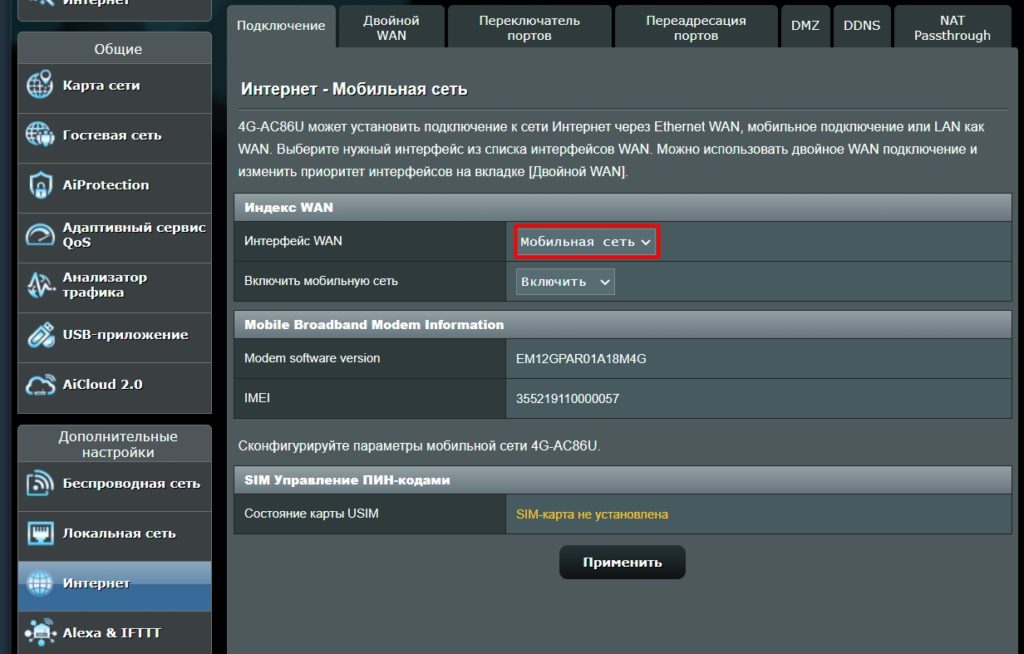
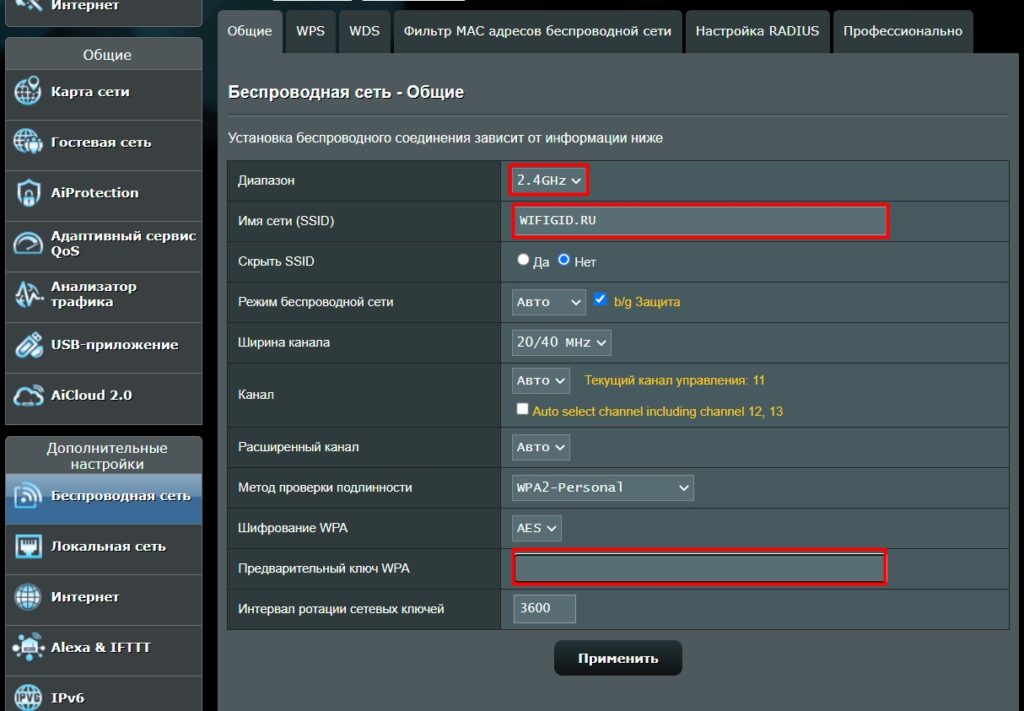




Очень крутой роутер, ну а асусовская прошивка вообще вне конкуренции. поставил, настроил, сделал что угодно, забыл на пару-тройку лет (а потом наткнулся на него, протер пыль и дальше в бой)
2021 год и нет wifi6??????
вот к чему можно придраться, так это к отсутствию Wi-Fi 6. Это сейчас низкая скорость мобильного интернета, это сейчас еще хватает скоростей “пятерки”. но роутеры asus ведь живут чуть ли не по 10 лет. и вот этот бы задел сюда, чтобы потом спокойно фильмы в 64К включать на мобильном 7G. Хотя из роутеров с “лотком”, пожалуй, это лучшее решение на текущий день.
А у меня тупо не заходит на мастер утсановки роутер.асус.ком , даже по айпи как указано не заходит все перепробовал пробую через мобилу настроить, а то это будет катастрофа выкинул деньги на ветер считай…а он не дешёвый..
Да должен зайти. Может сброс настроек ему сделать? Мало ли кем был изменен вход.