Всем привет! Вот и сгорел мой старенький роутер, который прослужил мне долгие 8 лет. Мне будет его не хватать. На смену Wi-Fi 4 я все же решил шагнуть дальше и сразу взять себе роутер 6-го поколения. На рынке благо достаточно большой выбор и остановился на модели ASUS RT-AX55 AX1800. Мы с ним познакомимся, распакуем, осмотрим, настроим. Я расскажу про его плюшки и дополнительные функции, а также его протестирую. Также расскажу о его недостатках по сравнению со старшими моделями.
- Распаковка
- ШАГ 1: Знакомство и подключение
- ШАГ 2: Быстрая настройка интернета и Wi-Fi
- Настройка с компьютера или ноутбука
- Настройка с телефона
- ШАГ 3: Знакомство со всеми возможностями роутера
- Добавление узла Mesh-сети
- Как создать гостевую Wi-Fi сеть?
- Как защитить свою сеть и устройства близких (Родительский контроль)?
- QoS и приоритеты трафика для игр и приложений
- ШАГ 4: Детальные настройки
- Детальная настройка беспроводной сети
- Фильтрация устройств по MAC-адресам
- VPN-сервер и VPN-клиент
- Фильтр по URL и ключевым словам
- Переадресация портов
- Обновление прошивки
- Плюсы и минусы
- Почему именно этот роутер?
- Характеристики
- Тестирование Wi-Fi
- Задать вопрос автору статьи
Распаковка
Давайте, посмотрим, что же у нас внутри. И как оказалось, все по стандарту:
- Сам роутер RT-AX55 со сложенными антеннами.
- Руководство по быстрой настройке на разных языках.
- Гарантийный талон.
- Сетевой кабель.
- Блок питания.
ШАГ 1: Знакомство и подключение
ПРИМЕЧАНИЕ! Если вам не нужна настройка, и вам интересно мое мнение по этому аппарату, то пропустите эти шаги и смотрите главу «Плюсы и минусы».
Итак, давайте его рассмотрим поподобнее. Сверху мы видим красивый полосатый пластик, но это и минус, так как он очень быстро покрывается пылью и вытереть эту пыль тряпкой проблематично. У нас 4 несъемные антенны, как на любой бюджетной модели.
Теперь посмотрим на индикаторы:
- 5G – беспроводная сеть 5 ГГц.
- 2_4G – то же самое, только с частотой 2,4 ГГц.
- LAN – локальные порты (сразу все).
- Интернет подключение.
- Power – питание роутера.
В целом мне нравится, что индикаторов немного, и за это не нужно переплачивать. Только не понятно, зачем было выносить индикаторы 5 и 2,4 ГГц, если у нас и так по умолчанию включена функция Dual Band, которая объединяет две эти сети. Можно было бы просто оставить индикатор – Wi-Fi.
Еще плюс в том, что индикаторы находятся немного снизу – в темноте не так сильно светят. Спереди также можно увидеть решетку для отвода тепла. Теперь посмотрим, что у нас сзади:
- Reset – кнопка для сброса настроек. Чтобы выполнить сброс, зажимаем её на 10 секунд.
- WPS – быстрое подключение к беспроводной сети с помощью ВПС.
- Power – кнопка включения/отключения.
- DCIN – подключаем блок питания к розетке и к маршрутизатору.
- Интернет – сюда вставляем провод от провайдера.
- LAN1- 4 – для подключения любых устройств от компьютера до телевизора.
Вставляем кабель от провайдера, подключаем блок питания и нажимаем по кнопке «Power». Если вы хотите, то сразу приконнектите локальные устройства. Я подключу к LAN порту свой ноутбук. Но подключиться к сети роутера можно и по Wi-Fi. После включения рядом с вами вы должны увидеть сеть вида:
ASUS_XX
Просто подключаемся к этой вай-фай сети. Пароля не требуется. Если же вы не видите такую сеть, или вас попросили ввести пароль, то сбросьте аппарат до заводской конфигурации, зажав кнопку «Ресет» на 10 сек. Теперь переходим к настройке.
ПРИМЕЧАНИЕ! Дополнительную информацию можно глянуть на этикетке под корпусом. И вот что интересно, там указан логин (admin) и пароль (admin), но при настройке он не потребовался. Но помнить об этом стоит, мало ли.
ШАГ 2: Быстрая настройка интернета и Wi-Fi
Напомню, что настраивать можно как с компьютера, так и с телефона. Я описал оба способа ниже, поэтому смотрим свою главу.
Настройка с компьютера или ноутбука
- Вам не нужно ничего устанавливать, и после подключения к локальной сети просто откройте браузер и введите в адресную строку:
router.asus.com
- Нас сразу же приветствует режим быстрой настройки. Если вам нужно просто настроить аппарат по умолчанию, то нажимаем «Создать новую сеть». «Дополнительные настройки» нужны в том случае, если вы хотите поменять режим работы роутера (Режим повторителя, режим точки доступа (AP), MediaBridge) или загрузить файл с настройками. Также если вы хотите подключить этот роутер как AiMesh, то также выбираем нижнюю ссылку. Я хочу просто настроить аппарат, поэтому жму первую кнопку.
- Аппарат автоматически определит ваш тип подключения. Если он этого не сделал, то на экране вы увидите вопросы, на которые нужно отвечать. Например, требует ли ваше Интернет-соединение имя пользователя и пароль? Также, возможно, потребуется указать тип подключения (PPPoE, PPTP, L2TP) – вопросы легкие, всю информацию смотрим в договоре провайдера или спрашиваем в технической поддержке.
- Возможно потребуется ввести дополнительные данные из договора, типа логина и пароля.
- На следующем шаге вам нужно придумать имя и пароль от вашей будущей вайфай сети. Галочка ниже делает сети раздельными, и для каждой можно ввести свои данные.
- На этом шаге компания ASUS предупреждает о возможных проблемах с подключением при использовании адаптера 802.11ax. Лично у меня проблем никаких не было, но, если что – обновите драйвера на беспроводной модуль, можете воспользоваться ссылками ниже. Если ваш модель не поддерживает стандарт 802.11ax, можете его не отключать – никаких проблем не будет.
- Далее нужно ввести логин и пароль от этого «личного кабинета». Не забудьте его, а то придется сбрасывать роутер и настраивать заново.
- В самом конце вы еще раз увидите имя WiFi сети и пароль.
- Если вы подключены беспроводным путем, то вам нужно будет повторно переподключиться к Wi-Fi.
Настройка с телефона
- Подключаем к новой беспроводной сети.
- Скачиваем и устанавливаем «ASUS Router»:
- Google Play
- App Store
- Соглашаемся со всем. Далее нажимаем «Настройка» и выбираем «Беспроводной маршрутизатор ASUS». Вам нужно будет выбрать беспроводную сеть, к которой вы уже подключены, если роутер будет найден, нажимаем «Начать».
- Роутер скорее всего сам определит ваш тип подключения. Если это не произойдет, то укажите тип вручную – эту инфу смотрим в договоре. Далее, скорее всего вам придется ввести дополнительные данные для подключения к сети провайдера, опять же смотрим в договоре. В конце нужно будет придумать имя Wi-Fi и пароль от неё. Также не забудьте ввести логин и пароль для самого роутера (по нему вы сможете попасть в настройки).
- Переподключитесь к новой беспроводной сети, которую вы создали. Когда вы попадете внутрь, вас попросят настроить удаленное подключение – эта функция позволяет управлять маршрутизатором из любой точки планеты. Просто соглашаемся со всем и проходим по всем шагам, которые будут предложены настройщиком.
ШАГ 3: Знакомство со всеми возможностями роутера
Теперь давайте познакомимся со всеми «супер-способностями», которыми обладает наш новенький маршрутизатор. После на главной (она же «Карта сети») можно увидеть всю основную информацию:
- WAN IP – наш внешний адрес.
- Уровень безопасности – это тип шифрования данных в беспроводной сети.
Ниже можно увидеть все подключенные клиенты, а также узлы AiMesh, если они есть. Справа можно быстро изменить настройки сети. Если ваш модуль поддерживает Wi-Fi 6-го поколения, то включите «Метод проверки подлинности» в режим «WPA-3 Personal», для увеличения безопасности.
И еще одна важная вкладка «Состояние» – здесь вы можете посмотреть загруженность ядер и оперативной памяти. Дело в то, что многие функции роутера выключены по умолчанию, и при активации они начинают нагружать железо, поэтому за этим нужно пристально следить, а то маршрутизатор будет зависать и отваливаться. На нагрузку также влияет количество подключенных устройств. Благо тут четыре ядра и нагрузить этот аппарат будет сложно.
Добавление узла Mesh-сети
Напомню, что вы можете добавить только аппараты от компании ASUS, которые поддерживают работу AiMesh. Для добавления переходим во вторую вкладку и нажимаем по кнопке с плюсиком. При этом Mesh-узел, который вы хотите подключить, должен быть включен. Тут также вы можете отслеживать карту Mesh устройств, а также клиенты, которые подключены ко всей сети. Очень удобная вкладка «Сеть» где можно просмотреть скорость передачи данных по кабелю и по вай-фай.
Как создать гостевую Wi-Fi сеть?
Переходим в «Гостевую сеть», далее рядом с нужной частотой нажимаем «Включить». Напомню, что 2,4 ГГц имеет больший радиус.
Далее просто заполняем данные:
- Скрыть SSID – можно скрыть сеть, но лучше этого не делать.
- Имя SSID – указываем наименование.
- Метод проверки подлинности – сеть можно сделать открытой. Если вы ставите пароль, то ниже нужно будет его вписать. Лучше использовать метод шифрования «WPA2-Personal», так как не у всех гостей будет поддержка WPA
- Время доступа – выберите временный диапазон.
Ниже настройки все понятные. Можно ограничить доступ к интернету или прописать ограничение по скорости.
Как защитить свою сеть и устройства близких (Родительский контроль)?
Для этого на базе роутера есть защита AirProtection – эта штуковина автоматом сканирует сеть на наличие зараженных устройств, а также на наличие опасного трафика. Функция позволяет блокировать опасные сайты, и защищает сеть от внешних атак. Переходим в «AiProtection», нажимаем «Сетевая защита».
Сразу же переведите бегунок в состояние «ON». Автоматом включатся два монитора «Блокировка вредоносных сайтов», «Обнаружение и блокировка зараженных устройств».
Если в других роутерах «Родительский контроль» позволяет блокировать нежелательные сайты, то тут просто идет отключение ребенка от интернета на произвольное время. Нужно включить функцию, выбрать устройства «Имя клиента (MAC-адрес)», левее выбрать тип блокировки:
- Отключение – полностью отключает устройство от сети.
- Время – назначение блокировки по времени.
- Блокировать – так и не понял в чем отличие этой функции от «Отключения». Возможно, при отключении ребенок не сможет иметь доступ к сети и интернету. А при блокировке только к интернету.
Время настраивается в «Управлении временем».
- Weekday (s) – блокировка трафика
- Weekend – доступ открыт.
QoS и приоритеты трафика для игр и приложений
Для этого есть «QoS». Здесь можно ограничить трафик для всех пользователей, подключенных к сети – полезная штука в большой семье. Сначала нужно вписать скорость интернета (исходящего и входящего трафика). Просто перейдите на Speedtest.net и проверьте эти данные. Потом нажмите «Применить».
Нужно будет немного подождать. После этого откройте «Определяемый пользователем приоритет». Смотрим, чтобы стояли галочки напротив ACK, SYN и ICMP – эти пакеты часто используются в онлайн играх, и они должны иметь повышенный приоритет.
Также вы можете задать приоритет для выделенной игры.
- Нужно выяснить какой порт и протоколы использует игра. Для этого запускаем игру.
- Далее скачиваем программу TCPView.
- Запускаем программу, находим нашу игру и смотрим в строку «Remote Port».
- Далее заходим в «Определяемый пользователем правила QoS». Вводим наименование, указываем адрес устройства, с которого вы играете. Указываем порт, протокол, а также скорость. Далее ставим приоритет «Самый высокий».
ШАГ 4: Детальные настройки
Давайте пройдемся по остальным пунктам меню, чтобы рассмотреть дополнительные возможности, которые могут быть полезны каждому.
Детальная настройка беспроводной сети
На вкладке «Общие» можно быстро сменить имя и пароль от вай-фай сети. Также можно изменить и дополнительные параметры на других вкладках. Все делается аналогично.
Фильтрация устройств по MAC-адресам
Функция позволяет создавать «Белый список» устройств, которые могут использовать сеть. Или «Черный список» – устройства, которые будут заблокированы. На вкладке «Беспроводная сеть» – переходим на нужную вкладку. Включаем диапазон и саму функцию. Далее вам нужно выбрать режим фильтрации:
- Принимать – устройство сможет подключать к сети.
- Отклонять – устройство будет заблокировано.
Далее ниже указываем MAC адрес устройства или выбираем его из списка.
VPN-сервер и VPN-клиент
Вы можете создать свой VPN-сервер, к которому могут быть подключены ваши родные и близкие из любой точки мира. В качестве подключения к выделенной VPN используем вкладку «VPN-клиент». Все инструкции тут описаны. Для тестирования или постоянного использования можете использовать настройки VPN Gate. Третья вкладка «Instant Guard» – это мониторинг страница, на которой отображаются все подключения к вашему VPN-серверу.
Фильтр по URL и ключевым словам
Данная функция доступна в разделе «Брандмауэр». Все очень просто: включаем функцию, указываем тип фильтрации и далее ниже вводим данные через значок добавления.
Переадресация портов
Чтобы обнаружить нужный порт для приложения или программы, запустите это приложение и воспользуйтесь программой TCPView – смотрим столбец «Remote Port».
- «Интернет».
- «Переадресация портов».
- Включаем тумблер.
- Нажимаем по кнопке «Добавить».
- Можно выбрать уже существующие порты из списка сервисов или игр. Если вы не нашли свою службу, то создаем её вручную:
- Имя службы – указываем любое.
- Протокол – указываем протокол UDP или TCP. Можно указать оба (BOTH).
- Самое главное указать внешний порт, через который к вам будут стучаться. Внутренний как правило не указывается или вписывается то же значение.
- Внутренний IP-адрес – указываем устройство, на которое и будет открыт порт.
- Если вы делали проброс на компьютер, то на нем нужно открыть порты – об этом подробно написано тут.
Обновление прошивки
Прошивка системы роутера можно выполнить в разделе «Администрирование». Лучше всего делать обновление через поиск – кликаем «Проверить» и система сама находит и обновляет ОС. Можно загрузить обновление и с официального сайта:
- Заходим на asus.com.
- Через поиск находим там наш роутер.
- Переходим на вкладку «Техподдержка».
- Далее пролистываем ниже и кликаем по разделу «Драйвера и утилиты».
- Открываем «BIOS и ПО».
- Скачиваем систему.
- Нажимаем «Загрузка» и выбираем файл с прошивкой.
Плюсы и минусы
- Приятный на ощупь, что говорит о том, что он сделан из качественного материала.
- Роутер не греется, так как снизу корпуса и спереди есть большое количество дырочек, через которые и выходит горячий воздух.
- Можно использовать как узел Mesh-сети или как центральный роутер, к которому уже подключаются другие узлы.
- QoS система, которая позволяет разделить трафик по приоритетам. Конечно делается все не так удобно, как на продвинутых моделях, но все же.
- Можно создать свой VPN-сервер, или подключиться к другому VPN.
- Фильтрация по URL и ключевым словам.
- AirProtection – функция, позволяющая блокировать опасный трафик и даже подключённые устройства. Также запрещает вход на опасные ресурсы.
- Удобное приложение, с помощью которого можно управлять роутером из интернета.
- 4-х ядерный процессор по 1,5 ГГц.
- Роутер стабильно работает при большой нагрузке. Я специально нагружал его сразу 10-ю устройствами, которые постоянно работали с интернетом или сетью – процессор при этом не нагружался и на половину.
- Ребристая верхняя поверхность – выглядит круто, но быстро покрывается пылью.
- Как и во всех прошивках ASUS, нельзя установить длинный пароль от админки.
- Нет USB порта.
- Несъемные антенны.
- В AirPortection нет функции двухсторонней IPS, которая блокирует DDoS атаки, Shellchocked, Heartbleed, Bitcoin mining. На более дорогих моделях это есть.
- QoS для игр нужно настраивать вручную.
- В прошивке также нет анализатора трафика, AiCloud и Game функций. Все это есть в игровых роутерах от ASUS.
- На дне нет дырочек для крепления его в вертикальное положение.
- Нет поддержки ширины канала в 160 МГц, но в новых обновлениях может и появится, так как процессор может работать с таким каналом.
Почему именно этот роутер?
Прежде чем сделать выбор, я пролистал очень много форумов и просмотрел роутеры от других производителей. И эта модель не самая бюджетная, хоть и относится к недорогому маршрутизатору. Конечно можно было посмотреть в сторону более бюджетной модели TP-Link, да она стоит на 2000 дешевле, но у неё есть много минусов. Самый главный – это более урезанная прошивка с меньшим функционалом.
Поэтому все же выбор пал на ASUS RT-AX55. Самое главное, что у данной модели есть поддержка Wi-Fi 6-го поколения (802.11ax). Напомню, что это более высокая скорость, даже в сравнении с тем же Wi-Fi 5 (802.11ac).
- Wi-Fi 5 – до 1200 Мбит/сек.
- Wi-Fi 6 – до 1800 Мбит/сек.
Но тут даже не в скорости дело, а в дополнительных плюшках, которые появляются только на 802.11ax:
- OFDMA – уменьшает задержку при отправке пакетов на несколько устройств, что улучшает связь.
- MU-MIMO – многопоточность в беспроводной сети.
- Beam Forming – «радиолуч» усиливается по направлению к определенному устройству, что увеличивает зону покрытия.
- BSS Coloring – уменьшает шанс поймать помехи от соседских роутеров.
- 1024-QAM – увеличение скорости.
На самом деле там гораздо больше плюх, о них вы более детально можете почитать тут. Плюс ко всему мне всегда нравились прошивки от ASUS, которые имеют куда больший функционал, чем у тех же TP-Link или ZyXEL Keenetic.
Еще не забываем, что при такой небольшой цене мы получаем аппарат с 4-х ядерным процессором (1,5 ГГц) и оперативной памятью в 256 Мбайт. Поэтому не нужно даже париться, что он будет зависать или отваливаться.
Если вы уже прочли все те минусы, о которых я описал выше, то скажу так – они немного притянуты зауши, но я должен был их описать.
Дело в том, что большинство этих минусов не будут иметь значения для 99,9% пользователей. А большинство функций, который вырезаны из этой версии можно найти в более дорогих моделях ASUS RT-AX86U (AX5700) и ASUS RT-AX82U (AX5400) – авось они вам понравятся больше. Но и стоят они дороже.
Я уже упомянул, что на борту стоит 4-е ядра. Также сам процессор работает с Wi-Fi 6E – это можно сказать беспроводная сеть нового поколения, которая в теории может работать с 6 ГГц, плюс имеет дополнительно 14 новых каналов. Может когда-нибудь мы сможем их использовать, но пока они запрещены в некоторых странах. Единственный минус в том, что роутер не поддерживает ширину канала в 160 МГц, но возможно её завезут со следующими обновлениями. Например, на тот же самый ASUS RT-AX82U, который работает с тем же процессором, работает с каналом с 160 МГц.
Характеристики
| Поколение Wi-Fi | 6-е |
| Беспроводные стандарты | 802.11 a/b/g/n/ac/ax |
| Модель процессора | Broadcom BCM6755 |
| Модель ядра | ARM Cortex-A7 |
| Количество ядер | 4 |
| Частота ядра | 1,5 ГГц |
| Оперативная память | 256 Мбайт |
| Постоянная память | 128 Мбайт |
| Схема | 2х2:2 (2,4 и 5 ГГц) |
| Скорость 5 ГГц | 867 (802.11ac) – 1201 (802.11ax) Мбит/с |
| Скорость 2,4 ГГц | 300 (802.11n) – 574 (802.11ac) Мбит/с |
| Порты | Все по 1000 Мбит в секунду |
| Габариты | 23 × 13,4 × 5,6 см |
| Вес | 374 г |
| Питание | DC 12В 1А |

Тестирование Wi-Fi
У меня средняя квартира в две комнаты и мне его вполне хватает. Также я тестировал его у брата, у которого 4-х комнатная квартира. И связь была хорошая во всех частях дома, даже в подъезде. Для тестирования я использовал Wi-Fi ASUS PCE-AX58BT. Два компьютера находились в 5-7 метрах от роутера. Меня очень порадовали тесты скорости вай-фай нового поколения при использовании канала в 80 МГц. Кто-то может спросить – а почему скорость, не такая, какая написана на коробке? Дело в том, что подобной скорости можно добиться только при идеальных условиях, и обычно идет вот такая просадка. С другой стороны, этой скорости хватит для любых нужд.
И примерно ту же картину можно наблюдать, при тестировании стандарта 802.11n и канала в 40 МГц. Скорость меня полностью устраивает. Я, если честно, думал, что показатели будут куда ниже – роутер меня прям удивил.
Ну и можете посмотреть на область покрытия и силу сигнала. В любой точке Wi-Fi стабильно ловит и работает – будь это частота 2,4 или 5 ГГц.




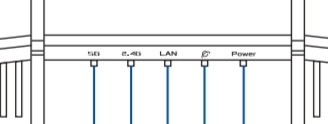
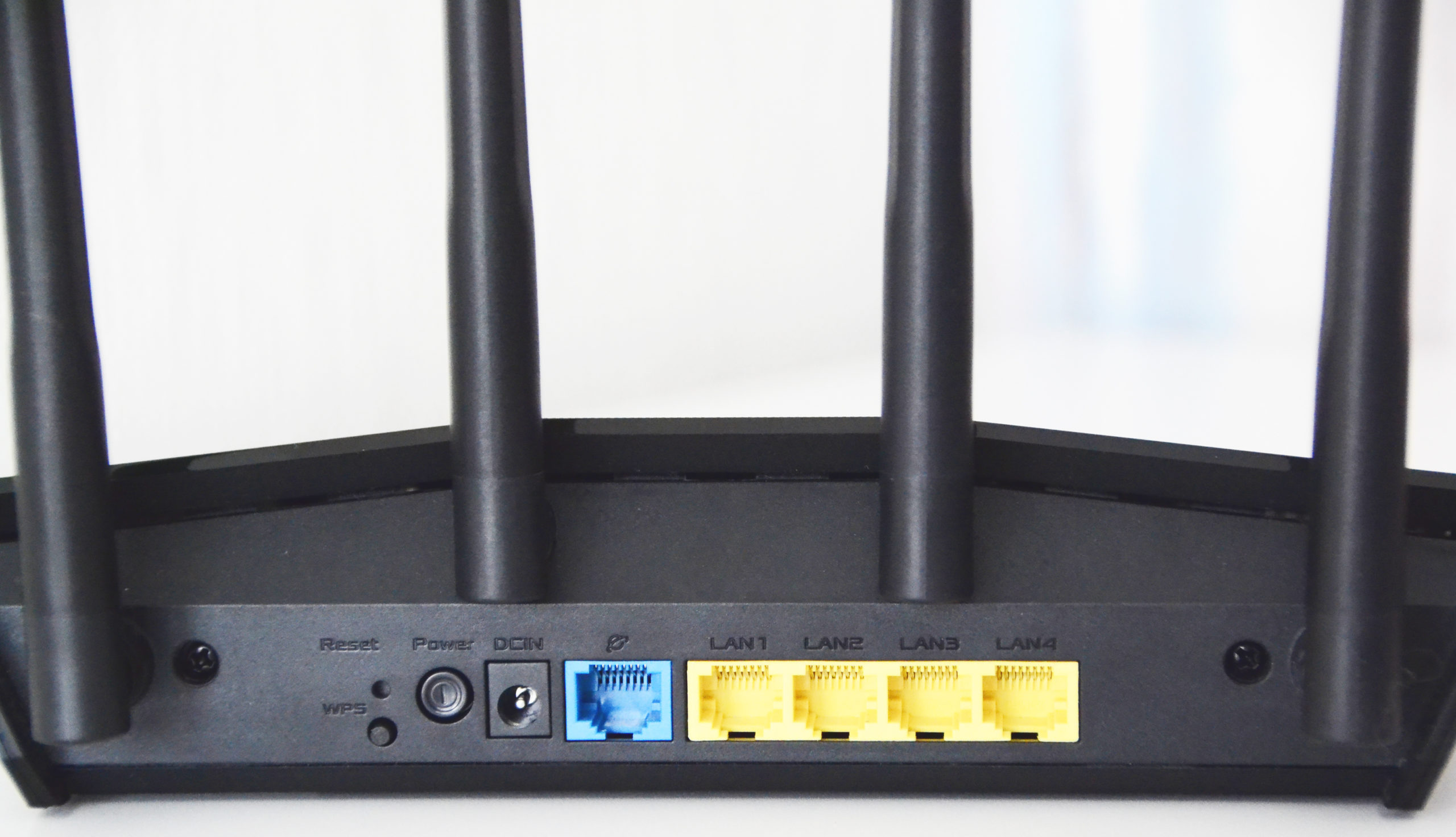

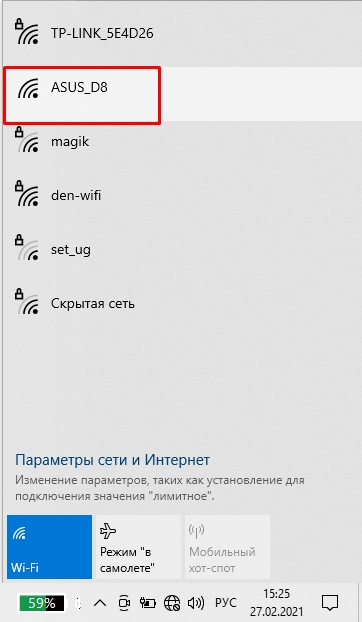

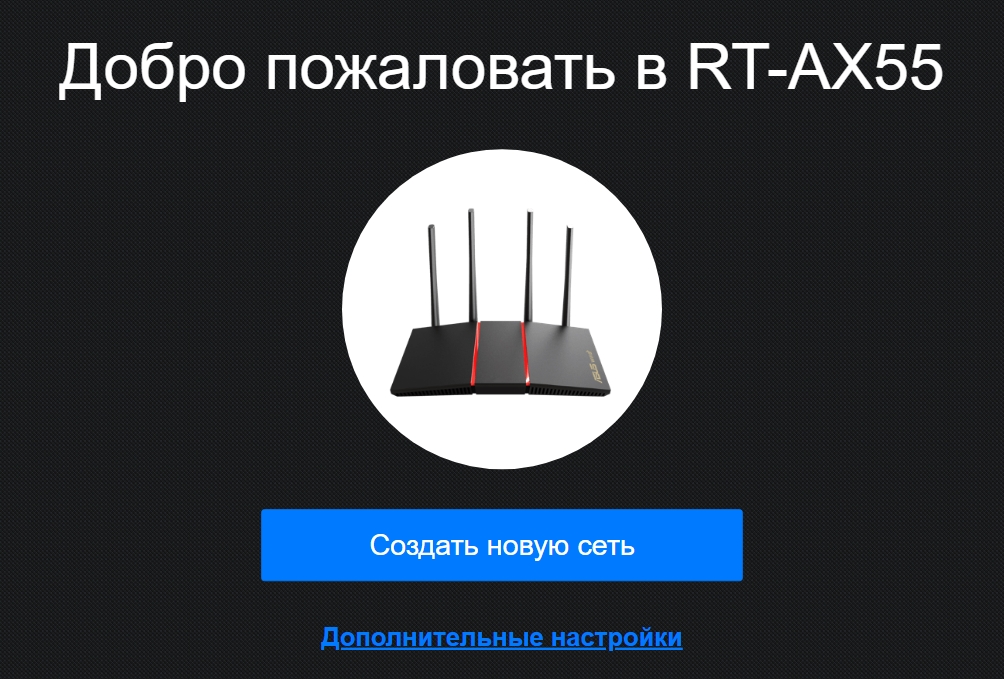
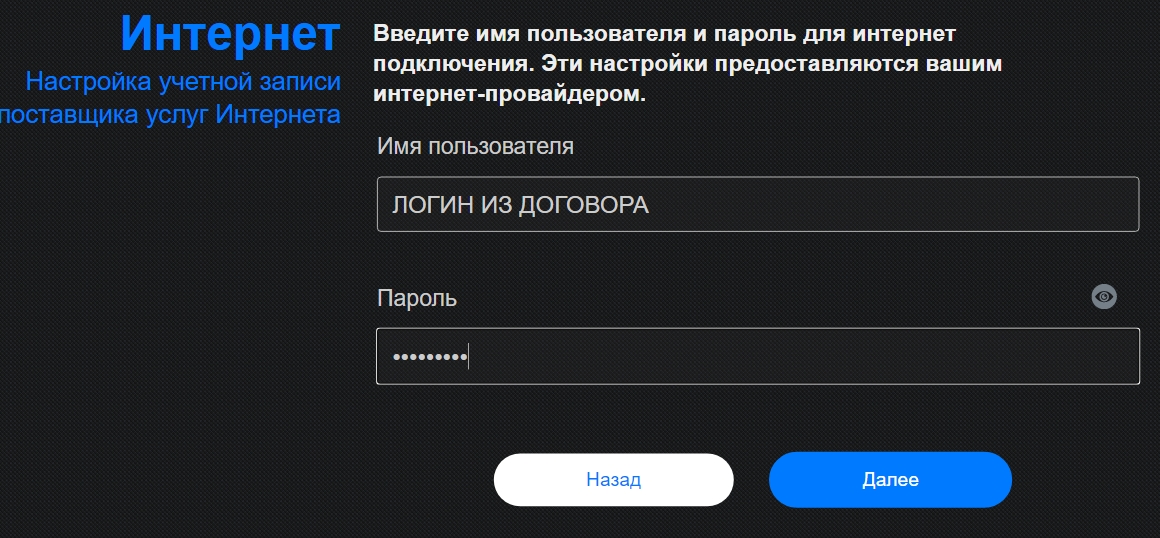
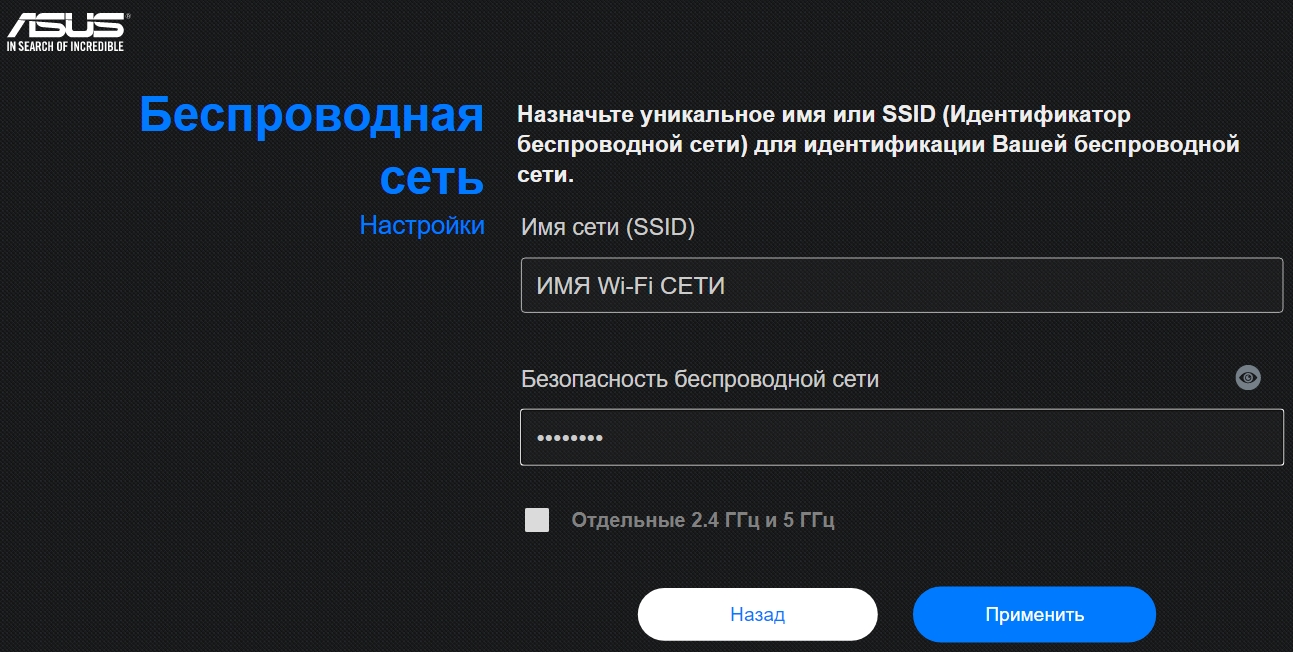
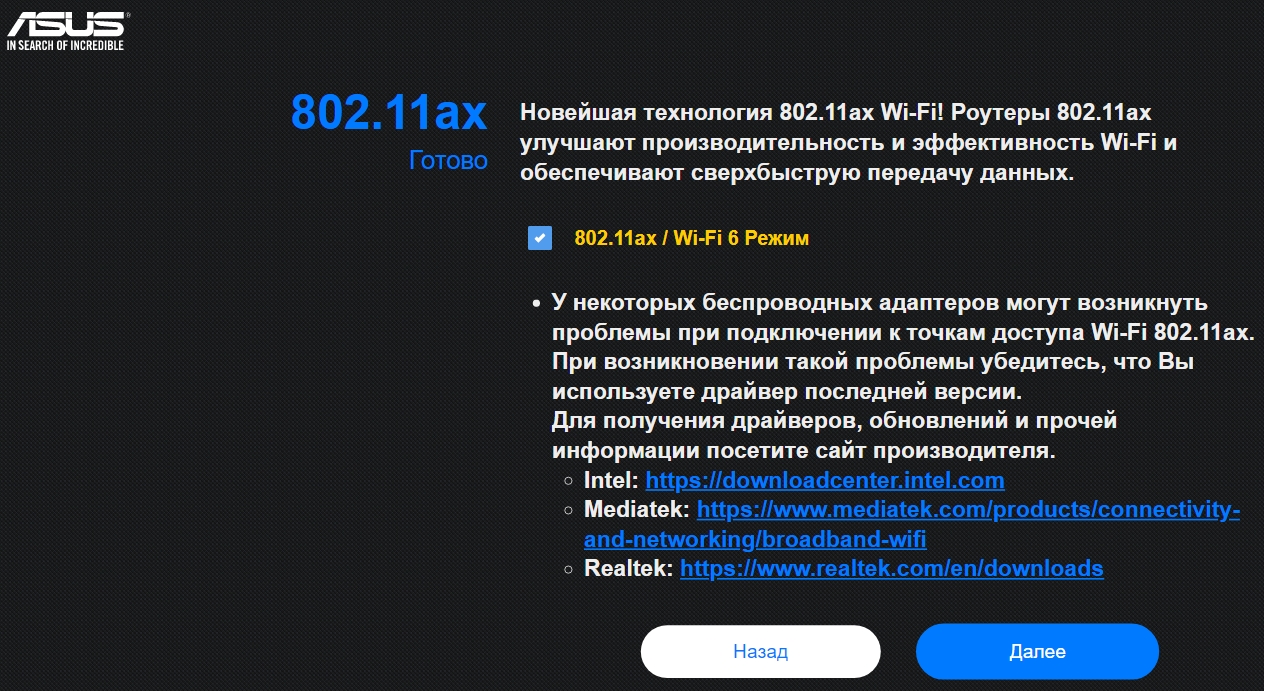
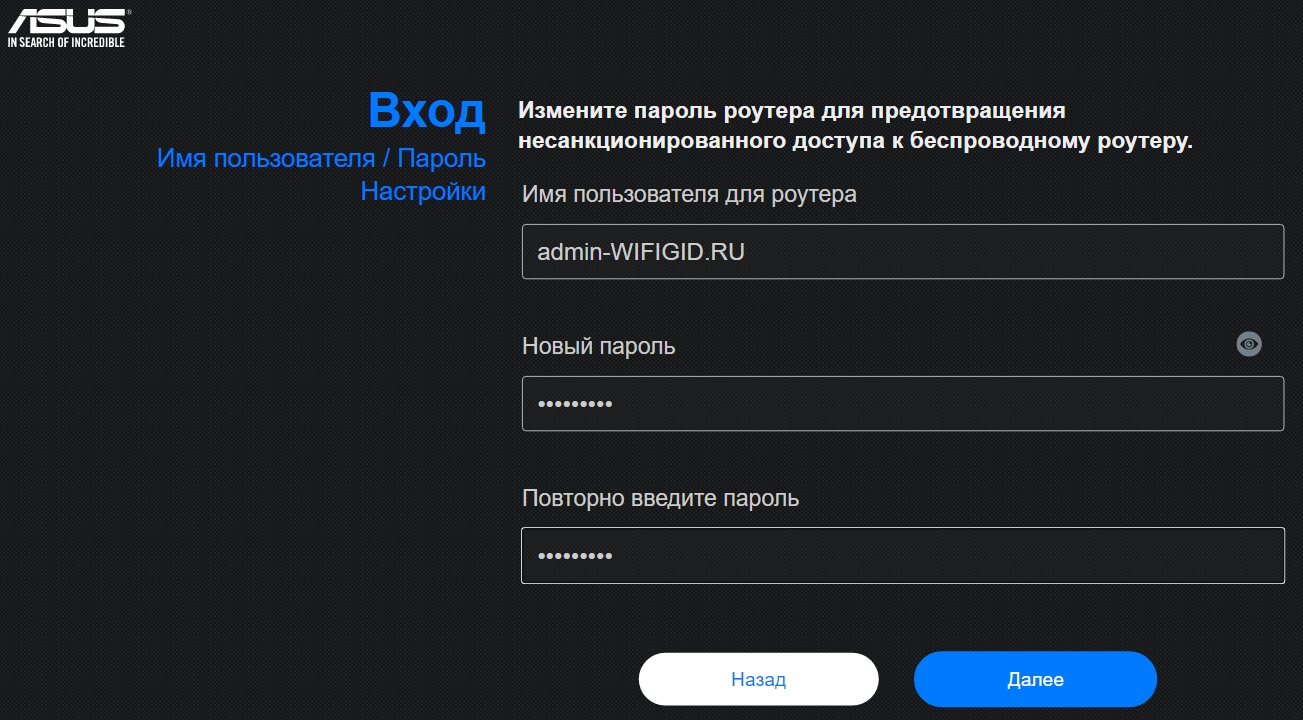
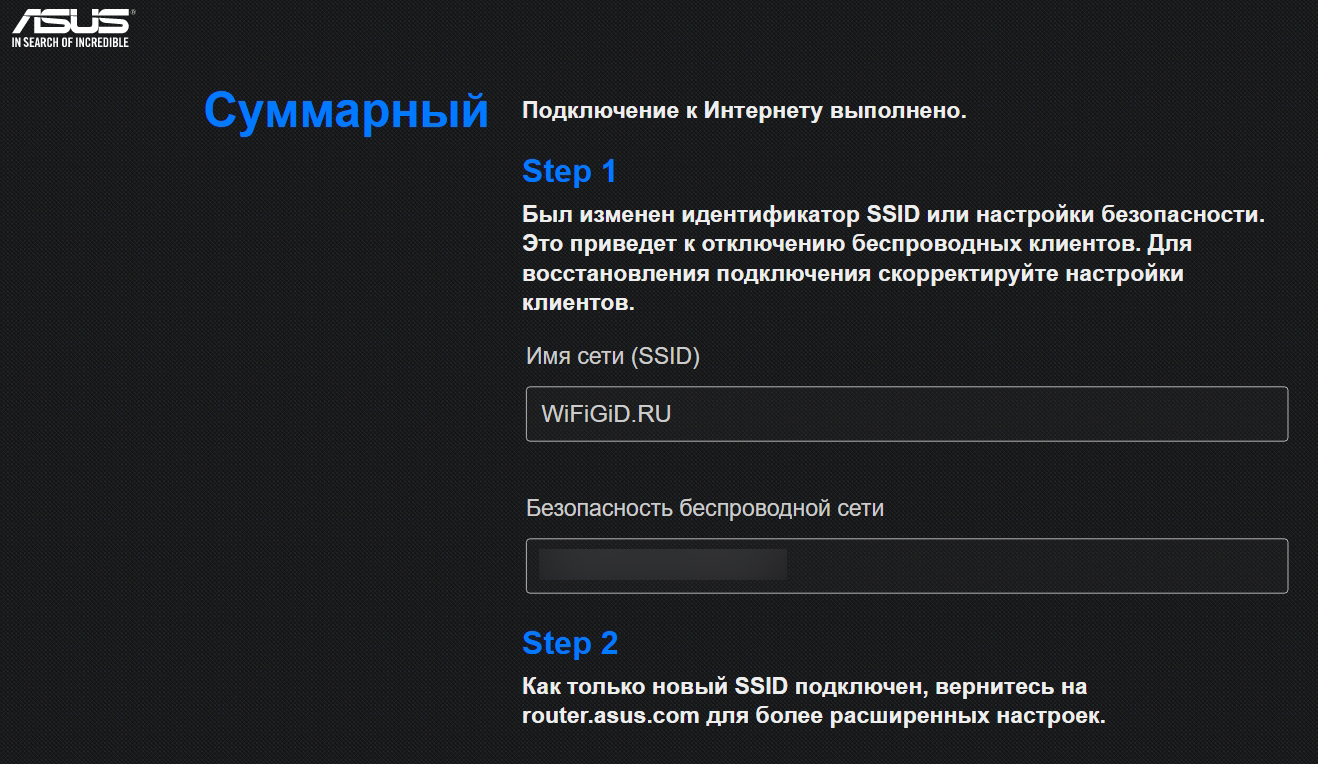
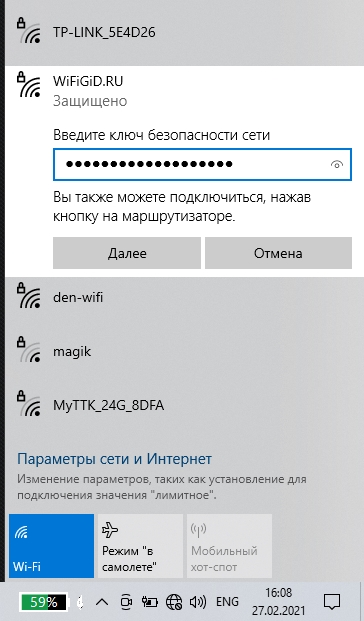
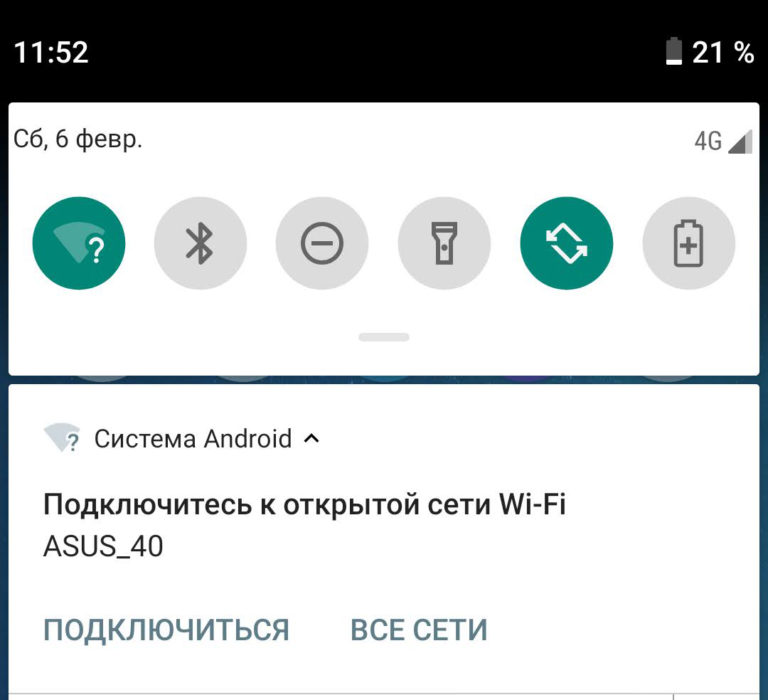
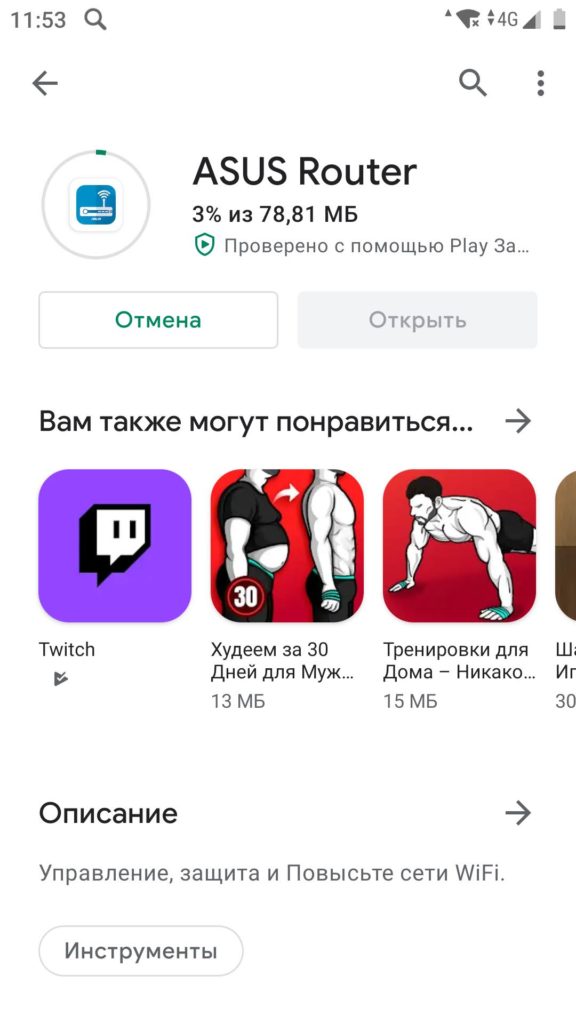
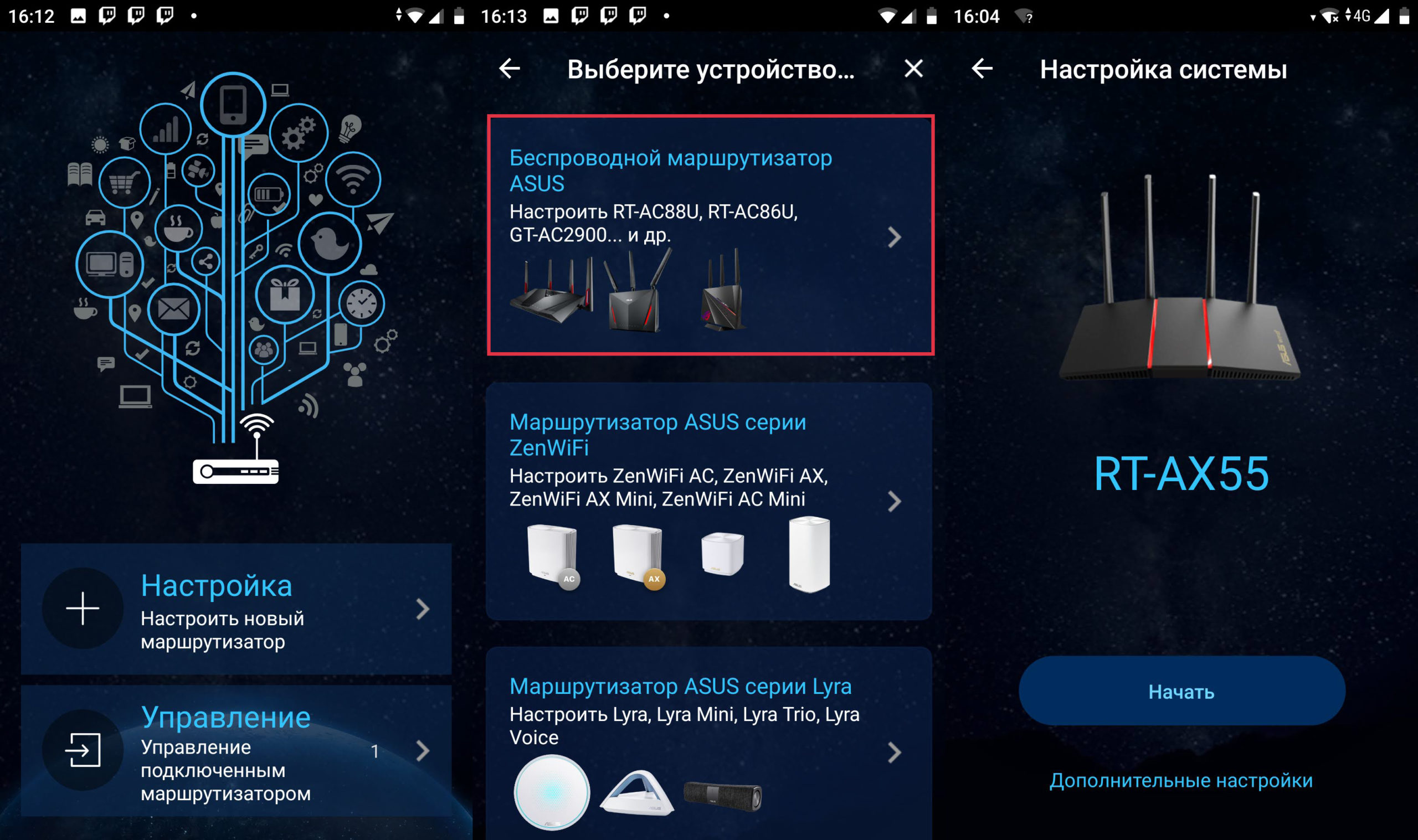
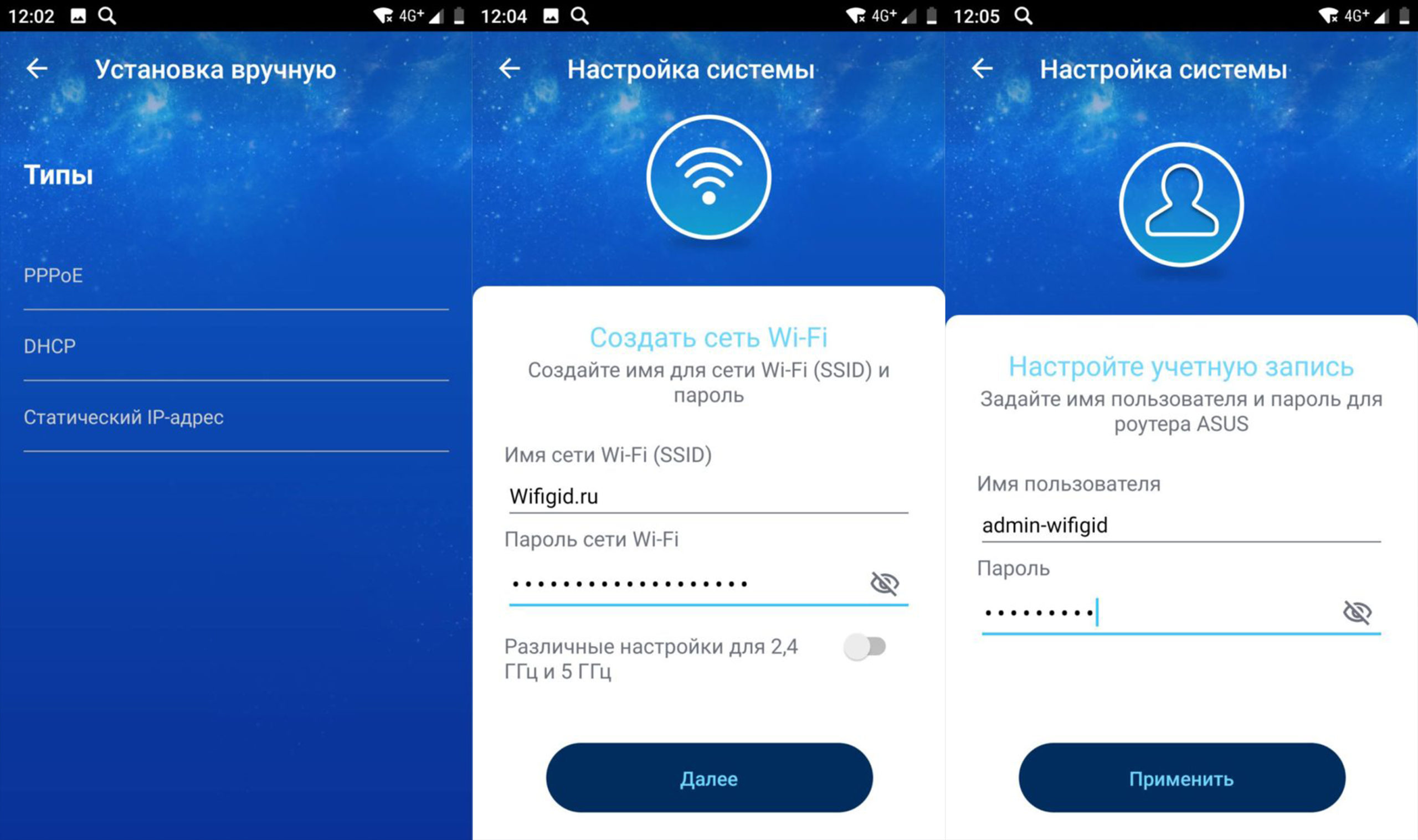
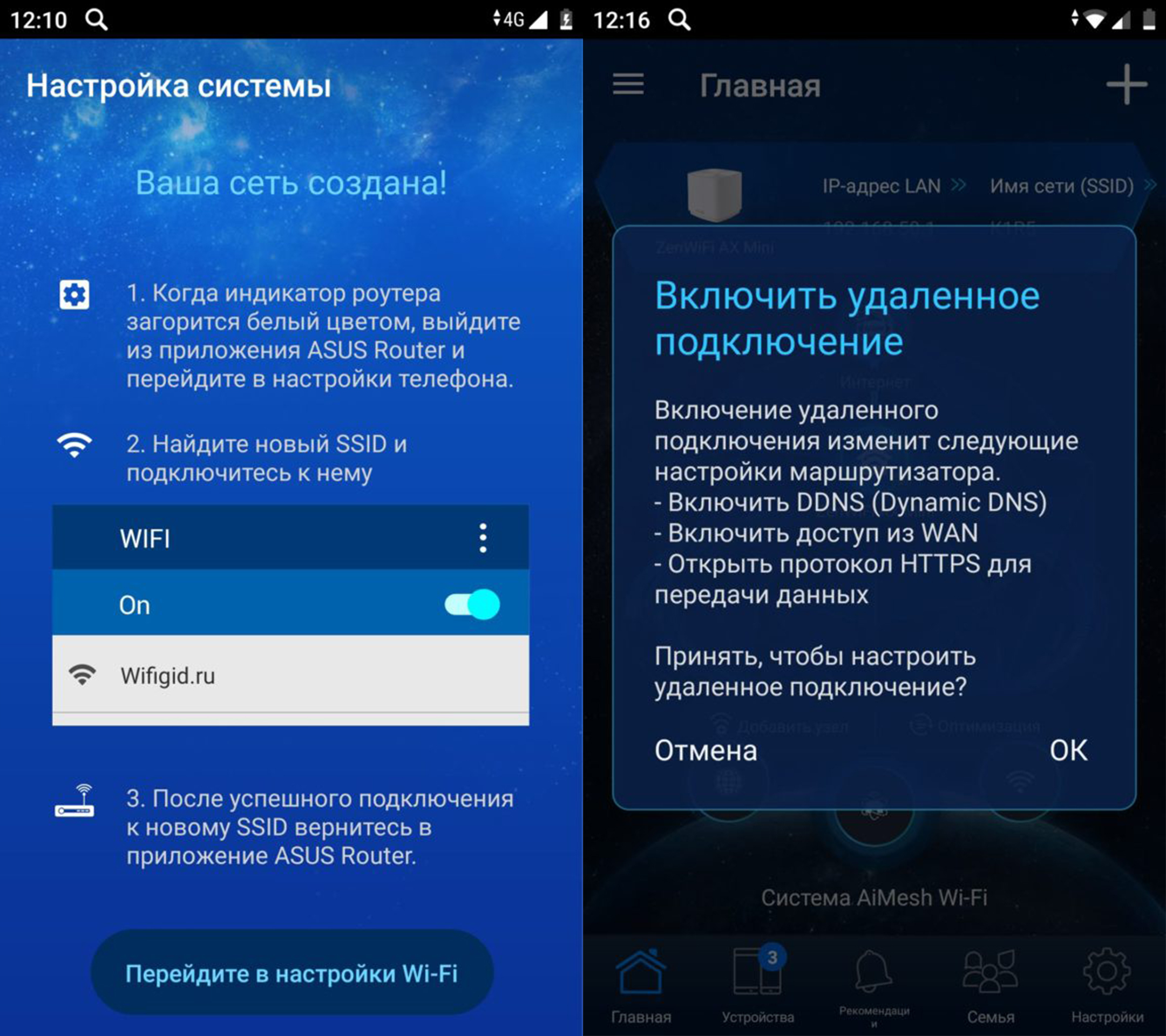
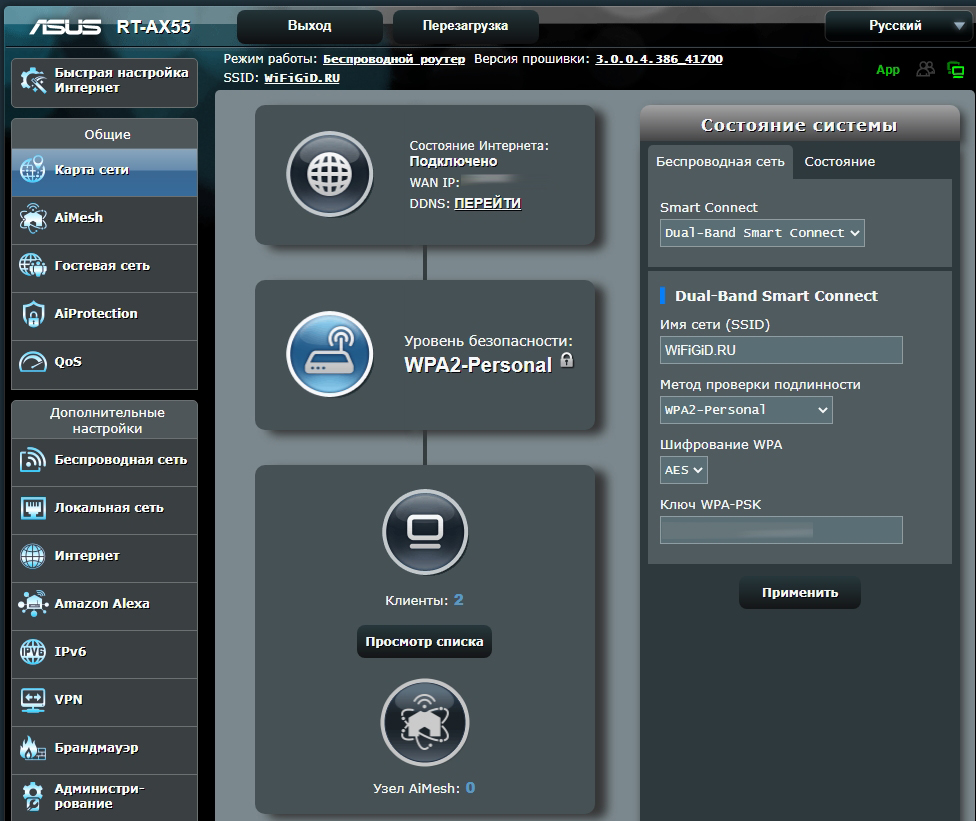
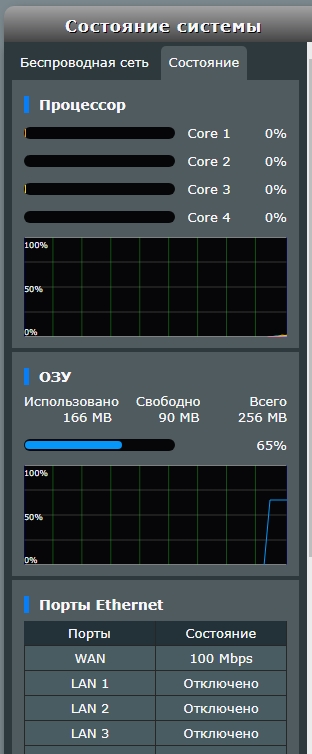
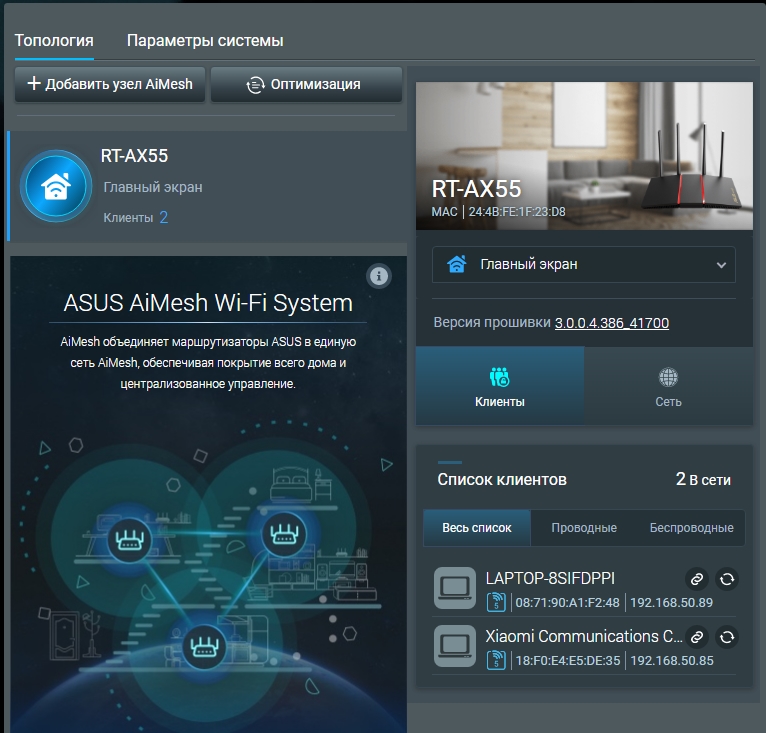
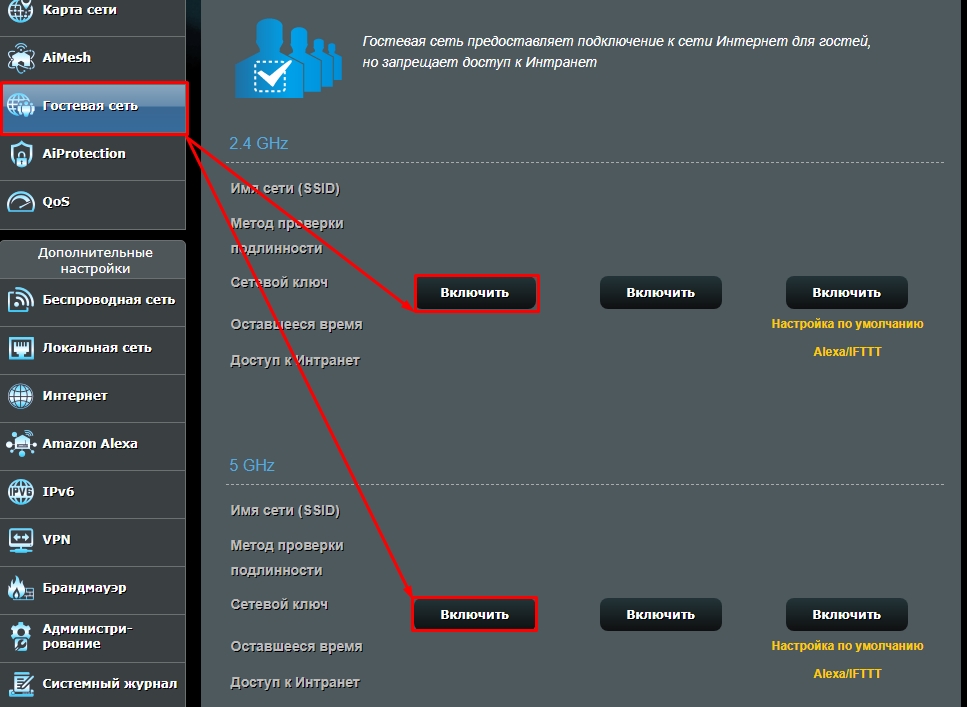
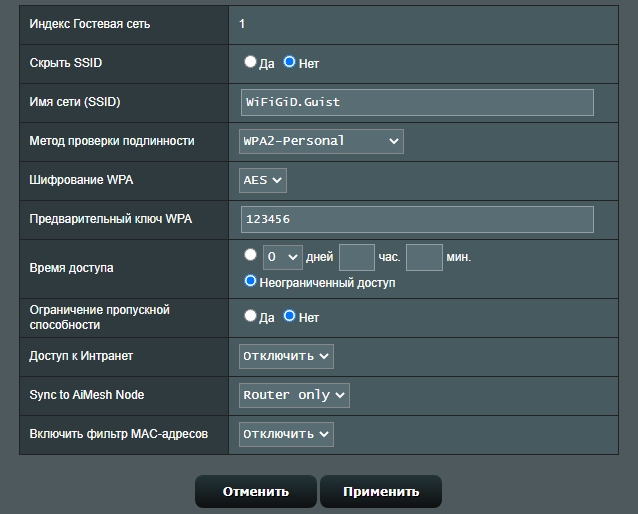

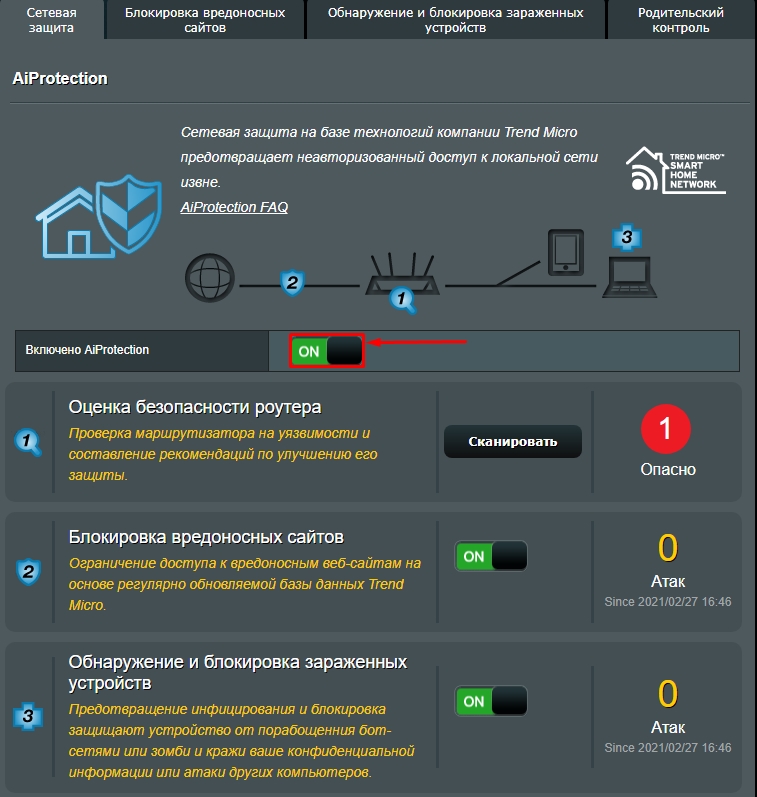
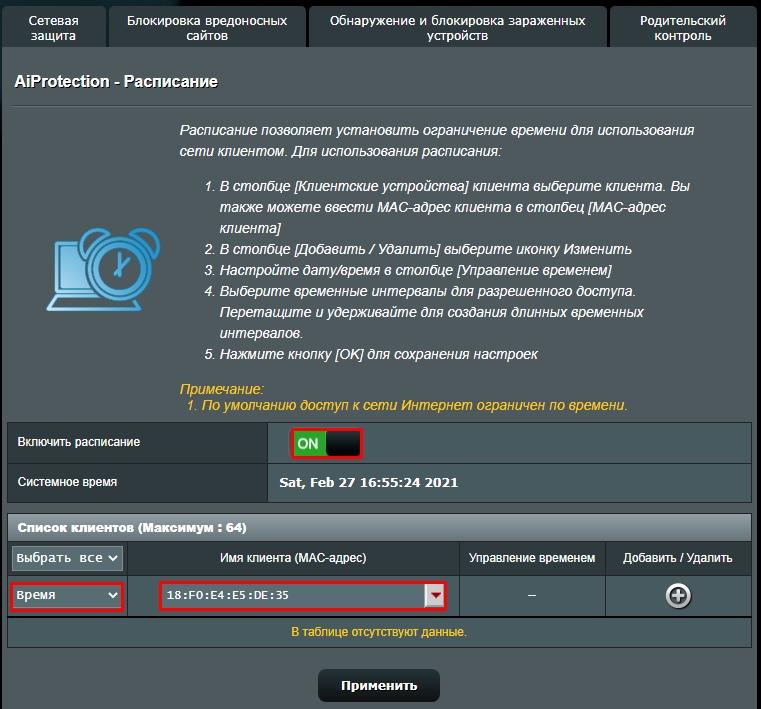
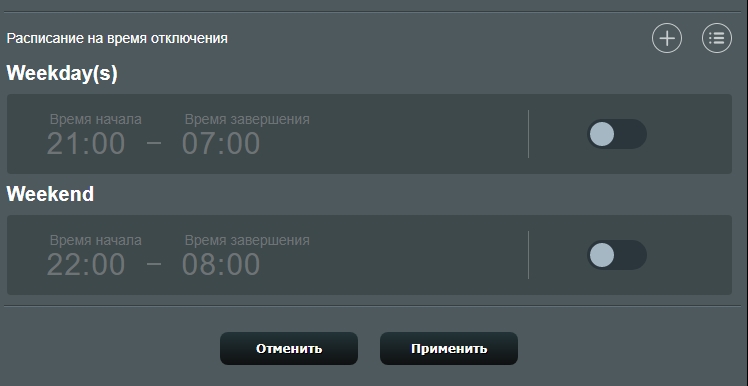
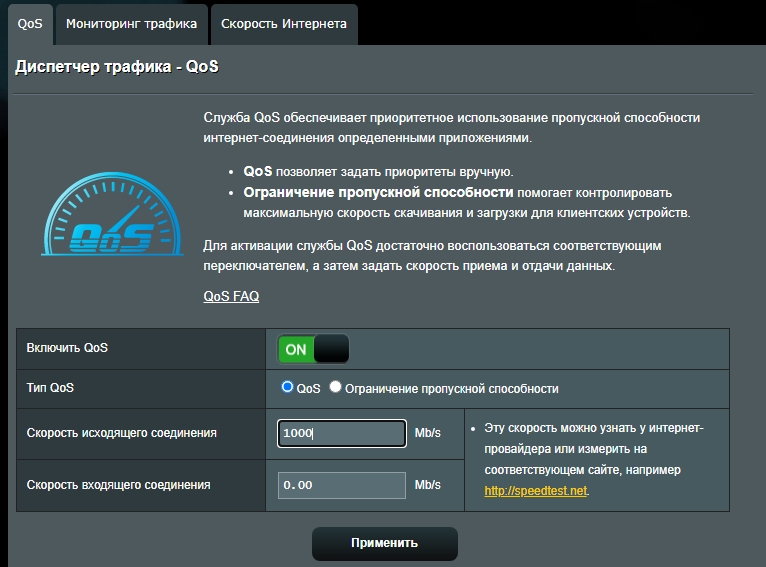
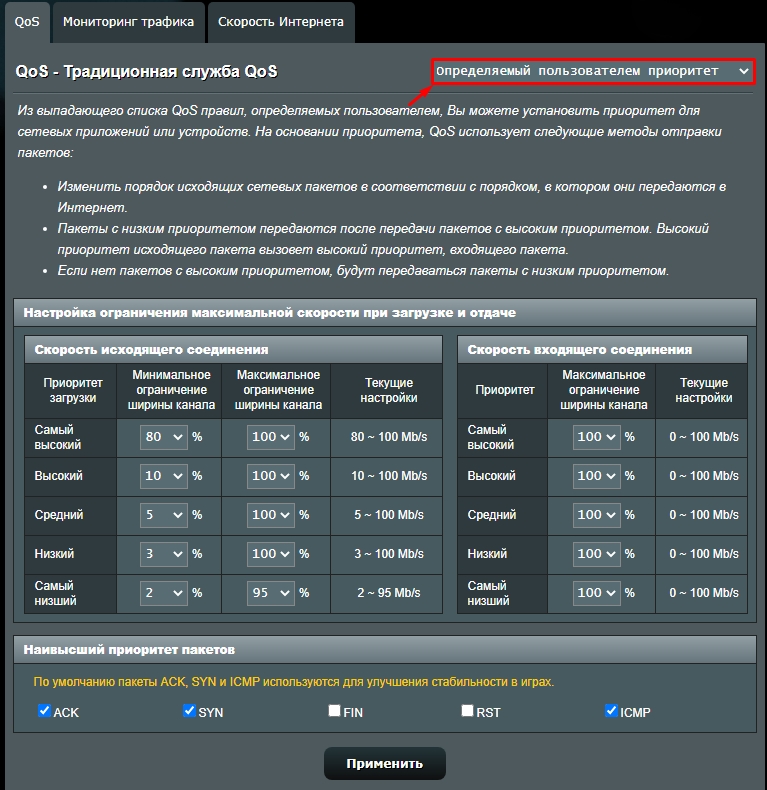
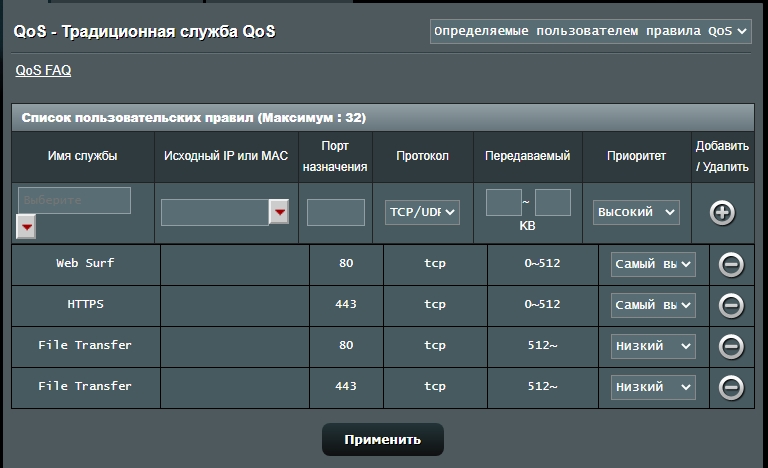
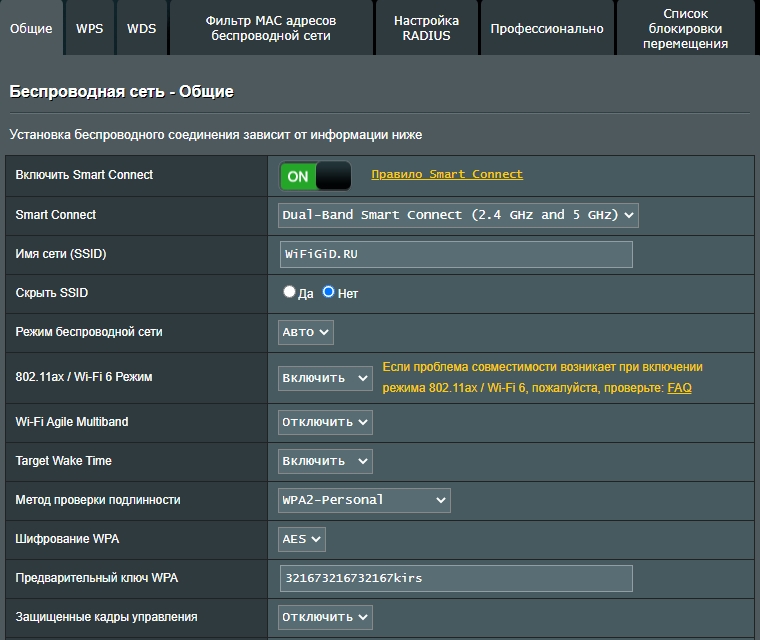
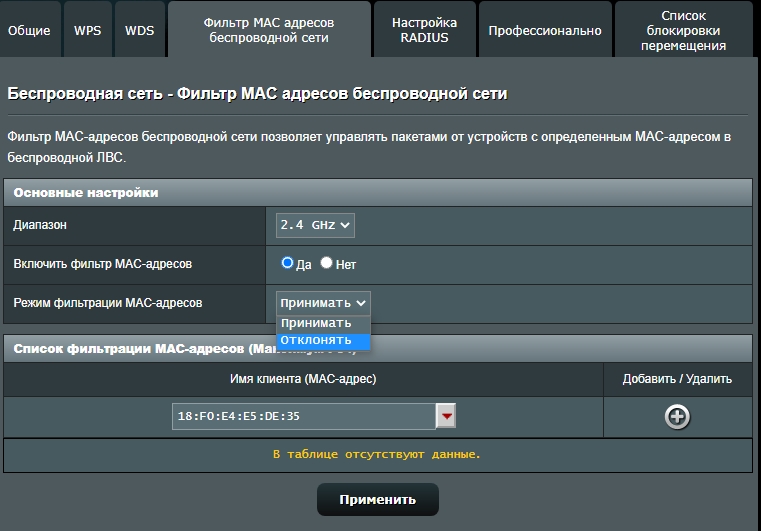
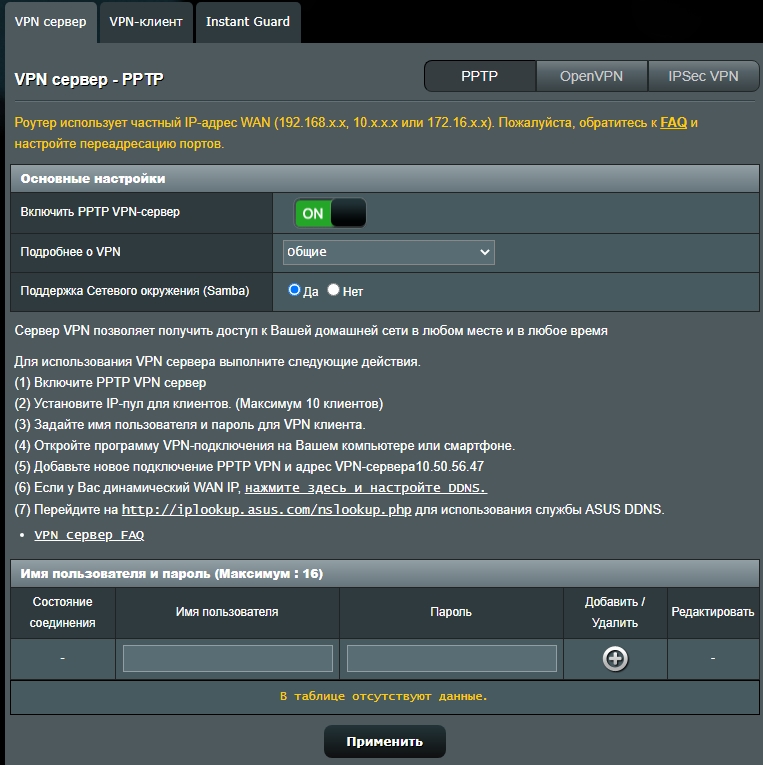
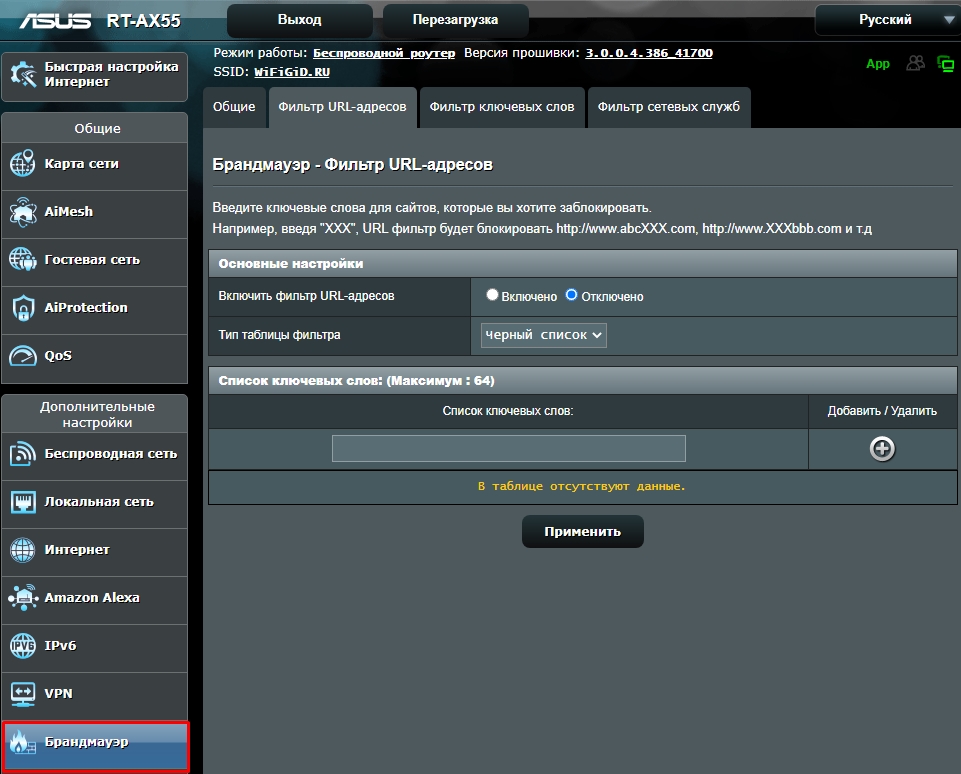
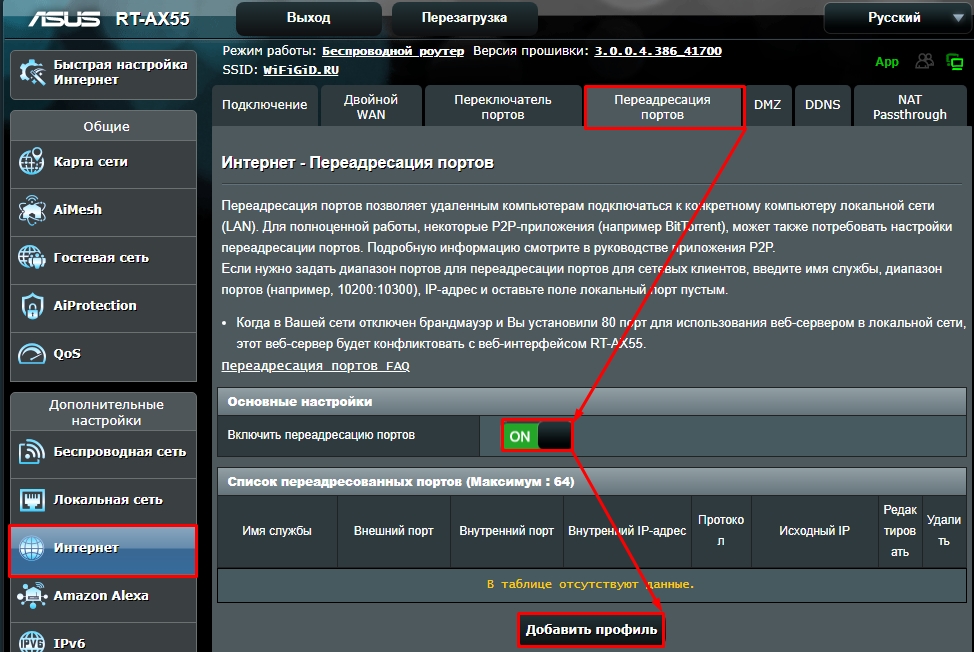
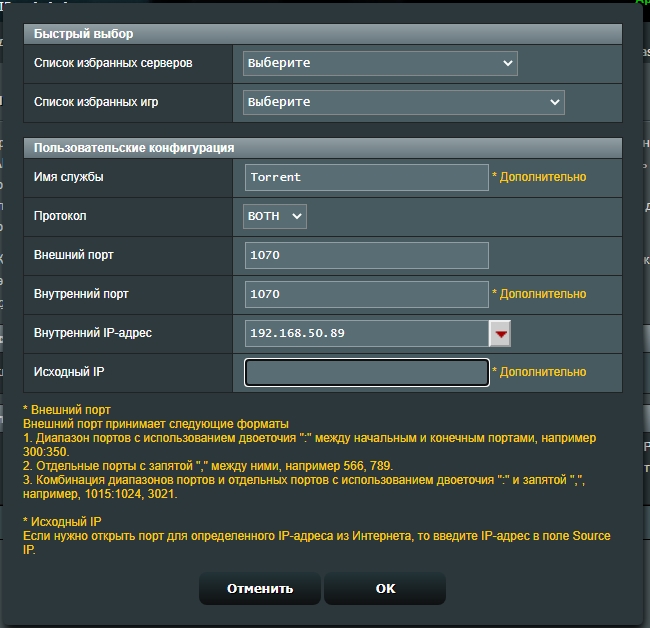
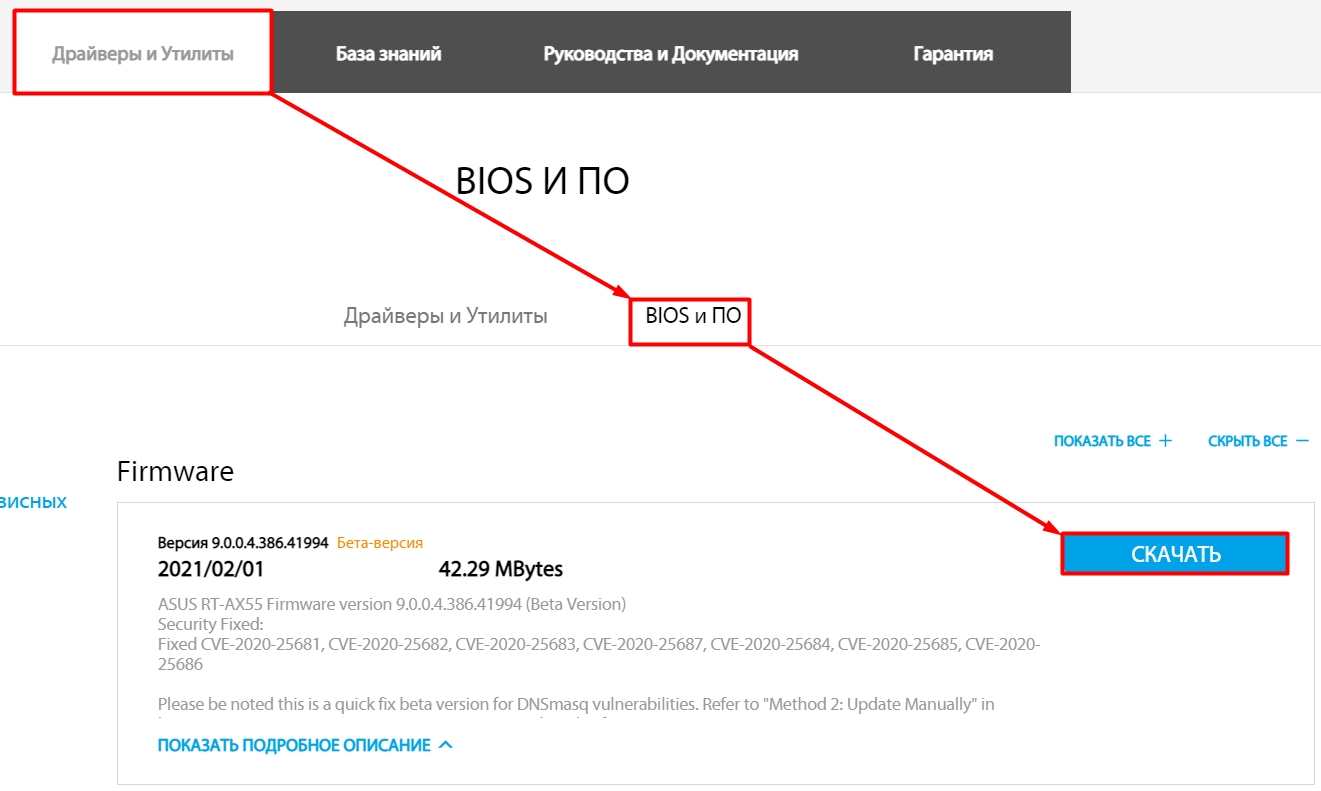
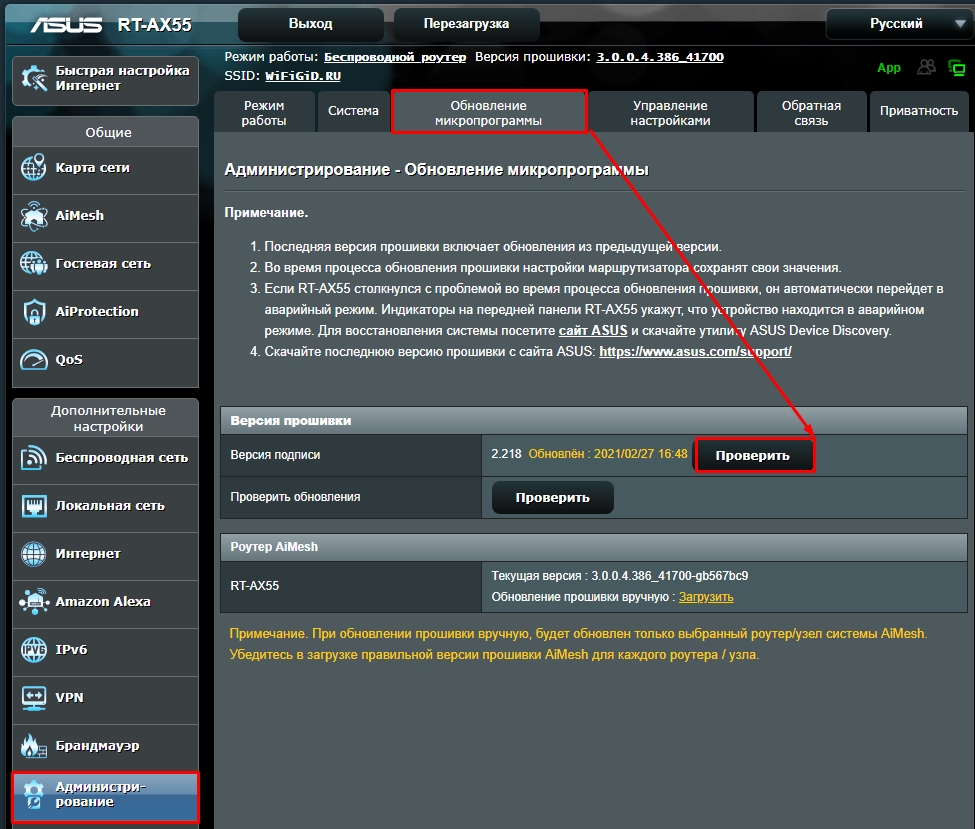

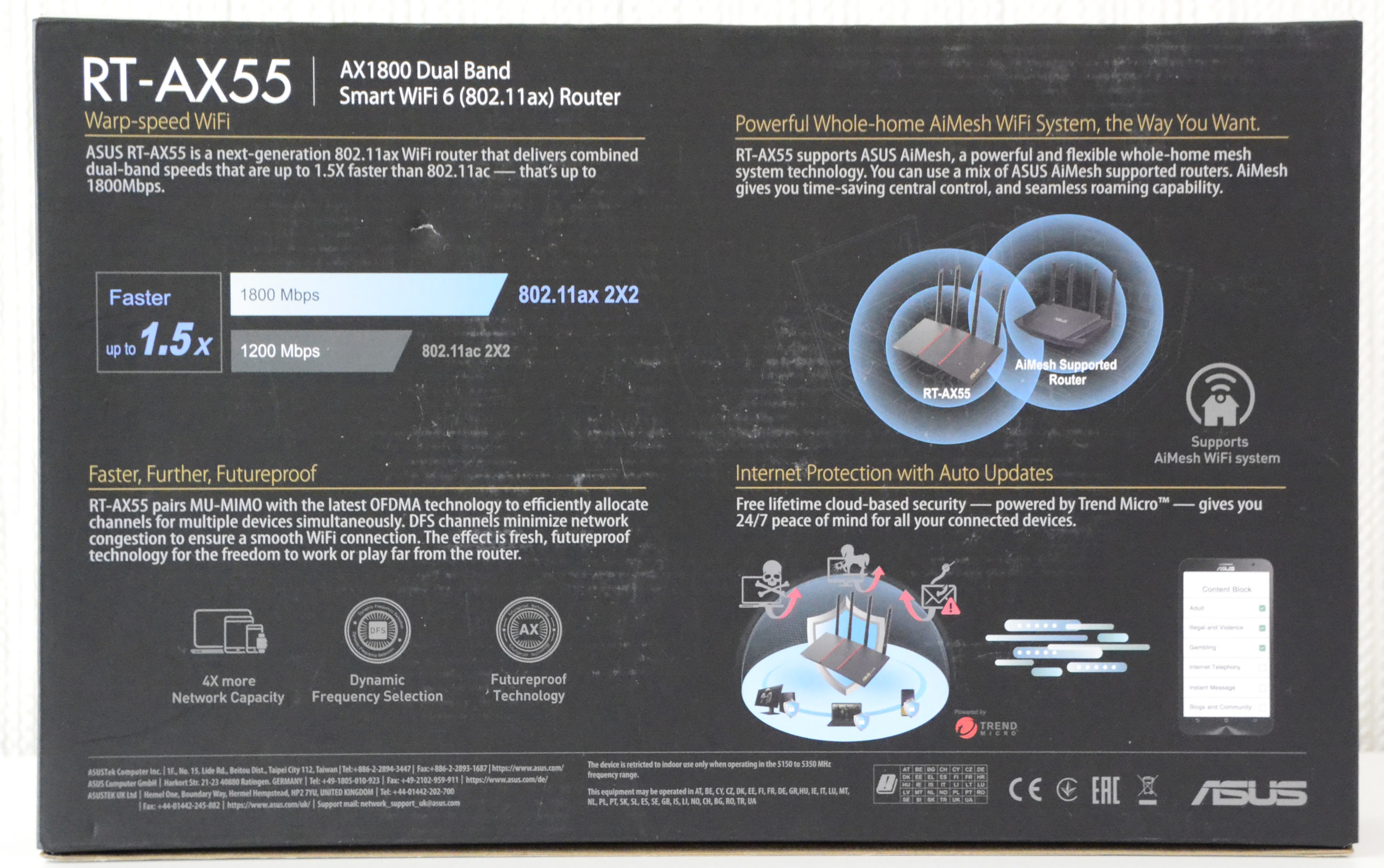


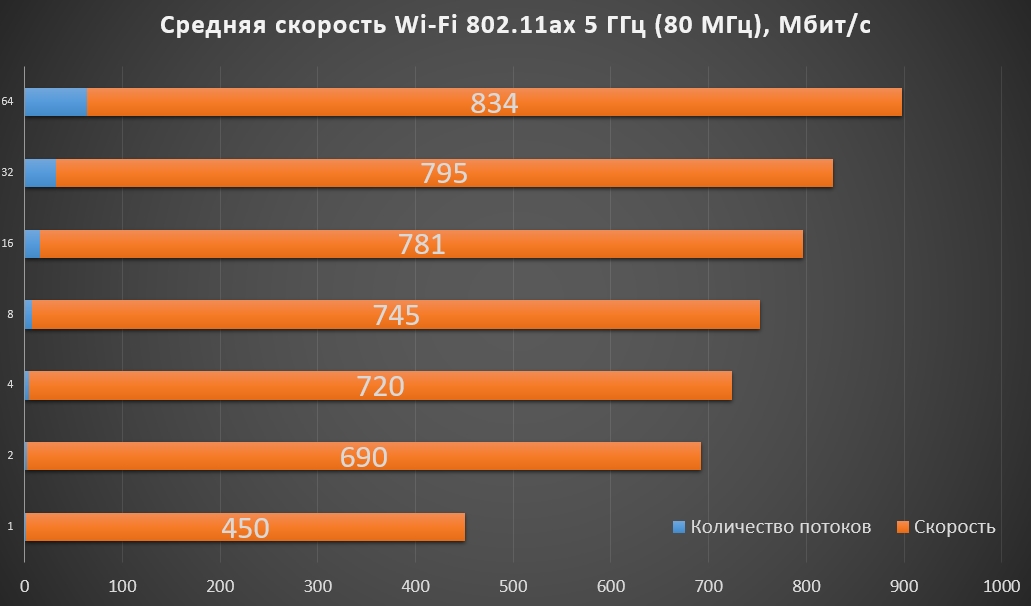
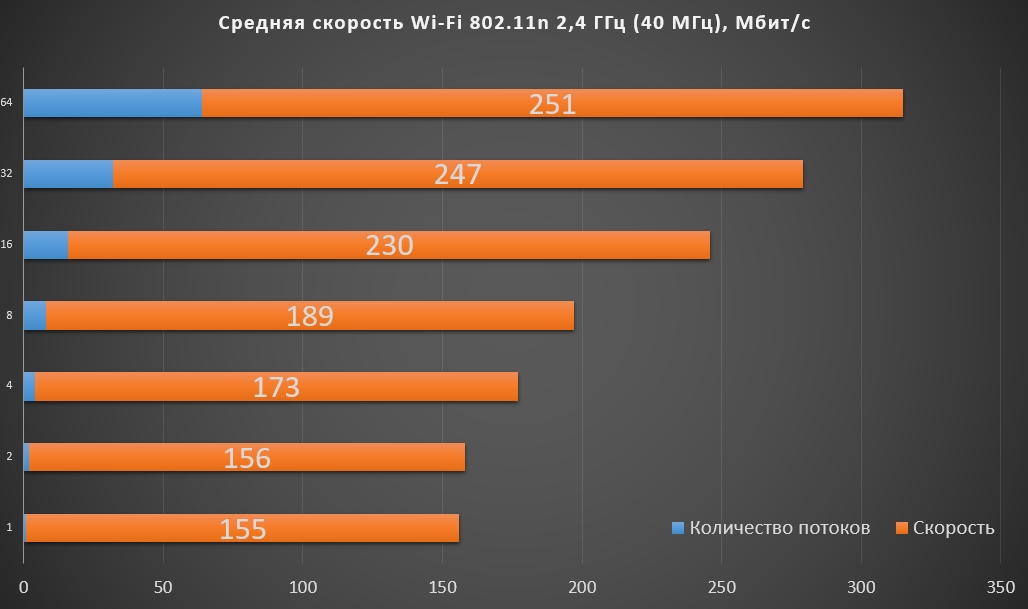
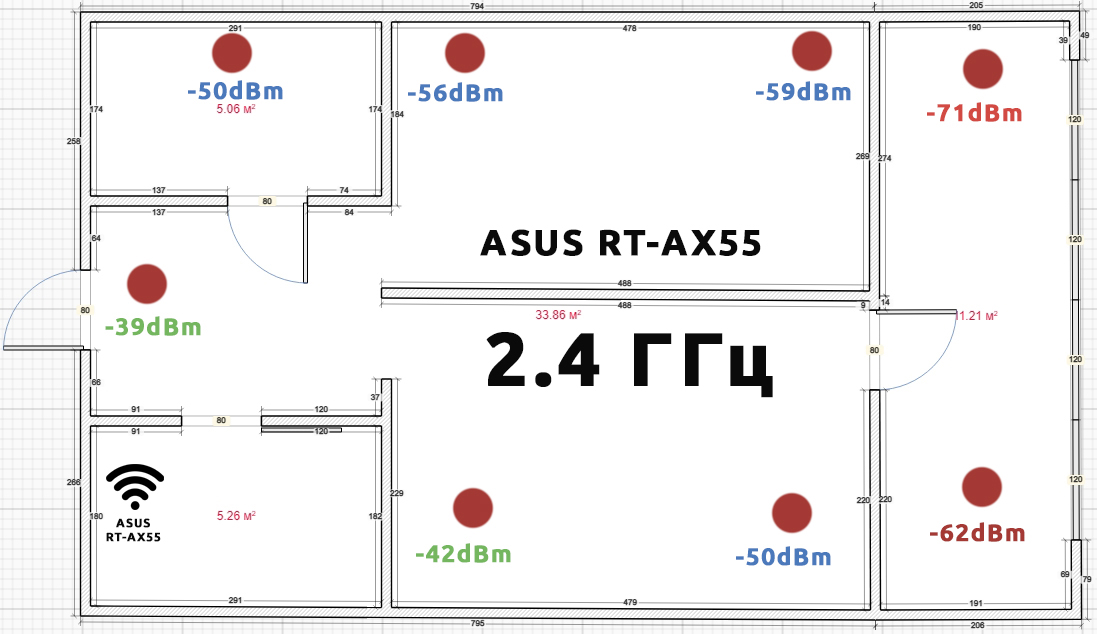
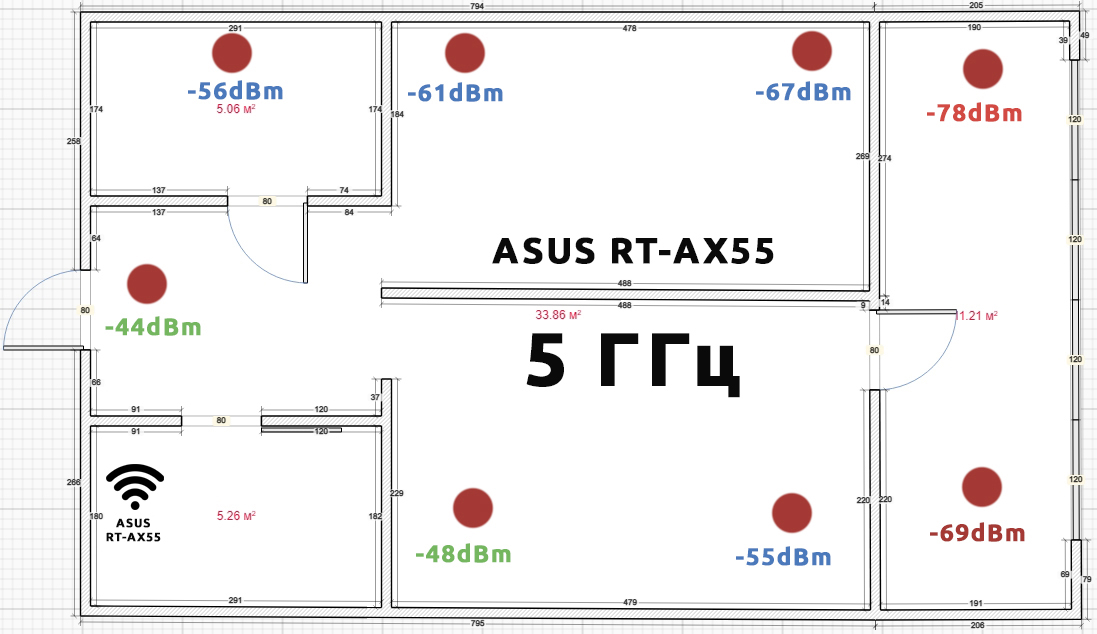




Обзавелся этим роутером. пока все устраивает
На деле все очень даже интересно. Допустимая цена, а функционал получаем настоящего асуса. Есть ли что-то сейчас лучше этого? Я не знаю, пока топ за свои
функций много а дизайн какой-то страшненький. не могли лучше придумать? но по железу и софту пока лучше не видел
Зависает через час работы. Может кто-нибудь сталкивался?
Пробовали сбрасывать настройки и перенастраивать? В “Карта сети” на вкладке “Состояние” насколько процессор загружен? Есть ли какие-то аномальные показатели? Корпус при работе не сильно горячий?
Бородач, добрый день! Подскажите, канал 160 МГц для моего тарифного плана от Ростелекома в 100 Мб актуален? И еще вопрос, Вы пишите, что канал 160 МГц, возможно, появится при обновлении, но для этого необходим радиомодуль под него, я правильно понимаю?
Процессор работает с подобной частотой, поэтому в теории может появится (но не факт). Ширина канала в данном вопросе никак не связана с тарифом – если говорит коротко, то эта штука может увеличить скорость по Wi-Fi. Я думаю вам и 80 МГц хватит с головой.
Спасибо Вам! До Вашего ответа я считал, что канал 160 МГц усиливает именно охват, то есть качество приема, поэтому рассматривал еще и ASUS RT-AX58U. Теперь буду брать ASUS RT-AX55. Тем более, что у меня в квартире два ноутбука (основные потребители) именно от ASUS, один на AC, второй на AX. Все поддерживают ширину канала 160 МГц, но, как уже понял, это при моем тарифном плане не актуально.
Бородач, а Ваше мнение про возможный нагрев ASUS RT-AX55? В нем пассивное охлаждение хуже, чем в ASUS RT-AX58U.
Про это не слышал. У меня он не греется и все нормально. Опять же, все будет зависеть от того, насколько вы его нагрузите. Но по идее все должно быть хорошо.
По какой-то причине не удаётся получить стабильное подключение разных устройств. Например, телефон подключается к основной сети только, если выбрать открытую сеть. В режиме WPA2 телефон телефон принимает пароль, но пишет, что “не удалось подключиться к этой сети”, а в режиме WPA3 кроме пароля показывает ещё несколько полей для ввода данных – Method, DNS, User. Что с ними делать, непонятно. Телефон смог подключить только к гостевой сети. А вот ноутбук, тоже Асус, кстати, наоборот – не хочет к гостевой сети подключаться. Подключается только к основной. Но очень нестабильно – как-то через раз. Подозреваю, что, дело в пресловутых 14-ти каналах. Я активировал их автоматический выбор. Могут ли телефон и ноутбук отказываться подключаться к каким-то каналам? Есть смысл пробовать назначить канал принудительно? Благодарю
Ну давайте уберем все подозрения:
1. Выставить канал, например, на 9й (его все поймают).
2. Не извращаемся с другими параметрами (а то уже WPA3 вижу – просто ставим все по дефолту, нужно решить сначала основную проблему, в идеале бы сброс на заводские и обновление прошивки).
3. По поводу телефона и “не удалось подключиться к этой сети” – после сброса роутера на заводские настройки ставим другое название Wi-Fi сети и другой пароль – пробуем подключиться.
4. С ноутбуком такая же история.
5. Если подключение происходит, но нет интернета – смотрим в сторону выданных IP, шлюза, маски, ДНС.
Бородач помоги настроить
Были ли попытки чтения статьи?
Что именно не получается?
Откуда вдруг
“Нет поддержки ширины канала в 160 МГц, но в новых обновлениях может и появится, так как процессор может работать с таким каналом.”
Если даже у производителя Broadcom написано что только 80 Мгц
либо ставьте выделенный чип из рекомендованных по данной платформе
В обновленной версии роутера обещали отверстия для крепления на стену
Добрый день! Подскажите есть ли на вкладке LAN возможность настройки IPTV?
https://www.asus.com/ru/support/FAQ/1011719
Но там бирюльки то иди к провайдеру, то играй кабелем, то выясняется “IPTV не поддерживает”.
После включения и работы в течение 3-4 часов греется и сам роутер, и блок питания. Сталкивался ли кто-либо с этим? Если да, то как боролись? Спасибо! И Бородачу отдельно – за детальный разбор
Это было когхдато давно, в две тысячи 9-том гаду… Жела бэла ровэтэр RT-G32 версяи тце 2. С памятью 32 мелких байта, а в версяи бэ 1 было 16. Родная рещь не а том. А о стязе-колеэ, что и пасей денёк старый пегАЗУЗ барозды не портить:
– грейейтся;
– режэт скорость в пол-(от слова “под-плинтус”)-оловину;
– а кампанийя всё тэк жи играет в рамашкэ: дабавив а-дно отынэмает дрыгоэ*, но тцену держит за свой логотип в половину (плати за брэнд логотип в тупую). Так и полущаэтса, что платешь за назвоние :idea:. Gmbh is China sher gut!
Прости Бородач за комментарий такой, но там факты, и “топором их не вырубить”, проклятие PegASUS, и борозды он не портит:!:.
—
*ФЫГЫ (ASUS на RU раскладке так выглядит) RAM, если прибавит, то покоцает WPA3 (Personal, Enterprise, AES и другие ё,к,л,м,н), добавит 802,11ax (Уфф-Йуфф, или в простонародии Wi-Fi), тогда порежет количество портов. Всё это условно версии роутера и не имеет частного случая, а лишь играбельно относительно задумок инженерной мысли, так и пляшут на рынке, такая большая ФЫГА.
Вчера купил этот аппарат, крепление на стену уже есть, а так же пачкорд в комплекте, перед покупкой читал о нем и комплектации там это в минусах было, купил и вот, повесил на стену и провод родной подключил, он длинною 1 метр.
описано хорошо купил буду настраивать спасибо за информацию
Подскажите, какие каналы доступны на 5ГГц диапазоне в этом роутере? Взял TP Link Archer C6 только ради этого диапазона, уйти от загруженности 2.4ГГц, так это г*но только 4 канала имеет: 36, 40, 44, 48… и уйти там особо некуда, т.к. у многих соседей тоже уже включен 5ГГц, на 80МГц полосу.
Есть ли смысл в Wi-Fi 6 21-07-2023