Доброго времени суток, мои беспроводные друзья! Вы можете меня поздравить, так как я наконец-то поменял свой старенький роутер на модель ASUS RT0AX86U (AX5700). Мы его распакуем, настроим, а также я расскажу свое личное мнение по данному аппарату. Поехали!
- Плюсы, минусы моё личное мнение
- Почему именно этот роутер?
- Характеристики
- Отличия от младшей модели RT-AX82U
- Распаковка
- Внешний вид, лампочки и порты
- ШАГ 1: Подключение и вход админ-панель
- ШАГ 2: Быстрая настройка (Интернет, Wi-Fi, обновление прошивки)
- ШАГ 3: Настройка всех плюшек
- Карта сети
- Гостевая сеть
- AiProtection
- Родительский контроль
- QoS
- Анализ трафика
- Game
- USB-приложения
- AiCloud
- ШАГ 4: Детальная настройка роутера
- Беспроводная сеть
- Локальная сеть
- Интернет
- Переадресация портов
- Alexa & IFTTT
- VPN
- Брандмауэр
- Настройка с телефона
- Тестирование Wi-Fi
- Задать вопрос автору статьи
Плюсы, минусы моё личное мнение
Для тех, кто не хочет читать все нюансы, или кто еще просто выбирает – я оставил список всех достоинств и недостатков сразу. Но я все же рекомендую прочесть всю статью, чтобы у вас была полная картина по новому маршрутизатору.
- Съемные антенны – для кого-то это будет важно.
- Два USB 3.2 Gen порта со скоростью выше 10 Гбит в секунду.
- Есть выделенный игровой порт (LAN 1), который необходим для увеличения приоритета трафика на это подключение.
- Удобное меню быстрой настройки, с которым справится любой пользователь – просто отвечай на вопросы и все работает.
- Сколько у меня не было роутеров от ZyXel Keenetic, TP-Link, D-Link, Tenda, но я считаю, что у ASUS самая приятная, удобная и широкофункциональная прошивка. Не согласны со мной? – можно поспорить об этом ниже в комментариях.
- Качественные материалы и хорошая сборка.
- AiProtection (на базе TrendMicro) помогает защищать устройства в сети от хакеров и вредоносных сайтов.
- Функция родительского контроля с удобной настройкой. Блокировка сайтов для взрослых, социальных сетей, мессенджеров, пиринговые сети. Есть даже функция блокировки развлекательного контента, но на мой взгляд это слишком жестко.
- QoS система где вы можете выставить приоритет трафика для определенных приложений: игр, потоковое видео, аудио, веб-серфинг и другие.
- Режим «Мобильного гейминга» для увеличения приоритета в локальной сети выбранного смартфона.
- Отдельный порт на 2.5 Гигабита в секунду для подключения интернета.
- NAT переадресация портов для отдельных игр: CS GO, Dota, CoD и т.д.
- Организация файл-сервера: медиа-сервер, FTP или Samba.
- AiCloud – удобная штука для создания своего личного облака из жесткого диска, подключенного к USB порту.
- Есть режим двойного WAN когда ты можешь использовать сразу два интернет подключения.
- Простой, но красивый дизайн – ничего лишнего. Нет ненужной подсветки.
- Индикаторы расположены сверху в удобном месте.
- Wi-Fi 6 и все его плюсы.
- Dual-Band – объединение 2.4 и 5 ГГц в одну сеть. Теперь не нужно думать, а какой сети подключаться.
- Поддержка Geforce Now – это сервис для облачного гейминга. Сам им не пользовался, но по слухам роутер настроен так, чтобы выделять максимум трафика для Geforce Now, что уменьшает пинг и потери.
- WPA 3 – более надежный стандарт шифрования.
- Есть мобильное приложение, которое имеет почти тот же функционал, как и у Web-конфигуратора.
- Роутер «стоячий», а не «лежачий». Для кого-то это будет плюсом, но для меня такая конструкция не очень устойчивая. Особенно опасно это для тех, у кого дома есть кот.
- Могут быть проблемы с приложением AiCloud, но они решаются.
- Блок питания, который состоит из основной части и отдельного провода. Я понимаю, что это нужно для увеличения мощности – у нас тут порты на 2,5 Гбита и 2 USB, но можно же было как-то сделать его покомпактнее.
Почему именно этот роутер?
Мой старый роутер работает только на частоте 2,4 ГГц и стандарте 802.11n. Он меня вполне устраивал, но он уже старенький и начал постоянно отваливаться. Я начал копать и искать себе нормальные варианты. Конечно, нужна была поддержка сразу двух частот и Wi-Fi нового 6-го поколения. Проблема 2,4 ГГц в том, что у данной частоты очень мало каналов (их всего 11). Плюс они пересекаются – что это значит? – а это значит то, что если на одном канали сидит еще ваш сосед, то могут быть потери пакетов от помех. Именно поэтому играть через 2,4 ГГц почти невозможно, так как в играх идут постоянные фризы.
Именно поэтому обязательно должна быть частота 5 ГГц. А зачем Wi-F 6, потому что в этой частоте есть некоторые плюшки:
- OFDMA – штуковина, которая уменьшает очереди при одновременном запросе на роутер от нескольких устройств. Что уменьшает задержку.
- MU-MIMO – многопоточная подключение. Да она есть и в Wi-Fi 5, но в шестерке есть поддержка до 8 потоков.
- Beam Forming – «луч» теперь бьет и усиливается от роутера направленно, что улучшает связь.
- BSS Coloring – раскрашивание пакетов. Как я и говорил, 2,4 страдает от соседских роутеров, так как некоторые могут создавать шумы. Этим же страдала и 5 ГГц, но в меньшей степени. Данная технологии позволяет «окрашивать» или размечать свои пакеты и не обращать внимание на соседские. Уменьшает потери из-за шума соседских роутеров.
- 1024-QAM (квадратурная амплитудная модуляция) – в Wi-Fi 5 был 256-QAM. Смысл в том, что за счет амплитудной модуляции можно передать больше информации, что увеличивает скорость.
- 160 МГц – шире канал, больше и быстрее передается информация, что уменьшает отклик. А в скупе с BSS Coloring уменьшает шанс поймать помехи от соседа.
- Совместимость – ax совместим со всеми стандартами прошлого поколения и все работает стабильно.
Все плюшки описывать не буду, если интересно, то можете почитать про эту технологию тут. Теперь давайте пройдемся по железу. Компания ASUS не стала экономить и выпустила аппарат с самым топовым на сегодняшний день железом. 4-х ядерный процессора Broadcom BCM4908 с частотой 1,8 ГГц. Два чипа ОЗУ Nanya NT5CC256M16ER-EK по 512 Мб (в общем 1ГБ).
Для стабильной работы Wi-Fi у нас стоит Broadcom BCM43684 и Broadcom BCM6710 чипы. Просто комбо из топовых железяк. Также у роутера нет подсветки, потому что она мне не нужна. Но если кому нужно, то вы можете посмотреть модель помладше – ASUS RT-AX82U. И самое главное – этот роутер является игровым. В нем зашит весь функционал, который позволит играть в онлайн игры без высоких задержек со стороны роутера и локальной сети.
Вот вам пример. Семья из 4-х человек, вечером каждый занимается своими делами и активно пользуются интернетом. Представьте себе, что вы решили поиграть, а кто-то из членов вашей семьи смотрит кино, листает страницы в интернете, слушает музыку или даже качает фильм. Бюджетный роутер будет как при коммунизме стараться распределить трафик поровну. Еще хуже, если он не будет успевать это делать и пакеты будут вставать в очередь и теряться.
В итоге: высокий пинг, потеря пакетов и проигранная игра. В роутере вшит Game-Port – он позволяет отдавать приоритет именно для этого ПК. Также в прошивке есть дополнительные плюшки, которые позволяют улучшить связь и минимизировать отклик.
Но это мы говорим про подключение по кабелю, а что если кабель подключить не получится? Тут нам опять приходит на помощь Wi-Fi 6 со стабильным подключением. Единственный момент, пришлось дополнительно прикупить на ноутбук AX модуль. Бюджетный и неплохой вариант Intel AX200 – можете глянуть на него обзор тут. У ASUS для персональных компьютеров есть отличный вариант типа PCE-AX58BT.
Еще в нашем аппарате есть WPA3 стандарт шифрования, который используется в Wi-Fi. Этот стандарт позволяет защитить данные от перехвата злоумышленниками. То есть перехватить они могут, но вот расшифровать нет. Напомню, что WPA2 обладает этой уязвимостью и ваш сосед в теории может спереть ваши данные аккаунтов или банковские реквизиты. Учитывая, что наше население становится все более продвинутым в этом плане, нужно преодостерчься. Тем более прецеденты в России и других странах СНГ уже были.
Характеристики
| Частоты | 2.4 и 5 ГГц |
| Процессор | 4-х ядерный по 1.8 ГГц |
| Антенны | 3 |
| Оперативная память | 1 Гб |
| Игрой порт | есть |
| Порт (2500 Мбит в секунду) | есть |
| Режимы работы |
|
Если вы хотите узнать все характеристики аппарата, то откройте спойлер.
| Стандарты Wi-Fi и скорость | 802.11a : 6,9,12,18,24,36,48,54 Mbps 802.11b : 1, 2, 5.5, 11 Mbps 802.11g : 6,9,12,18,24,36,48,54 Mbps 802.11n : up to 450 Mbps 802.11n (1024 QAM) : up to 750 Mbps 802.11ac (1024 QAM) : up to 4333 Mbps 802.11ax (2.4GHz) : up to 861 Mbps 802.11ax (5GHz) : up to 4804 Mbps |
| Wi-Fi железо | Чипы Broadcom BCM43684 и Broadcom BCM6710 |
| Оперативная память | Nanya NT5CC256M16ER-EK (две плашки) |
| Флэш память | Macronix |
| Модель процессора | Broadcom BCM4908 |
| Схема передачи | 2.4 GHz 3 x 3 5 GHz 4 x 4 |
| Flash-память | 256 MB |
| Особенности Wi-Fi | OFDMA Beamforming 1024-QAM |
| Ширина канала | 20/40/80/160 MHz |
| Шифрование | WPA, WPA2, WPA3 |
| VPN | IPSec PPTP L2TP OpenVPN |
| VPN клиент | есть |
| VPN сервер | есть |
| WAN подключение | Automatic IP, Static IP, PPPoE(MPPE supported), PPTP, L2TP |
| Локальные порты | 1 Гбит в секунду + 1х 2.5 Гб |
| Питание | AC Input : 110V~240V(50~60Hz) DC Output : 19 V with max. 2.37 A current |
| Вес | 814.5 г |
| Размеры | 24,2 x 10 x 32,5 см |
Отличия от младшей модели RT-AX82U
У младшей модели:
- Нет дополнительного порта 2.5 Гбит в секунду.
- Есть подсветка.
- Антенны не отсоединяются, но их 4 штуки.
- 3-х ядерный процессор 1,5 ГГц.
- Всего один USB порт.
- Весит на 75 грамм меньше.
- Другая схема передачи по Wi-Fi на частоте 2.4 ГГц (2 x 2).
- Стоит дешевле на 20-25% дешевле.
- Стандартный блок питания чуть менее мощный на 1.75 A.
Распаковка
Раскрываем коробку и что мы видим:
- Сам аппарат.
- 3 антенны.
- Сетевой кабель.
- Блок питания, который состоит из двух частей – сама коробочка и провод в розетку.
- Гарантийный талон.
- Инструкция «Quick Start».
Аппарат очень приятный на ощупь, видно сделан из дорогого пластика. Радует, что антенны съемные и их можно поменять на другие или вывести на улицу или другую комнату – полезная штука для жителей загородных домов. Достаточно тяжелый.
Внешний вид, лампочки и порты
Теперь давайте познакомимся с ним поподробнее. У нас есть индикаторы:
ПРИМЕЧАНИЕ! Лампочки – одна из самых важных вещей в диагностике проблем с подключением. Если лампочка горит или мигает, то значит все хорошо, если нет, то есть проблема в данной области.
- WPS – подключение по ВПС.
- LAN1-4 – подключение к локальным портам.
- WAN – интернет подключение через WAN порт.
- 5G – индикатор подключения к порту, который имеет скорость 2500 Мбит в секунду.
- 2.4 ГГц и 5 ГГц – подключение к отдельной беспроводной сети в разных диапазонах.
- Питание – включен или нет наш роутер.
Теперь давайте посмотрим на порты, и тут нас ждет небольшой сюрприз:
- DCIN – сюда будем подключать блок питания.
- Power – кнопка включения и отключения нашей машины.
- Reset – утопленная кнопка для сброса маршрутизатора до заводской конфигурации. Для сброса нужно зажать её ровно на 10 секунд.
- Два USB порта – тут написано, что они имеют версию 3.0, но на деле это 3.2 Gen 1, у которых скорость выше.
- 2.5G – порт с выходной скорость в 2,5 Гигабит в секунду. Далее я расскажу, для чего он нужен.
- Интернет порт – сюда вставляем кабель, который нам прокинул провайдер.
- 1 LAN (Gaming port) – игровой порт для подключения игровой машины.
- 2-4 LAN – обычные локальные выходы.
И по бокам у нас еще две кнопки:
- WPS – позволяет быстро подключаться к беспроводной сети с помощью ВПС подключения.
- LED on/off – отключает индикацию.
Интересный блок питания, впервые такой вижу.
Очень хорошо, что антенны полностью съемные и их можно вывести в любую точку дома или даже на улицу. Снизу мы видим вот такую вот решетку, скорее всего она также отвечает за охлаждение.
Задняя часть простая, но тут есть небольшой косяк. Как видите решетка не сплошная, а имеет закрытую часть внутри, из-за чего чуть хуже становится охлаждение. Конечно, он сильно не греется и работает стабильно даже при нагрузке, но все же.
ШАГ 1: Подключение и вход админ-панель
Втыкаем блок питания в DCIN и подключаем кабель от провайдера в Internet-порт. Если у вас есть игровой комп или приставка, подключаем её к 1 LAN порту. Если вы используете 3G/4G модем, то подключите его к любому USB-порту. Если вы используете DSL модем, то нужно подключить сетевой кабель от LAN порта модема к WAN входу роутера RT-AX86U. К остальным LAN портам можно подключать любые сетевые устройства: телевизоры, компьютеры, ноутбуки и т.д.
Я настоятельно рекомендую первую настройку производить по кабелю. Но вы можете подключиться с телефона или ноутбука по Wi-Fi. Имя сети можно подсмотреть на этикетке под корпусом оно будет иметь вид:
ASUS_XX
Пароля там нет. Если такой сети нет, и вас просят ввести пароль, то сбросьте интернет-центр до заводской настройки, зажав кнопку сброса на 10 секунд.
Далее открываем браузер и вводим в адресную строку адрес:
http://router.asus.com
Для удобства настройки с телефона или планшета вы можете скачать программу «ASUS Router» с Google Play или App Store.
ШАГ 2: Быстрая настройка (Интернет, Wi-Fi, обновление прошивки)
ВНИМАНИЕ! Для настройки интернета вам нужно держать под рукой договор от провайдера.
Далее вы должны увидеть вот такое окошко с режимом быстрой настройки. Если отображается что-то другое, то значит им ранее кто-то пользовался – сбрасываем до завода.
- Нажимаем «Создать новую сеть», если вы хотите настроить аппарат в стандартном режиме. В режим «Дополнительной настройки» нужно переходить только в том случае, если у вас есть файл настроек или вы хотите поменять режим работы: режим повторителя, режим точки доступа (AP), MediaBridge или AiMesh.
- Указываем порт куда вы подключили кабель от провайдера.
- Отвечаем на обычный вопрос – смотри в договор, есть ли там логин и пароль.
- Если вы ответили «Нет», то указываем тип получения IP. Если в договоре ничего не написано, указываем «Автоматический IP», если указанные IP, маска и т.д. – указываем «Статический IP» и вводим информацию с листа.
- Указываем тип подключения.
ПОДСКАЗКА! Обычно в начале логина указывается тип подключения, поэтому можно посмотреть там. Также эту информацию можно узнать в техподдержке вашего провайдера.
- Вводим логин и пароль. Для PPTP и L2TP нужно будет еще ввести DNS или IP адрес сервера. На галочку внизу нужно нажимать только в том случае, если ваш провайдер использует профиль подключения, но бывает это крайне редко.
- Придумываем имя и пароль от нашей беспроводной сети. В роутере по умолчанию две сети 2,4 и 5 ГГц существуют в синергии, и имеют одно имя. Если же вам нужно обязательное разделение, то нажимаем на галочку ниже и вводим для каждой сети отдельные данные.
- Если у вас есть уже AX-модуль, то обновите драйвера. Если его нет, то галочку все равно можно оставить включённой.
- Обязательно устанавливаем логин и ключ администратора
- Обновляем прошивку.
- Ждем пока обновление пройдет, смотрите как бы свет не моргнул.
На этом этапе интернет и Wi-Fi у нас настроены, переходим в следующему шагу.
ШАГ 3: Настройка всех плюшек
Зачем я купил игровой роутер? – давайте разбираться вместе. Как оказалось, пул настроек достаточно большой и имеет очень много вкусного и интересного. Я настоятельно рекомендую познакомиться со всем.
Карта сети
Здесь находится все самое главное. Внешний IP адрес. Можно посмотреть на подключения внешних накопителей к USB портам. Нажав на узел «AiMesh» можно быстро подключить другие ASUS Mesh устройства.
Тут можно быстро поменять имя и ключ от вай-фай, а также выключить Dual-Band.
Одна из самых главных вкладок «Состояние» показывает загруженность наших 4-х ядер, а также свободную ОЗУ. Если вы будете включать все функции и плюшки, то обязательно отслеживайте эти параметры, так как они нагружают процессор. Напомню, что многие функции, с которыми мы будем знакомиться, по умолчанию отключены.
Гостевая сеть
Работает, как и в других аппарат. Создаем гостевую сеть, которая не имеет доступ к аппаратам основной сети. Можно даже ограничить доступ к интернету. Полезна вещь для общественных мест.
AiProtection
Основная функция работает на базе Trend Micro, которая анализирует весь трафик в сети и блокирует различные вредоносные запросы. Также блокирует вредоносные сайты, DDoS атаки за счет двустороннего IPS. Для повышения безопасности, нажимаем по кнопке «Сканировать» и выполняем все требования, которые там написаны. Чтобы посмотреть, какие вредоносные сайты были заблокированы, смотрим на вторую вкладку. А информацию по DDoS и другим атакам смотрим в раздел «Двусторонний IPS».
Родительский контроль
Включаем функцию, указываем машину ребенка, ставим галочку напротив нежелательного контента. Интересно, если поставить все галочки, ребенок сможет выходить в интернет, или нет?!
QoS
Первая вкладка просто показывает пропускную способность.
На второй вкладке мы включаем приоритет для выделенных приложений. Если вы играете, то обязательно включите эту функцию. Ниже вы увидите список приоритетов. По умолчанию настройки достаточно правильные и менять их не нужно. На третьей странице активируется анализ всей Web-истории трафика в вашей сети. Удобная вещь, если вы хотите знать кто куда лазает.
Анализ трафика
Все понятно из названия. Если у вас очень большая семья, а интернета не так много, то можно проанализировать, кто и как использует трафик, чтобы разграничить и поделить его на всех. Чтобы не было такого, что один включил на компе Torrent, и у всех лег интернет-канал.
Game
Вот мы и добрались до самого важного. Геймерская вкладка имеет три раздела.
- Шестеренчатый ускоритель – включаем функцию, для того чтобы выставить приоритет для отдельных устройств в сети. Кликаем «Добавить» и выделаем игровую машину.
- Режим мобильной игры – тут указаны ссылки на программу «ASUS Router». В программе есть режим «Мобильного гейминга», включив который вы устанавливаете высокий приоритет для вашего телефона.
- Открытый NAT – NAT переадресация портов для отдельных игр, чтобы улучшить маршрутизацию пакетов до вашего устройства. Просто выбираем игру из списка, и уже потом компьютер или приставку, с которой вы будете играть.
USB-приложения
- AiDisk – можно подключить жесткий диск или флэшку и иметь доступ к файлам в интернете.
- Файл-сервер – можно создать медиа-сервер, FTP или Samba с подключенным жестким диском.
- 3G/4G – для подключения модема мобильного интернета. Можно раздавать интернет с мобильного телефона по USB с Android телефона. Более подробно про это написано тут.
- TimeMachine – резервное копирования данных от продукции Apple.
- DownloadMaster – специальный менеджер загрузки.
AiCloud
Это облачный сервис, который позволяет получить доступ к файлам USB-накопителю из любой точки мира. Скачиваем специальное приложение «ASUS AiCloud 2.0». Можно найти приложение в Google Play или App Store вручную, или использовать ссылки в конфигураторе. Не забудьте включить две функции в состояние «ON».
После запуска со всем соглашаемся, все принимаем и вводим логин и пароль от Web-интерфейса. Далее вы должны увидеть ваш роутер и подключенный к нему жесткий диск.
Если доступ к роутеру не будет через интернет, то поменяйте порт HTTPS на 2443 в разделе «Приборы».
То же самое сделайте на роутере в том же разделе на вкладке «Настройки».
AiCloud Sync позволяет синхронизировать данные с облака на ваш жесткий диск, подключённый к роутеру.
ШАГ 4: Детальная настройка роутера
Беспроводная сеть
- Общие – быстро поменять пароль и имя сети, выставить ширину канала и многое другое.
- WPS – отключите функцию, если вы ею не пользуетесь.
- WDS – подключение к другому роутеру с помощью Wi-Fi моста.
- Фильтр MAC-адресов – можно заблокировать соседа, который постоянно взламывает ваш Wi-Fi. Или создать список белых адресов, которые могут подключаться к сети.
Локальная сеть
- LAN IP – адрес роутера и его сетевое имя.
- DHCP-сервер – пул IP адресов и назначение статических адресов для локальных машин.
- Маршруты – прописывание статических маршрутов.
- IPTV – настройка при подключении IP-TV приставки.
Интернет
- Подключение – настройка интернета. Выбираем тип подключения, вводим данные из договора.
- Двойной WAN – можно использовать сразу два подключения к интернету. Для этого включаем эту настройку и выставляем приоритеты для первичного и вторичного WAN. В качестве вторичного подключения можно выбрать USB, LAN или 2.5G порты. Есть также два режима работы: отказоустойчивость – когда при отключении одного провайдера роутер переключится на второй; балансировка нагрузки – роутер будет распределять нагрузку для двух провайдеров.
- Переключатель портов – позволяет использовать один порт для нескольких приложений и не требует статического IP адреса.
- DMZ – делает отдельное устройство полностью доступным к интернету. Например, при подключении сервера. При этом не нужно пробрасывать порты. Читать подробнее…
- DDNS – нужен доступ к роутеру, а у вас динамический IP?! – просто заходим и копируем адрес. Правда с серыми адресами эта штука не сработает. Про DDNS читаем тут.
Переадресация портов
Включаем функцию и нажимаем по кнопке добавления. Можно указать уже встроенное правило для сервиса или игры. Обязательно укажите номер портов, а также протокол и внутренний адрес компьютера или другого устройства. На компе этот порт также должен быть открыт – об этом подробно читаем тут.
Alexa & IFTTT
Подключаем умную колонку Amazon Alexa и управляем роутером с помощью простых голосовых команд. Проблема в том, что данная колонка, да и функция, работает в отдельных странах. В РФ и других странах СНГ этой штуки пока нет, а жаль.
VPN
VPN сервер – можно организовать свой собственный VPN сервер.
VPN клиент – подключение к VPN. Поддерживает несколько типов подключений. В качестве примера можете использовать бесплатные сервера от VPN Gane.
Брандмауэр
- Общие – Дополнительно можно включить защиту от DoS атак, чтобы защитить свой роутер.
- Фильтр URL-адресов – блокировка сайтов.
- Фильтр ключевых слов – блокирует сайты, на страницах которых есть определенные слова.
- Фильтр сетевых служб – блокировка выделенных служб.
Настройка с телефона
Для настройки и управления можно использовать удобное мобильное приложение «ASUS Router». Скачать и установить программу можно с Google Play или App Store. В программе все интуитивно понятно, поэтому рассказывать подробно про неё не буду. Если вы разобрались с Web-интерфейсом, то спокойно разберетесь и с программой. Но хочется рассказать про режим «Мобильного гейминга».
Этот режим позволит выставить максимальный приоритет для вашего телефона, чтобы снизить пинг, который может возрасти при одновременном использовании интернета большим количеством устройств. Чтобы включить этот режим заходим в «Настройки» – «Игры» – «Игры» – «Мобильный игровой режим» – нажимаем по нижней кнопке.
Тестирование Wi-Fi
Сначала давайте посмотрим на площадь покрытия. Все же один плюс у 2,4 ГГц есть – она бьет куда дальше, все из-за меньшей частоты и большей длины волны, которая может огибать препятствия. Хочется еще пару слов сказать о зоне покрытия и моем опыте тестирования. Как показала практика почти все роутеры имеют одну и ту же пробивную способность, и покупая роутер хоть за 1000 рублей, хоть за 20 000 – результат будет плюс-минус одинаковым.
Весь сок в принципе технологии передачи данных с помощью радиоволн. Поэтому, когда я вижу отрицательные отзывы типа: «Купил такой дорогой роутер, а он плохо пробивает бетонные стены» – хочется отправить такого человека повторять уроки физики за 5 класс. Нужно понимать, что радиоволны будут гаситься от препятствий одинаково что на дорогом, что на дешевом роутере. А если у вас бетонная стена со стальной арматурой внутри, то волна вообще может полностью гаситься. Поэтому ждать от роутера того, что он будет пробивать 4 стены и бить на километр от дома – не стоит.
Для тестирования использовал два ноутбука с Intel AX200. Передавал обычные файлы по сети. Как видим из графика можно напрямую посмотреть преимущество 5 ГГц и технологии AX. Прирост достаточно большой даже на частоте 2,4 ГГц. На моем старом роутере скорость передачи выше 150 Мбит не поднималась, тут же, даже в одном потоке скорость 206 Мбит в секунду.


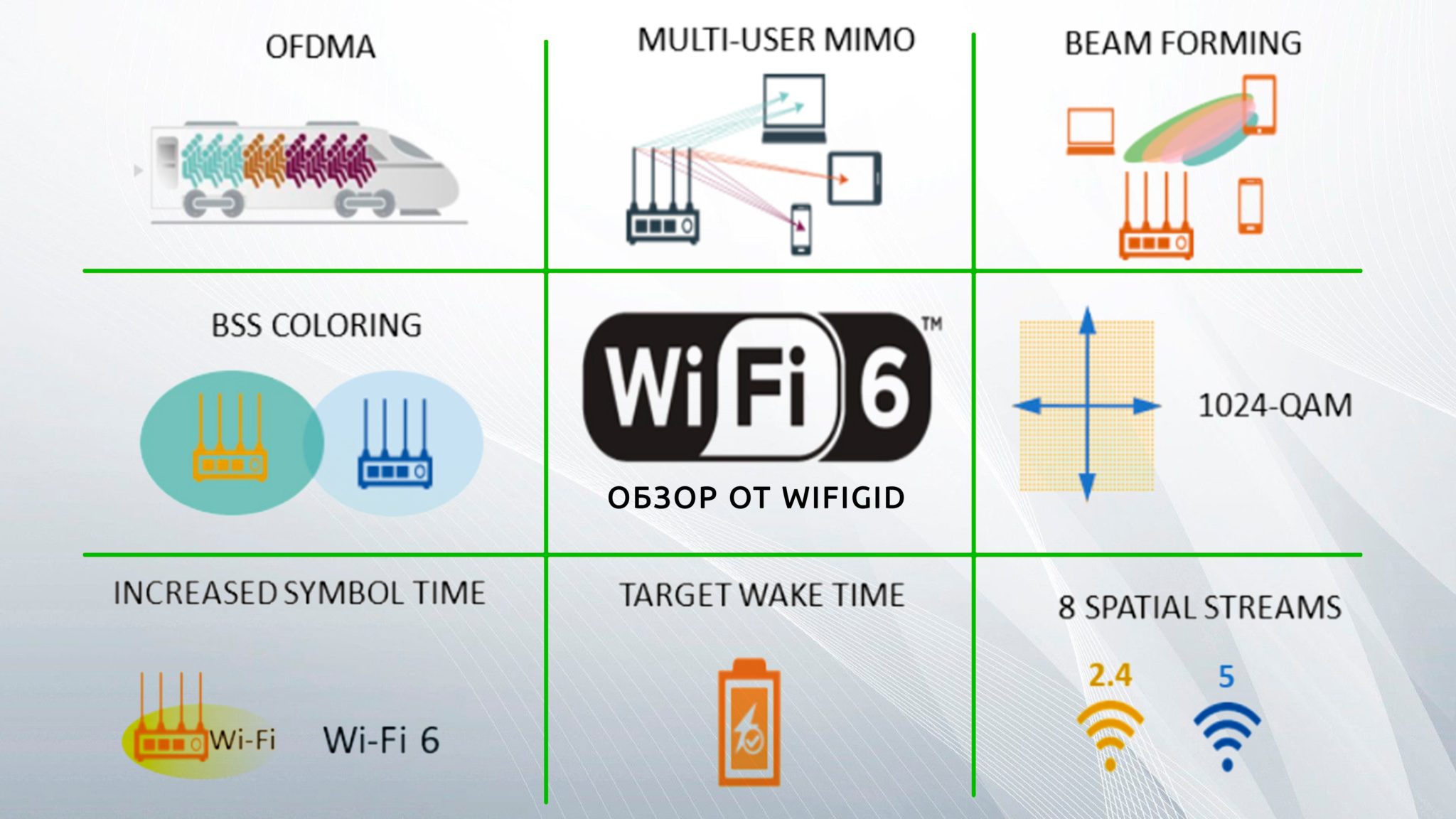










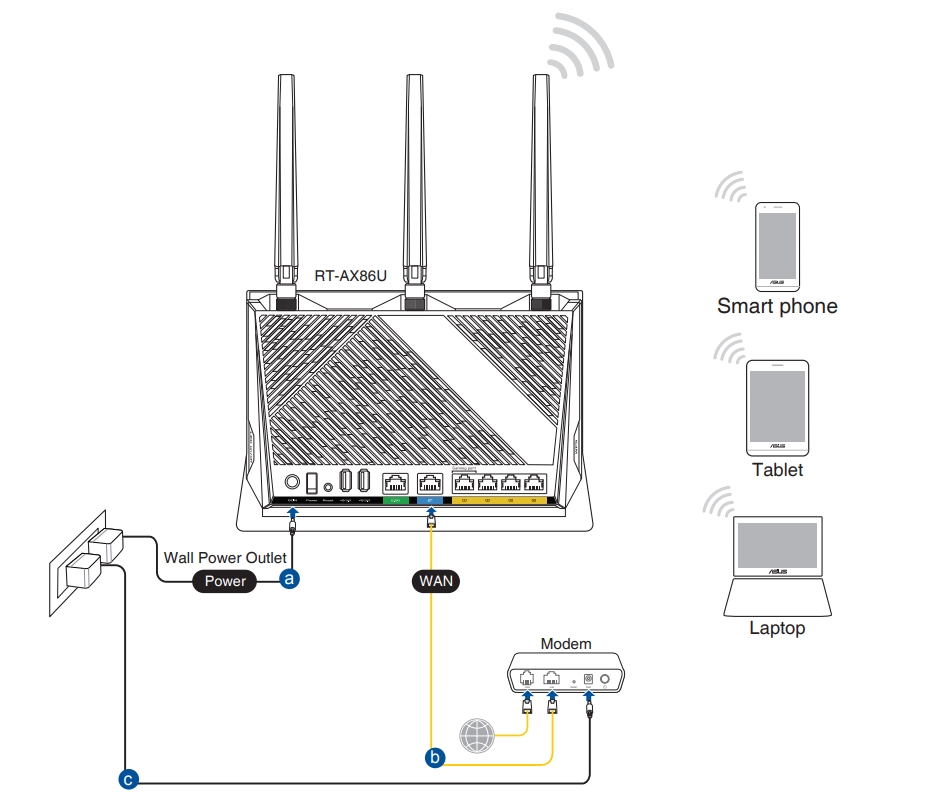


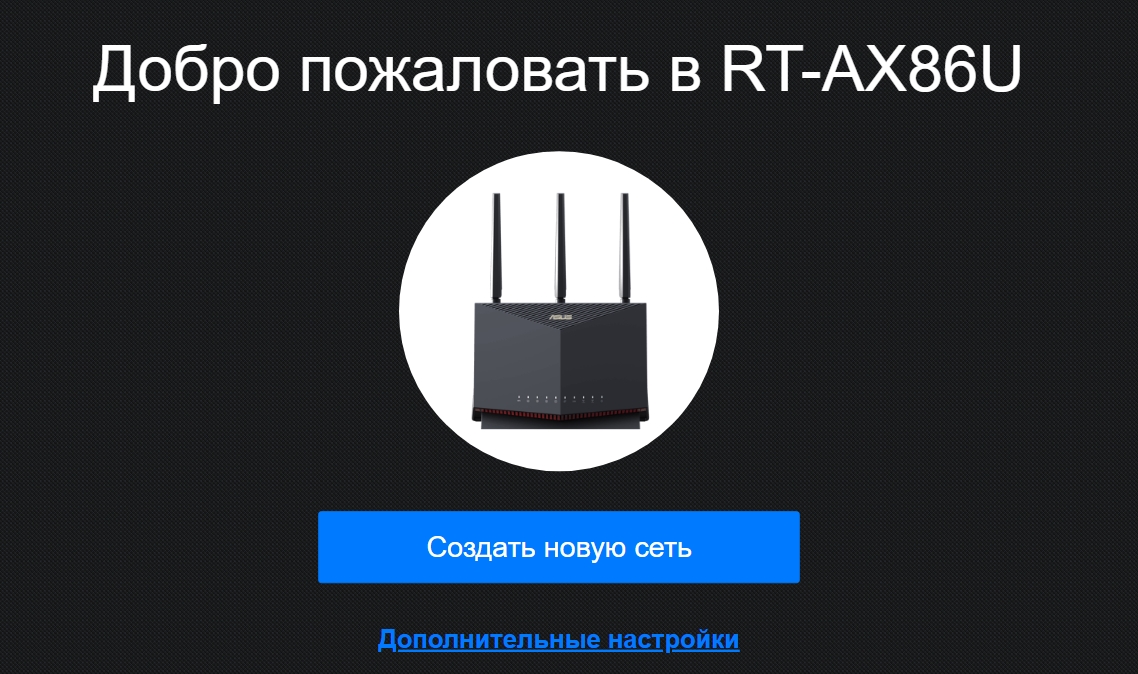
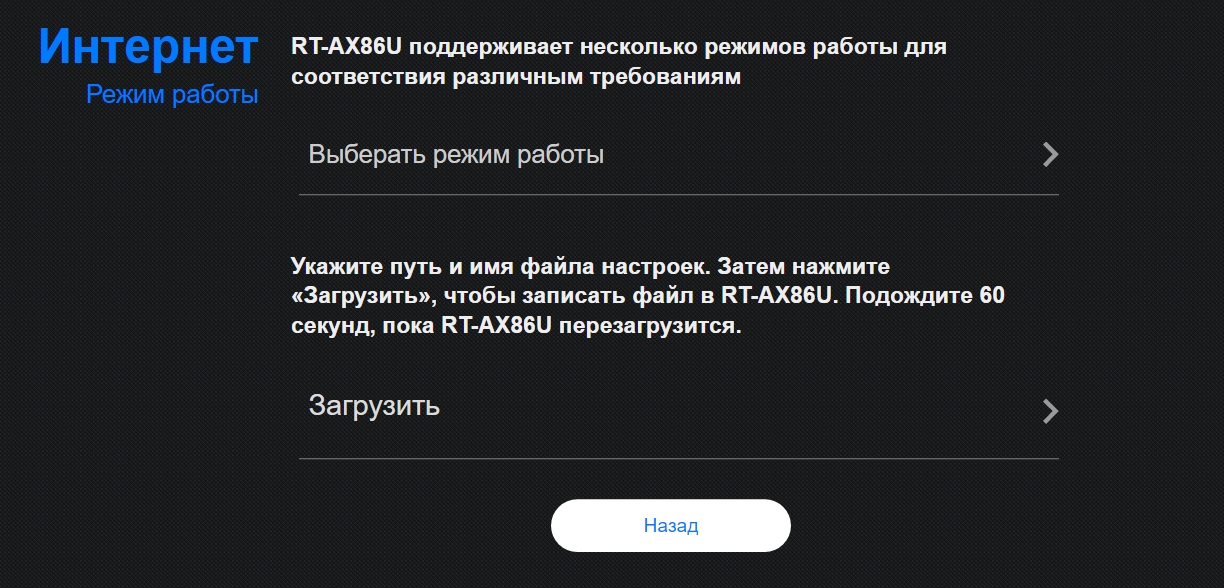
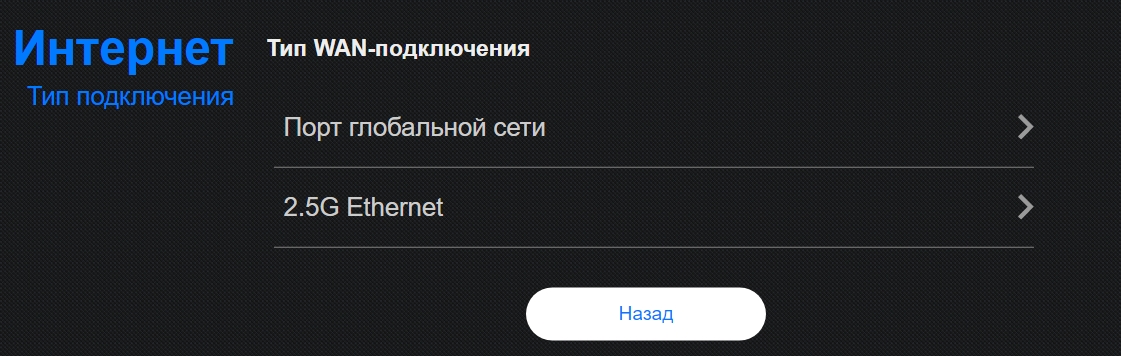
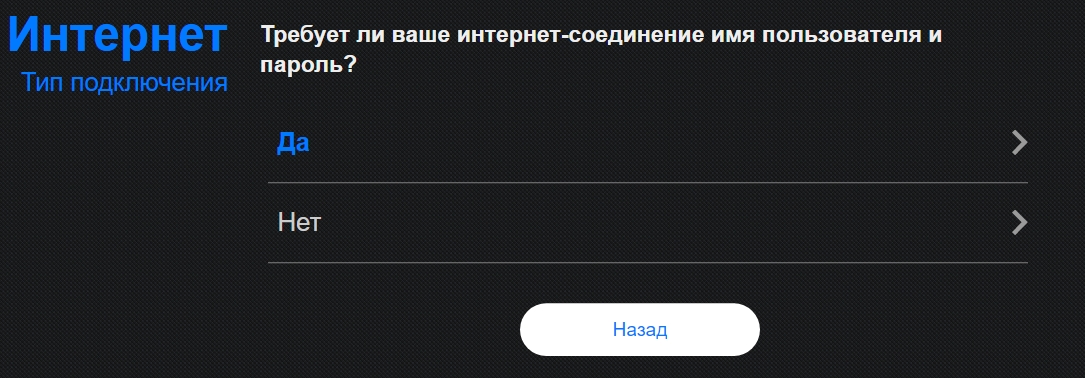
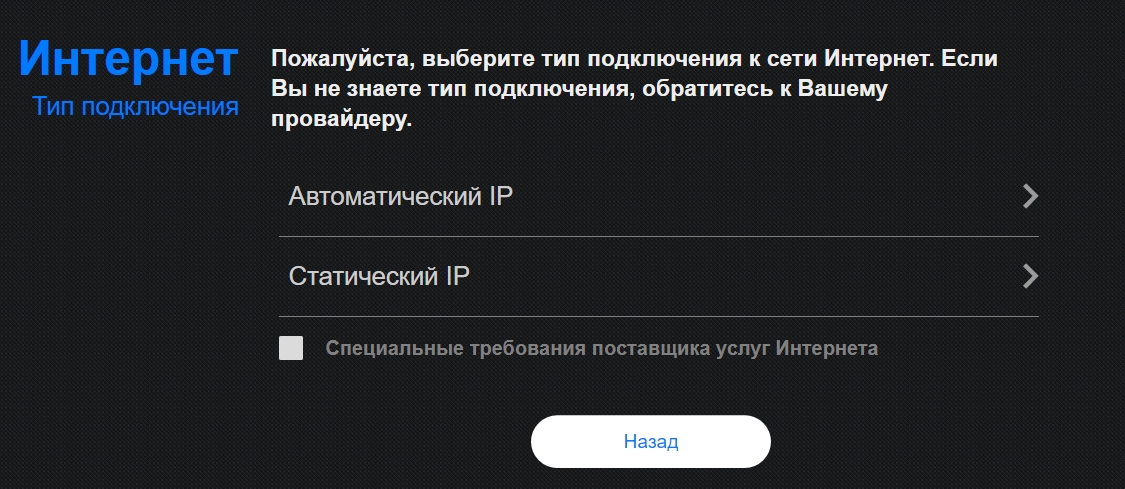
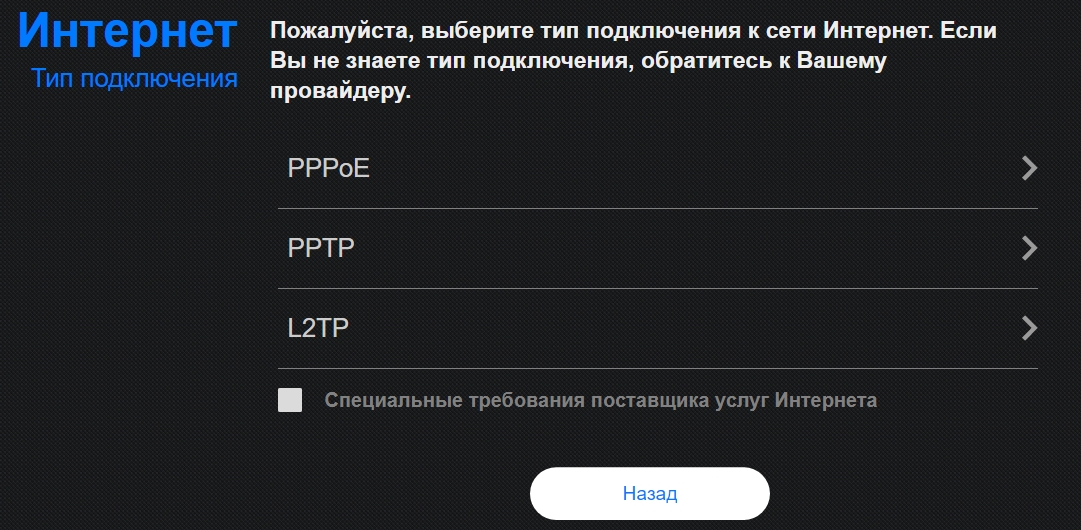
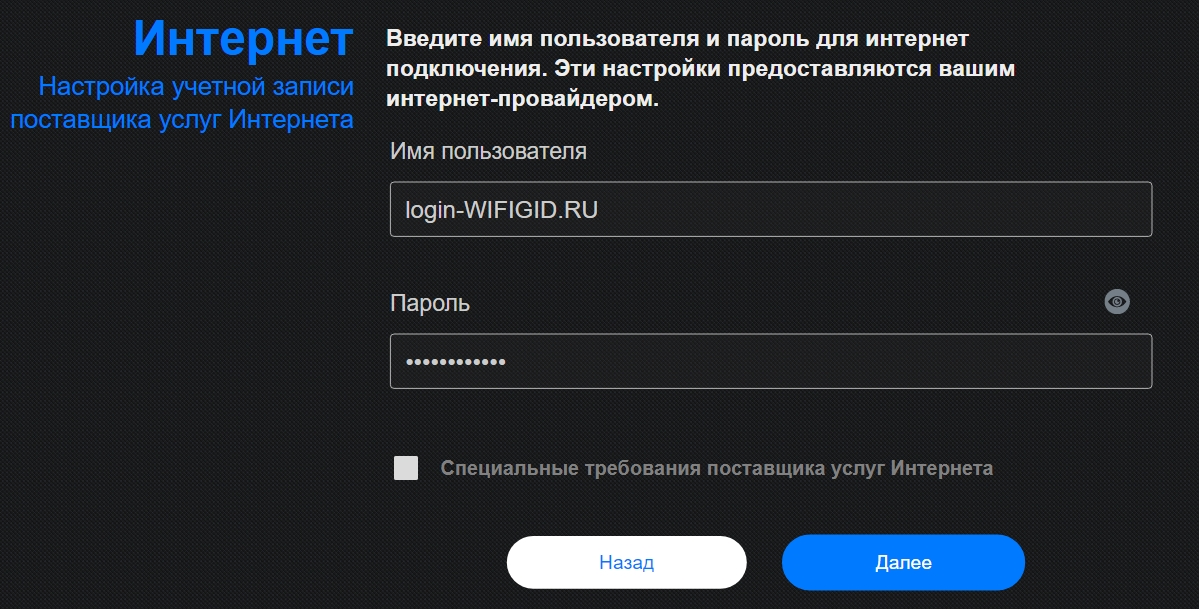
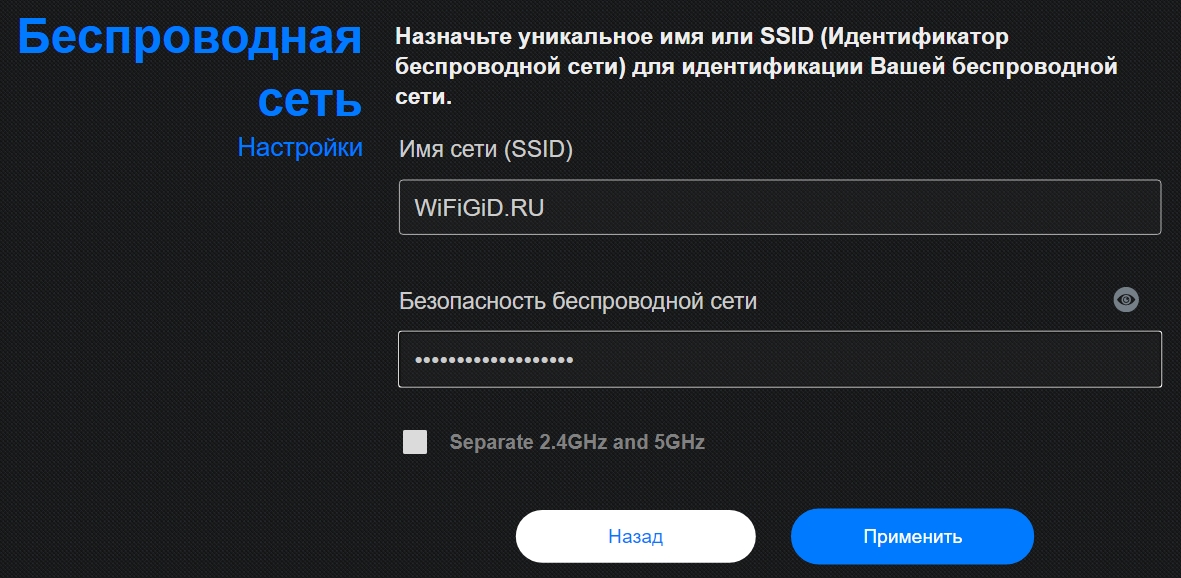
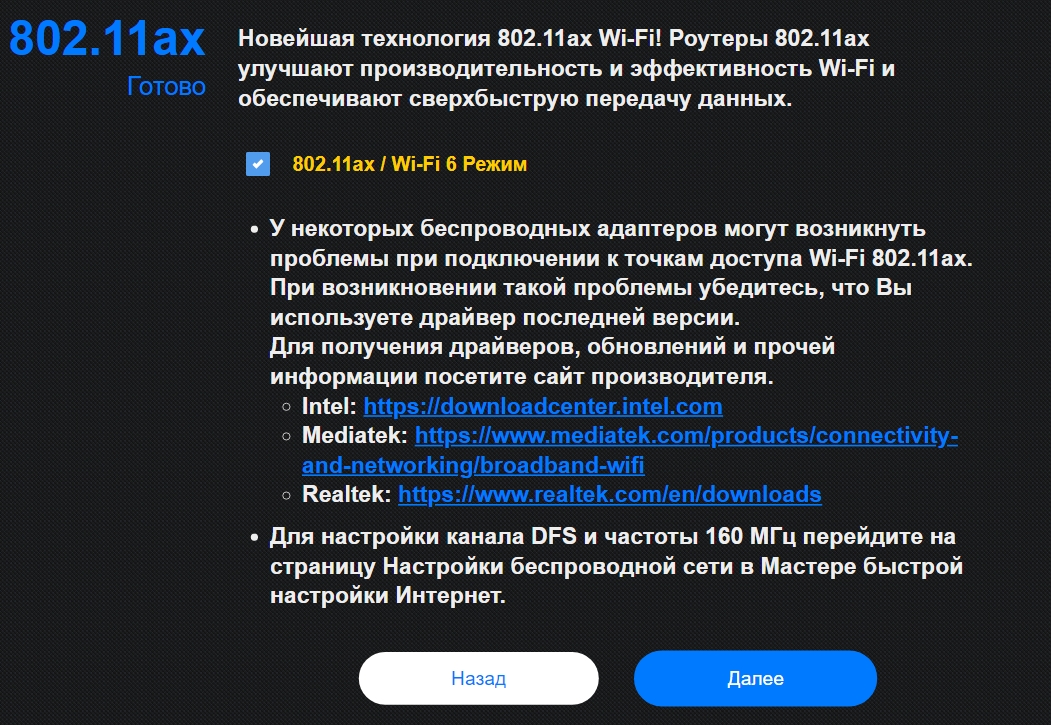
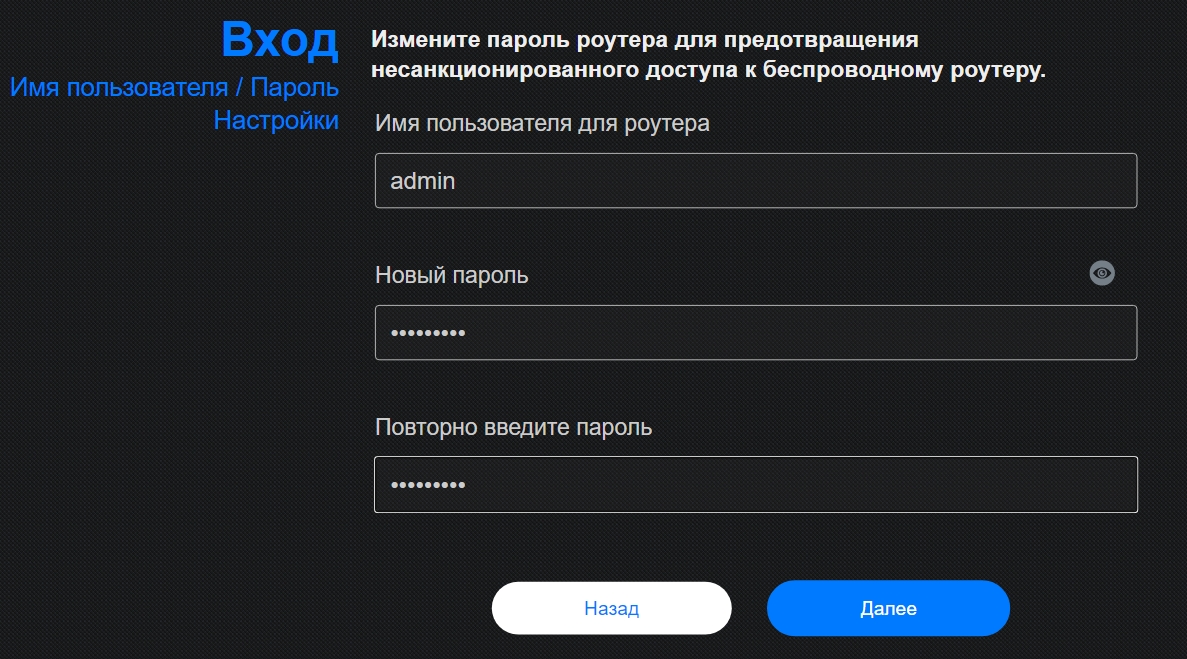
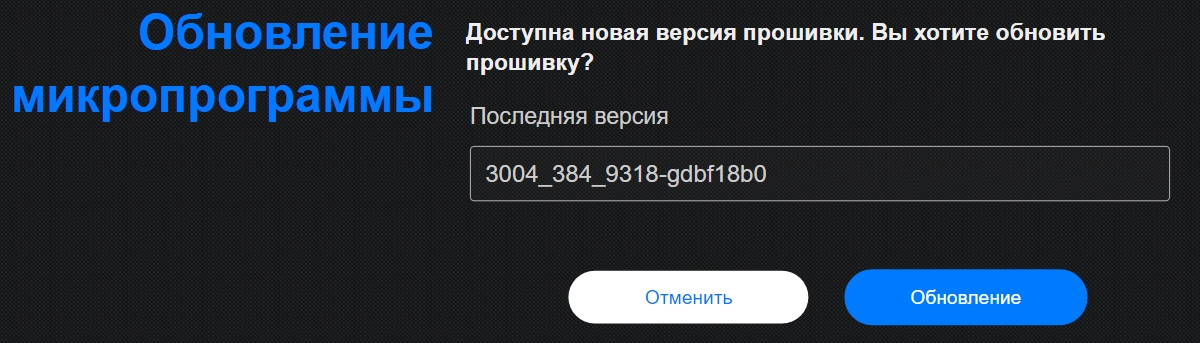
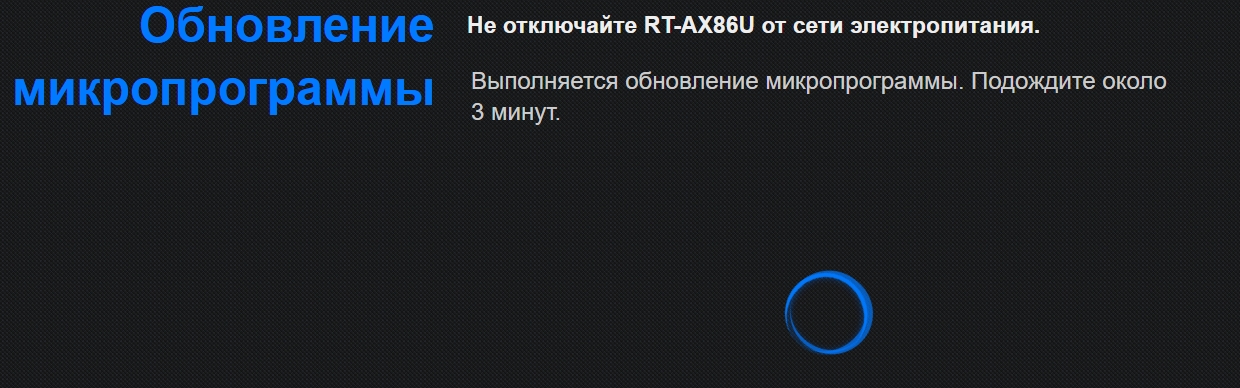
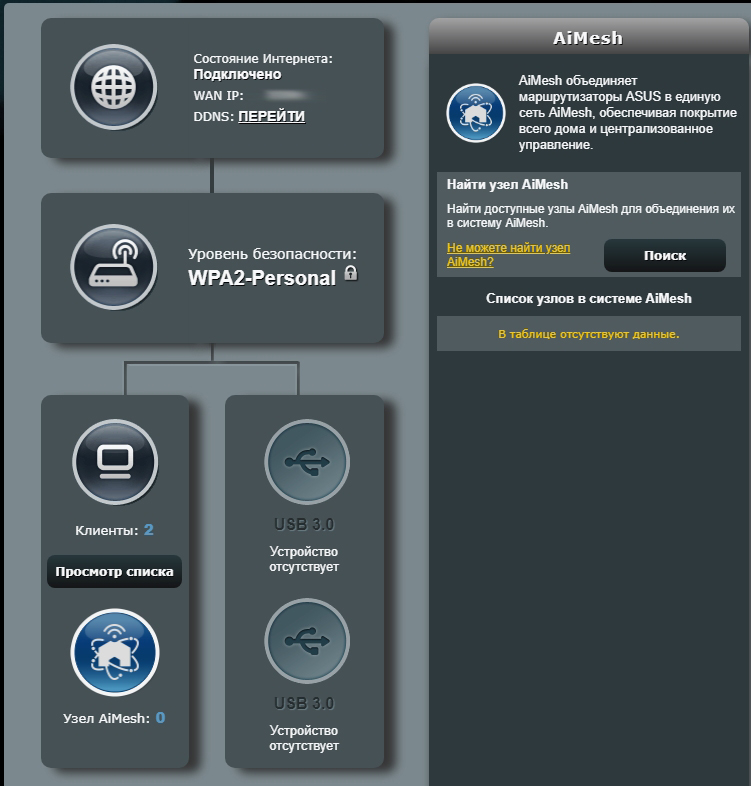
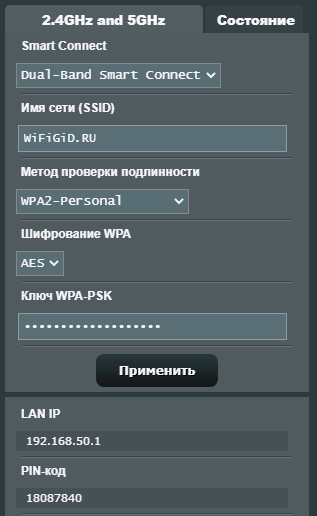
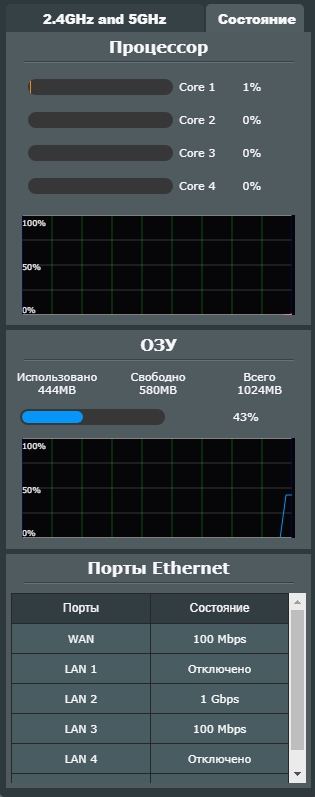
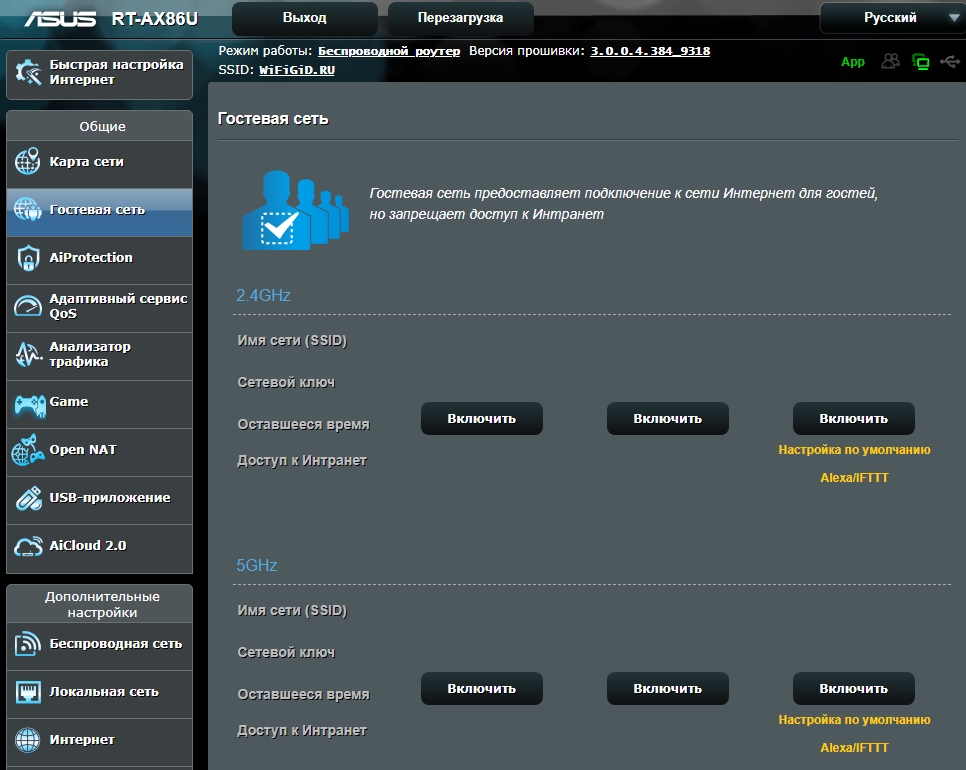
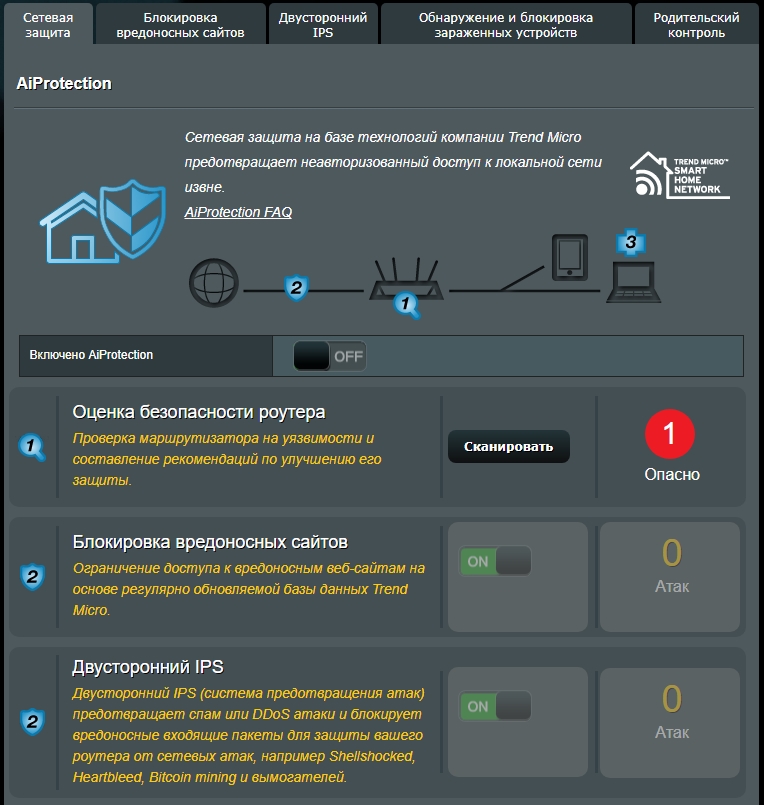
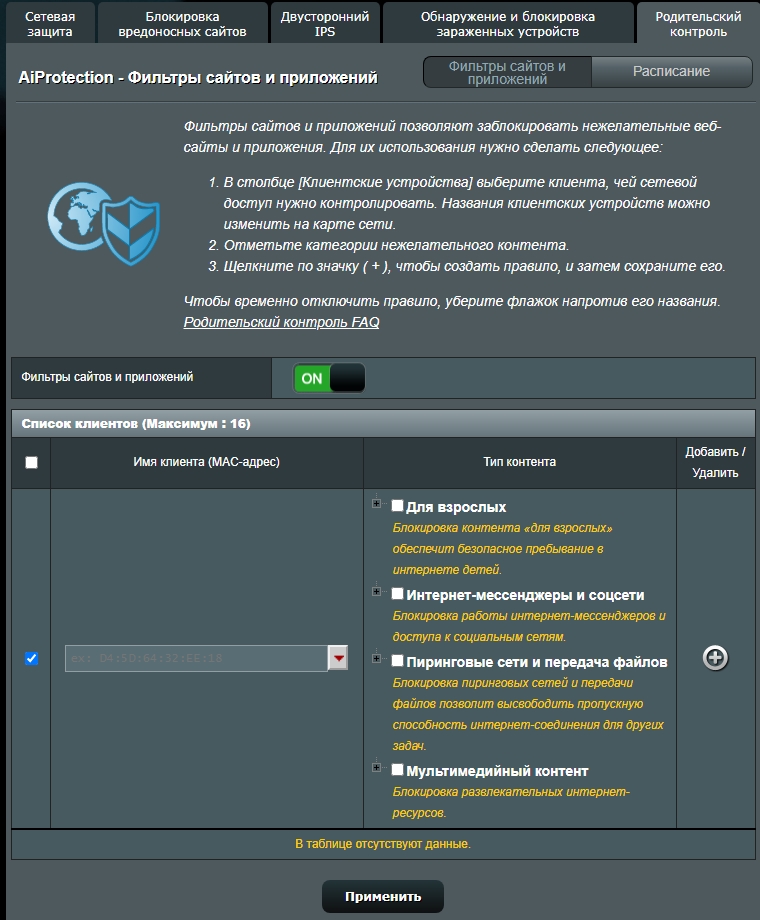
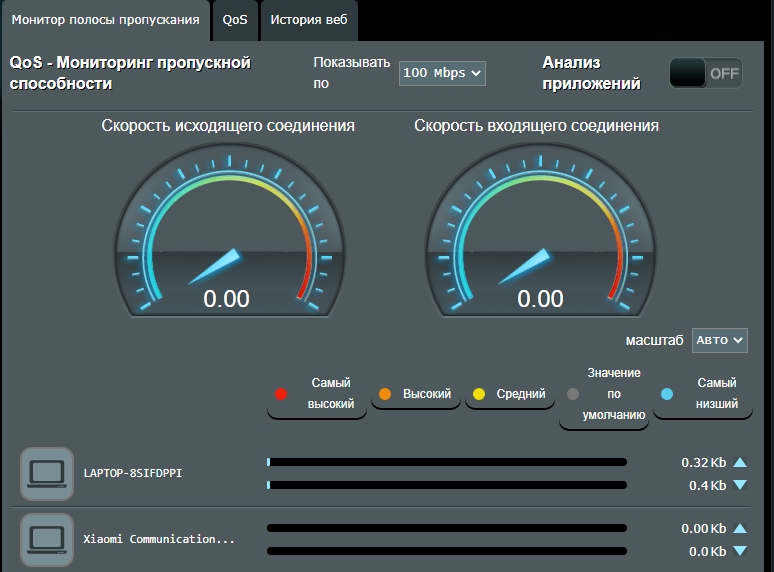
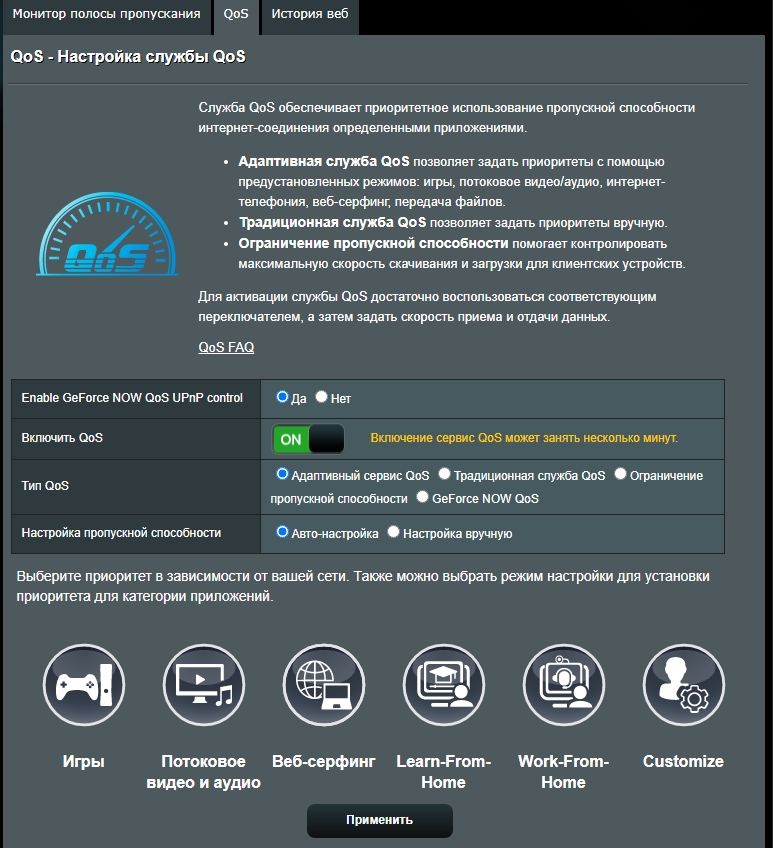
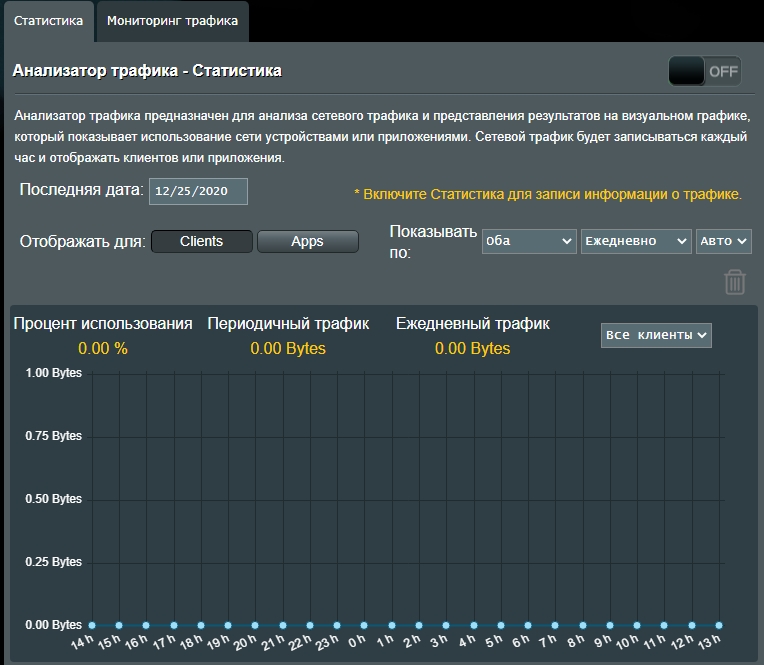
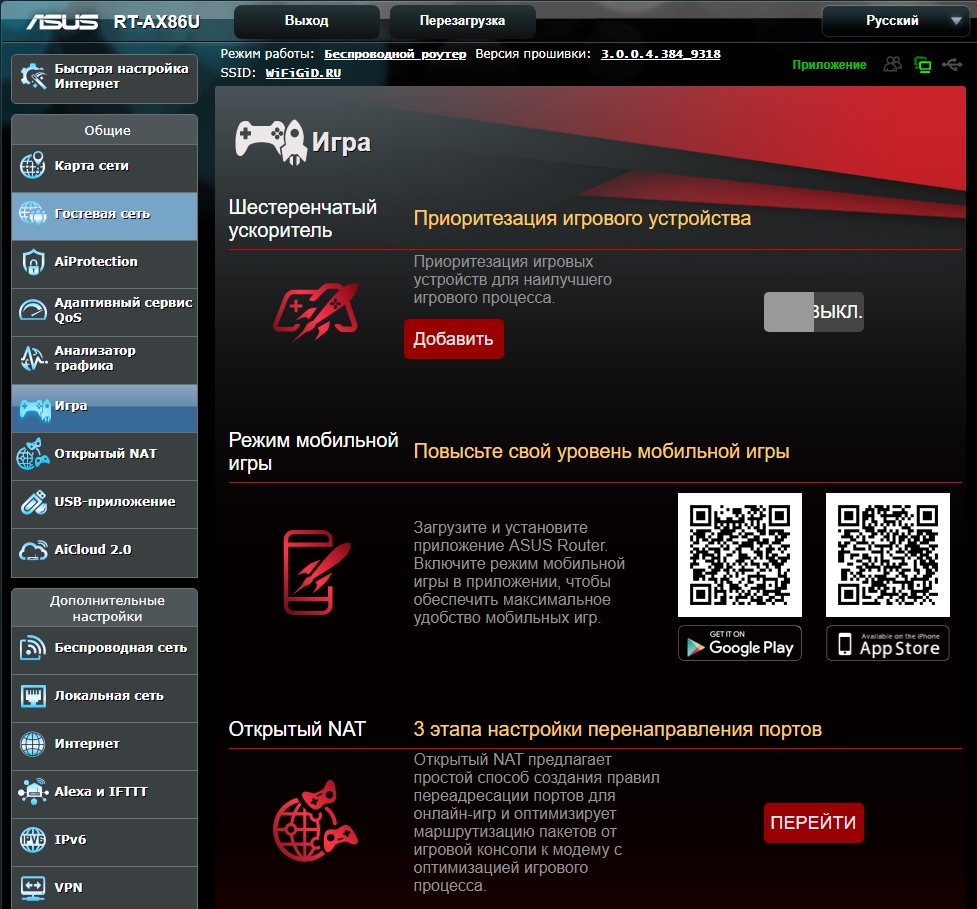
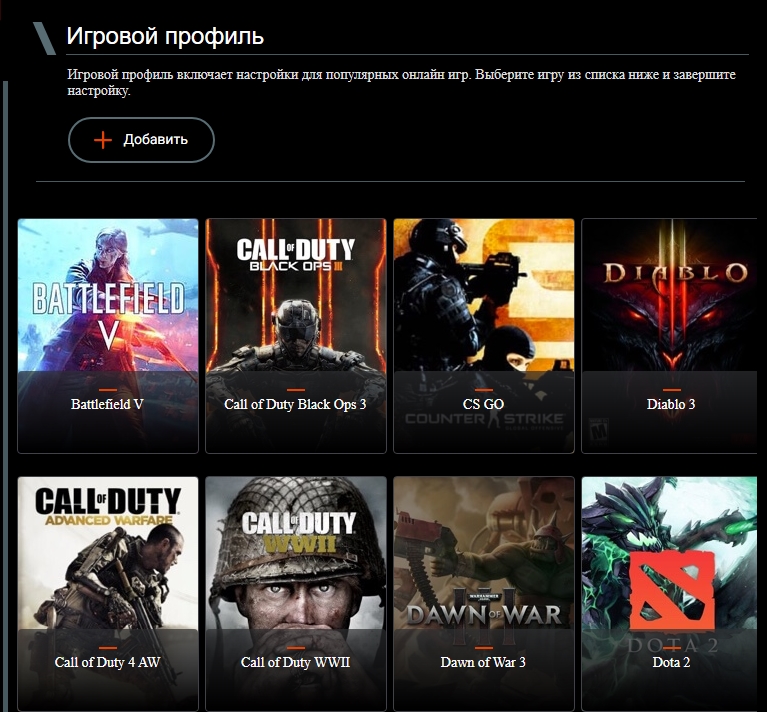
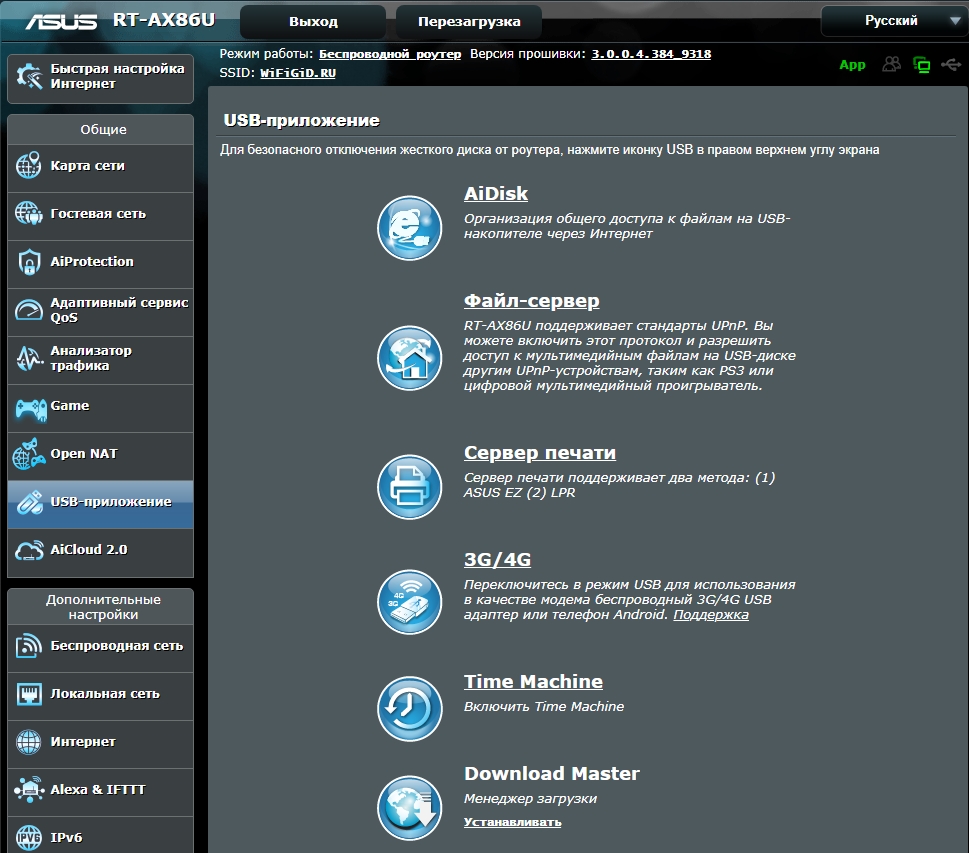
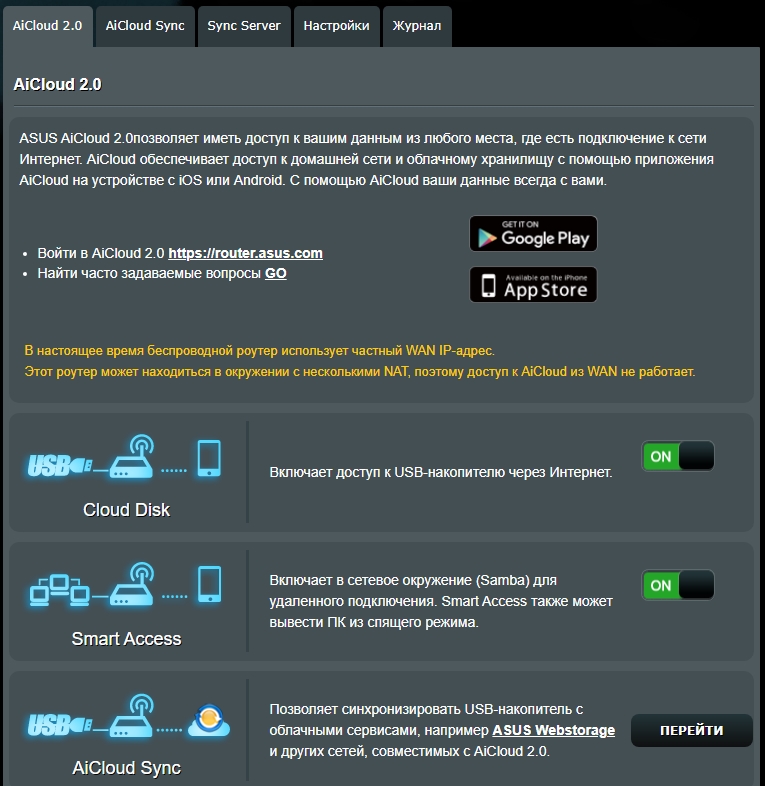
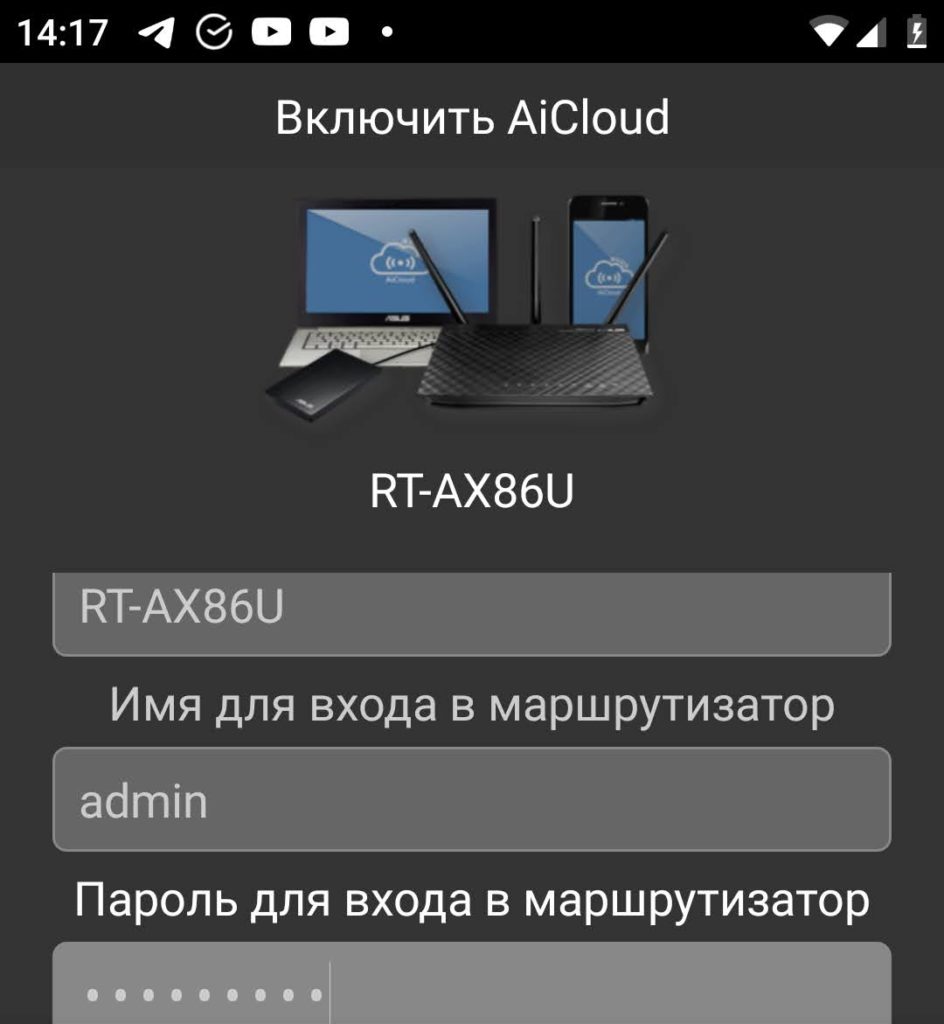
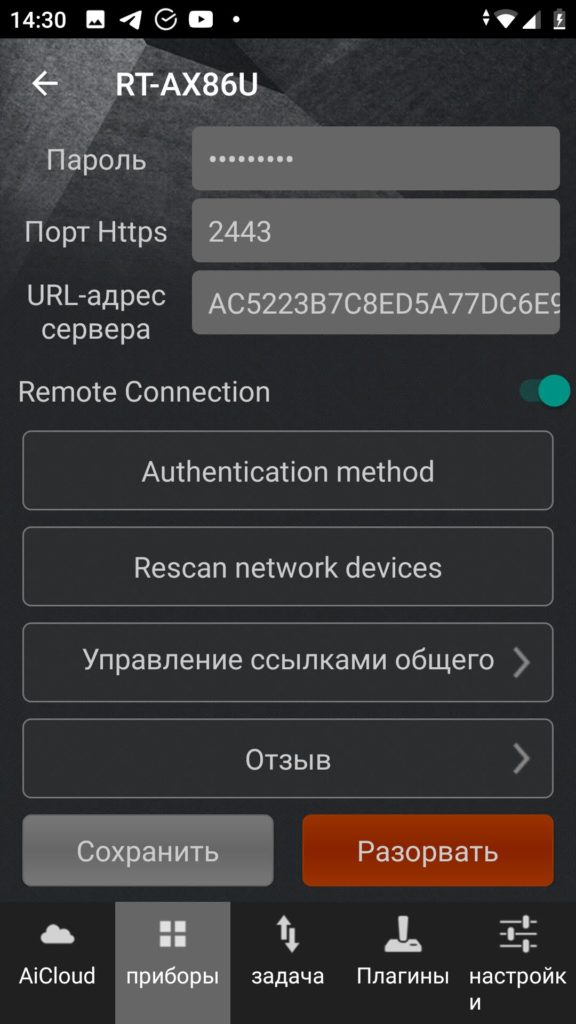
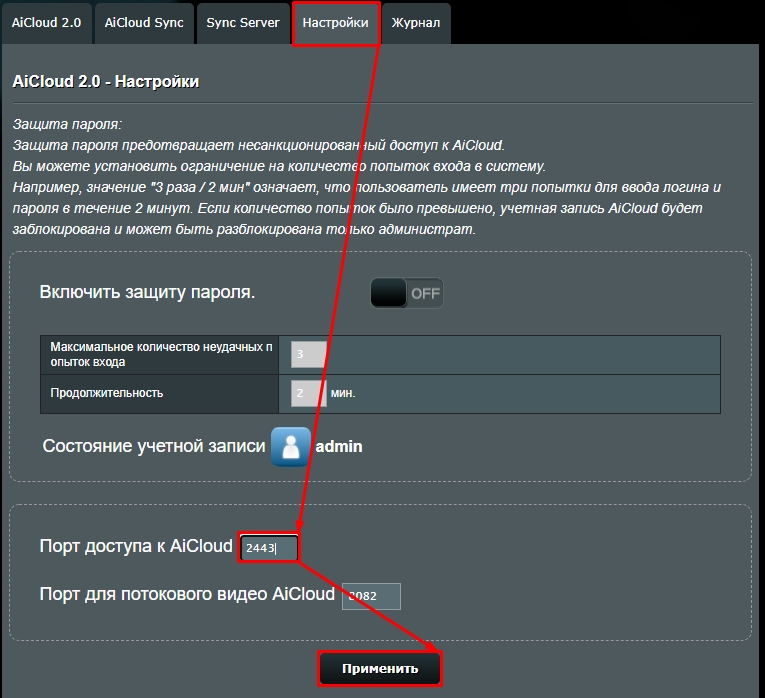
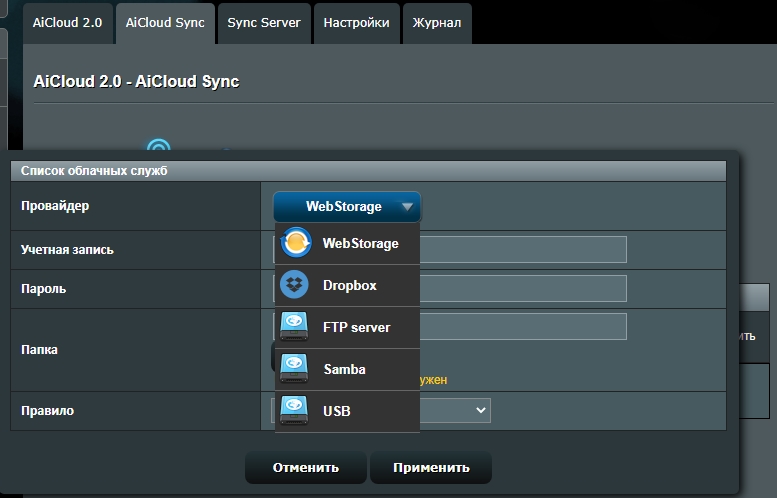
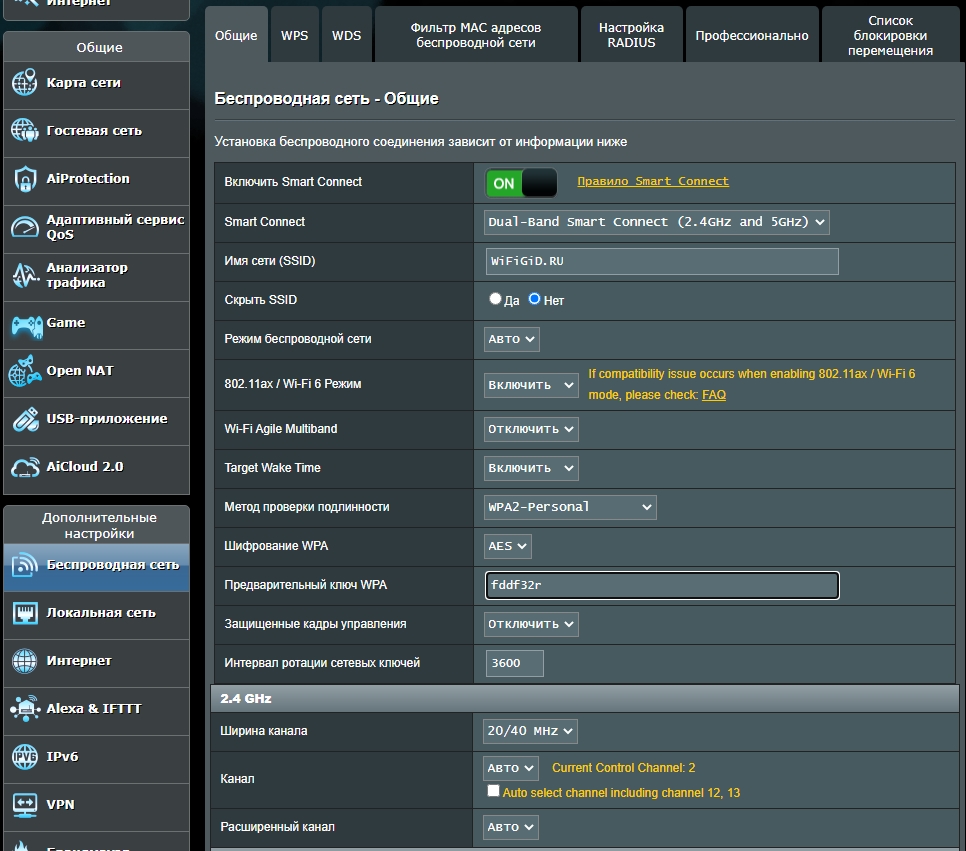
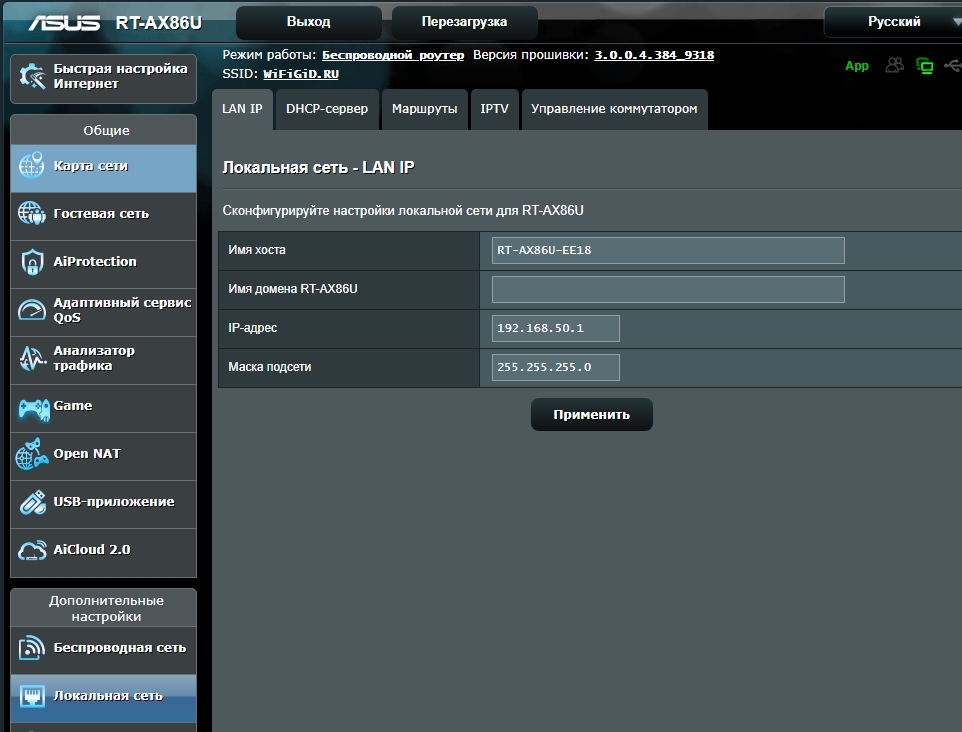
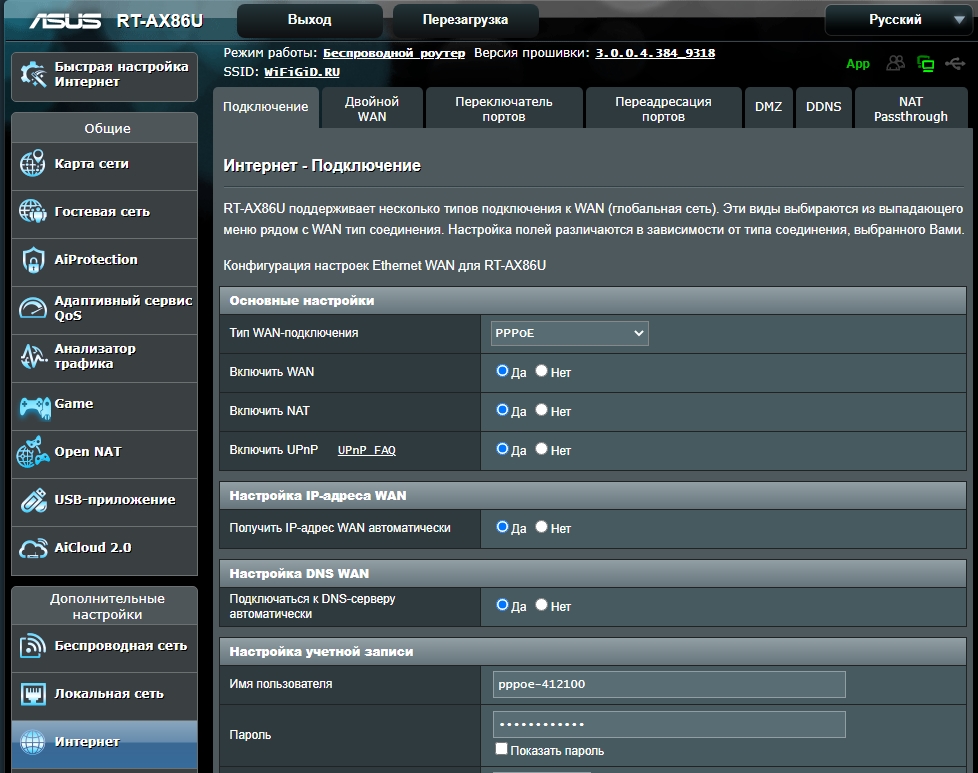
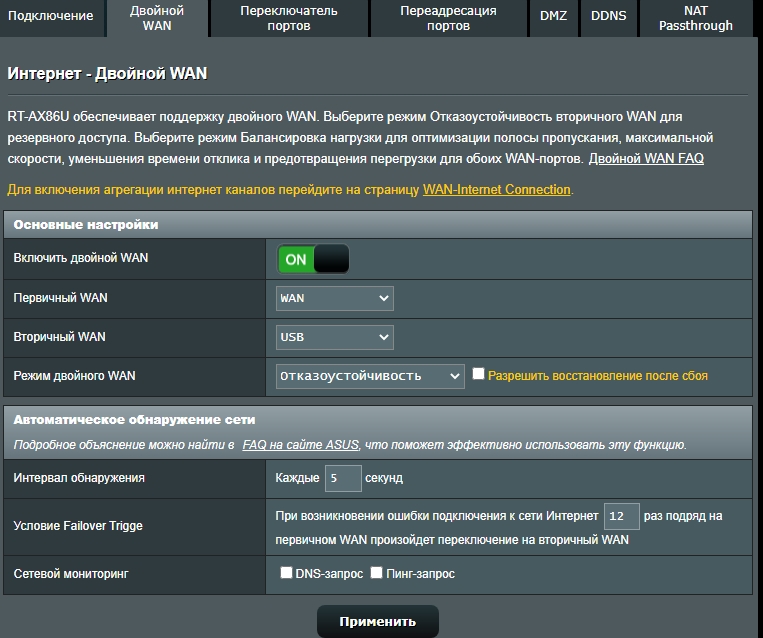
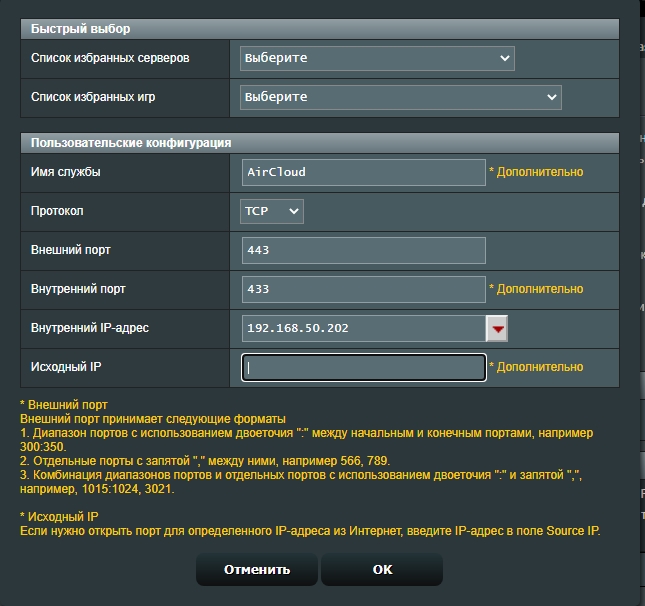
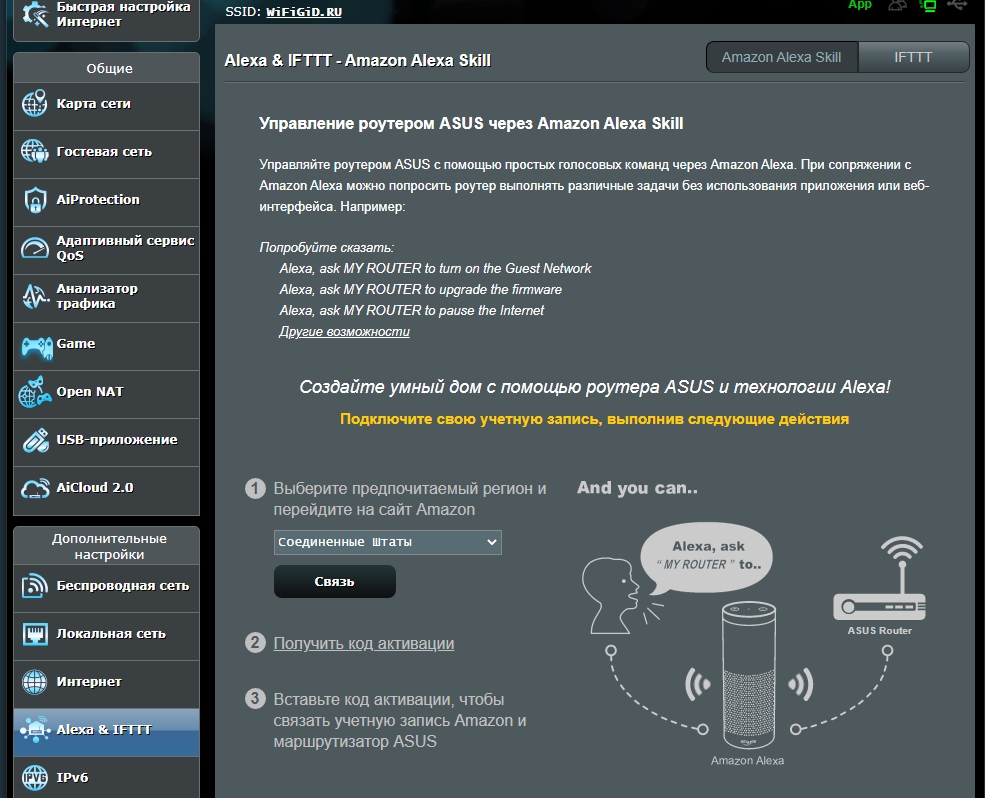
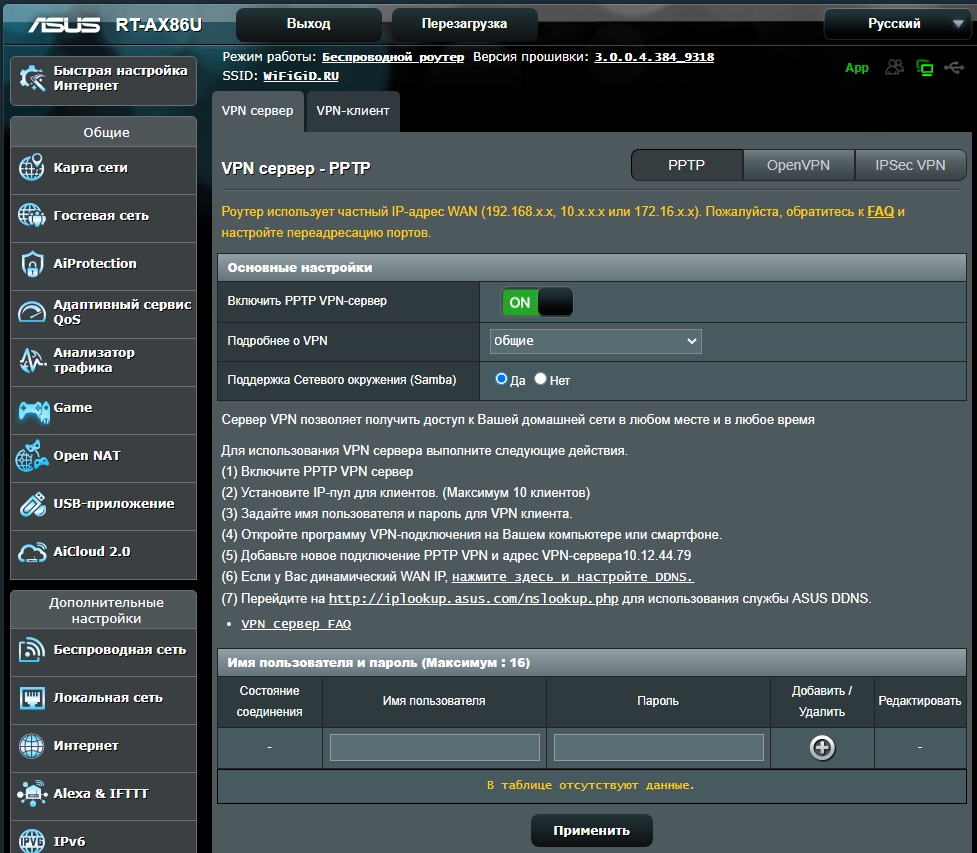
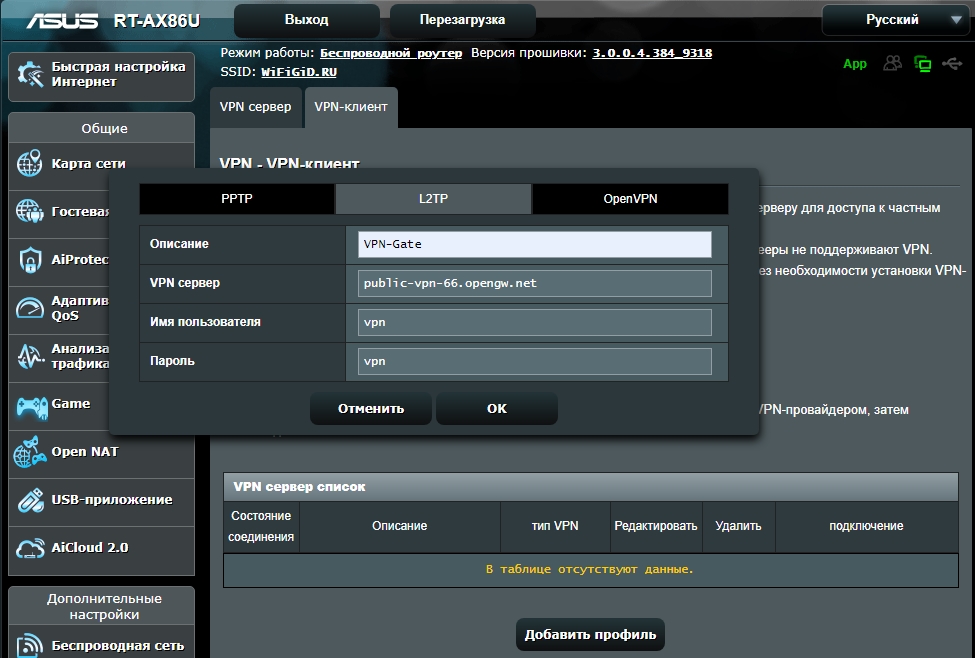
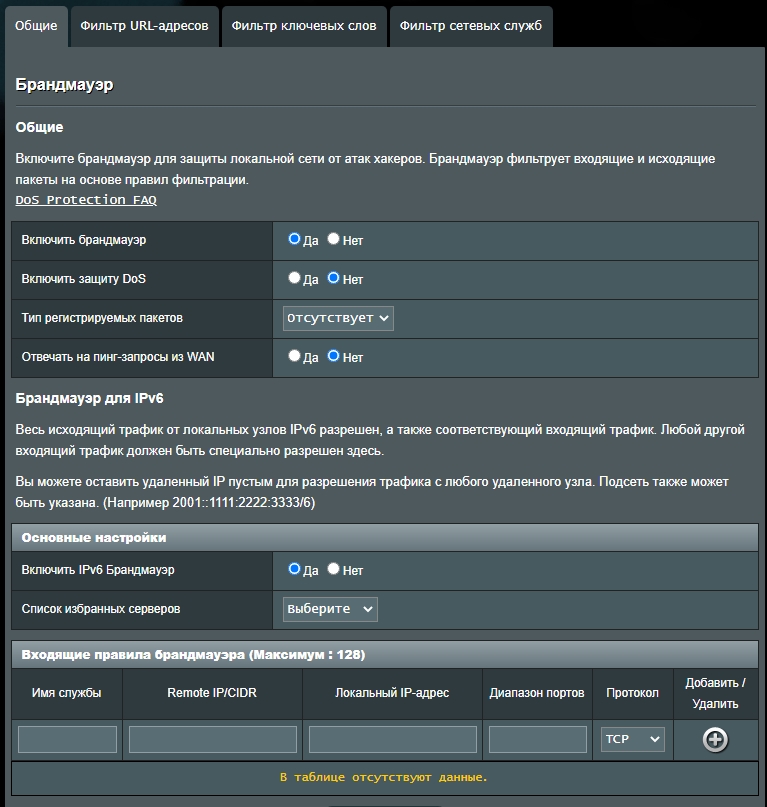
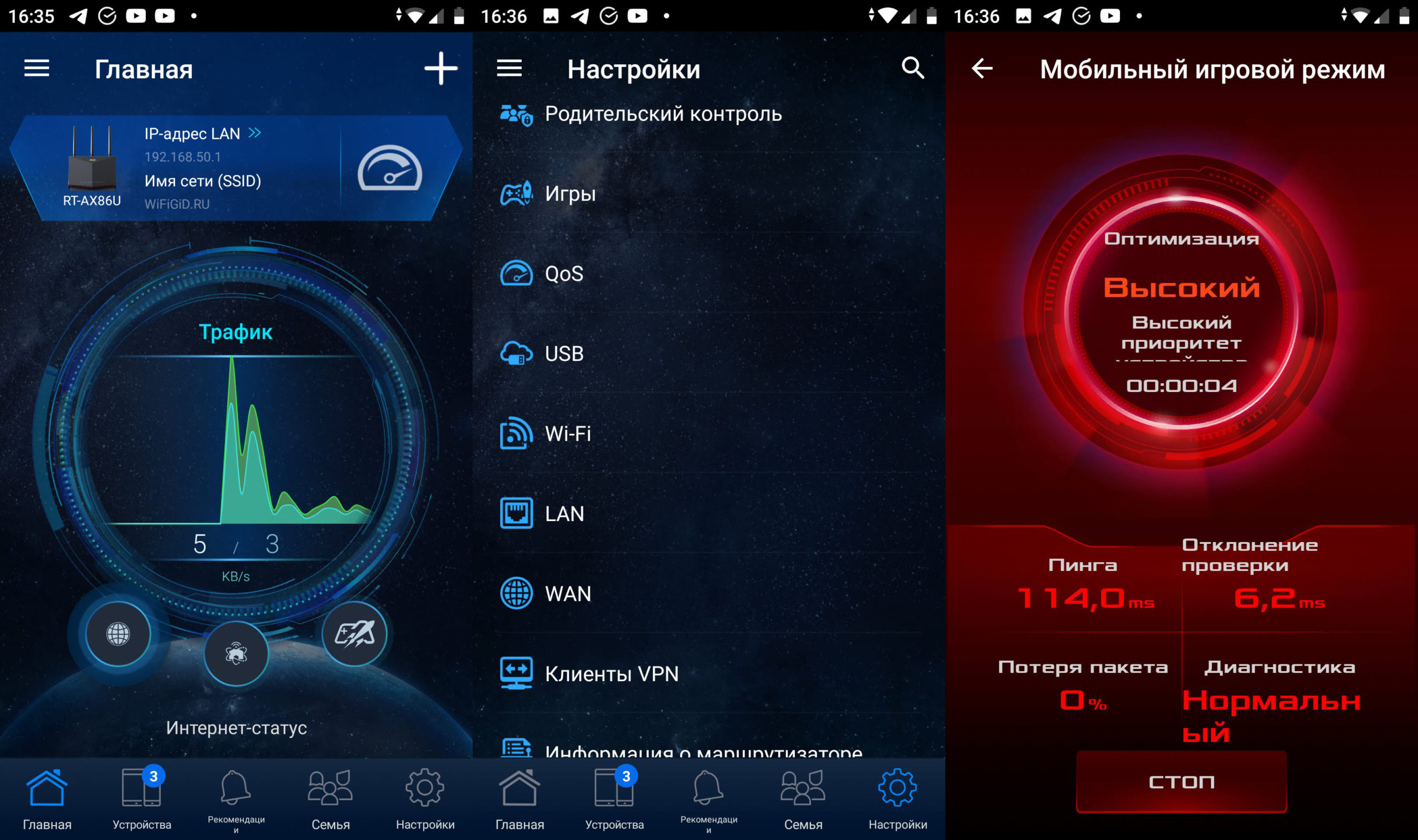
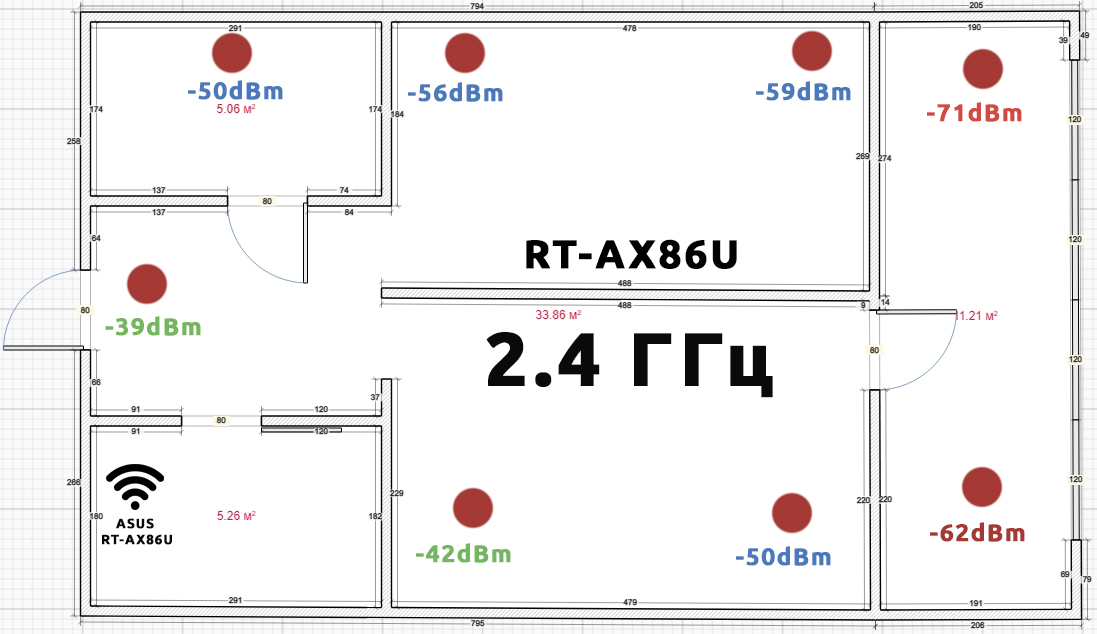
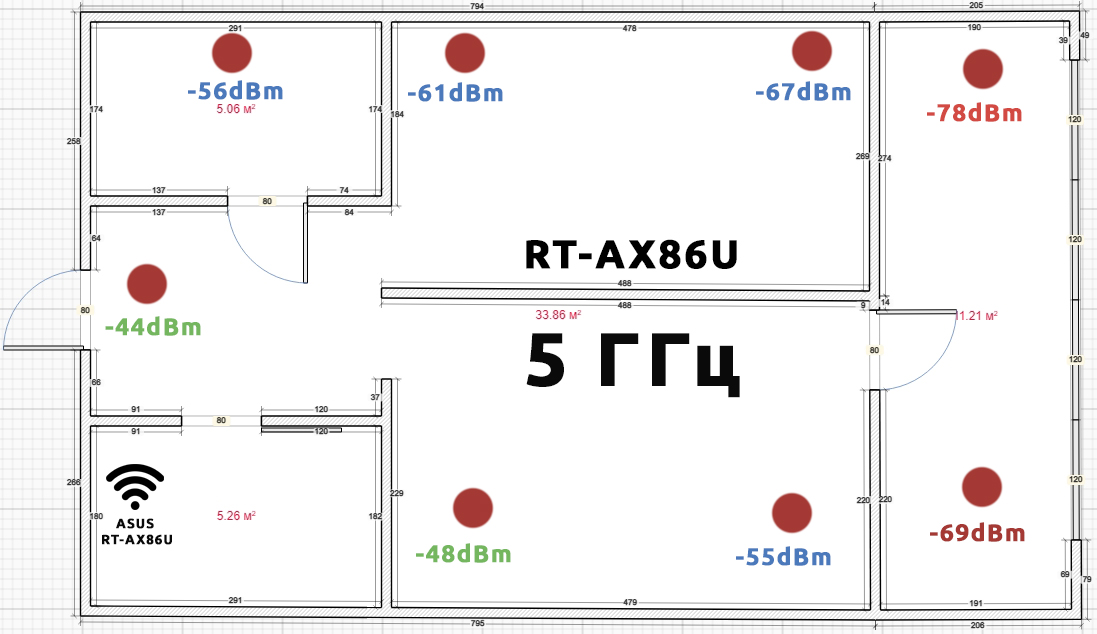
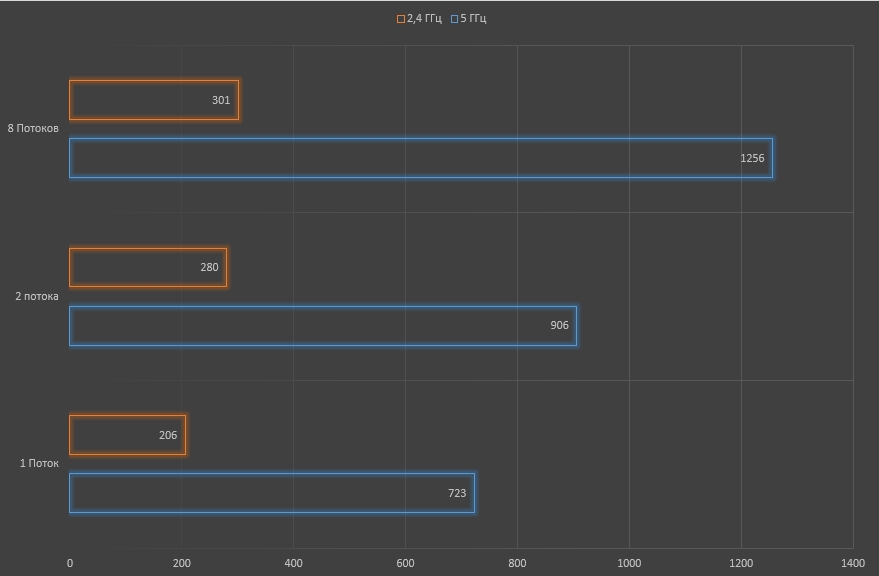




Обзор интересный, учитывая, что сам жду, когда сабж появится в продаже (до НГ был, но я профукал).
Только добавлю от себя, зачем все таки тут порт 2,5 Гбит. Он для организации домашнего NAS, как ввиду я. Ибо интерфейса 1 Гбит будет маловато, если есть потребность в том, чтоб часто и много гонять трафик с сетевого диска через роутер. И 4К смотреть потоком тоже маловато. Учитывая, что обычный диск разгоняется до 220-240 Мбайт в секунду. В таком случае скорость упрётся именно в скорость интерфейса. Можно, конечно, объединить 2 порта в 1 логический, но там скорость все равно будет порядка 1,5-1,7 Гбит. А вкупе с WiFi 6 этот порт прямо напрашивается на подключение NAS для владельцев ноутбуков. Сам хочу приобрести и сделать себе дома такую тему
Наверное, 2,5 Гбит (если такой интернет вообще есть в странах СНГ) может понадобится для очень большой семьи, где все используют интернет. Можно даже подключить небольшой поселок)
браво, разумное решение. Сам тоже подключи NAS именно к этой сети, благо в моем NAS моедли Asustor as4002t имеется мультигигабитный порт. И какого удивление что благодар этому порту скорость передачи упирается в край скоростей жёсткого диска… КРУУУУУТО!!!
Главная проблема этого роутера в том, что его не купить на текущий день. А так очень интересный образец, завидую вам белой завистью.
Все классно, НО зачем его сделали стоячим и куда убрали подсветку. И ладно с этой подсветкой – можно стерпеть. Но как его ставить на привычное место сейчас ума не приложу, придется менять среду обитания. А так роутер огонь – все лучшее на текущий день. Конкуренты отдыхают.
вот же глупость, господи, при чем здесь твоё место)……нет слов, роутеры и должны быть вертикальными потому что это ретрансляторы по сути
Добрый день! Не подскажите, как подключить роутер Asus rx-ax86u к роутеру zte zxhn f680 (GPON), предоставленному MTS?
Режим повторителя, или режим точки доступа (если подключаться по проводу). Можно также попробовать воткнуть кабель в WAN-порт и настроить роутер как динамический IP.
У него 4 антенны, 1 внутренняя.