Всем привет! Почему-то в интернете нет нормальной адекватной статьи, которая бы полностью раскрывала смысл понятия DDNS. Конечно, само понятие раскрывается, но вот по настройке написано очень и очень мало. Я решил это исправить и написать более подробную статью с настройками, картинками и пояснениями. Так что советую прочесть инструкцию от начала и до конца – будет интересно! Если у вас будут вопросы, то пишите в комментариях.
Определение
DDNS (или динамический DNS) сервис позволяет получить доступ к сетевому устройству через интернет, даже если у него динамический IP адрес. Расскажу на примере домашнего маршрутизатора (роутера), который есть почти у каждого дома.
Представьте себе, что у нас есть обычный домашний Wi-Fi роутер, который подключен к интернету. При подключении к интернету провайдер выдает ему внешний IP адрес. Аналогично есть также и внутренний или локальный адрес, но он нам тут не понадобится.
Дело в том, что сейчас используется технология IPv4, которая имеет небольшой диапазон адресов с 0.0.0.0 до 255.255.255.255. При этом огромное количество адресов уже зарезервированы. Так как абонентов становится с каждым днем все больше, а адресов свободных все меньше, то провайдеры давно уже перестали выдавать так называемые статические IP.
Данный IP не меняется с течением времени и остается постоянными. У провайдера такие адреса стоят дополнительных средств, и обычно простому «смертному» выдается динамический адрес, который постоянно меняется.
А теперь представим, что вам нужно иметь доступ к вашему маршрутизатору из интернета. Для этого вы можете зайти на роутер по его внешнему IP адресу. Чтобы узнать свои циферки, достаточно в «Яндексе» ввести запрос: «Мой IP».
Если открыть внешний доступ на роутере (об этом я расскажу чуть ниже) и вбить данный адрес в адресную строку браузера – вы попадете в настройки роутера. Проблема в том, что, когда IP поменяется – доступ вы потеряете. Очень часто данной функцией пользуются при пробросе портов.
Например, вы поставили в квартире или доме камеры видеонаблюдения, и хотите следить за своим домом с работы или когда вы отдыхаете в отпуске. Все аналогично – какое-то время доступ будет открыт, но когда внешний «АйПи» сменится, то «лавочка закроется».
Именно поэтому для таких целей придумали DDNS сервис. Вы сможете использовать не IP адрес, а специальный DNS Dynamic, который будет постоянным. И даже если внешний адрес поменяется, вы все равно сможете иметь доступ к вашему роутеру, а следовательно – и ко всем устройствам локальной сети в доме.
Таким образом можно настроить:
- Игровой сервис.
- FTP-сервер.
- Доступ к вашему рабочему месту.
- Камеры видеонаблюдения и видеорегистратор.
Вроде бы все так просто, но на деле есть ещё один нюанс, о котором я расскажу в следующей главе
Серый и белый IP – в чем отличие
В интернет индустрии и сетях есть два понятия: серый и белый IP адрес. Белый IP – выдается провайдером, и он же является публичным. То есть между вашим роутером и интернетом нет никаких посреднических локальных сетей. Грубо говоря – ваш роутер через WAN порт подключен к интернету напрямую. В данном случае вы можете организовывать доступ из интернета к устройствам в вашей локальной сети. Белый адрес может быть как динамическим, так и статическим.
Но некоторые провайдеры выдают не белые, а серые адреса. То есть роутер в итоге будет сначала подключен к локальной сети провайдера, в которой ему выдается именно локальный адрес, а уже потом далее через какой-то шлюз идет выход в интернет. В итоге трафик идет не напрямую через роутер и WAN порт, а ещё через дополнительную локальную сеть.
И тут мы встречаемся с проблемой, что к серому IP адресу в некоторых роутерах нельзя настроить DDNS. Но переживать не стоит, и есть некоторые аппараты, которые все же могут установить удаленный доступ встроенными приложениями.
Как проверить белый IP адрес?
Сначала нужно зайти в настройки роутера. Для этого при подключении к локальной сети с любого устройства: компьютер, ноутбук, телефон, планшет или даже телевизор, – нужно открыть браузер и ввести в адресную строку адрес маршрутизатора. Адрес можно подсмотреть на этикетке под корпусом. Очень часто используются IP-адреса 192.168.1.1 или 192.168.0.1.
ПРИМЕЧАНИЕ! Если у вас есть проблемы с этим, то смотрим эту инструкцию.
Далее нужно посмотреть – какой внешний IP адрес принимает ваш маршрутизатор.
Старая прошивка: на главной странице или в разделе «Состояние» находим «WAN» – «IP-адрес».
Новая прошивка: Вкладка «Базовая настройка», «Схема сети» – ищем раздел «Интернет».
На главной странице ищем WAN IP.
Нажмите на «Первичное WAN», и справа вы увидите строку «IP-адрес WAN».
Старая прошивка: на главной во вкладке «Система» – смотрим строку «Адрес IPv4».
Новая прошивка: на главной открываем «Подробнее о соединении» в разделе «Интернет».
Далее смотрим в раздел «IP-адрес».
Обычно информация о внешний IP находится сразу на главной в строке «WAN» или «Интернет». Также строка может называться «WAN IP» или «Внешний IP».
После того как вы нашли внешний адрес в роутере, нужно зайти в браузер и узнать какой IP отображается там – как это делать вы уже знаете. Если адреса будут одинаковые, то значит у вас «Белый IP», если они будут разные, то у вас «Серый».
Как работает DDNS
- Вы регистрируетесь на специальном сервисе. Все проходит аналогично как на любом другом сайте: вводите логин, пароль, ящик и другие регистрационные данные.
- Активируете аккаунт – для этого на почту придет письмо.
- Заходите в личный кабинет и создаете свой DDNS.
- В настройках роутера вводите нужные данные.
ПРИМЕЧАНИЕ! Для настройки доменного доступа к компьютеру при подключении к интернету напрямую используют специальные программы, которые можно скачать с тех же самых сайтов.
- После этого вы можете попасть на свой роутер по этому DDNS.
Как настроить DDNS
Настройка DDNS производится в настройках роутера. Поэтому в первую очередь вам нужно на него зайти. Далее вам нужно найти раздел DDNS или «Динамического DNS». Нужно посмотреть – какие сервисы используются именно в вашем маршрутизаторе. У некоторых аппаратов можно использовать ограниченное количество сервисов (как, например, у TP-Link). Но есть роутеры, которые работают с любыми DDNS сервисами. В общем схема будет достаточно простая из трех шагов:
- Заходим в настройки роутера и смотрим, с какими сервисами работает аппарат.
- Выбираем сервис из представленных – заходим на официальный сайт и регистрируемся.
- Опять в том же окне вводим данные динамического ДНС.
ШАГ 1: Смотрим представленные сервисы в настройках роутера
TP-Link
Раздел «Динамический DNS». Тут оказывается можно использовать только три сервиса: Dyndns, NO-IP, Comexe. Можете выбрать любой.
В новой прошивке DDNS вам не потребуется, так как доступ к роутеру можно иметь с помощью специального облачного аккаунта «TP-Link ID». Перейдите на вкладку «Базовая настройка» – «Облако TP-Link».
Далее нажмите по выделенной ссылке и зарегистрируйтесь. После регистрации нужно тут же на страницу ввести логин и пароль. Также вы можете скачать приложение «TP-Link Tether» для смартфона или планшета – наведите камеру на специальный QR-код или перейдите по ссылкам.
D-Link
Тут можно использовать любые сервисы. Главное запомните расположение подключения: «Дополнительно» – «DDNS». Может также называться как «DlinkDdns». Если меню будет на английском языке, то вы можете поменять на русский, нажав на нужный пункт в самом верху рядом с надписью «Система».
«Расширенные настройки» – «Дополнительно» – «DDNS». Определенного сервиса тут нет, поэтому выбираем любой.
Zyxel Keenetic
В новой прошивке есть так называемый KeenDNS, который способен работать даже с серыми адресами, правда при этом передача данных идет через облако. В любом случае вы сможете иметь доступ к вашему роутеру из любой точки планеты.
- Переходим в раздел «Доменное имя».
- Придумайте имя вашему роутеру – оно потом будет использоваться для подключения.
- Вам будет предложено три варианта с доменными именами: «keenetic.pro», «keenetic.link» и «keenetic.name». Выберите любое.
- Далее вас могут попросить включить службу – включаем.
- Теперь ваше имя будет зарегистрировано, и вы сможете иметь доступ к роутеру через интернет. Есть также два режима:
- Через облако – если адрес серый.
- Прямой доступ – если адрес белый.
Второй вариант – это во вкладке «Доменное имя» использовать DDNS.
Переходим в раздел «Интернета».
Открываем вкладку «DDNS» и смотрим список сервисов. Тут, как оказалось, можно использовать любой сервис: No-IP, DNS-master или другой по вашему выбору.
ASUS
Раздел «Интернет», вкладка «DDNS». Включаем службу. Открываем сервисы и выбираем любой.
ВНИМАНИЕ! Если вы увидите строку, что у вас доменный доступ работать не будет, то значит у вас серый IP.
Другие модели
Поищите по всем разделам «DDNS» или «Динамический ДНС». Далее вам нужно посмотреть, с каким сервисами работает ваш маршрутизатор. Если никаких указаний там нет, то выбираем любой. Есть как бесплатные, так и условно платные.
ШАГ 2: Регистрация
Если вы уже выбрали нужный сервис, то вам нужно просто зайти на официальный сайт и зарегистрироваться. После регистрации создаем доменное имя. А в самом конце нужно ввести регистрационные данные и сам DDNS в настройки роутера. Давайте покажу на примере No-IP, так как он используется чаще всего.
- Заходим на официальны сайт и нажимаем кнопку «Sign Up».
- Теперь вводим: E-Mail, пароль и примерный DDNS, который у вас будет.
- Нажимаем «Free Sign Up» – нам будет доступно 3 адреса, что вполне хватит. Также вы можете заметить, что ДНС дается только на 30 дней, но на самом деле каждый месяц вам на почту будет приходить письмо, где вам нужно будет продлить данный период – делается это бесплатно.
- К вам на почту придет письмо, где вам нужно активировать аккаунт, перейдя по ссылке.
- После авторизации на главной в блоке «Quick Add» – вы можете быстро добавить DDNS, нажав на кнопку «Add Hostname»
Теперь данный адрес можно использовать!
ШАГ 3: Настройка в роутере
Вы же знаете, где нужно вводить данные для регистрации, поэтому я покажу на примере одного роутера. В разделе ДДНС нужно будет ввести:
- DDNS, который вы создали.
- Имя пользователя и пароль – от личного кабинета сервиса.
- Если вы создаете соединение, отличное от поддерживаемых роутером, то нужно также будет ввести адрес сервиса.
В самом конце применяем настройки.
Теперь вбиваем этот адрес в адресную строку браузера и проверяем. Теперь мы будем выходить на роутер не напрямую, а через интернет по данному домену.
Безопасность
Вы должны понимать, что, открывая ваш роутер для доступа из интернета, вы рискуете безопасностью. Поэтому в первую очередь зайдите в настройки маршрутизатора и установите для Web-интерфейса надежный пароль. Также я бы советовал поменять логин для администратора. Чаще всего используется логин как «Admin», а это большая брешь для брутфорс взлома.
ПРИМЕЧАНИЕ! Кстати, на некоторых маршрутизаторах нельзя поменять логин администратора.
Если вы открываете VPN сервер или FTP, то там также нужно установить надежные данные для авторизации. То же самое касается видеорегистратора или отдельных камер видео наблюдений. В каждом из этих устройств нужно установить логин и пароль. Доменный доступ вы можете отключить в любой момент, зайдя в те же самые настройки.

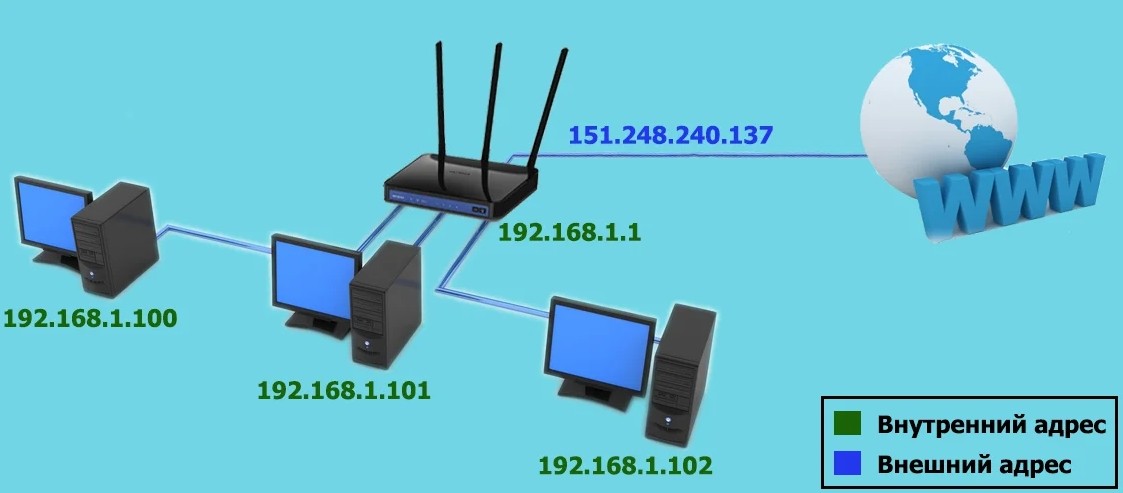
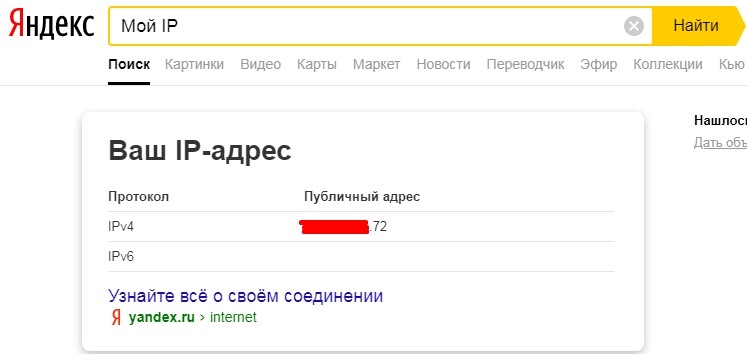
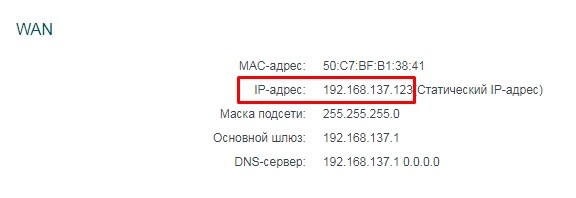
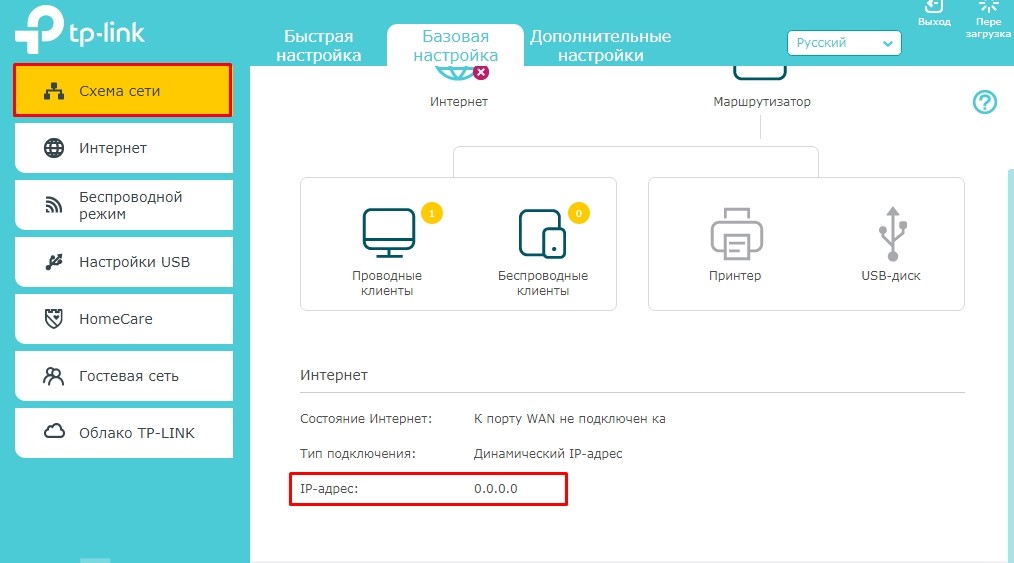
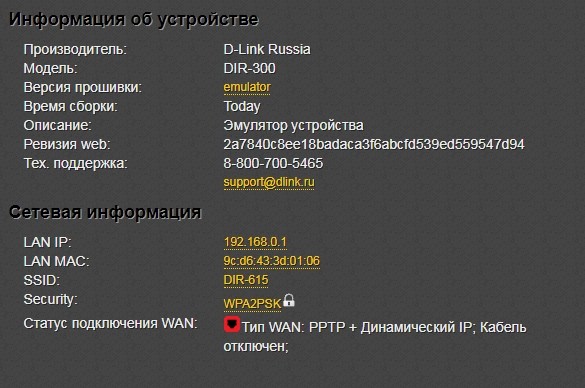
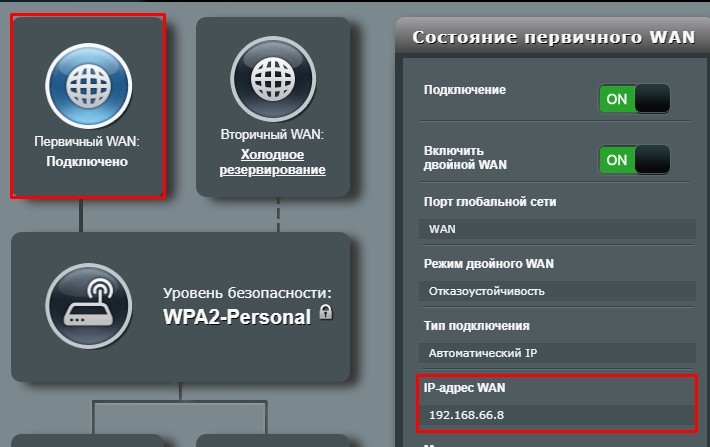
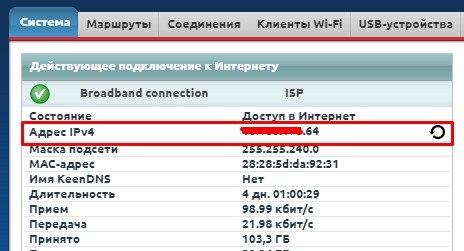
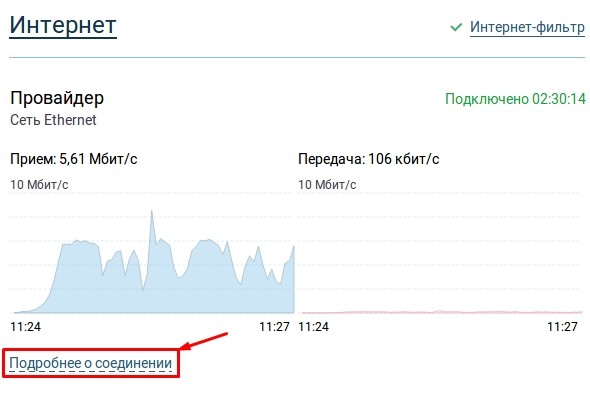
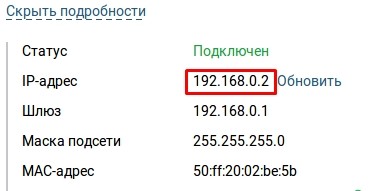
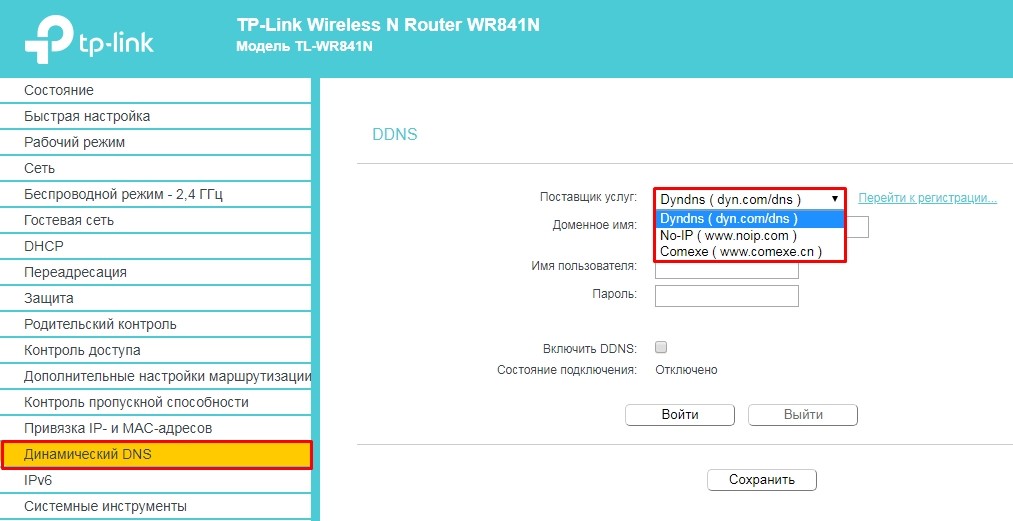
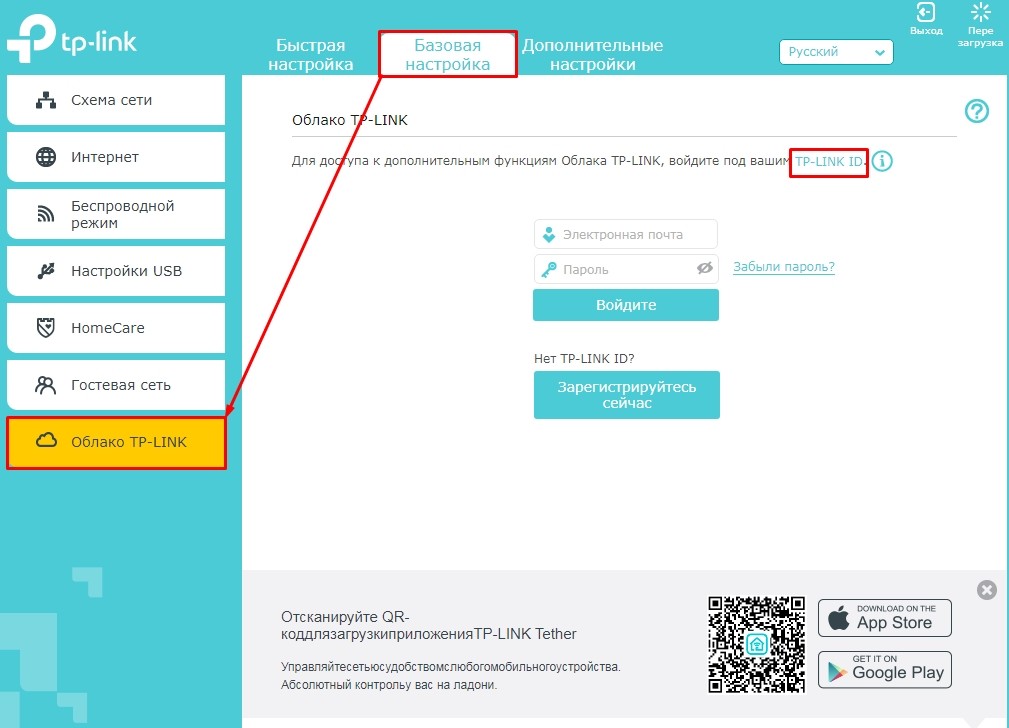
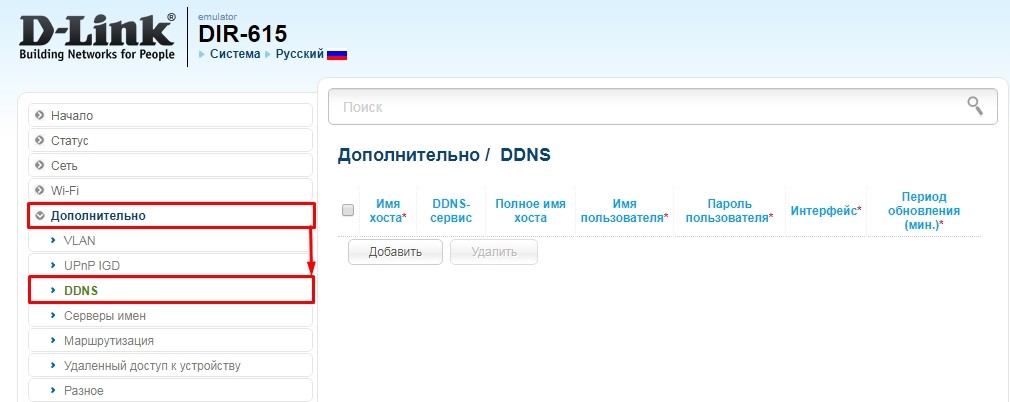
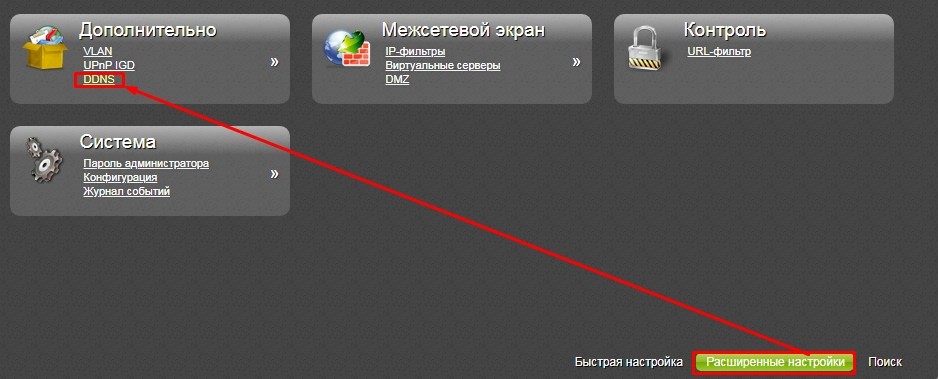
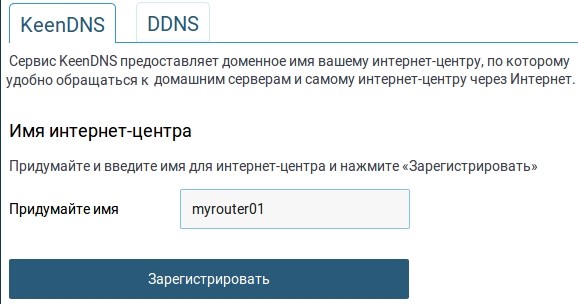
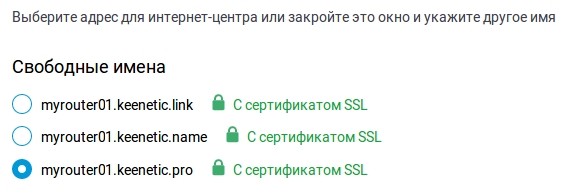

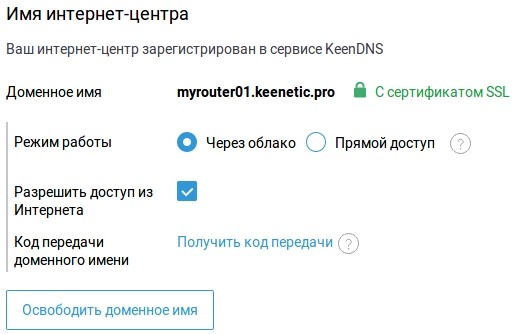
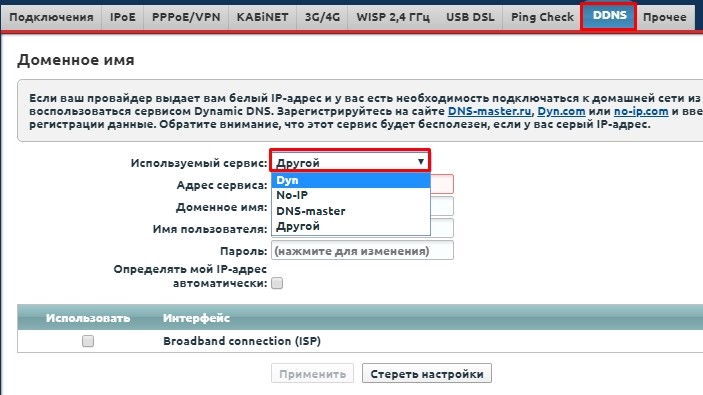
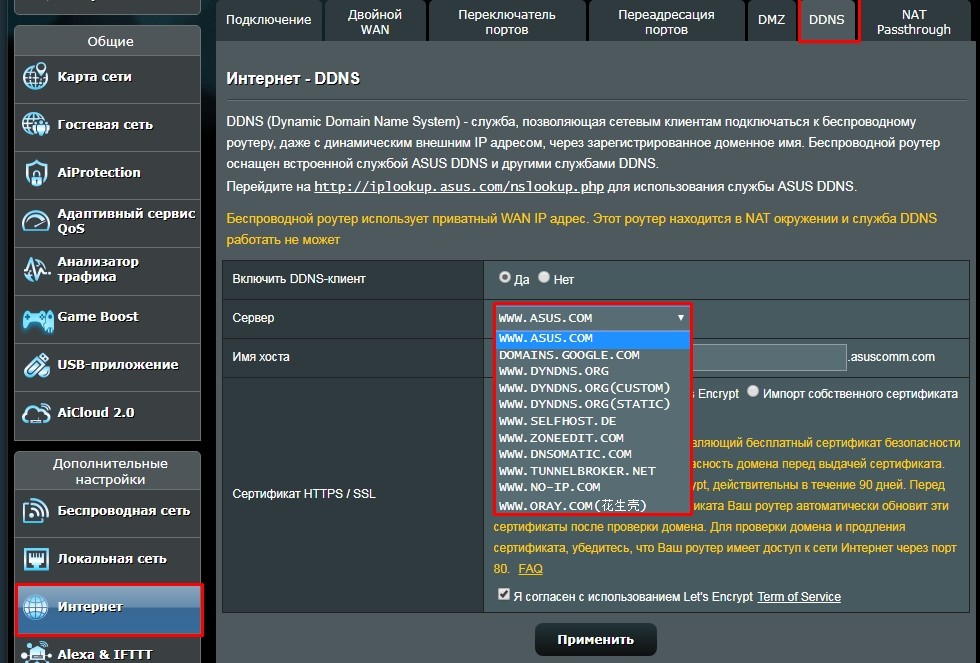

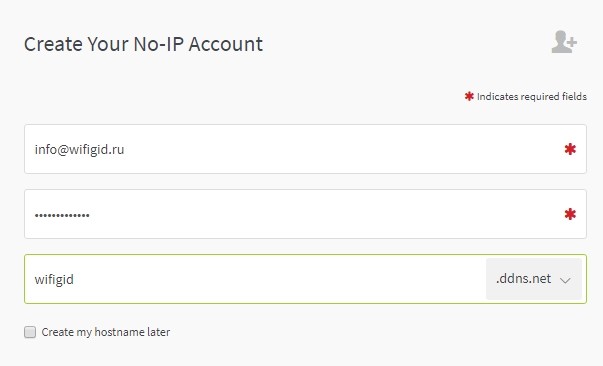
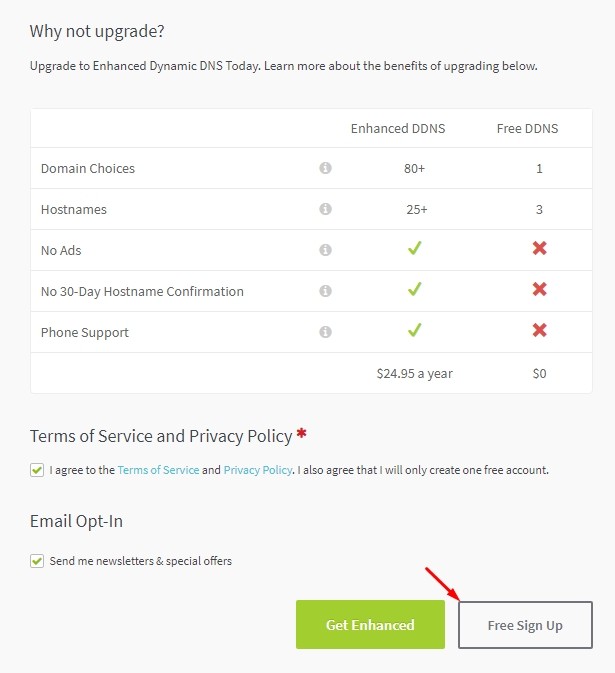
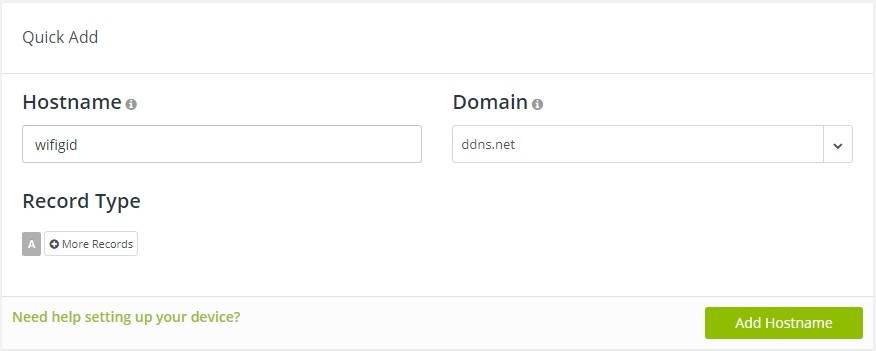
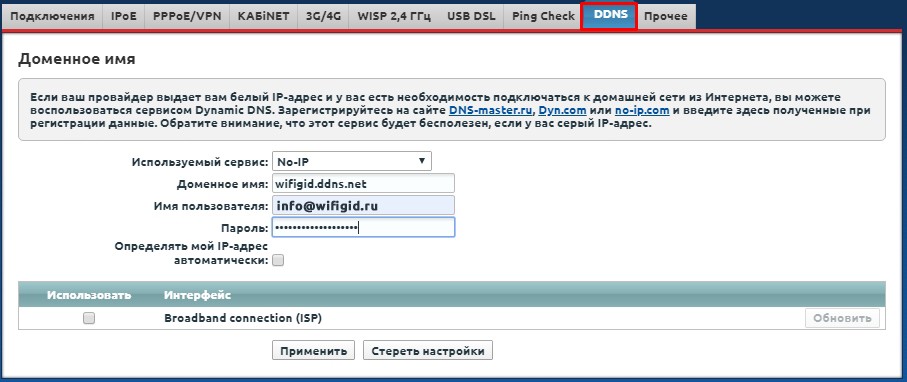
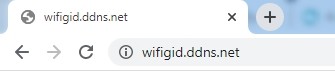




Все работает – спасибо вам
Долго мучился с входом в настройки, пароль от админки забыл. Но вроде все норм, робит)
У меня у провайдера серый адрес – завтра буду звонить разбираться. Если что перейду на другого
Сейчас у всех провайдеров серые ip
Нет. Прямо сейчас у меня белый.
Переходи на серую сторону)
Тоже белый. А вы правильно поняли понятие “серый IP”?
обычно за услугу белого ip провайдеры берут отдельную плату 100-150р в месяц
Вы путаете понятие статический и белый IP, а это разные вещи. Сейчас пользуюсь белым IP и дополнительно за него не плачу.
Привет может ответишь ) Хотя все пишут про всем знакомое. А как быть со схемой Опт терминал – роутер- устройства. Как там настроить вход из интернета в на устройства?
Лично я бы у себя поднимал свою VPN сеть (а там как роутеры позволяют).
А так сама схема остается той же самой:
– DDNS (если он нужен) указывать на IP терминала.
– На терминале настраиваем проброс портов на роутер.
– На роутере настраиваем проброс портов до нужного устройства (если нужно достучаться только до роутера, этот шаг пропускаем, а еще современные роутеры подключаются через облако, ну вдруг).
возникла странная проблема. у меня роутер Keenetic новой прошивки. по всем параметрам у меня белый ip, тем не менее в настройках роутера во вкладке “доменное имя” у меня нет вкладки DDNS как на скриншотах. вообще нет. справа от вкладки KeenDNS пустота. что это может значить?
Можно попробовать поставить более старую прошивку.
Здравствуйте. Возможно мой вопрос не совсем по теме, но… Не могу понять, как, например, робот-пылесос управляется через интернет со смартфона? Никаких DNS, ddns, ddddnnnnsss и прочая, в роутере я не прописывал, провайдер (тис Диалог) выдает внешний IP адрес динамический, пылесос подключен через wifi, по идее при данной конфигурации без ddns не обойтись, но… все работает без танцев с ddns, почему-то… Походу, здесь как у шмеля… шмель не знает законов аэродинамики, потому и летает, еслиб знал, то не летал (ведь согласно законам аэродинамики шмель летать НЕ МОЖЕТ! априори) 🙂.
Здравствуйте. Я думаю там все равно динамические ДНС используются, просто они вшиты в программу. Или используются какие-то свободные и открытые порты. Вообще не задавался таким вопросом. Самое главное работает, а там уже всё равно как.
Наверное, когда пылесос включается он шлет сообщение в облако фирмы. Облако видит его IP и регистрирует. Вы со смартфона обращаетесь в облако, оно находит вам ваш пылесос, его текущий IP.
Возможно, через облако можно вообще без IP. Например, пылесос будет раз в сек слать запрос типа “Мое состояние тако-то. Для меня есть команды?”. Облако передаст ему вашу команду, если она была.