Всем привет! Сегодня в статье буду отвечать на очередной вопрос из письма нашего постоянного читателя – как раздать интернет с компьютера на телефон без участия роутера. У вас есть два варианта: по Wi-Fi и по USB кабелю. Оба я подробно разберу в статье. Если у вас будут какие-то вопросы, дополнения или вылезет ошибка, то пишите в комментариях.
Раздача по Wi-Fi
Напомню, что на стационарных компьютерах не всегда есть вшитый Wi-Fi модуль в материнскую плату. На ноутбуках он есть практически всегда. Если у вас его нет, то вы можете прикупить внешний или PCI адаптер для вашего системника – советую посмотреть нашу подборку тут.
Если он у вас есть, то в первую очередь нужно проверить возможность раздачи беспроводной сети. Для этого заходим в консоль – нажимаем «Win» и клавишу «R» и вводим команду: «cmd». Обязательно ставим галочку, чтобы запустить командную строку от имени администратора.
ПРИМЕЧАНИЕ! Если такой галочки нет, то запустите консоль через «Пуск» – введите «cmd» в поисковую строку, нажмите правой кнопкой по приложению и выберите соответствующий пункт.
Далее в консоли прописываем команду:
netsh wlan show drivers
И смотрим, чтобы в строке: «Поддержка размещенной сети» стоял положительный ответ. Если там стоит «Нет», то я советую обновить драйвер на ваш модуль – смотрим инструкцию тут. После этого снова проверяем данную возможность, если опять стоит «Нет», то значит ваш адаптер не поддерживает раздачу.
Далее у нас есть 3 варианта, которыми мы можем воспользоваться. На мой взгляд самый лучший – это командная строка и стандартные средства. Приложения я бы не использовать в целях безопасности – ведь не понятно, кто написал эти утилиты, и что есть в программном коде.
Через интерфейс стандартными средствами
Переходим в меню «Пуск», нажимаем по шестеренке (Параметры), далее переходим в раздел «Сеть и интернет». Здесь должен быть раздел «Мобильный хот-спот» – включаем параметр и выставляем «Совместное использование интернет соединения» – тут нужно выбрать именно тот модуль, который подключён к интернету, в моем случае это Ethernet (подключение по проводу). Если у вас 3G/4G модем, то указываем его. Ниже можно изменить имя сети и пароль от неё.
- В трее найдите значок WiFi подключения, нажмите правой кнопкой и зайдите в «Центр управления сетями».
- Нажимаем по кнопке для настройки нового подключения.
- Мы будем использовать именно третий тип подключения «Настройка беспроводной сети комп-комп».
- Придумываем имя сети, указываем тип безопасности и ключ. Установите также и галочку в самом низу, чтобы постоянно не вводить эту информацию.
- Нажимаем по кнопке, чтобы включить общий доступ к интернету.
Командная строка
Тут также можно раздать вай-фай с компьютера на телефон. Открываем консоль от имени администратора (вы уже знаете, как это делать, поэтому писать тут это не буду) и прописываем команду:
netsh wlan set hostednetwork mode=allow ssid=”Имя Wi-Fi сети” key=”Пароль от неё” keyUsage=persistent
ВНИМАНИЕ! Вместо русских буквы введите имя сети и ключ от неё.
Итак, сеть включена! Но нужно ещё расшарить интернет на неё. Нажимаем «Win+R», прописываем команду «ncpa.cpl». А теперь смотрите – у вас должно быть созданное Wi-Fi подключение, а также сетевой и Wi-Fi адаптер. Например, в моем случае я подключен к интернету по кабелю – «Etnerhet» подключение. Чтобы расшарить данный интернет на нашу созданную виртуальную вай-фай сеть нужно выбрать именно то подключение, по которому идет интернет – нажать правой кнопкой зайти в свойства и перейти на вторую вкладку «Доступ».
Далее установить верхнюю галочку и ниже из списка выбрать нашу виртуальную сеть – смотрите по названию. В конце нажимаем «ОК».
Теперь для запуска сети вам нужно прописать команду:
netsh wlan start hostednetwork
А для остановки:
netsh wlan stop hostednetwork
Сейчас нужно остановить и запустить сеть (перезапустить её) – прописываем сначала команду для остановки, а потом для запуска.
Вы можете запускать сеть таким образом или создать «bat» кнопки, которые немного упростят эту процедуру. Давайте для примера создадим запускающий файлик.
Создайте блокнот и назовите его как угодно, главное, чтобы вам было понятно, что это запускающий файл. Нажмите правой кнопкой и выберите «Переименовать» – после нужно вместо последних трех букв «txt», вписать «bat».
Start.txt -> Start.bat
Открываем файл в блокноте и вводим команду для запуска сети.
Теперь кнопка для создания беспроводной сети с интернетом создана. Аналогичным образом сделайте кнопку для остановки сети. Кнопку запуска можно скопировать в папку «Автозагрузки», чтобы сеть автоматом запускалась при загрузке компьютера или ноутбука.
Программы
Для раздачи вы можете использовать специализированные программы. Писать про них что-то не буду, так как они очень легко запускаются. Вы также можете отдельно почитать наши инструкции:
Через USB кабель
Раздача интернета через «ЮСБ» имеет несколько проблем. Во-первых, нам нужно заставить принимать интернет от мобильника, а по стандартным параметрам идет именно передача. Во-вторых, на новых смартфонах Android данная функция выключена, и нам придется устанавливать дополнительные приложения и программы. В-третьих, я тестировал данные подключения на своем компьютере и ноутбуке.
На одном подключиться получилось, а на втором нет – я так и не нашел решения, почему именно на ноуте подключения не произошло. Возможно это связано с проблемой моего сетевого адаптера, который не может включаться как DHCP-сервер. Поэтому гарантировать работоспособность на 100% не буду, так как система кривая именно из-за новых андроидов. Если вы найдете решение подобных проблем, то пишите в комментариях.
- Подключаем телефон по кабелю к компьютеру. На смартфоне заходим в «Настройки».
- Заходим в раздел «Система».
- Кликаем по разделу «Для разработчиков». Если его у вас нет, то там же находим раздел «О Телефоне», заходим туда, листаем в самый низ и несколько раз кликаем по строке «Номер сборки», пока не появится надпись: «Теперь вы разработчик».
- Включаем отладку по USB.
- Также нам нужно проверить в каком режиме стоит отладка – листаем в самый низ до «Конфигурации USB по умолчанию».
- Ставим «USB-модем».
Далее инструкции будут отличаться в зависимости от версии Android.
- В настройках нажимаем «Дополнительно» или «Ещё».
- Заходим в «Беспроводные сети» и включаем «USB-интернет»
- Теперь на компе кликаем по подключению и выбираем «Центр управления сетями и общим доступом».
- Видим, что у нас появилась новая сеть, заходим в раздел «Изменение параметров адаптера».
- Заходим в свойство подключения, через которое у вас идет интернет.
- Во вкладке «Доступ» включаем галочки. И ниже в строке «Подключение домашней сети» должен быть список сетей – вам нужно выбрать сеть вашего телефон. Если данного пункта нет, то значит данный адаптер не может раздавать сеть на другое подключение.
- Сразу скажу, что IP адрес у нового подключения будет выбран некорректно, и нам нужно изменить его вручную. Для этого нам нужно узнать – какой именно IP адрес у нашего компа. Заходим в «Состояние».
- Кликаем «Сведения».
- Смотрим в строку «Адрес IPv4».
- Заходим в «Свойства» подключения к сети телефона.
- Нажимаем один раз на 4-ый протокол и заходим опять в «Свойства».
- Первые 3 цифры у IP адреса ставим как у нашего компьютера. Последнюю цифру ставим в диапазоне от 10 до 254, но так, чтобы она была не такая как у вашего ПК. Маска установится автоматически. Шлюз можно не указывать, но если все же интернета не будет, то можно попробовать установить шлюз и прописать там IP вашего компа.
К сожалению, на новых телефонах нет функции приема интернета от компьютера, поэтому все делается сложнее и с помощью сторонней программы. Заходим в «Сеть и интернет».
Переходим в «Точку доступа и модем» и включаем функцию «USB-модема».
У вас на компьютере появится новое подключение, но передавать данные вы на него не сможете. Для этого понадобится программа «ADB RUN», которую можно свободно скачать с интернета (она полностью бесплатная).
- После запуска программы подождите пока отобразится основное меню
- Переходим в «Other command» и выбираем раздел «Reverse tethering (PC Internet to Android)».
- Поочередно выбираем три пункта:
- «Install Java» – устанавливаем пакет из браузера.
- «Install APK» – устанавливаем приложение уже на телефоне.
- «Run Reverse tethering» – запуск передачи интернета.





























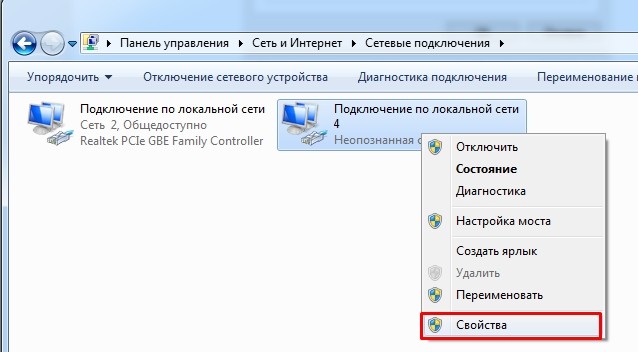



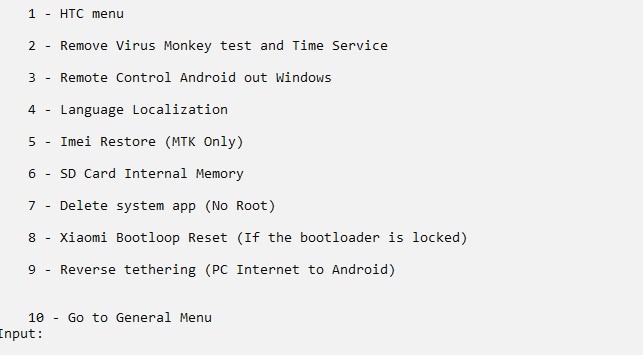
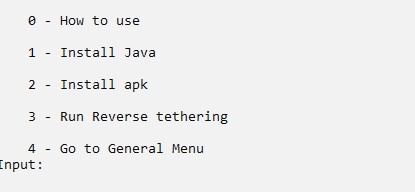




А у меня все получилось по USB

Проще по вайфай раздать
Через консоль – полет нормально. Автору спасибо
Спасибо ! Все четко работает по этой подсказке
Всё нормально, только при следующем подключении смартфона по USB, нужно в Центре управления сетями > Изменении параметров адаптера, сначала отключить основной адаптер в “Свойствах”, а за тем снова включить, и подключение появится на обоих устройствах. Проверено опытным путём. Теперь я так и делаю. Ну и настроил брандмауэр.
Интересно. Лично у меня без этих бубнов как часы работает( Но за подсказку однозначно спасибо
спасибо за информацию , всё летает.
Я вас удивлю, в ксяоми не существует такой функции в помине, как отладка по USB
Так скрины сделаны с телефона Xiaomi. Возможно на некоторых моделях новых её нет, точно скачать не могу. А вы пробовали включить режим “Разработчика”?
В общем когда зашёл в приложение Adb run, выбрал раздел Other Commant, там не оказалось того самого параметра под цифрой 9, там не было да же 9 параметров, только 7, но они все совпадали со скриншотом, т.е. зашёл я в правильный раздел, но дальше продвинуться не могу, что делать??
что делать если захожу в сетевое подключение езернета, и там нету отдельной вкладки “доступ”, а просто “общие”.
Все просто. Скорее всего вы щелкнули по нему два раза и открыли ОБЩИЕ сведения о подключении текущего интерфейса.
Нужно: Щелкнуть правой кнопкой, выбрать СВОЙСТВА. И тогда откроется окно с “Сеть” и “Доступ”.
Если через Usb подключать, вышеперечисленную программу скачивать надо или нет?
В общем когда зашёл в приложение Adb run, выбрал раздел Other Commant, там не оказалось того самого параметра под цифрой 9, там не было да же 9 параметров, только 7, но они все совпадали со скриншотом, т.е. зашёл я в правильный раздел, но дальше продвинуться не могу, что делать??
нет разделов:
Install Java
Install APK
Где находиться раздел Other command,я просто не понимаю где он
Телефон уже на кухню слетал из комнаты
3 дня долблю комп, какая-то ошибка и все, не запускается сеть ….
т.е. мой гаджет все время ловит ай-пи адрес