Все привет! Наконец-то ко мне пришли мои долгожданные волшебные коробочки. Брал по предзаказу, поэтому получил их достаточно рано. Начну с самого начала. У меня есть загородный дом в 170 квадратов – да он небольшой, но из-за двух этажей мой старый роутер не справлялся. Я прикупил два повторителя, которые сильно резали скорость. Минус всех репитеров в том, что они дополнительно заставляют переподключаться устройства при переходе в разные зоны.
Поэтому я все же решил использовать Mesh. На рынке сейчас очень много всяких вариантов. Выбирал я долго, опираясь на разные обзоры, а также на технические характеристики, и все же выбор пал именно на ASUS ZenWiFi AX Mini. Да, аппарат не из дешевых, но тут вопрос стоял в качестве подключения, а также надежности, что не могли предложить конкуренты. Тут также я понимал, что беру Mesh-систему на долгие и долгие годы.
Из-за слабого железа у других производителей в отзывах можно было увидеть такие косяки как зависания и отключения из-за большой нагрузки. Плюс я хотел себе Wi-Fi 6-го поколения (AX), так как уже начитался о его преимуществах даже по сравнению с 5-ым поколения (AC). А вот правильно ли я сделал выбор? – узнаете после моего обзора. Я постарался написать все как можно подробнее, не упустив даже мелкие детали.
- Плюсы, минусы и моя оценка
- Кратко про ASUS ZenWiFi AX Mini
- Характеристики
- Комплектация
- Подключение, порты и кнопки
- ШАГ 1: Быстрая настройка
- Настройка с компьютера
- Настройка с телефона
- ШАГ 2: Возможности и плюшки
- Карта сети
- AirMesh
- Гостевая сеть
- AirProtection
- Родительский контроль
- QoS
- ШАГ 3: Дополнительные настройки
- Беспроводная сеть
- Локальная сеть
- Интернет
- Переадресация портов
- DMZ
- Как настроить удаленный доступ к роутеру (DDNS)
- Alexa & IFTTT
- Настройка VPN-сервера
- Настройка VPN-клиента
- Блокировка сайтов по URL
- Изменить режим работы (Режим роутера, точки доступа (AP), узел AiMesh)
- Изменить имя пользователя и пароль от админки
- Обновление прошивки
- Тестирования интернета и Wi-Fi
- Видео
- Задать вопрос автору статьи
Плюсы, минусы и моя оценка
- Все блоки сделаны из качественных материалов, нет никаких зазоров между швами – все сделано достаточно чисто.
- Сами модули маленькие (9×9×8 см), поэтому их можно установить в любое место – самое главное, чтобы рядом была розетка.
- AirProtection – позволяет защищать все устройства локальной сети как от внешних, так и от внутренних атак. Можно даже отслеживать количество атак в Web-интерфейса.
- Есть поддержка авторизации по Wi-Fi в режиме RADIUS.
- Удобный родительский контроль как в приложении, так и в Web-интерфейсе. Причем в приложении есть удобная функция, которая позволяет назначить устройству ребенка определенный возрастной профиль (ребенок, подросток, взрослый). Данный профиль автоматически блокирует нежелательные сайты.
- QoS фильтрация трафика.
- Есть удобная блокировка по URL-адресам и ключевым словам.
- Не смотрите, что основная коробочка маленькая – это полноценный роутер со всеми вытекающими возможностями.
- Сменные вилки для блоков питания. Поехал в другую страну, прикупил вилки того стандарта. В комплекте у меня оказалась вилки английского стандарта UK.
- Поддержка Wi-Fi 6-го поколения категории AX Средняя скорость в 2,4 ГГц – 579 Мбит в секунду. И на 5 ГГц уже 1201 Мбит/с.
- Производитель обещает покрыть до 450 квадратных метра при использовании комплекта из 3-х модулей. Понятно дело, что цифра примерная. Но мне на мой двухэтажный дом с 170 квадратами полностью хватает – еще и на улице связь хорошо ловит.
- Все возможные плюшки стандарта 802.11ax (Wi-Fi 6). Об этом чуть подробнее ниже.
- Внутри каждого модуля стоит 4-х ядерный процессор ЦП Broadcom BCM6755 с частотой по 1,5 гигагерц.
- Поддержка WPA3-Personal, который невозможно перехватить или расшифровать в беспроводной сети.
- Есть возможность настройки VPN-сервера и VPN-клиента. Ссылку на бесплатную VPN-конфигурацию я оставил в статье ниже – вдруг кому понадобится.
- Поддержка WDS-моста.
- Сами блоки можно установить только на плоскую поверхность. На самом деле на дне можно было бы сделать разъем для того, чтобы можно было данный блок повесить. Это не существенный минус, но он есть.
- Нет поддержки ширины канала в 160 МГц.
Кратко про ASUS ZenWiFi AX Mini
В общем у нас отличный аппарат, который поддерживает Wi-Fi 6-го поколения. Сами блоки сделаны из качественного пластика. Сборка хорошая – нет никаких люфтов. Дизайн мне тоже нравится, нет ничего особенного – просто белые коробочки. Конечно, стоят они достаточно дорого, но если взглянуть на характеристики, то понимаешь откуда берется эта цена.
Очень мощный 4-х ядерный процессор на каждый модуль. Видимо работа с Wi-Fi 6-го поколения требует более мощного железа. Оно и понятно, ведь скорости внутри сети достаточно большие. Это для любителей вроде меня, который любят смотреть скаченный фильмы в 4К.
Ранее у меня стоял роутер и два повторителя. Косяк репитеров в том, что они режут скорость подключения почти в два раза. У Mesh такого не наблюдается. Плюс ваш Wi-Fi становится полностью бесшовным. Идешь ты с телефоном и разговариваешь по Wi-Fi, а он у тебя отключается – потому что идет переподключение к повторителю или основному роутеру. Вроде бы ничего особенного, но на деле через пару месяцев это начинает раздражать.
Плюс у меш связь по Wi-Fi лучше. Еще сама сеть становится ячеистой. Хочешь, купи еще модулей и расширь зону покрытия. Я старался выбирать меш именно с хорошим железом, так как у меня ранее были проблемы с дешевыми повторителями. Уж лучше тут переплатить, чем потом мучиться со связью.
Кому я могу посоветовать эту штуку? У кого большая квартира или даже дом. Этого комплекта хватит с лихвой. И вам не нужно будет докупать роутер, так как центральный модуль выполняет все основные функции. Также аппарат подойдет для тех, у кого дополнительно к большой жилплощади есть большая семья. Если вы прикупите что-то подешевле, то модули могут начать отваливаться из-за обилия нагрузки.
Ну и самый главный плюс в том, что устройство работает с Wi-Fi 6-го поколения, у которого есть достаточно много плюсов:
- Скорость куда выше чем у Wi-Fi 5-го поколения: 869 Мбит/с по сравнению с 1251.
- OFDMA – уменьшение очередей при отправке пакетов на устройства, что уменьшает отклик и ускоряет работу сети.
- MU-MIMO – каждое устройство общается по своему потоку, что увеличивает скорость.
- Beam Forming – роутер примерно понимает расположение устройства и усиливает сигнал в нужную сторону.
- BSS Coloring – уменьшает шанс помех от соседских роутеров.
- 1024-QAM – выше плотность модуляции по сравнению с Wi-Fi 5 поколения, у которой было значение 256-QAM, что увеличивает скорость в разы. Можно смотреть фильмы не только в 4К, но и в 8К (если такие вообще есть).
Принцип в том, что Wi-Fi шагнул куда дальше, и теперь связь стала не только быстрее, но и качественнее. Самое главное, что она лучше защищена от помех. Можете почитать обо всех плюсах в этой статье. Если же вы все же захотите перейти на Wi-Fi нового поколения, то вам также понадобится на ноутбуке или ПК подобный адаптер. Я лично прикупил себе ASUS PCE-AX58BT от того же производителя. Для ноутбуков есть отличный и дешевый вариант Intel AX200 – обзор на него можно посмотреть тут.
Характеристики
| Частоты | 2,4 и 5 ГГц |
| Класс | AX1800 |
| Процессор | Broadcom BCM6755 4 ядра по 1.5 ГГц |
| Поколение Wi-Fi | 6-e |
| Скорости | 802.11n 2.4 ГГц – 300 Мбит/с 802.11ac 5 ГГц – 869 Мбит/с 802.11ax 2.4 ГГц – 585 Мбит/с 5 ГГц – 1251 Мбит/с |
| Схема антенн | 2 х 2 в обоих частотах |
| ОЗУ | 256 МБ (Nanya NT5CC128M16ER-EK) |
| Встроенная память | 256 МБ (Macronix MX30LF2G18AC-TI) |
| Порты | RJ-45 (до 1Гбит в секунду) |
| VPN-сервер | IPSec, PPTP, OpenVPN |
| VPN-клиент | PPTP, OpenVPN, L2TP |
| Особенности | · Приложение для телефона · Удаленный доступ · OFDMA · MU-MIMO · Beamforming · IP-TV · QoS · Bandwidth Limiter · Родительский контроль с блокировкой интернета. · URL-фильтрация по адресам и ключевым словам. · Удаленный доступ · DDNS · Air Protection · Анализатор трафика |
| Количество антенн | 2 х Внутренние |
| Габариты | 9 х 9 х 8 см |
| Вес | XD4R – 295 г
XD4N – 290 г |
Комплектация
Итак, давайте же распакуем это чудо и посмотрим, что есть внутри:
- Три основных блока Mesh-системы. Один основной (XD4R) и два второстепенных(XD4N).
- Три блока питания, у которых есть съемные вилки. В коробке есть сразу по три набора европейских вилок (EU) и английских (UK).
- Сетевой кабель LAN (Ethernet rj-45).
- Гарантийный талон.
- Руководство пользователя по быстрой настройке «Quick Start Guide».
Подключение, порты и кнопки
Давайте теперь рассмотрим сами блоки поближе. У блока XD4R есть два порта:
- WAN/LAN – для подключения кабеля провайдера, но его можно использовать также и для подключения к основному роутеру.
- LAN – сюда можно втыкать любые устройства: компьютеры, ноутбуки, телевизоры и т.д. На XD4N есть только этот порт
- Reset – кнопка для сброса до заводских настроек. Если будут какие-то проблемы при подключении, пароль не будет подходить, или вы взяли его у знакомого или купили с рук, то просто зажимаем эту кнопку на 10 секунд.
- DCIN – для блока питания.
- WPS – для быстрого подключения к беспроводной сети. Можно использовать как подключение с помощью кнопки, так и с помощью PIN-кода (стандартный пароль находится на дне аппарата).
Теперь давайте все это дело подключим. У нас есть несколько вариантов:
- Подключаем основной блок с WAN/LAN входом – сюда вставляем кабель от провайдера.
- Вы можете подключиться и к основному роутеру – первый конец вставляем в LAN центрального маршрутизатора, а второй в WAN/LAN.
- Если у вас уже есть ASUS роутер, подключенный к интернету и поддерживающий AiMesh, то просто установите их рядом с этим роутером.
Не забываем подключить блок питания. При коннекте на дне загорится индикатор:
- Синий – основной роутер готов к настройке.
- Белый – интернет настроен и аппарат уже готов к работе.
- Желтый – плохое качество подключения на второстепенных блоках XD4N.
- Красный – основной блок XD4R не подключен к интернету. Или второстепенный узел находится слишком далеко от основного.
ШАГ 1: Быстрая настройка
Настроить систему мы можем двумя способами:
- Подключить компьютер или ноутбук к LAN порту, и настроить все через браузер.
- Использовать телефон и специальное приложение.
Я опишу оба способа. Для настройки интернета вам нужно держать договор от провайдера – там прописаны данные для авторизации в сети интернет.
Настройка с компьютера
Как я уже и говорил, вы можете подключиться как по кабелю, так и по Wi-Fi сети, которая будет без пароля (имеет вид: ASUS_XX).
- После подключения открываем браузер и в адресной строке вписываем:
router.asus.com
- После этого вы увидите приветственное окошко. Если вы будете подключать к интернету центральный блок по кабелю от провайдера, то нажимаем «Создать новую сеть». Если же вы хотите подключить эту Mesh к другому ASUS роутеру, то выбираем «Дополнительные настройки».
Если выбрать «Режим работы», то вы можете подключить эту систему уже к существующему роутеру. Или настроить её как точку доступа (AP) – когда к основному блоку подходит кабель от основного роутера. Здесь также можно загрузить файл с настройками.
- Желательно, чтобы все блоки располагались максимально близко друг к другу во время первичной настройки.
- Вам зададут вопрос на счет ввода данных для авторизации в сети провайдера – ответ на него можно посмотреть в договоре от провайдера. Если там есть какой-то логин или пароль, то выбираем «Да».
- У меня тип подключения PPPoE, поэтому мне нужно было ввести логин и пароль.
- Придумываем имя Wi-Fi сети и пароль от неё. Аппарат работает таким образом, что сеть 2,4 и 5 ГГц идет как единое целое и автоматически раздает нужную частоту. Если вам нужно, чтобы существовало две сети, установите галочку ниже и введите настройки для каждой из частот.
- Тут же вас спросят про поддержку 802.11ax, даже если у вас пока нет модуля для работы с новым вай-фай, можете галочку не отключать.
- Вводим имя пользователя и пароль – он нужен для входа в настройки роутера, так что не забудьте его, а то придется сбрасывать аппарат до заводской конфигурации и настраивать заново.
На этом быстрая настройка завершена. Советую почитать следующую главу, где мы рассмотрим все важные плюшки и возможности нашей системы – так сказать, познакомимся с Mesh-сетью как можно ближе.
Настройка с телефона
- Подключаемся к новой сети (ASUS_XX).
- Скачиваем программу «ASUS Router». Вы её можете найти по названию в Google Play или App Store, отсканировать QR код с этикетки основного модуля или использовать ссылки:
- Google Play
- App Store
- Нажимаем «Настройка».
- Выбираем тип устройств «ZenWiFi».
- Соглашаемся со всем, что предлагает телефон и кликаем по кнопке «Начать».
- Роутер автоматом должен определить ваш тип подключения, или вам нужно будет выбрать это вручную. Если вам нужно ввести логин и пароль, то выбираем PPPoE, если в договоре ничего не указано, то выбираем DHCP.
- Придумываем имя и пароль от Wi-Fi. Тут также можно назначить различные настройки для обоих частот.
- Вводим логин и пароль от учетной записи.
- Теперь вам нужно переподключиться к новой беспроводной сети, а уже потом вновь запустить приложение.
- Вам также будет предложено настроить удаленное подключение – доступ к роутеру через интернет. Если вам это интересно, то нажимаем «ОК», соглашаемся со всем и проходим процедуру настройки.
- В конце вы должны увидеть три модуля.
Функционал тут примерно такой же, как и у Web-интерфейса, о нем я буду рассказывать в следующей главе. Но тут есть такая интересная функция как «Семья». Можно выделенному устройству ребенка или подростка назначить определённый профиль. В таком случае роутер будет блокировать определенные ресурсы с ограничением по возрасту.
ШАГ 2: Возможности и плюшки
Я буду показывать на примере внутреннего Web-интерфейса, хотя многие функции есть также в приложении. Поехали!
Карта сети
Во вкладке состояние интернета можно посмотреть внешний IP-адрес. Справа можно изменить имя и пароль от вайфай сети, а также тип шифрования.
На второй вкладке можно посмотреть загруженность системы, ядер и оперативной памяти. Дело в том, что многие функции по умолчанию выключены, поэтому если вы будете использовать все плюшки этой системы, то следите за производительностью и загруженностью центрального модуля.
AirMesh
Самая главная вкладка, так как она отображает все подключённые узлы. Вы можете посмотреть, сколько клиентов подключено к каждому блоку. Вы также можете назначить для каждого узла свое название, для удобства. Справа в разделе «Сеть» можно увидеть скорость передачи и трафик по каждому из соединений, начиная от Wi-Fi и заканчивая проводом. Также можно посмотреть к какому узлу какой меш-блок подключен, смотря на карту слева.
На вкладке «Управления» можно отключить LED-подсветку, чтобы она не мешала в темное время суток. Тут также можно переназначить пути и переподключить узел, но все это делается в автоматическом режиме.
Гостевая сеть
Вы можете создать гостевую сеть, которая не будет иметь доступ к основной локальной сети. Для неё создается отдельное имя. Также можно ограничить гостевой сети доступ к интернету.
AirProtection
Функция защиты от Trend Micro, которая позволяет отслеживать вредоносный трафик и блокировать его. Здесь есть два подраздела, для начала посмотрим «Сетевую защиту».
Как видите по умолчанию AirProtection выключена, и вы можете её активировать – она позволяет защищать как локальную сеть внутри, от внешних атак, так и от атак извне.
В пункте «Оценка безопасности роутера» вы можете посмотреть уязвимые места сети, нажав по кнопке «Сканировать». Тут вы увидите все рекомендации по улучшения качества защиты сети.
AirProtection автоматически блокирует вредоносные сайты и ресурсы, которые могут завладеть вашей личной информацией. Также идет блокировка зараженных локальных устройств внутри сети. Всю информацию по атакам можно глянуть в этих двух вкладках.
Родительский контроль
Данная функция ограничивает доступ к интернету, выделенному устройству в сети. Сначала нужно выбрать аппарат в строке «Имя клиента (MAC-адрес)», нажимаем по плюсику. После этого настраиваем подключение. Слева выбираем правило, в разделе «Управление временем» выбираем интервал, когда правило будет работать.
QoS
Функция позволяет контролировать исходящий и входящий трафик. Такое можно ограничить скорость для отдельного устройства (компьютера или телефона). К сожалению, тут нет контроля по приложениям, хоть об этом и написано.
ШАГ 3: Дополнительные настройки
Необязательно запускать режим «Быстрой настройки», чтобы изменить пароль от вай-фай сети, или поменять конфигурацию подключения к интернету. Тут также есть много всего интересного – например, подключение к VPN через роутер, организация собственного VPN-сервера или обновление системы.
Беспроводная сеть
Тут можно поменять имя вайфай сети, пароль от неё, а также выполнить более детальные настройки. Например, можно скрыть сеть или поменять ширину канала. Также можно установить тип шифрования нового поколения WPA3-Personal, который и работает с новым стандартом AX.
На вкладке WPS я советую отключить эту функцию, если вы ею не пользуетесь. Можно использовать аппарат в режиме моста (WDS), то есть когда вы подключаетесь к Wi-Fi другого роутера. Не нужно путать с режимом «Повторителя». Вся инструкция тут описана, если вы хотите узнать больше про WDS – читаем эту статью.
Фильтрация MAC-адресов – позволяет создать белый или черный список устройств, которые имеют или не имеют доступ к сети. Все просто, для блокировки устройств выбираем режим «Отклонять», а для белого списка «Принимать». Для добавления устройств, нужно выбрать аппарат в сети или вписать его МАК вручную. Не забываем потом нажать на плюсик.
Про RADIUS говорить не буду, так как эта функция не нужна обычному пользователю. На вкладке «Профессионально» можно более точечно настроить Wi-Fi, без знаний туда лезть не стоит. На последней вкладке можно отключить сам принцип AirMesh, чтобы устройству было нельзя перемещаться между узлами.
Локальная сеть
Кратко пробежимся по этим вкладкам. На первой вы можете изменить имя роутера и его IP адрес с маской. На вкладке DHCP меняется диапазон раздаваемых IP адресов. Там же можно назначить статические адреса для всех устройств. На вкладке «Маршруты» можно прописать статические маршруты (более подробно об этом читаем тут). На предпоследней вкладке можно настроить IPTV подключение – для этого выбираем профиль провайдера и подключаем приставку к единственному LAN-порту.
Интернет
На первой вкладке мы можем изменить тип подключения к интернету. На второй вкладке можно назначить «Переключатель портов», который позволяет использовать приложению один и тот же порт, при этом устройство не обязательно должно иметь статический IP-адрес.
Переадресация портов
- Включаем функцию
- Вы можете выбрать выделенные порты уже для определенных серверов или даже для приложений и игр. В противном случае выбираем «Протокол», указываем внешний порт и IP устройства, на которое будет идти проброс. Если вы не знаете, что вводить или какой порт использовать, то советую почитать про порты более подробно тут.
DMZ
Эта функция без проброса портов делает открытым устройство в интернете. Полезная штука, если вы хотите иметь доступ к какому-то серверу или устройству, но порт уже занят. Про DMZ подробнее читаем тут.
Как настроить удаленный доступ к роутеру (DDNS)
Конечно вы можете просто постучаться по внешнему IP, но проблема в том, что при его смене вы перестанете иметь доступ к роутеру. Поэтому нужно сделать следующее:
- Нужно включить доступ из внешней сети – заходим в «Администрирование» – «Система» и включаем веб-доступ из WAN.
- Заходим в «Брандмауэр» и включаем функцию «Отвечать на пинг-запросы из WAN» – это нужно, чтобы встроенная защита нас не блокировала.
- Теперь возвращаемся и заходим в «DDNS». Включаем функцию и ниже вводим любое имя хоста. Его можно проверить, если пройти по ссылке ниже, но как правило все работает. Нажимаем «Применить».
ПРИМЕЧАНИЕ! Если вы видите сообщение: «Беспроводной роутер использует приватный WAN IP адрес. Этот роутер находится в NAT окружении, и служба DDNS работать не может» – то значит у вас скорее всего серый IP адрес, или ваш провайдер блокирует это подключение. Про серый IP можно почитать тут.
- После этого вводим этот адрес в адресную строку и заходим в настройки роутера.
Alexa & IFTTT
Amazon Alexa – это голосовой помощник, который может помочь менять настройки роутера с помощью голосовых команд. Проблемка в том, что этот помощник работает только в некоторых отдельных странах. И в России он не поддерживается.
Настройка VPN-сервера
Все делается очень просто. Включаем функцию. Выбираем тип подключения «PPPTP, OPENVPN или IPSE VPN.
PPTP
Вводим логин и пароль для подключения. При подключении к этому роутеру по шифрованному каналу нужно ввести внешний IP адрес маршрутизатора. Если он динамический, то создаем DDNS и используем его для коннекта.
OpenVPN
Также, как и прошлом варианте, просто указываем пул из логинов и паролей для клиентов. Для подключения нужно будет еще вписать номер порта сервера. Также если вы хотите, чтобы клиент мог иметь доступ в интернет, то ставим галочку «Интернет и локальная сеть». После ввода настроек вы можете экспортировать файл ovpn нажав по кнопке «Экспорт».
IPSec VPN
Вписываем «Предварительный ключ» из символов и цифр. Ниже вводим логины и пароли. Нажимаем «Применить» и экспортируем сертификат, который вы будете использовать для подключения. Ниже вы можете посмотреть инструкции для подключения к устройствам.
Настройка VPN-клиента
На вкладке «VPN-клиент» нажимаем по кнопке добавления, выбираем тип подключения и вводим данные. Для тестирования вы можете использовать бесплатные сервера от VPN Gate.
Блокировка сайтов по URL
В разделе «Брандмауэр» на вкладке «Фильтр URL-адресов». Сначала включаем функцию. Далее вы можете выбрать «Черный список» – блокировка отдельных адресов. Или «Белый список» – доступ открыт только для этих сайтов. Вводим URL, нажимаем на плюсик и применяем настройки. Можно также блокировать страницы, на которых находятся какие-то определенные слова – для этого используем «Фильтр ключевых слов» на следующей вкладке. Там все очень просто, вводим слово и также добавляем правило. Я советую вводить слова без окончаний.
Изменить режим работы (Режим роутера, точки доступа (AP), узел AiMesh)
Параметр работы маршрутизатора меняется в разделе «Администрирование». Вы можете использовать эту меш-сеть как точку доступа или отдельный узел, если у вас уже есть основной маршрутизатор.
Изменить имя пользователя и пароль от админки
Делается это на вкладке «Система». Тут также можно отключать или включать службы для внешнего доступа.
Обновление прошивки
Чтобы прошить все узлы Mesh-сети, заходим в раздел «Обновление микропрограммы». Как видите, обновление идет сразу для всех узлов, поэтому просто жмем «Проверить» и после этого «Обновить». После этого не выключайте и не трогайте меш-узлы.
Тестирования интернета и Wi-Fi
У меня подключен интернет до 100 Мбит в секунду. Скорость по кабелю примерно такая же как на любом роутере – тут ничего особенного нет.
Давайте посмотрим скорости по W-Fi. У нас есть 3 модуля. Первый подключен к интернету. Второй установлен на втором этаже на лестнице. Третий в спальне в углу дома, также на втором этаже. Тестирование скорости интернета я проводил на максимальном расстоянии в разных углах дома. Далее я напишу только среднюю скорость.
Первый основной модуль с интернетом:
- 2,4 ГГц – 70 Мбит в секунду.
- 5 ГГц – 85 Мбит в секунду.
Второй модуль:
- 2,4 ГГц – 60 Мбит в секунду.
- 5 ГГц – 78 Мбит в секунду.
Третий модуль:
- 2,4 ГГц – 55 Мбит в секунду.
- 5 ГГц – 72 Мбит в секунду.
Если вам кажется, что скорость маленькая, то скажу, что все тесты были в самом конце дома по углам. Когда у меня были повторители, скорость была в два раза меньше. Плюс уменьшение скорости – это нормально при большом расстоянии. Ну и можете посмотреть площадь покрытия. К слову, что связь достаточно хорошая, нет никаких прерываний, зависаний и всего прочего.
Ну и самое главное – тестирование беспроводной сети. Вот самое главное сравнение 802.11ac и 802.11ax. Для тестирования я использовал два модуля ASUS PCE-AX58BT и перекидывал файл по вай-фай.


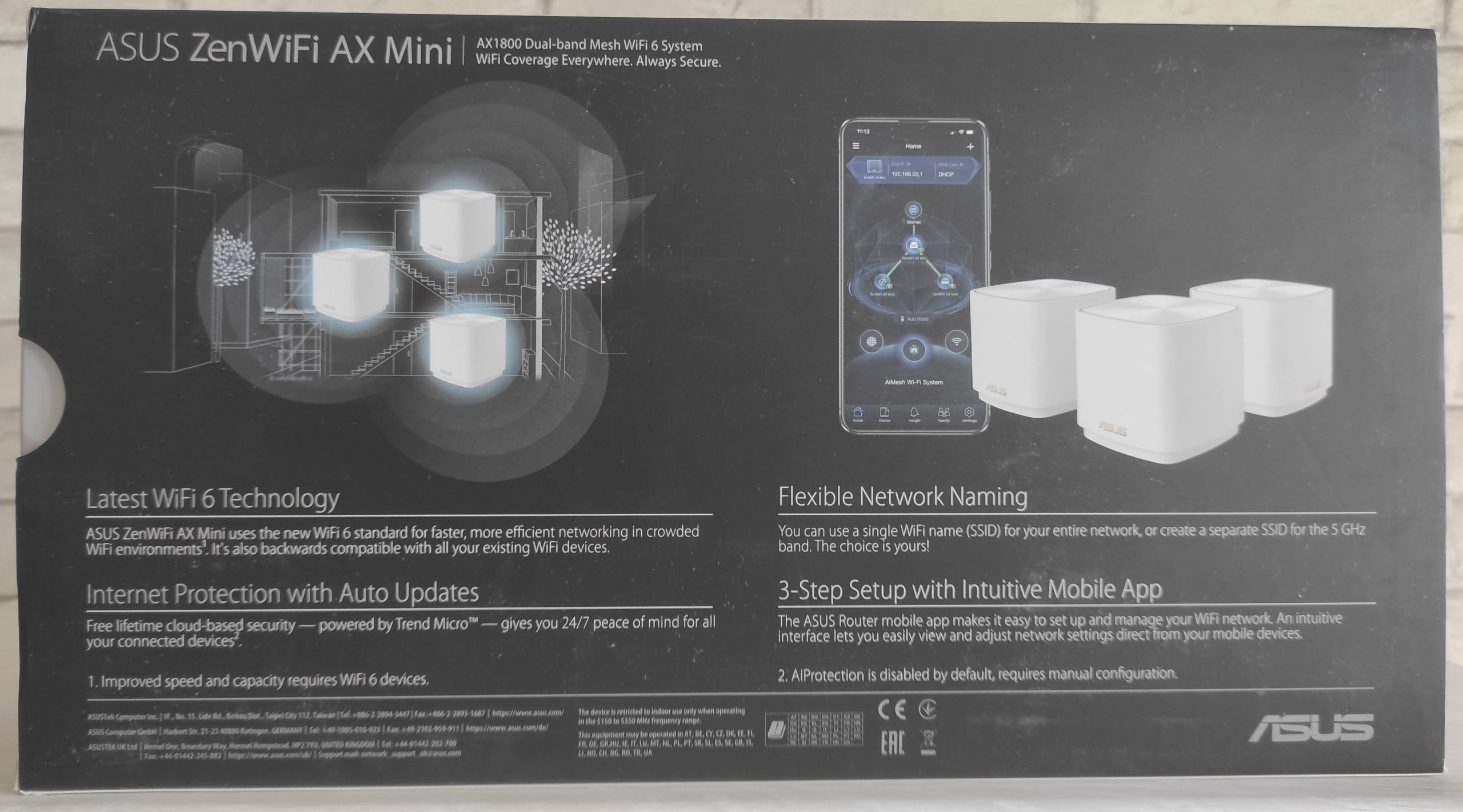








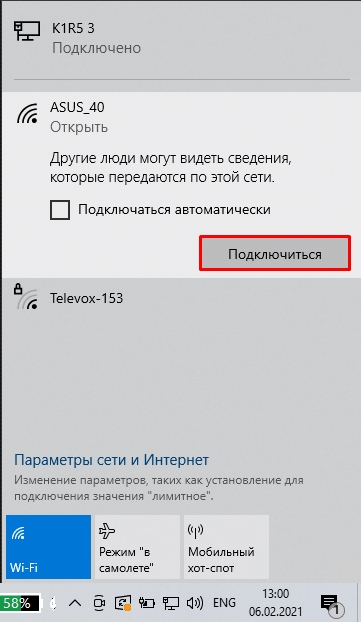
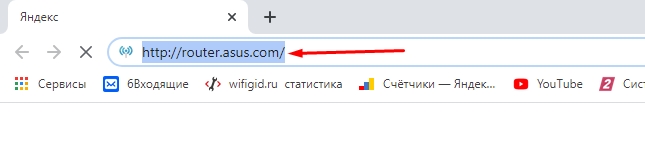
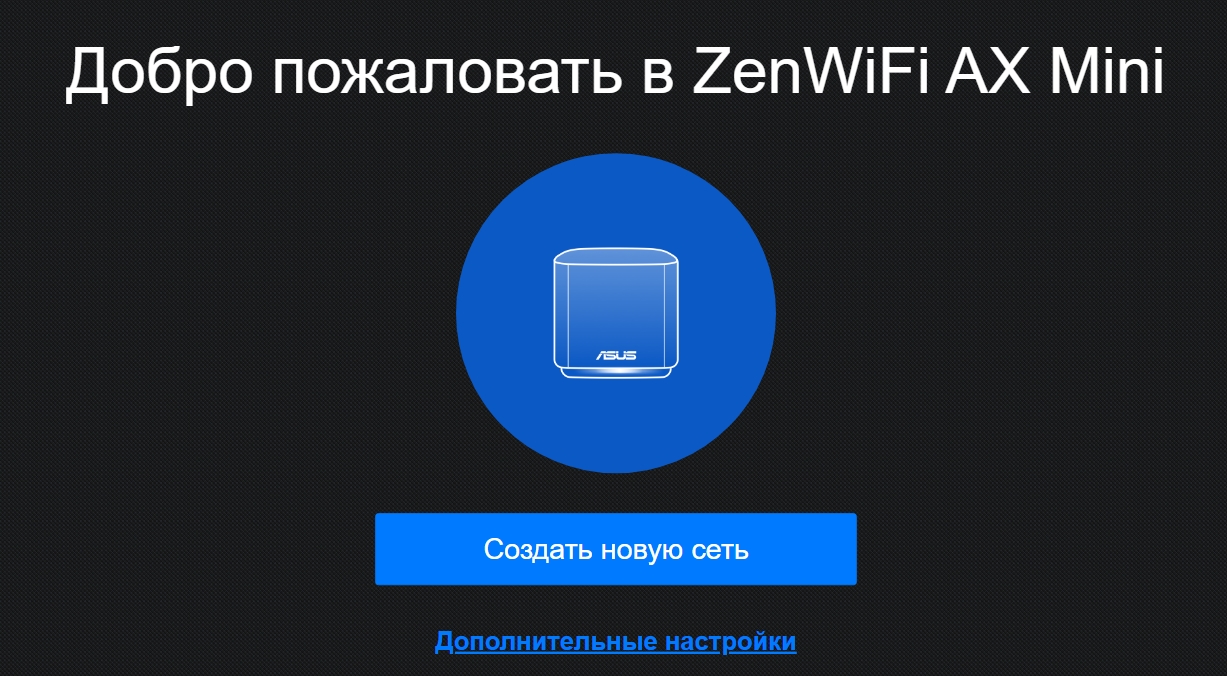
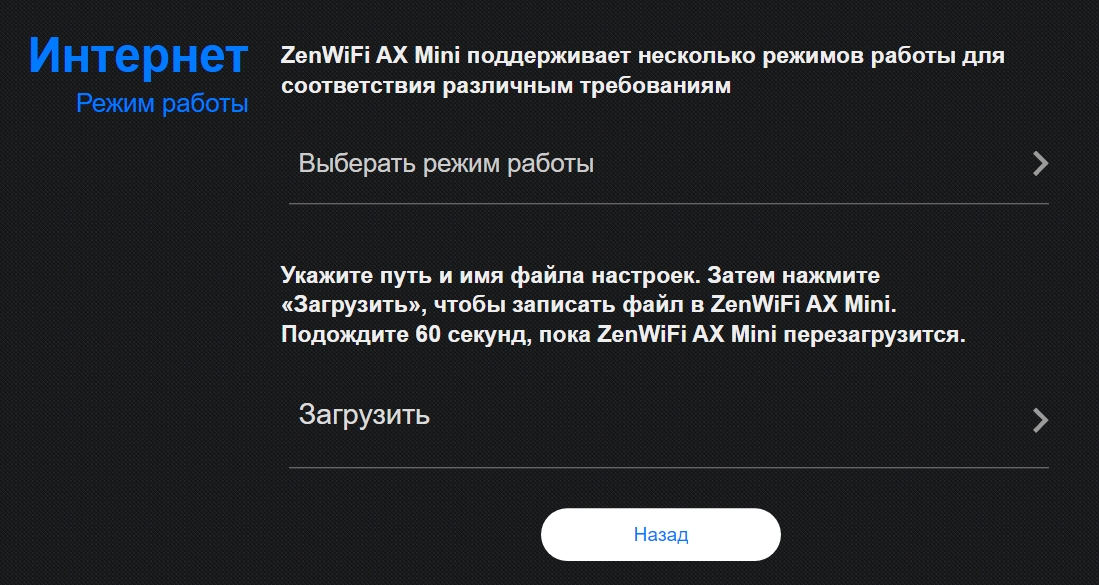
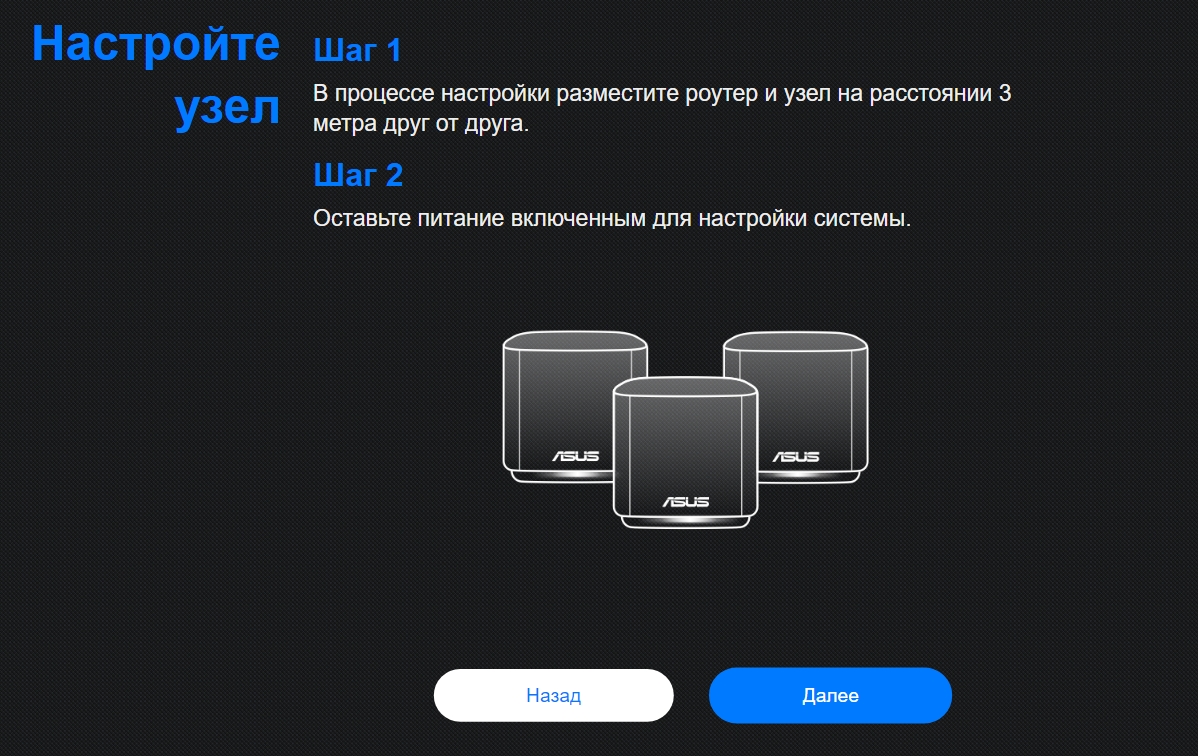
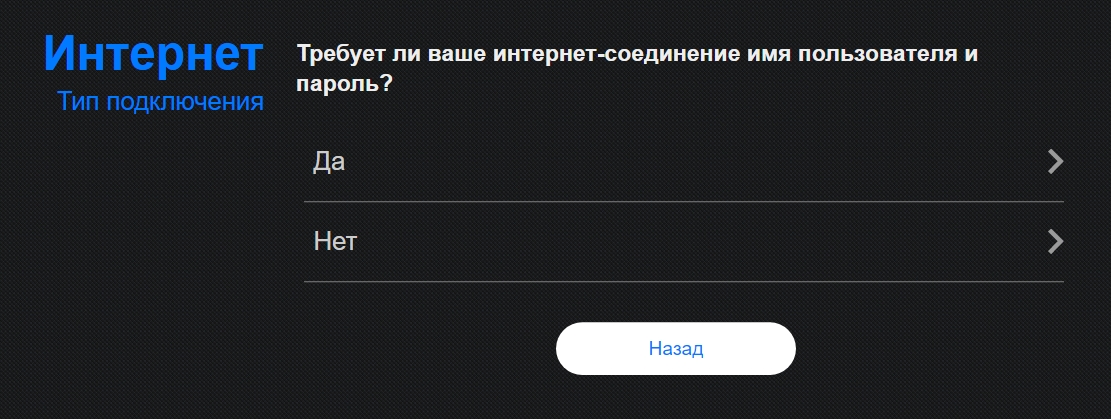
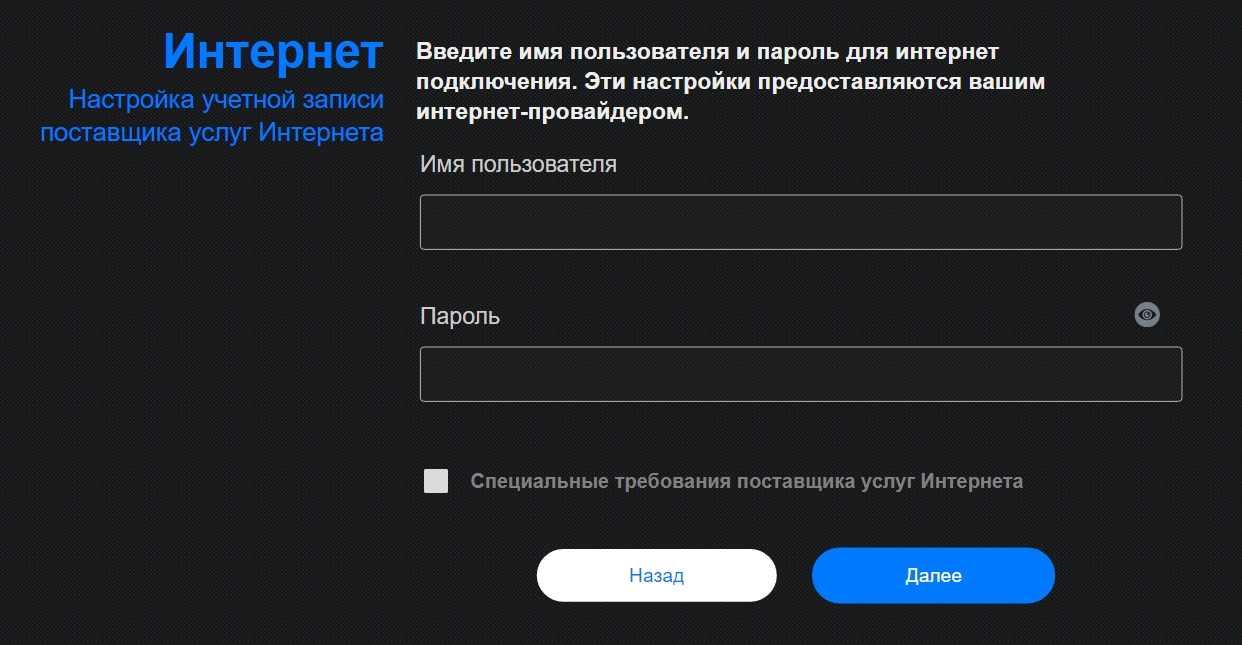
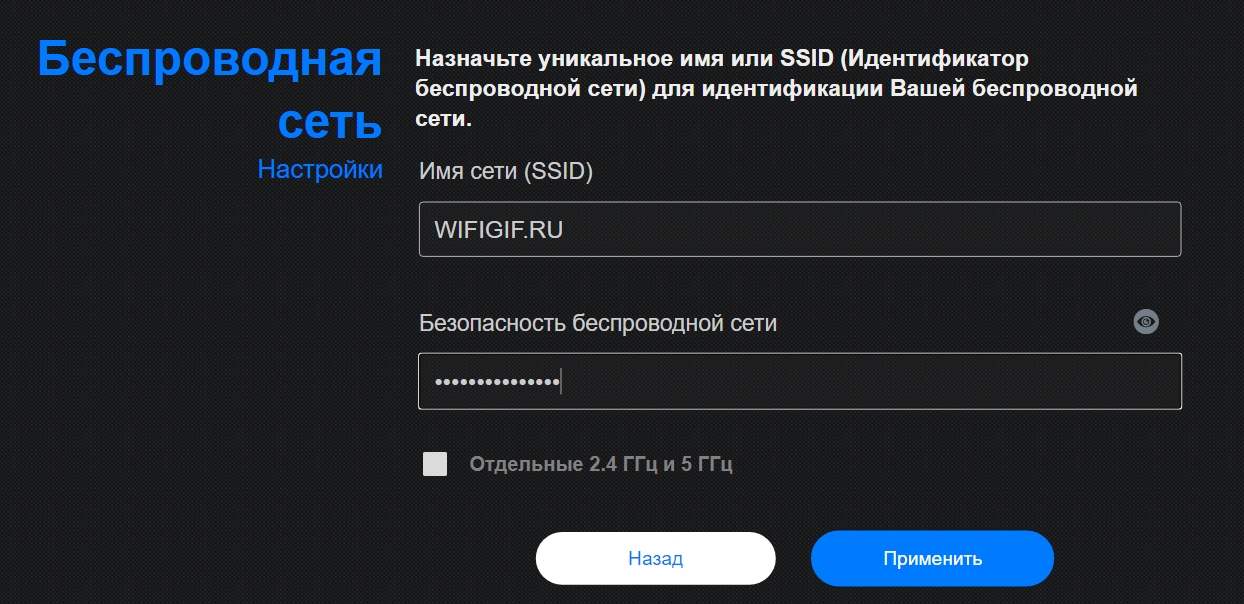
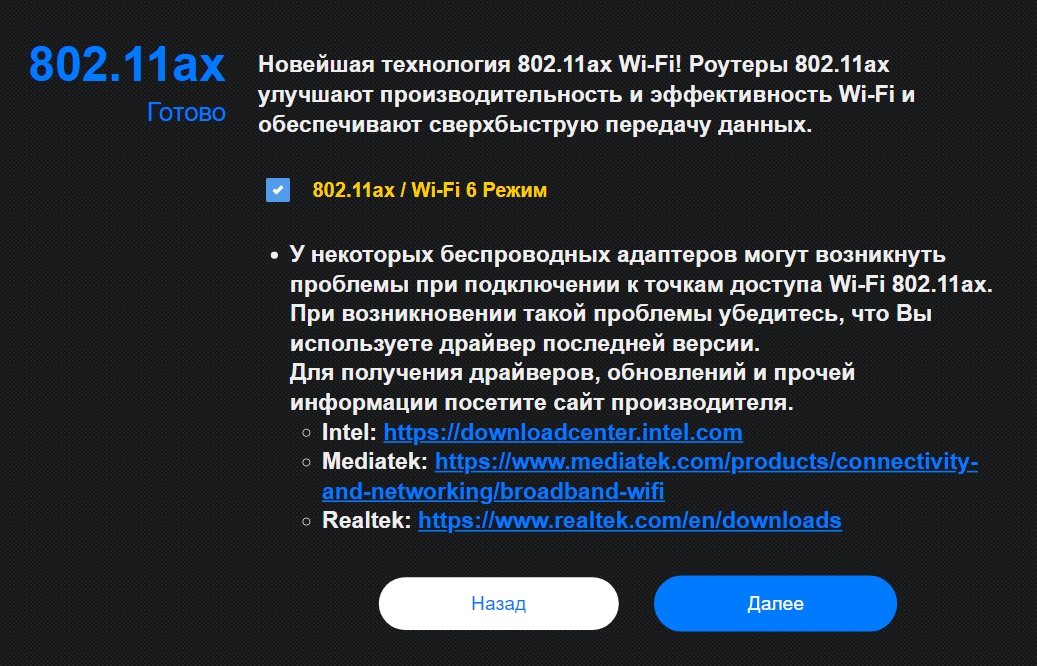
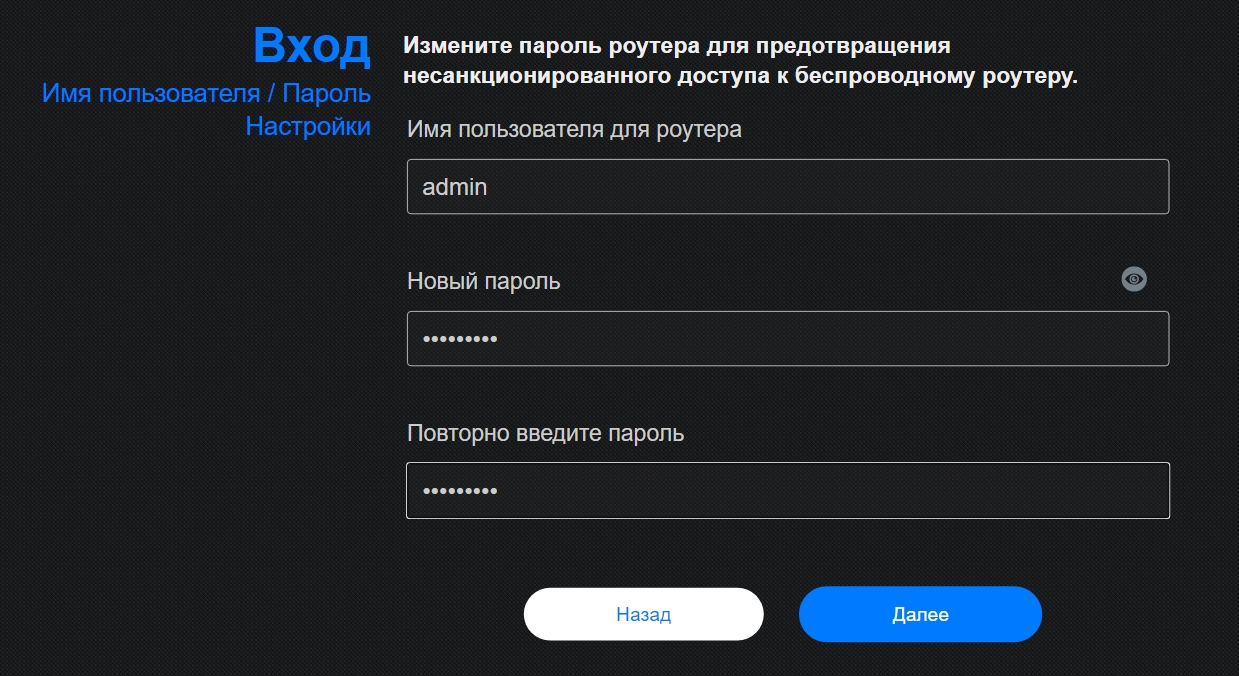
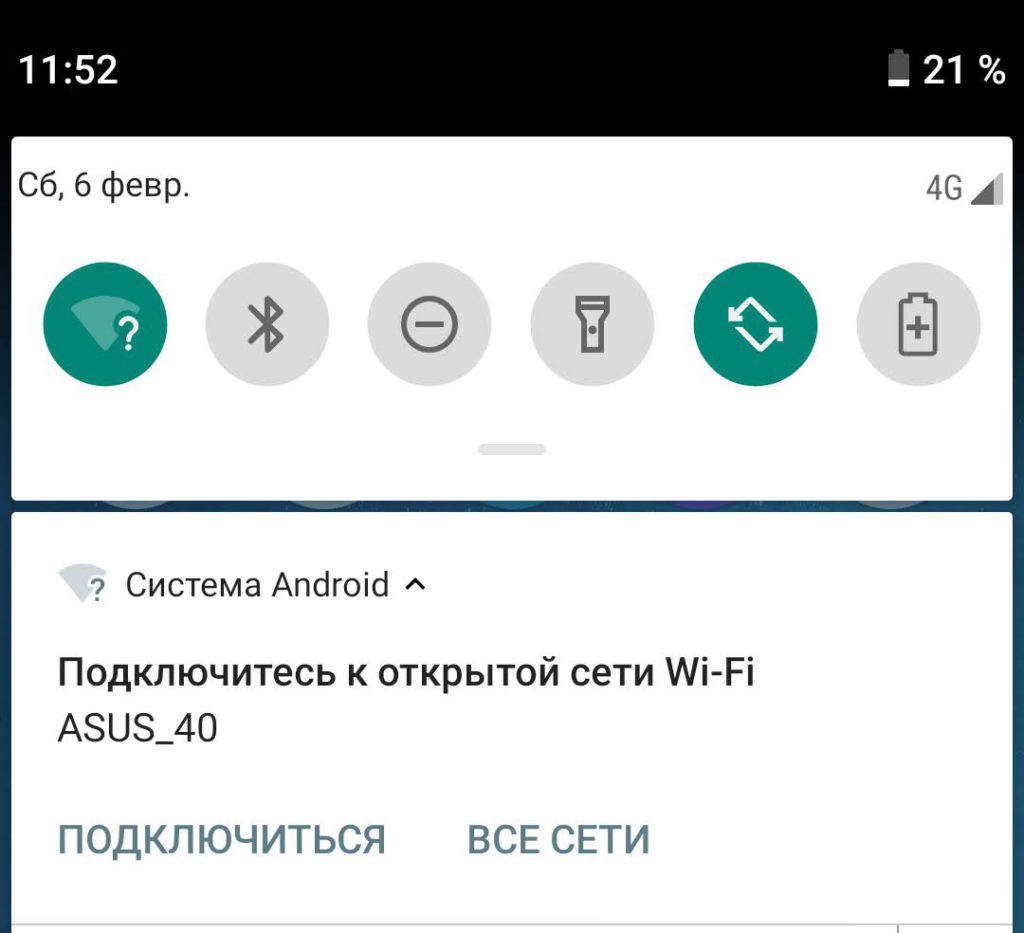
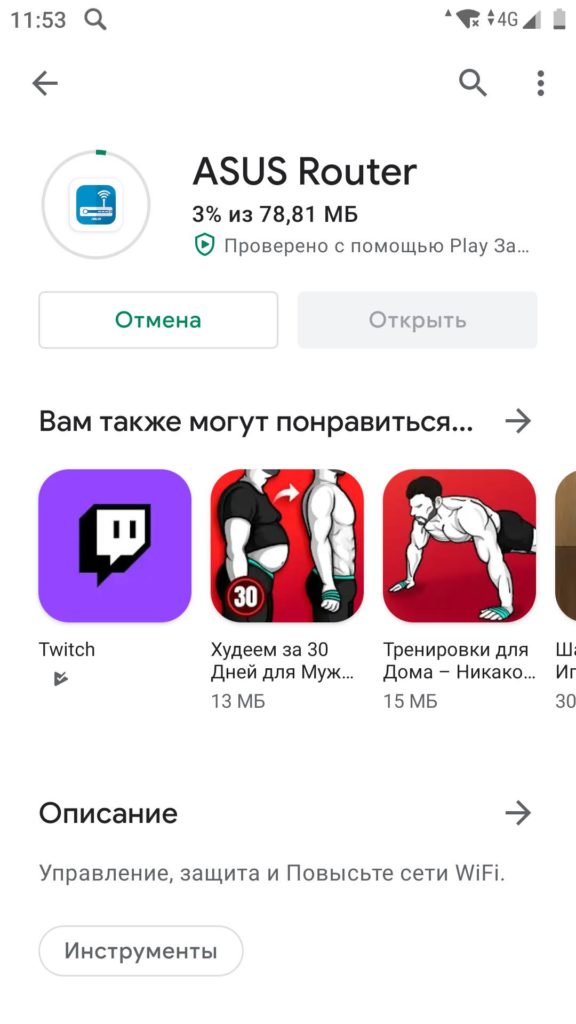
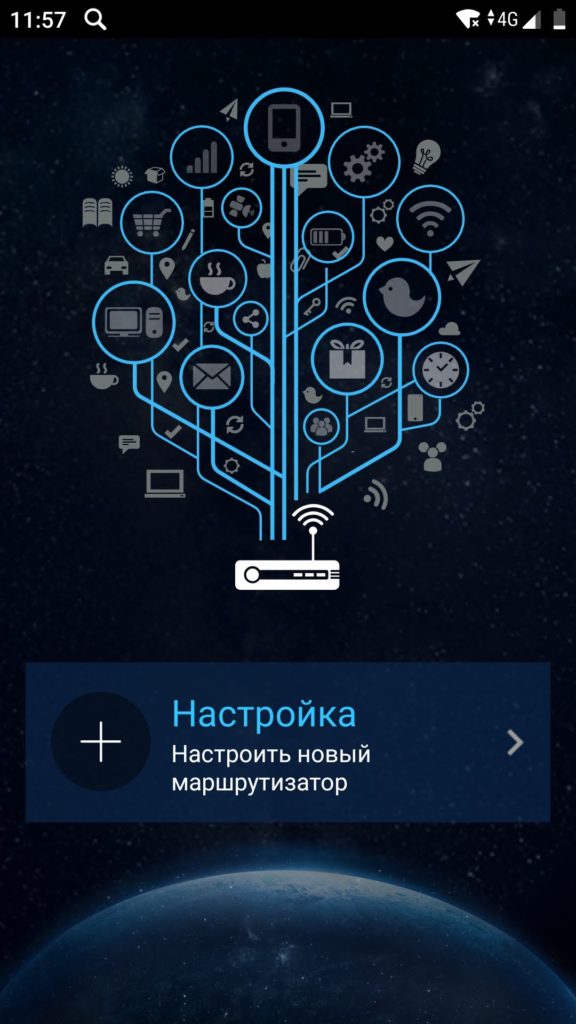
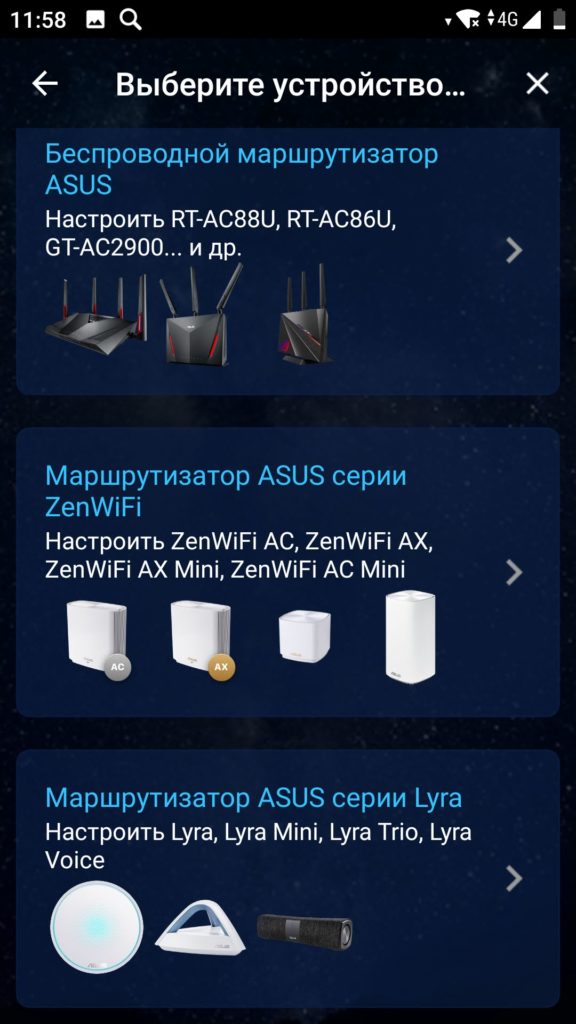


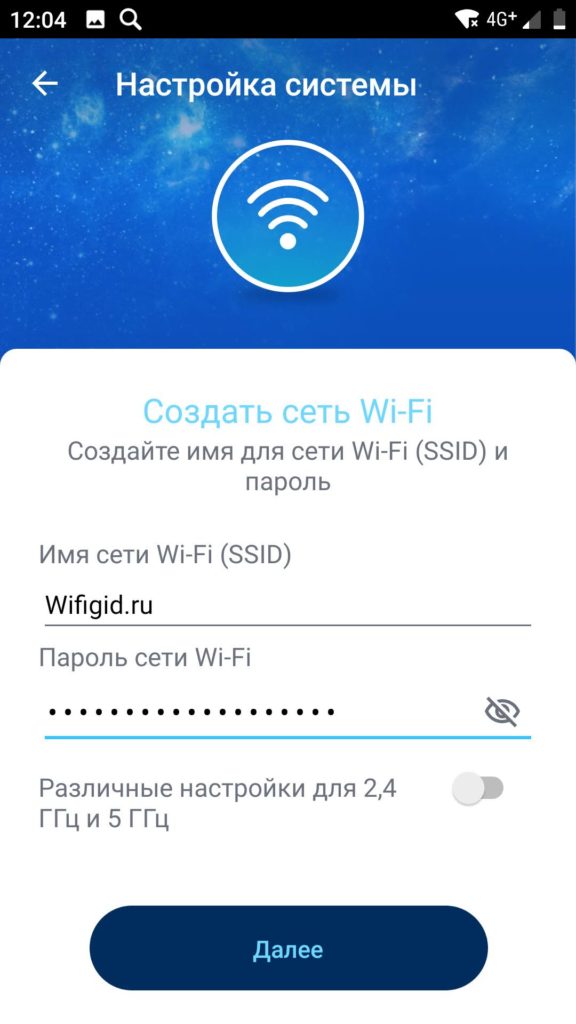
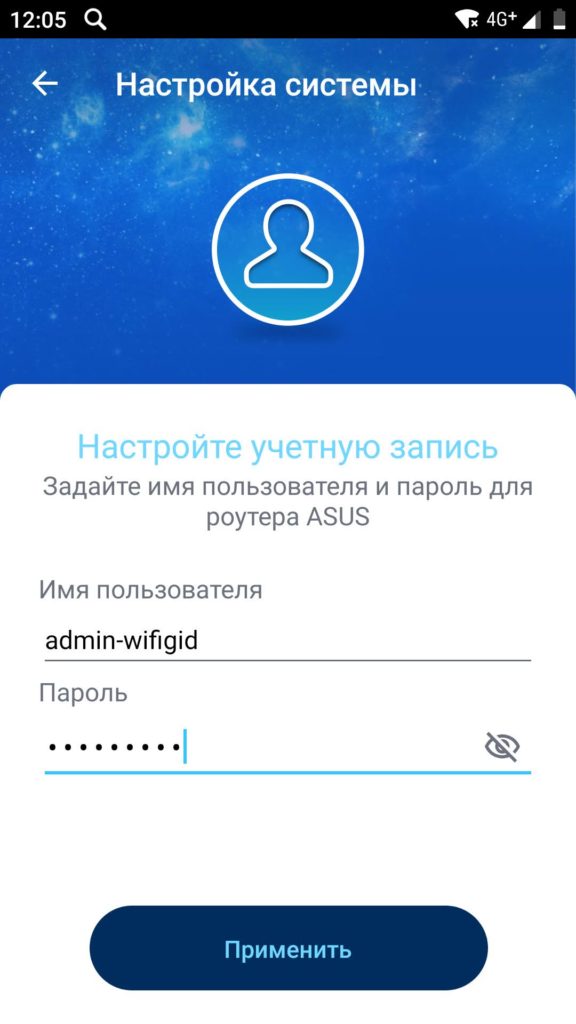
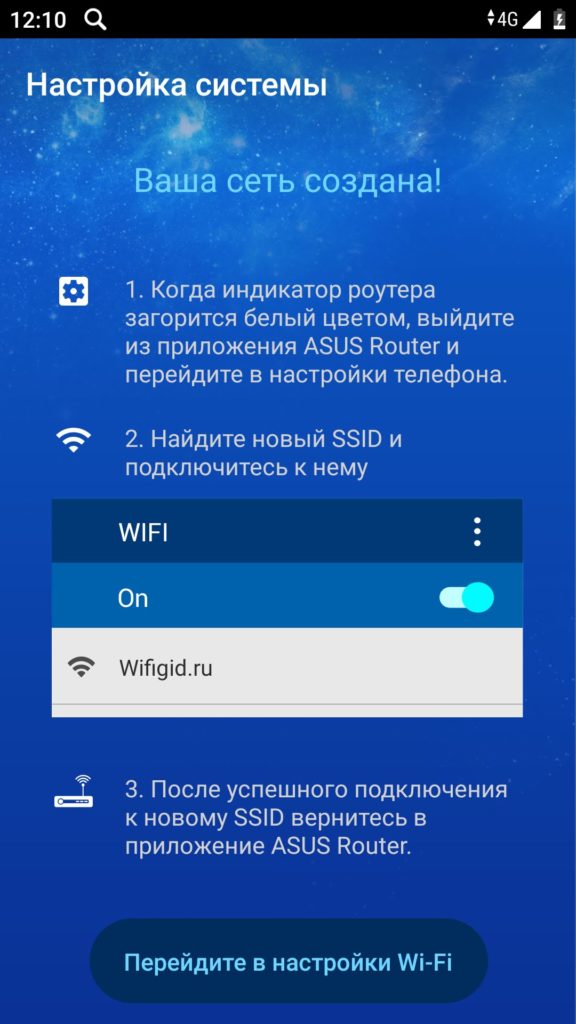
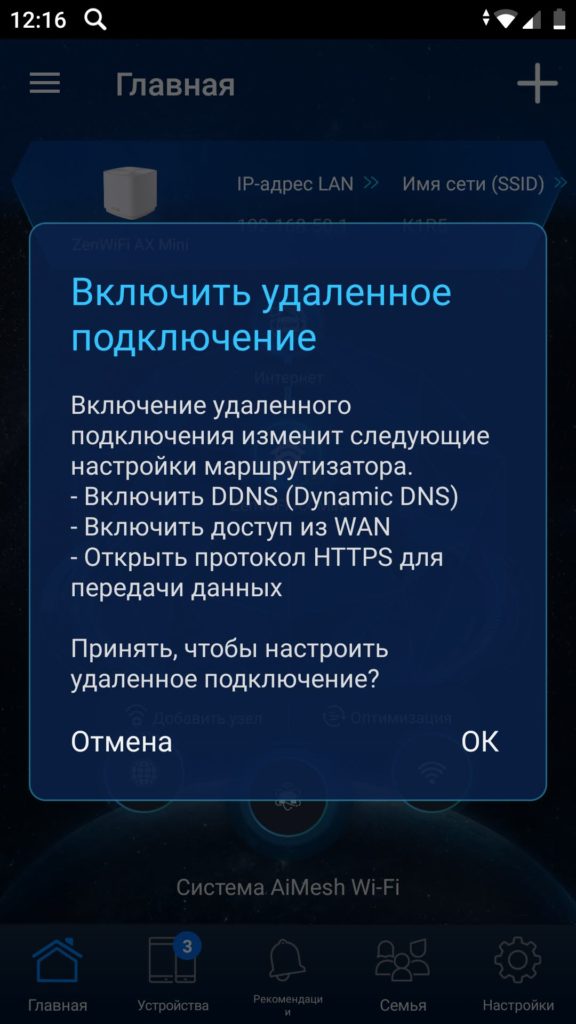
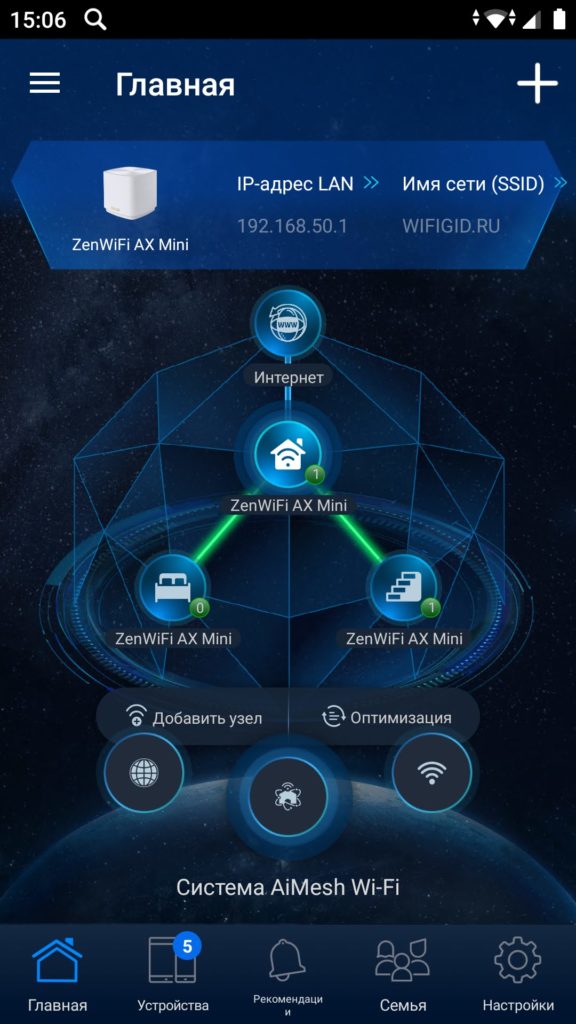
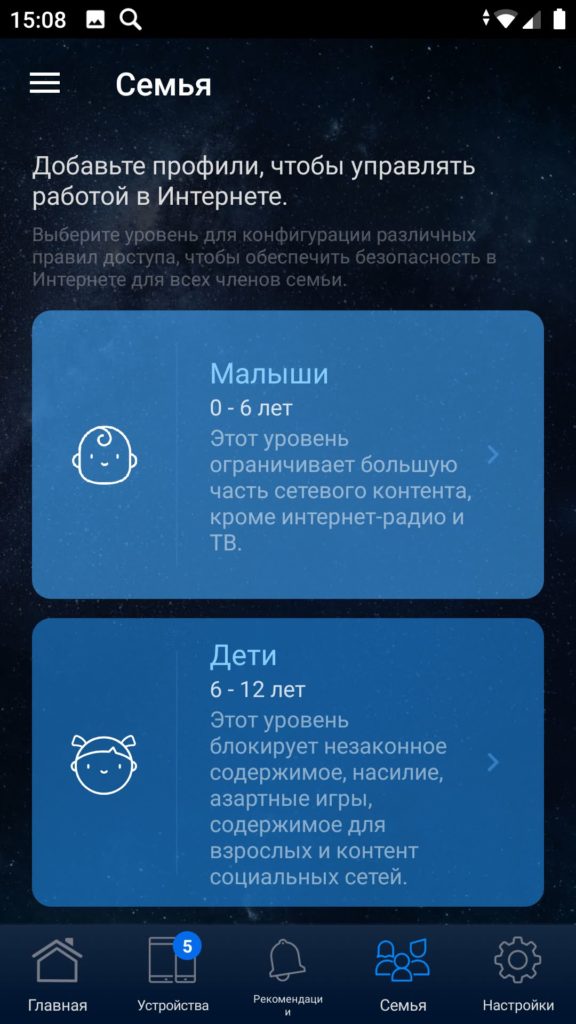
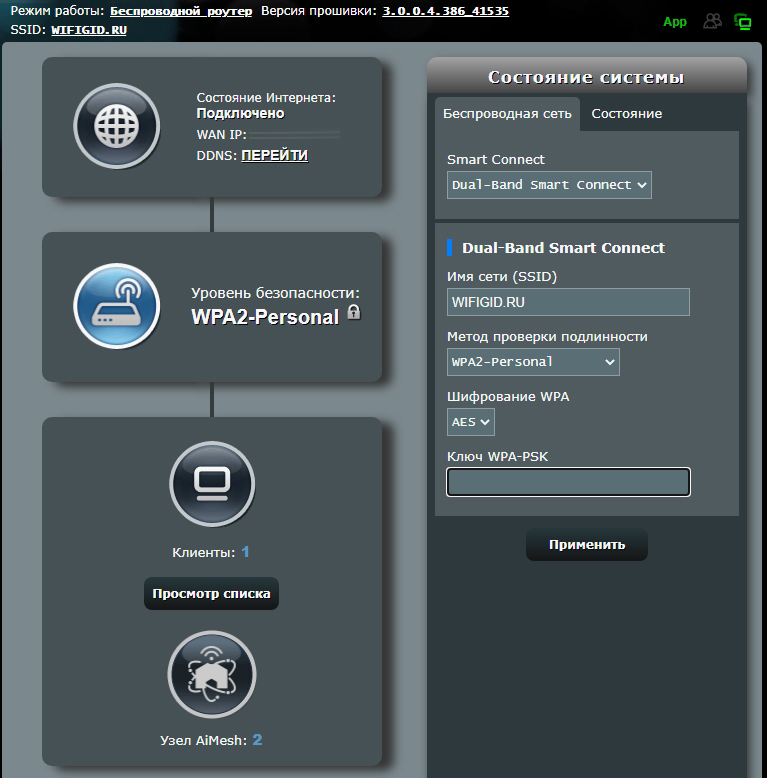
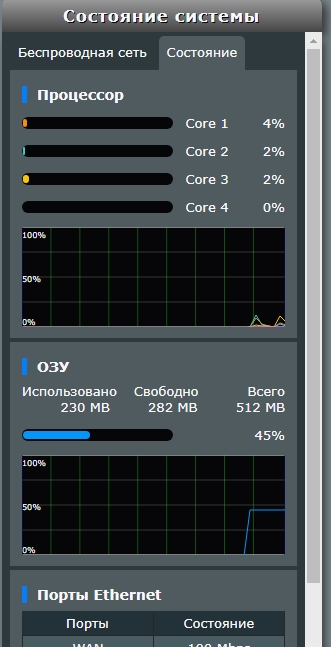
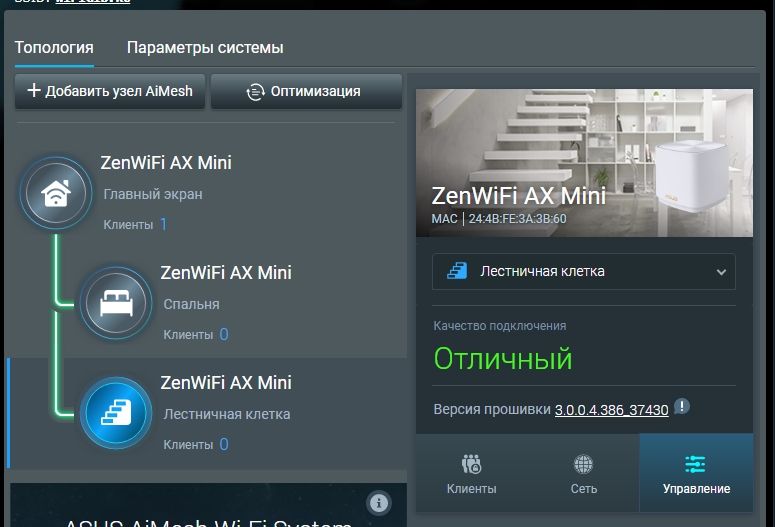
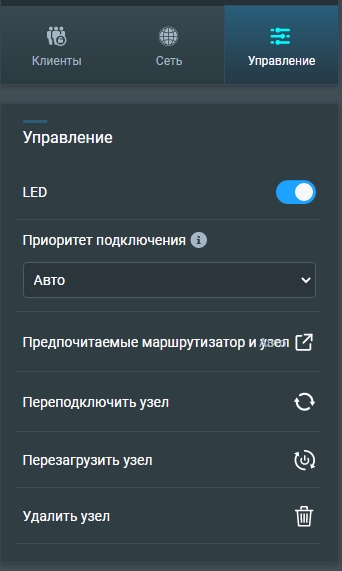
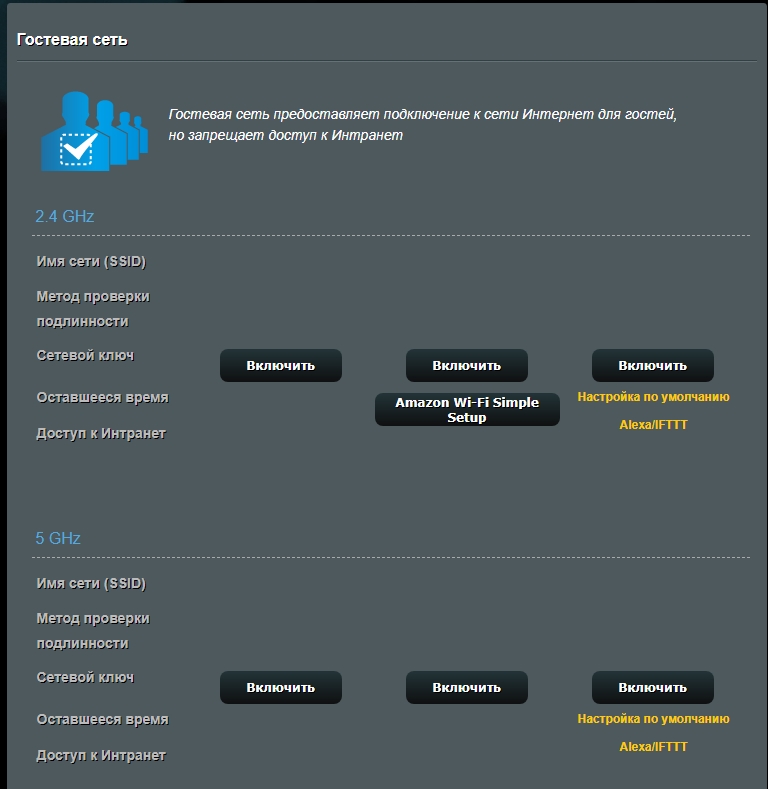

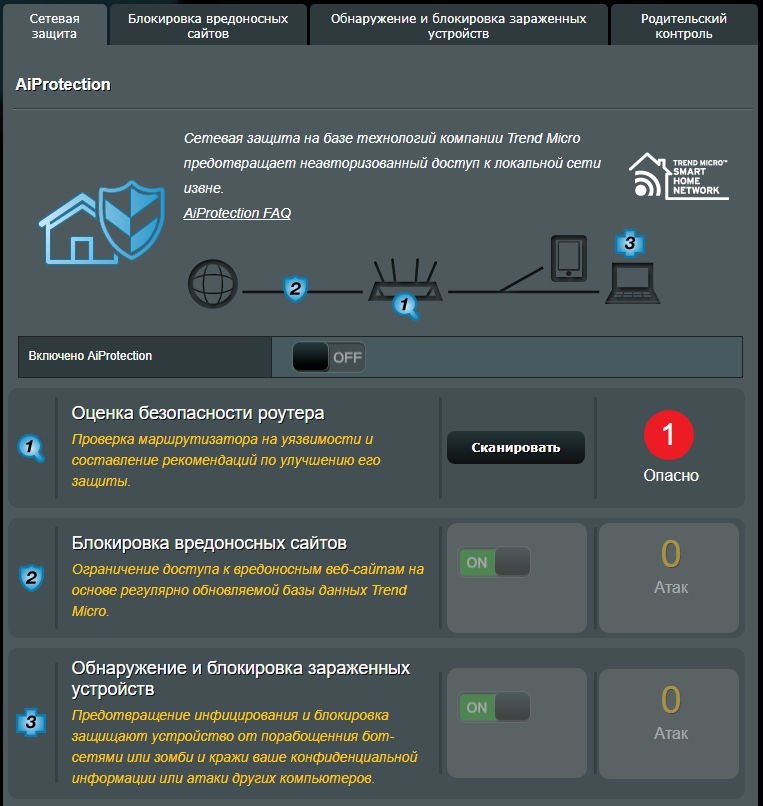
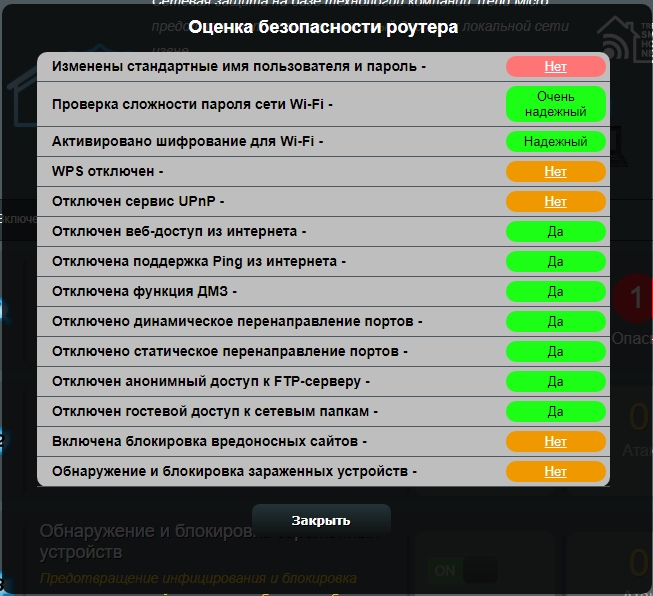
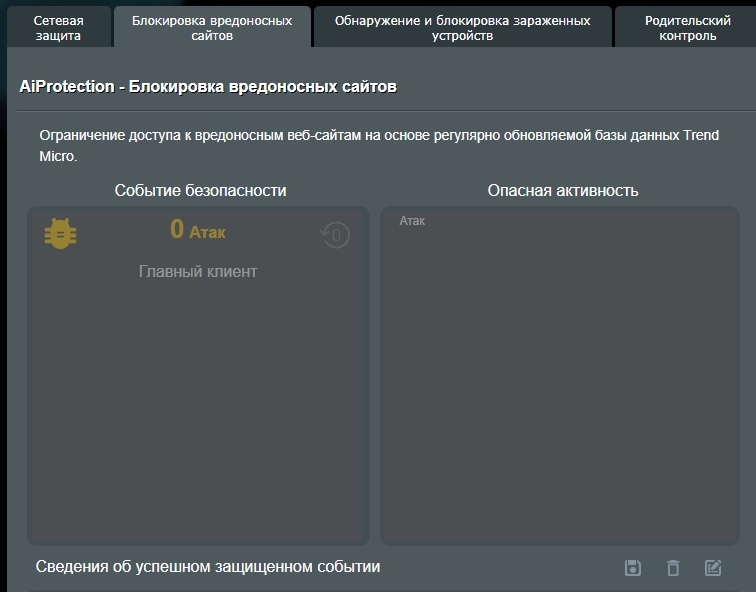
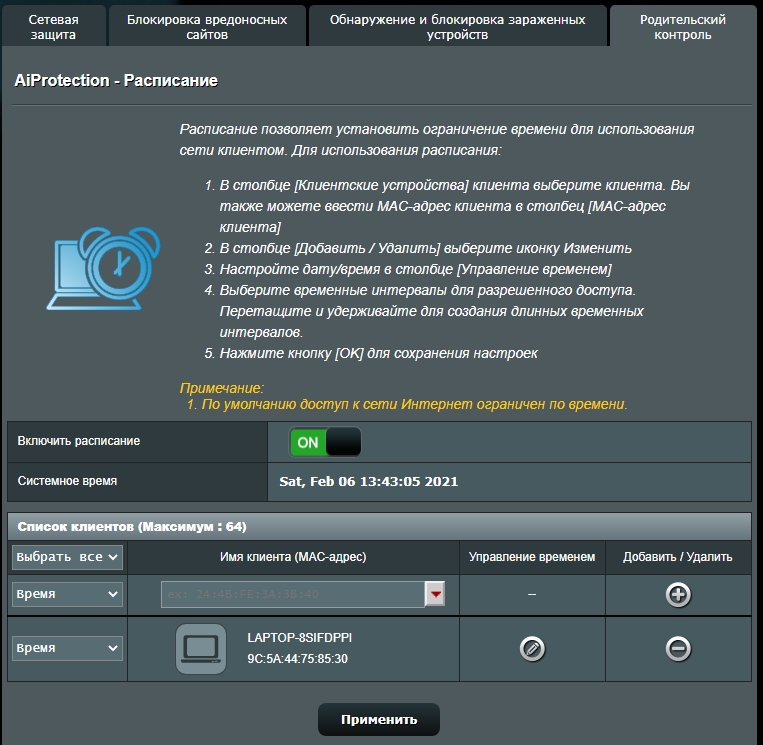
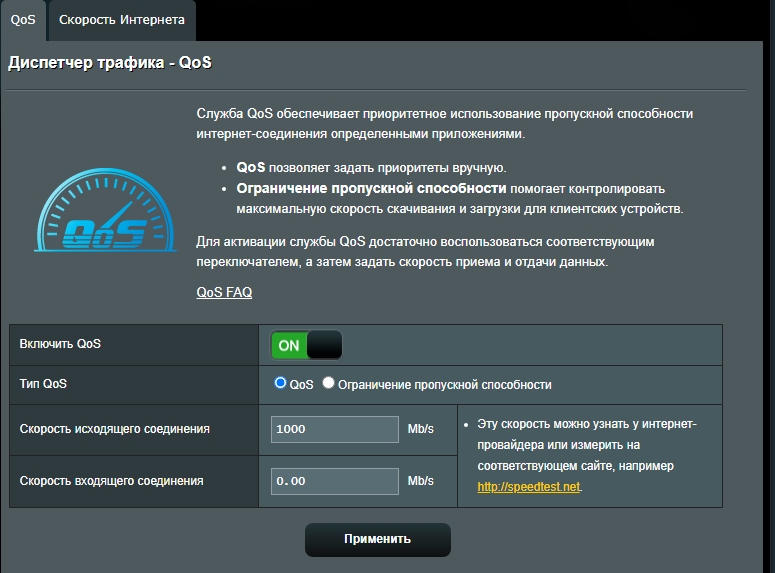
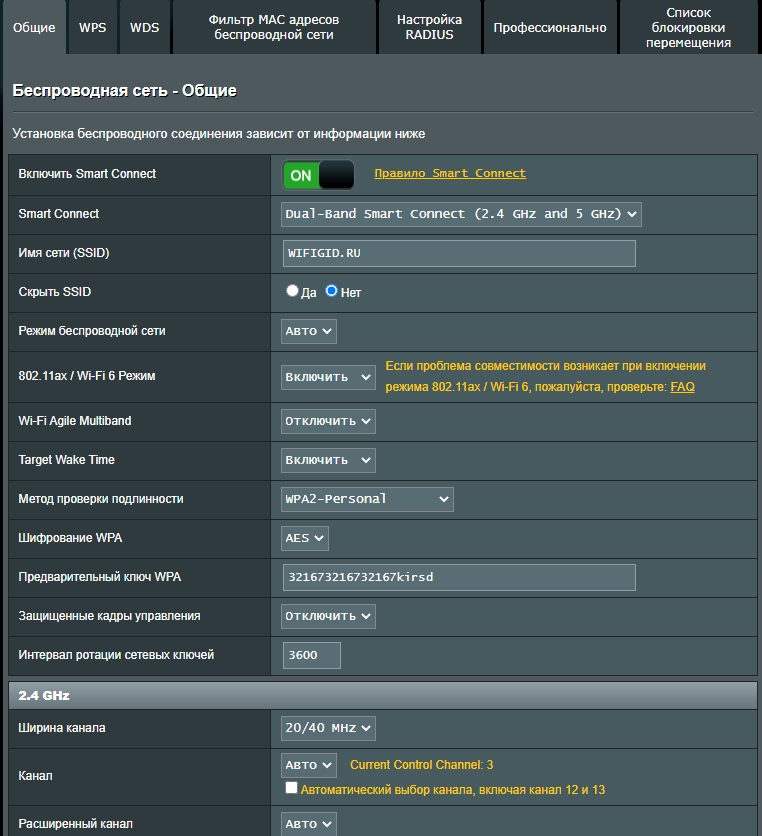
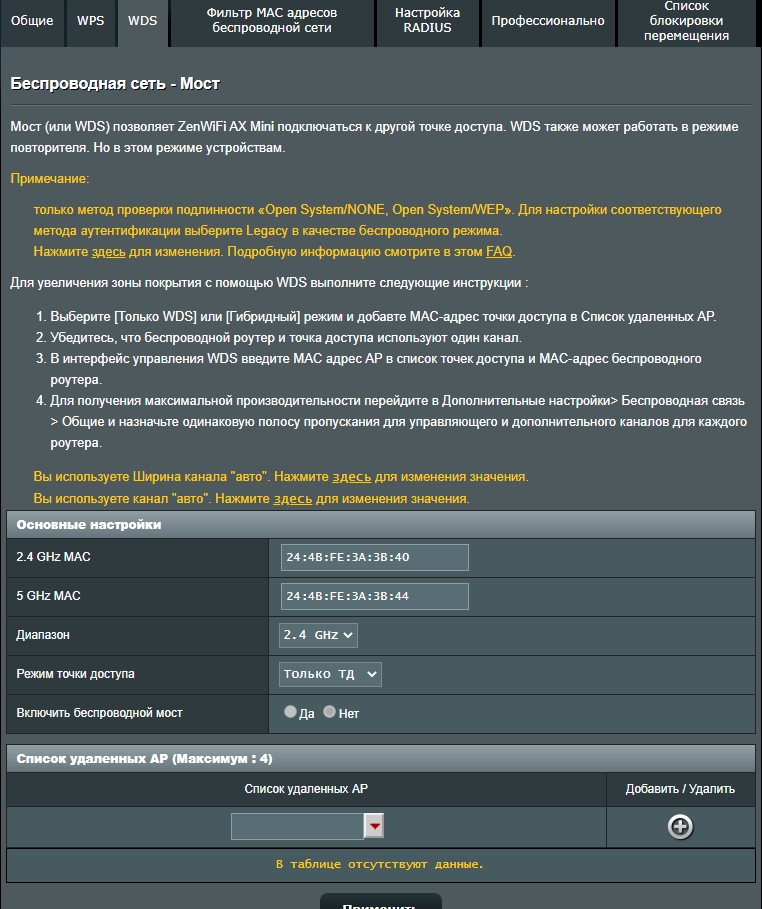
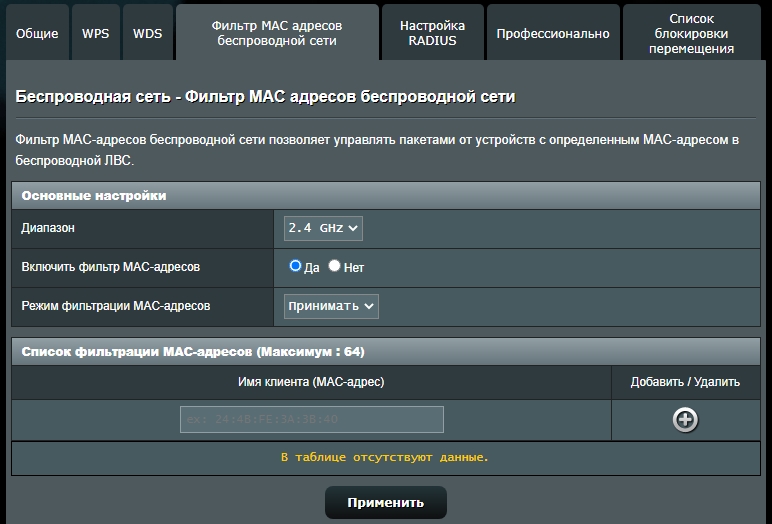
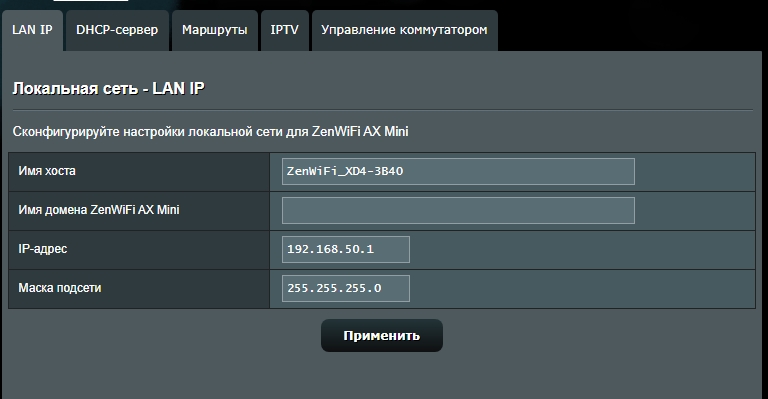
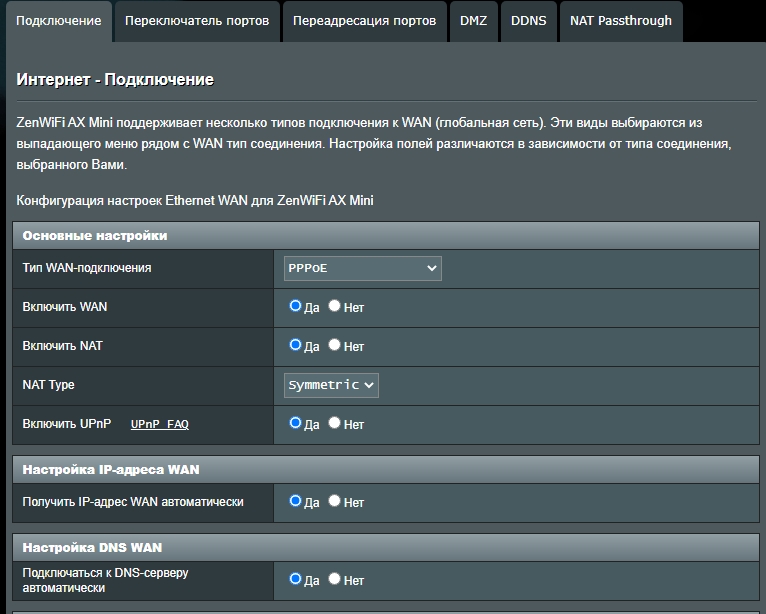
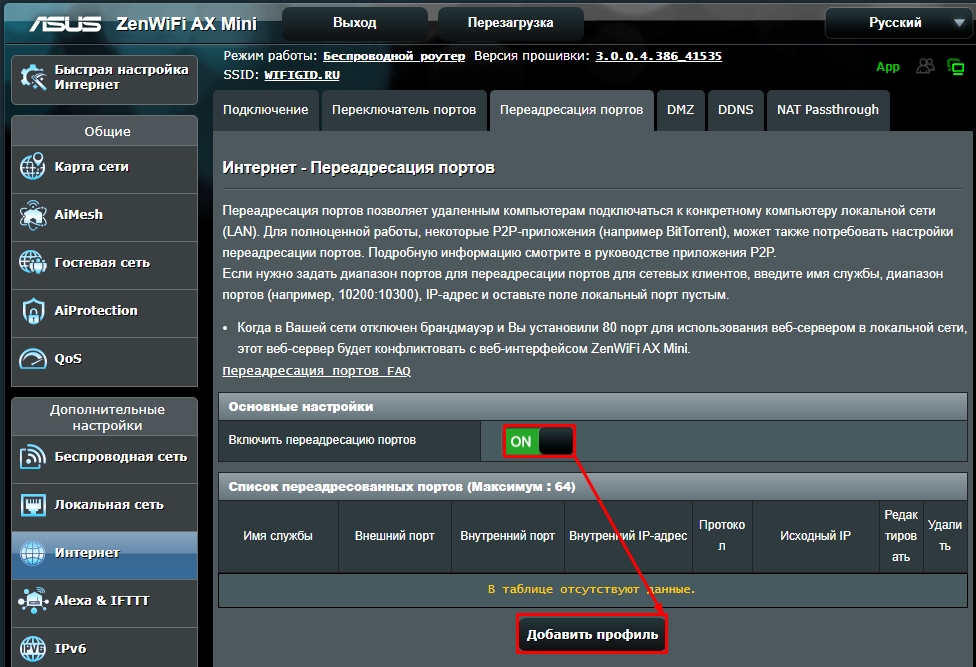
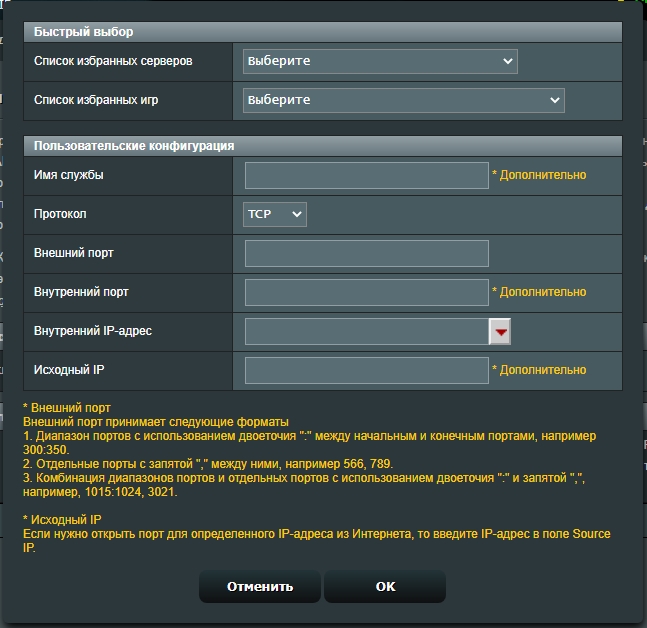
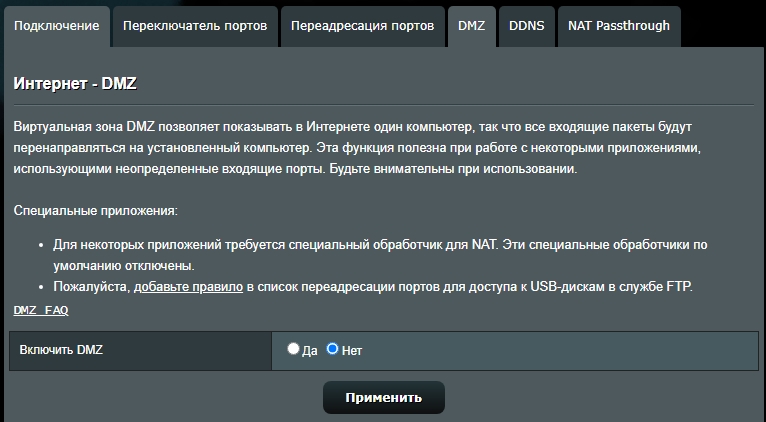
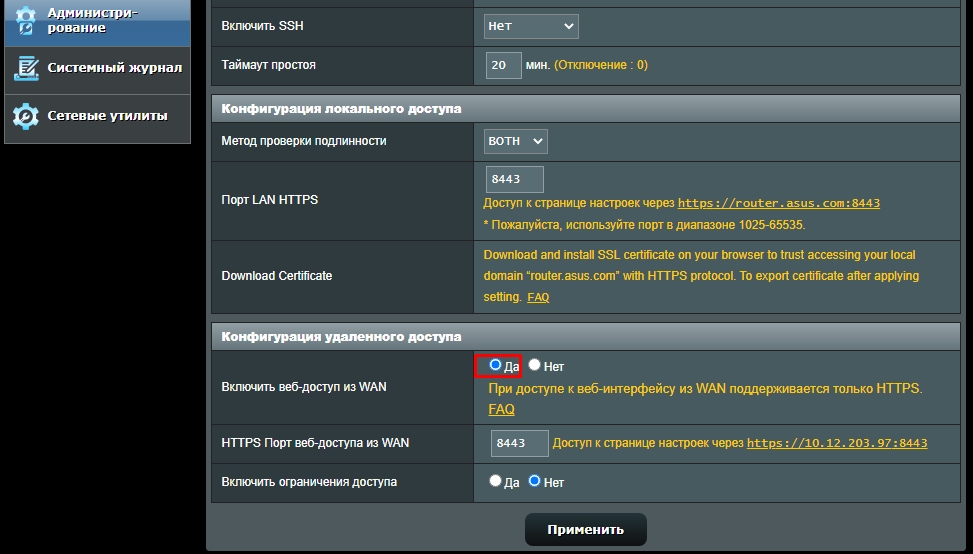
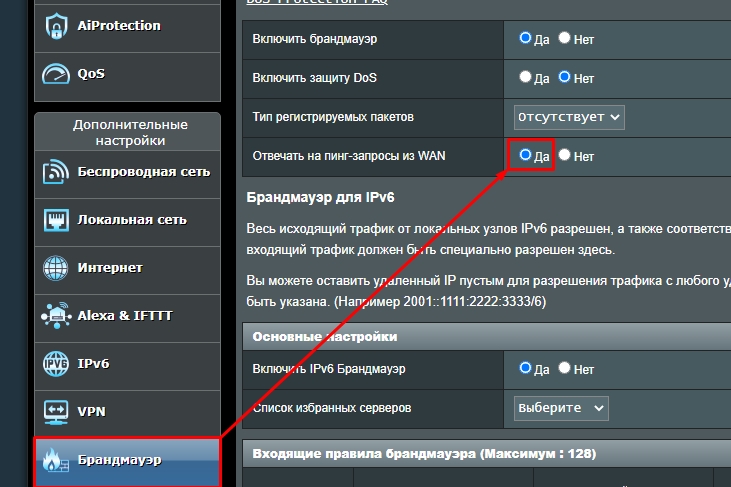
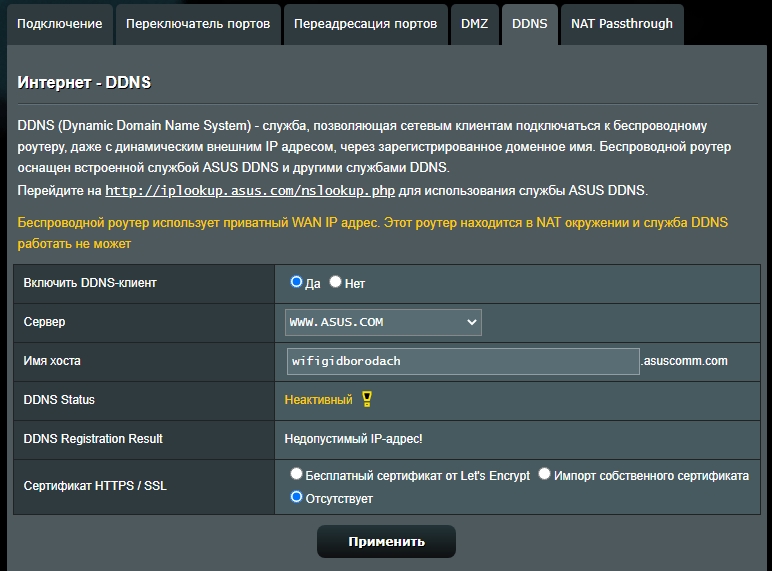
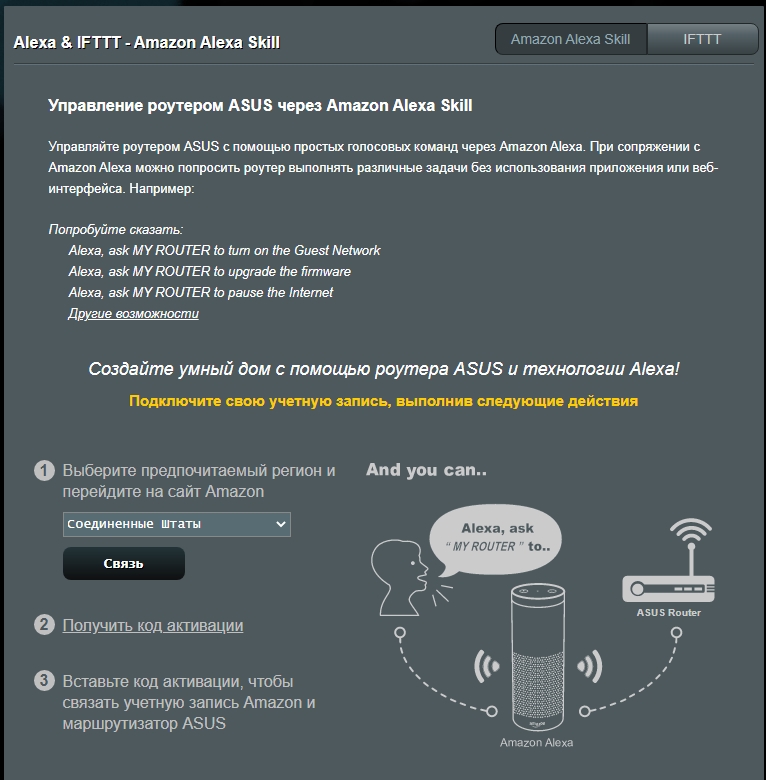
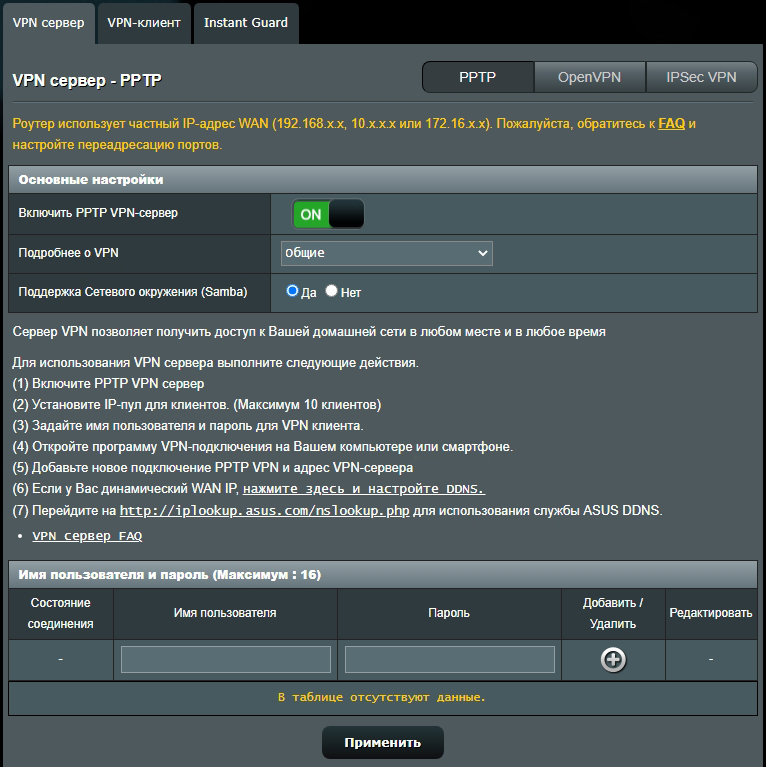
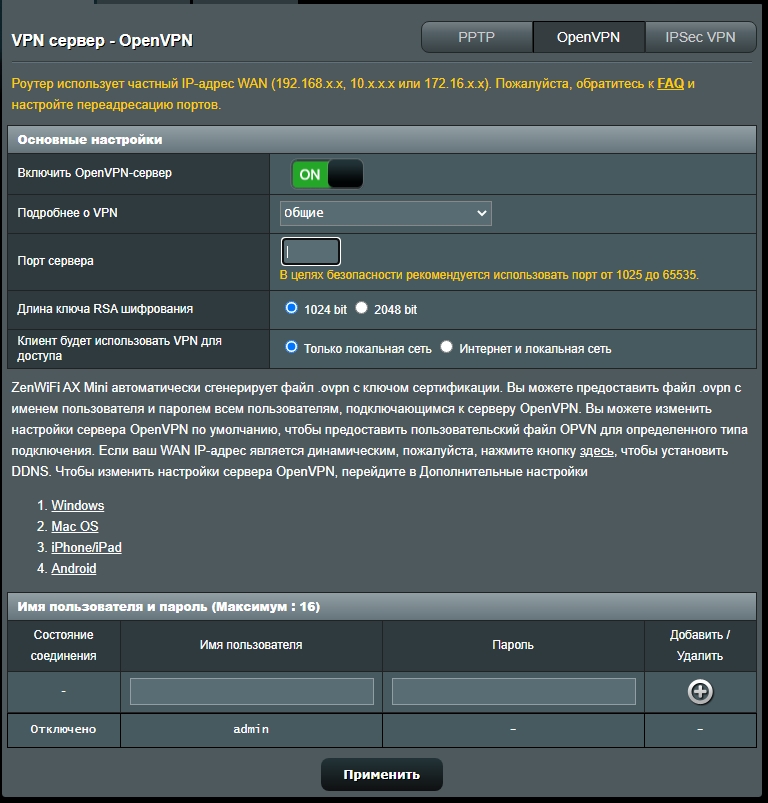
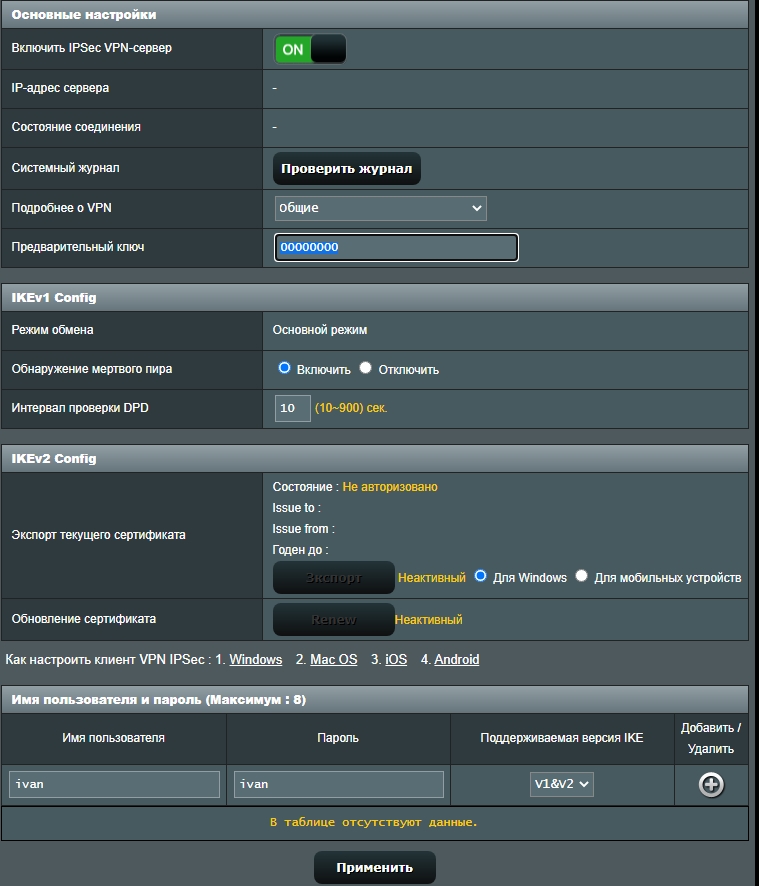
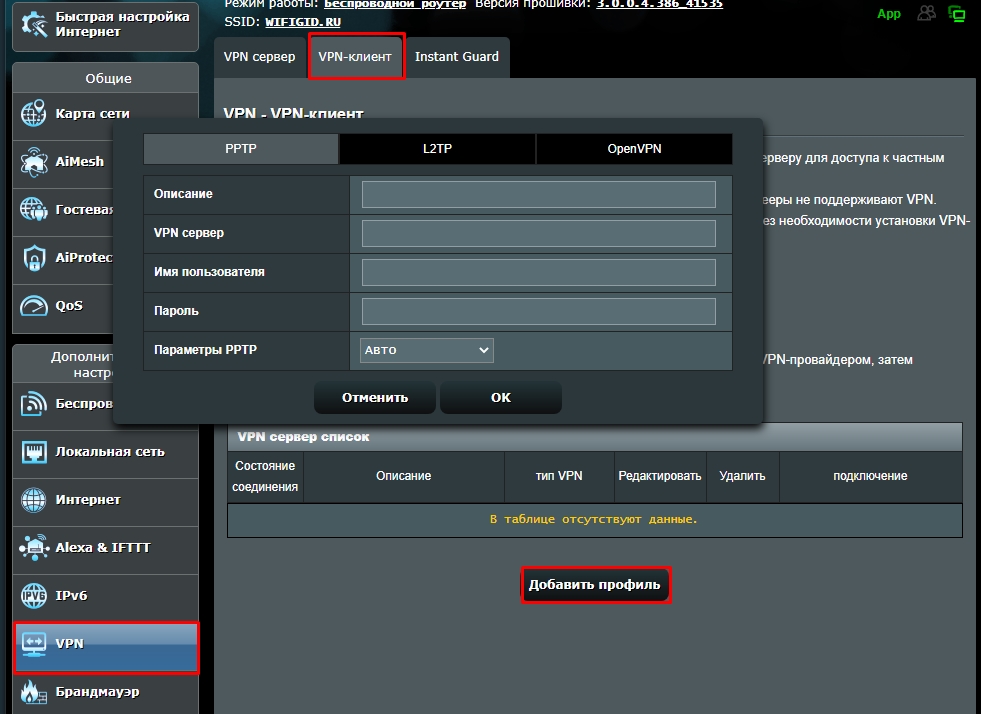
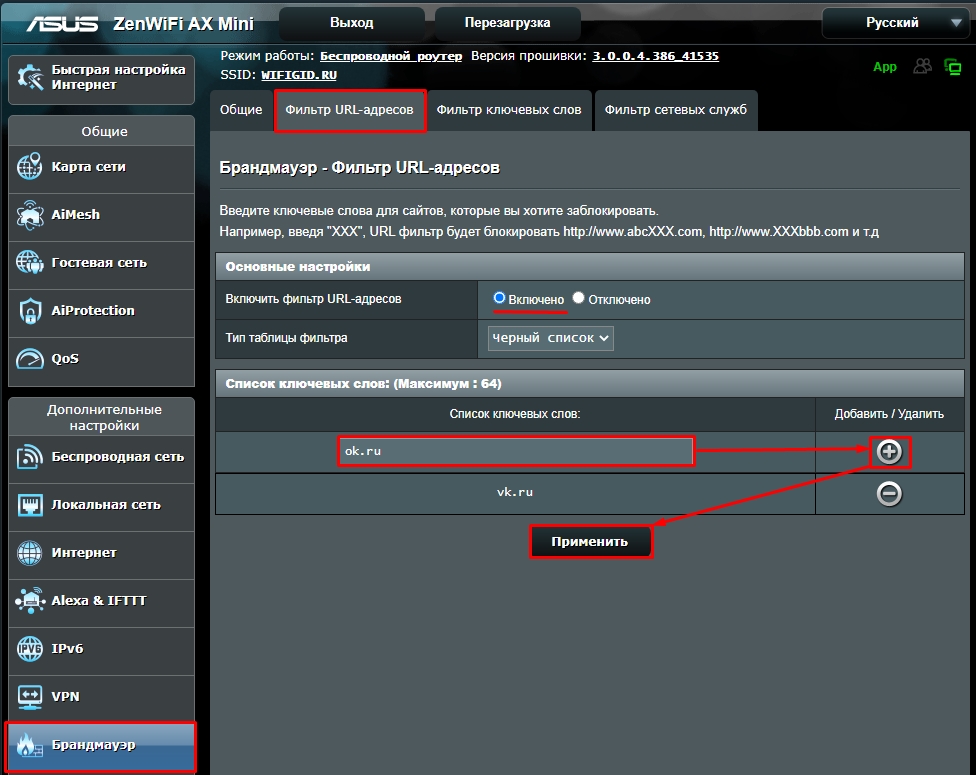
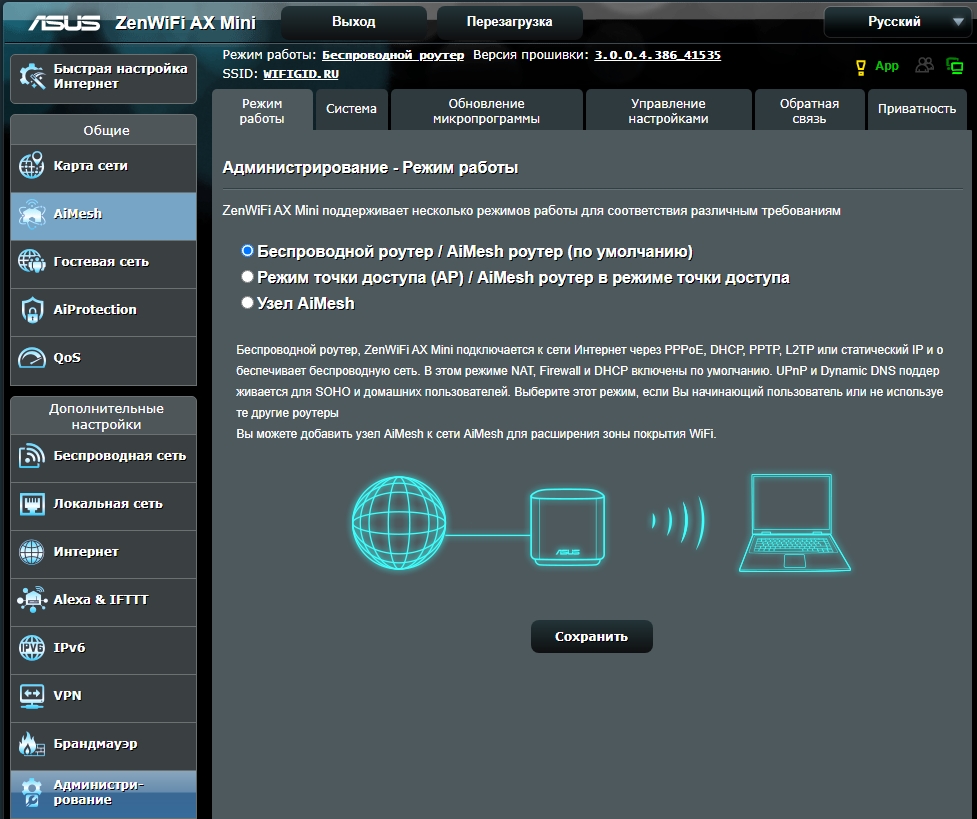
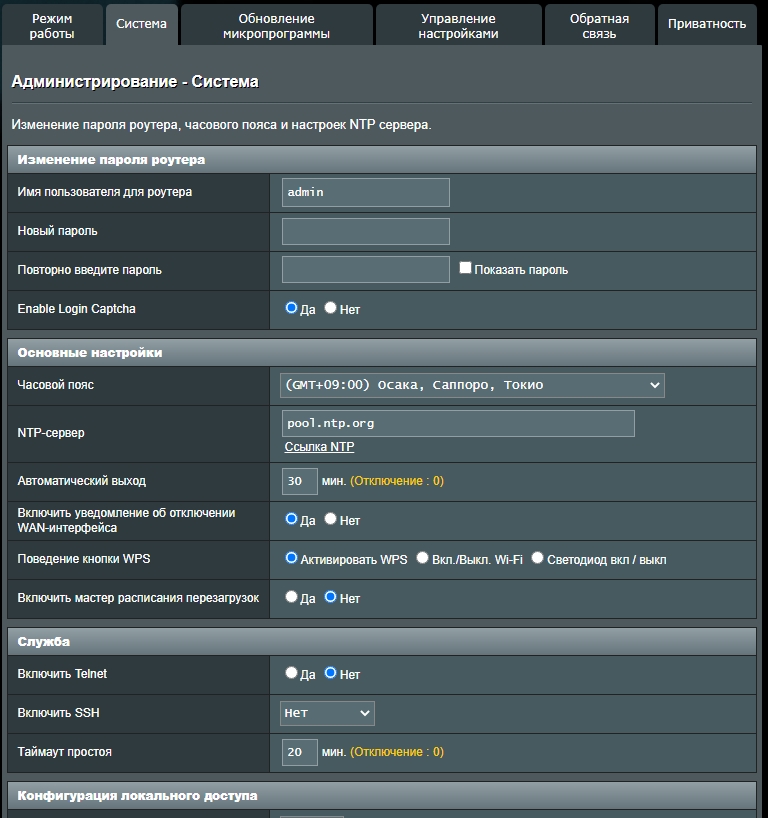
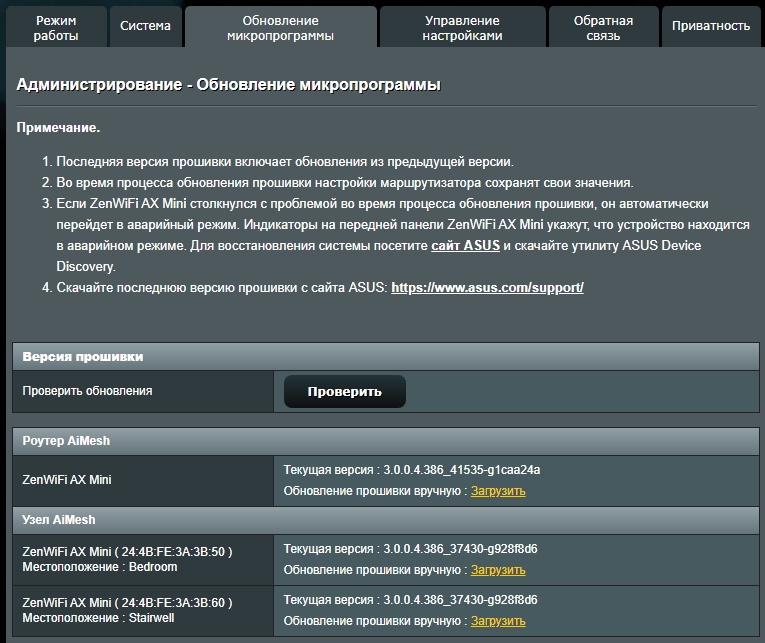


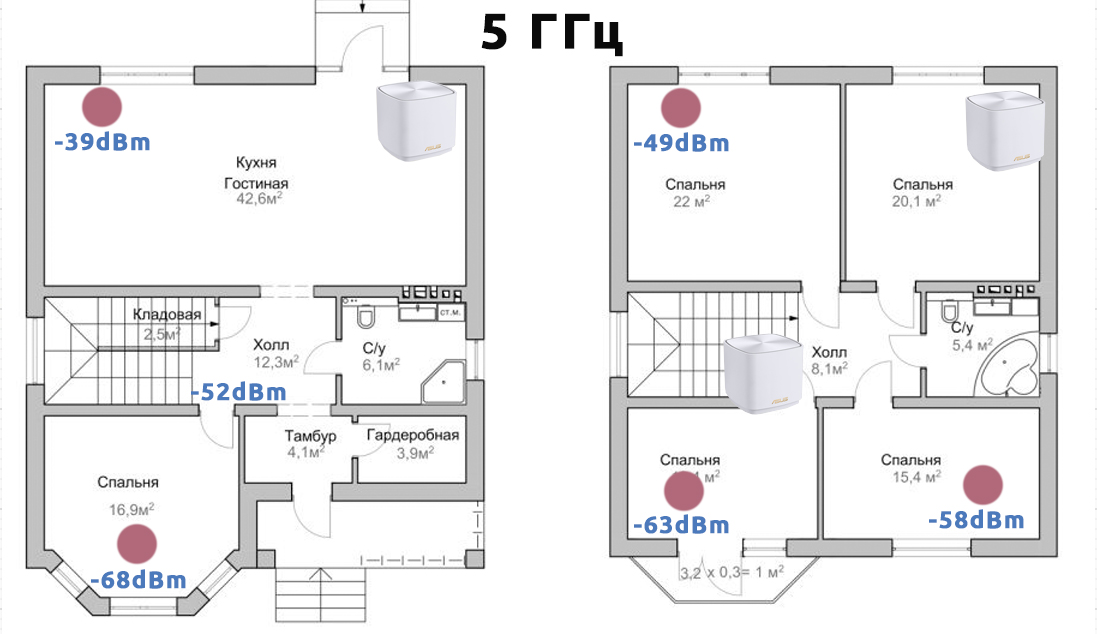
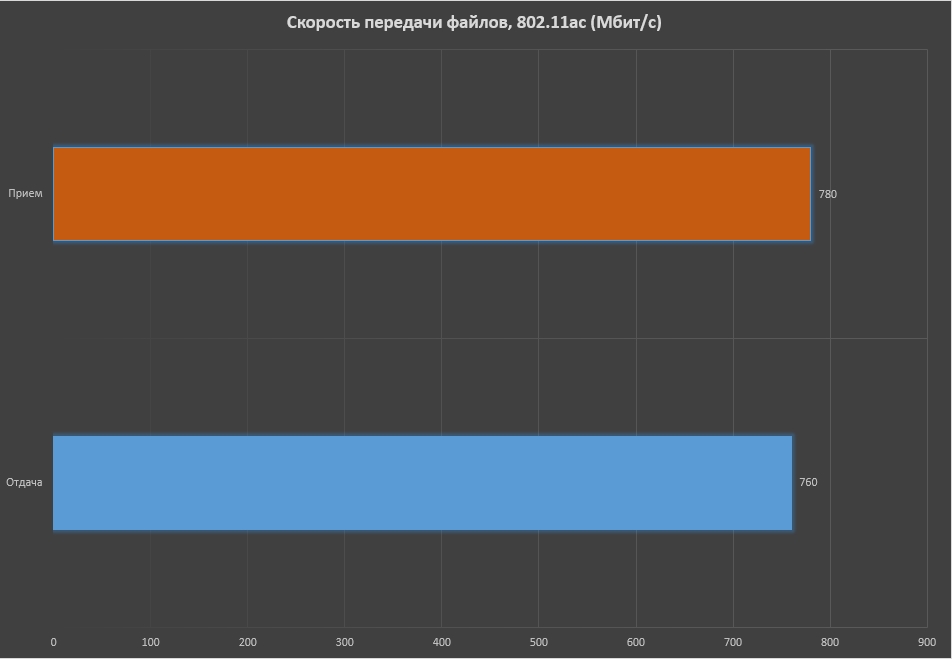
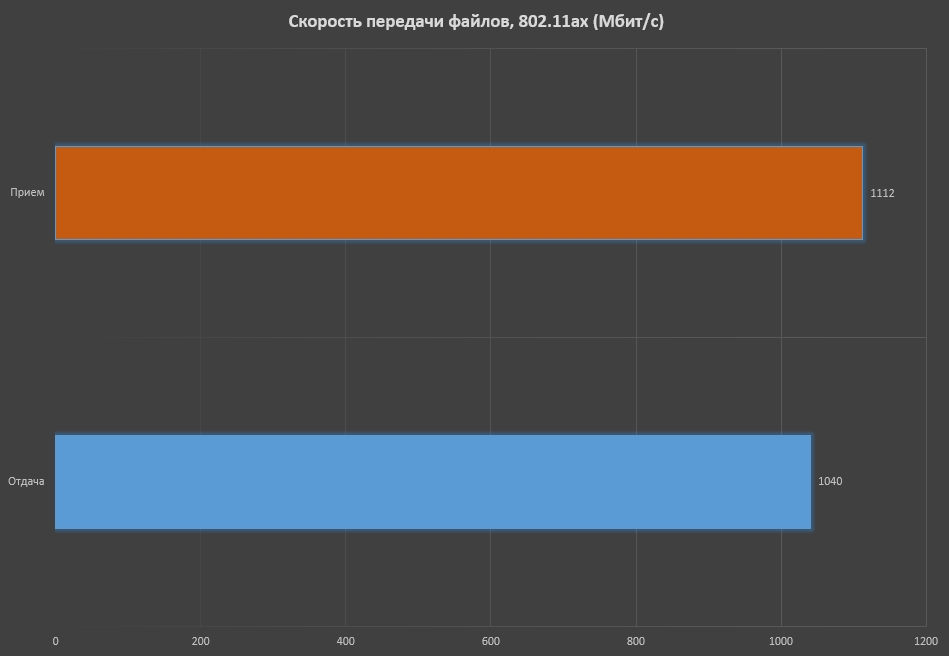




Поставили недавно такую себе домой (один этаж, но 100 квадратов).
Как итог – покрывает весь дом и даже выходит в огороде.
Скорее всего было бы достаточно взять комплект из двух штук (да, такие продаются у нас и дешевле).
Спасибо! Все подключается и правда проще. Асусы как всегда на высоте.
Главная проблема этих меш-асусов (да и других производителей) – невозможность сопрячь их с другими меш-производителями. Итого сейчас лежат повторители TP-Link мертвым грузом без полного раскрытия функционала. Когда они уже договорятся!!!
Да, вы правы, надеюсь когда-нибудь они все договорятся.
Здравствуйте.
В сети есть сервер FTP. Хочу разрешить доступ к нему из Интернета. Для проброса портов требуется указать протокол. Протокол этот – ftp. А в выпадающем списке есть только TCP, UDP, BOTH и OTHER. И что мне выбрать?