Многие пугаются, когда видят эти 3 буквы, но на самом деле ничего сложного нет. Для начала давайте разберемся – что такое WDS и какие функции выполняет в роутере. WDS или более развёрнуто «Wireless Distribution System» – в переводе дословно обозначает «Беспроводную систему распределения». Стало ещё более не понятно, но на деле всё куда проще чем кажется.
Если говорить по-русски, то WDS — это «режим моста». И так если у нас есть мост, то он что-то соединяет. И как вы, наверное, заметили в названии есть слово «Беспроводной». Значит мост будет идти по Wi-Fi. Если объяснять простым языком, то «WDS мост» — это соединение двух разных сетей путём беспроводного коннекта, для раздачи интернета.
Ну например у вас есть роутер с интернетом. Вы ставите на значительное расстояние другой маршрутизатор. И вот по беспроводной технологии они теперь соединены, и второй теперь может иметь доступ к интернету.
Разберём нормальный пример. Есть некоторые телевизоры, которые имеют сетевой вход, но вот WiFi модуля у них нет. В таком случаи к интернету его можно подключить таким путем. Устанавливаем рядом с телевизором второй роутер, который будет принимать вай-фай сигнал от основного. Настраиваем мост. И со второго по сетевому кабелю подключаем телевизор. Теперь на нём есть интернет.
Многие продвинутые пользователи сейчас могут задать вопрос: «А в чем отличие WDS от повторителя или репитера?». На самом деле два этих режим очень схожи и кстати строго говоря даже WDS режим можно использовать как некий повторитель.
Главным отличием является, то что в режиме WDS на втором аппарате у нас совсем другая Wi-Fi сеть, с другим паролем и наименованием. А повторитель полностью, на втором передатчике делает те же настройки беспроводного режима.
И так, для подключения нам понадобится два роутера. Один будет основным – к нему будет подключен интернет. А второй будет, как «второстепенный приёмник». Сразу скажу, что желательно использовать маршрутизаторы одной фирмы. Так как из-за разности стандартов и прошивки при настройке ВДС на разных интернет-центрах – может просто ничего не выйти.
И ещё один момент. Как оказалось, режим WDS есть не на всех моделях роутеров. Для примера я буду производить настройку двух роутеров TP-Link в режиме моста, модели – TL-WR940N. Поэтому если у вас данной функции нет, то ничего страшного, но настроить по-другому никак не получится.
ПРИМЕЧАНИЕ! Если в процессе настройки у вас возникнут проблемы, ошибки или какие-то моменты, с которыми вы не можете справиться – смело пишите об этом в комментариях и я вам помогу.
Заходим в Web-конфигуратор
Если вы знаете как зайти в роутер, то пропустите эту главу и перейдите к следующей. Расскажу коротенько. Наша зада подключиться сначала к первому роутеру, на котором уже настроен интернет и Wi-Fi, а потом ко второму. Подключиться мы можем двумя способами:
- По проводу – берём кабель и вставляем один конец в LAN порт на аппарате, а второй конец в ноутбук или компьютер.
- По Wi-Fi – просто подключаемся к существующей беспроводной сети роутера с любого устройства: ноутбука, планшета, телефона и т.д.
Теперь надо открыть браузер и вписать IP или DNS адрес роутера. По умолчанию:
- 192.168.0.1
- http://tplinkwifi.net
Вводим данные логина и пароля от администраторской панели. Напомню, что все данные для входа находятся на этикетке под корпусом передатчика. Далее вы должны увидеть интерфейс. Но настройка WDS немного отличается от версий прошивки. Я подробно написал конфигурацию как для новых, так и для старых моделей.
Старая прошивка
Если вы видите, что у вас при входе совсем по-другому выстроены пункты меню, то скорее всего у вас новая прошивка. Просто перейдите к главе ниже, в которой я подробно рассказать про новые модели ТП-Линк.
Настройка основного роутера
Я буду всё рассказывать по шагам и давать короткие объяснения для чего мы делаем те или иные действия.
- В левом меню выберите раздел «Беспроводной режим».
- Имя сети моего основного роутера будет называться как «WIFIGID_OSNOVNOY». Но вы можете установить своё название.
- Самое главное установить выделенный канал. Я установил в «11», так как он зачастую наиболее свободный. Вы можете выбрать любой, но самое главное запомните число. В самом конце нажмите «Сохранить».
Канал нам нужно выбрать, чтобы потом установить такой же на втором роутере, так чтобы они можно так сказать – работали на одной волне. Всё настройка первого роутера закончена, теперь идём настраивать второй. Как подключиться к нему вы уже должны знать.
Настройка второстепенного роутера
Смотрите у нас есть два аппарата, который по молчанию имеют один и тот же IP адрес 192.168.0.1. Конечно, если мы построим между ними мост, начнутся конфликт адресов и у нас ничего не получится.
- Надо поменять IP адрес второго маршрутизатора. Для этого в левом меню выбираем раздел «Сеть» и чуть ниже «LAN».
- Теперь поменяйте последнюю цифру. Вообще можно менять на любое значение кроме 1 и 255. Я поставил 3. В итоге у меня получилось 192.168.0.3. В конце не забываем сохранить настройки.
- Итак, теперь на втором, идём в «Беспроводной режим». Устанавливаем канал, такой же как на первом аппарате. Я поставил 11, у вас может быть другой. Имя сети я поставил как «WIFIGID_VTOR».
- Теперь нажимаем на третью галочку «Включить WDS». Откроется небольшое меню. Можно, конечно, ввести название сети и MAC вручную, но лучше всего нажимаем на кнопку «Поиск».
- И так, теперь вы должны увидеть список всех ближайших вай-фай сетей. Находим название нашей, в моём случае это «WIFIGID_OSNOVNOY» и напротив неё нажимаем «Подключиться».
- Всё останется ввести пароль в соответствующей строчке и нажать «Сохранить». Теперь надо перезагрузить роутер.
- Для этого переходим в «Системный инструменты» – «Перезагрузка» и жмём на единственную кнопку.
- После перезагрузки в разделе «Состояние» найдите строчку «Состояние WDS». Статус должен быть в режиме «Включено».
- Теперь нам надо как-то обозвать нашу беспроводную сеть на второстепенном роутере и задать свой пароль.
- «Беспроводной режим» – «Защита беспроводного режима». Ставим версию шифрования «WPA2-PSK». После этого придумайте пароль и впишите в третье поле. Не забудьте сохранить настройки, кнопкой, которая находится в самом низу.
Новая прошивка
Второстепенный аппарат
- Надо поменять IP адрес второго интернет-центра. Нажимаем на третью вкладку слева. Далее переходим в «LAN». Поменяйте последнюю цифру. Я установил значение 192.168.0.3.
- В само верху выбираем последнюю вкладку «Дополнительные настройки» (Advanced).
- Далее пролистываем вниз и открываем раздел «Системные инструменты» (System Tools) и там находим «Параметры системы» (System Parameters).
- Пролистайте до самого низу. Если у вас двухдиапазонный роутер, то есть поддерживает 2.4 ГГц и 5 ГГц частоты передачи – то вы увидите два значения: 2.4 ГГц WDS и 5 ГГц WDS. Надо выбрать именно ту частоту, на которой работает первые роутер. Так как у меня основной аппарат раздает вайфай с 2.4 ГГц – то я выберу первый вариант.
- Жмём «Включить мост WDS» (Enable WDS Bridging). И нажимаем «Поиск» (Surway).
- Находим сеть основного аппарата и подключаемся к нему, нажав «Выбрать» (Choose).
- «Режим WDS» (WDS Mode) – надо установить в значение «Авто». Далее просто вписываем пароль от перового передатчика и нажимаем «Сохранить».
- Теперь надо отключить на нём DHCP — это нужно сделать для того, чтобы если вы будете подключать по проводу к второстепенному маршрутизатору, чтобы он раздавал интернет. Заходим в «Сеть» (Network) и выбираем «DHCP-сервер» (DHCP Server). Просто нажимаете на единственную галочку и жмём «Сохранить» (Save).
- Теперь перезагружаемся. Для этого нажимаем на кнопку «Перезагрузить» (reboot) в правом верхнем углу.

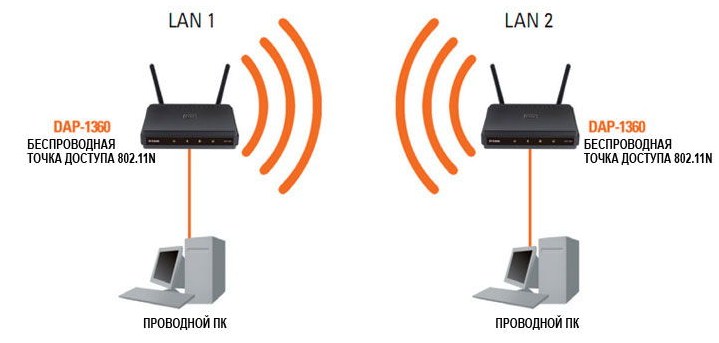
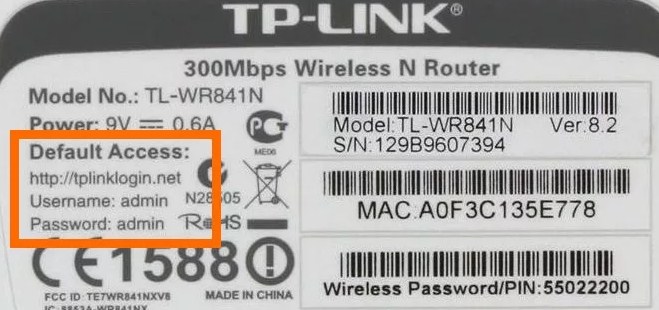





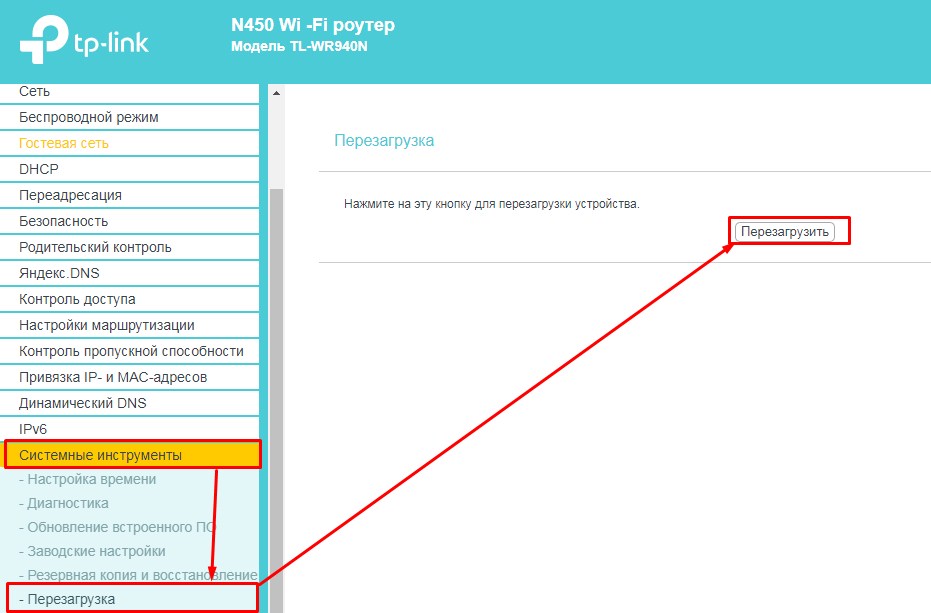


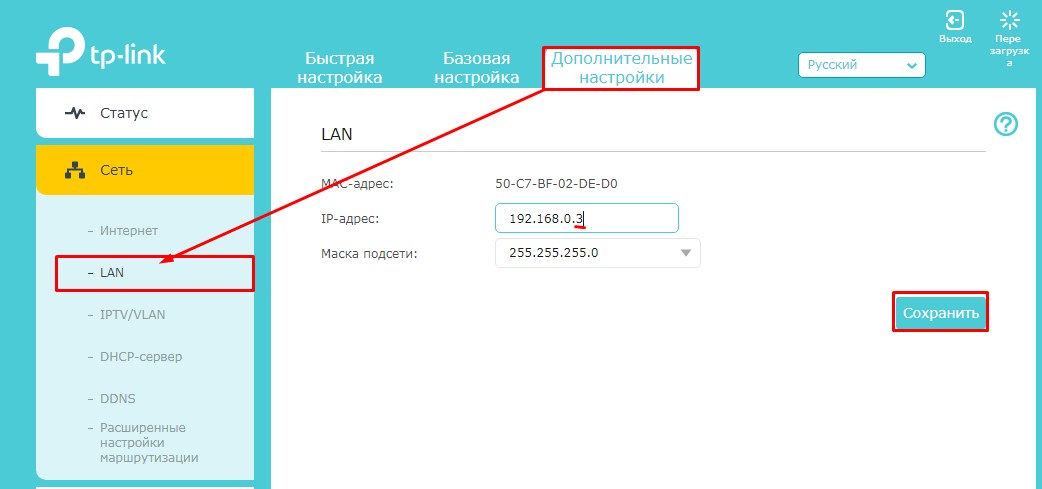
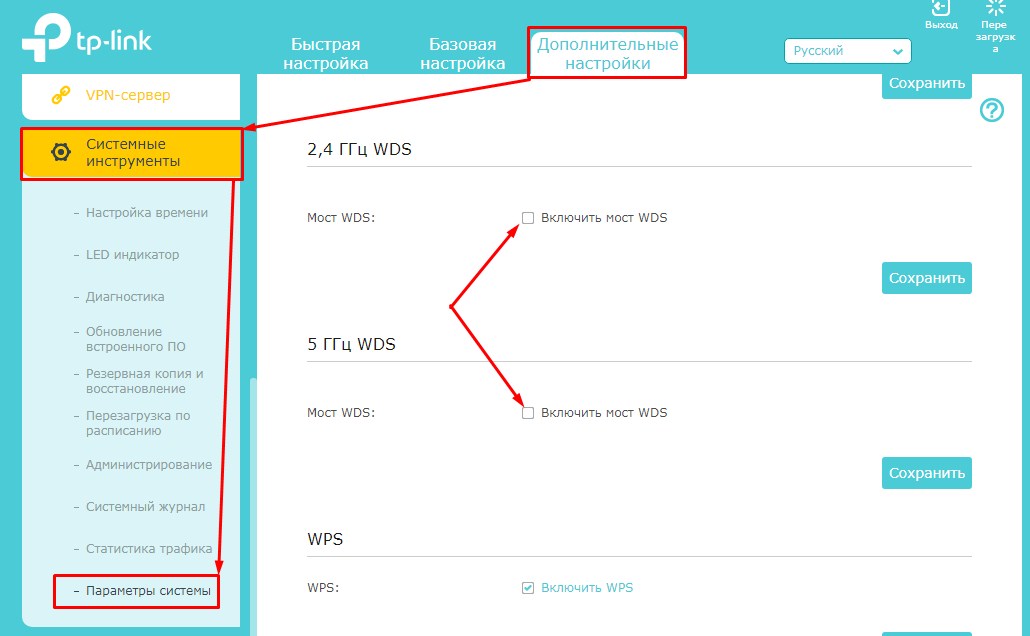
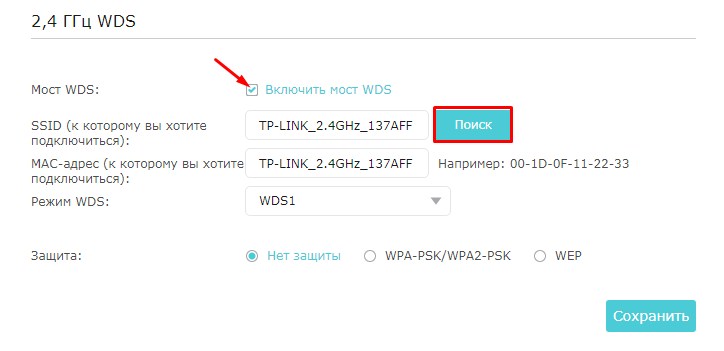
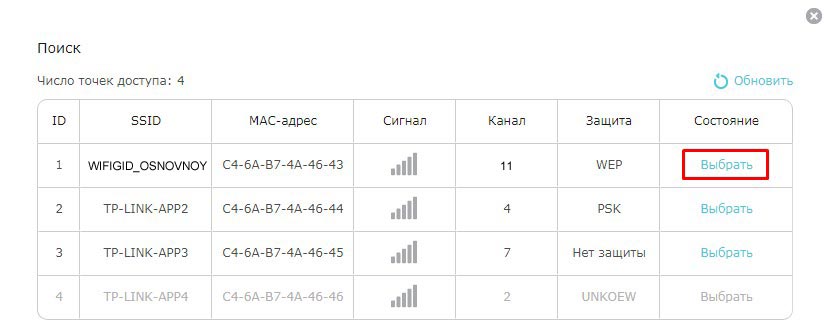
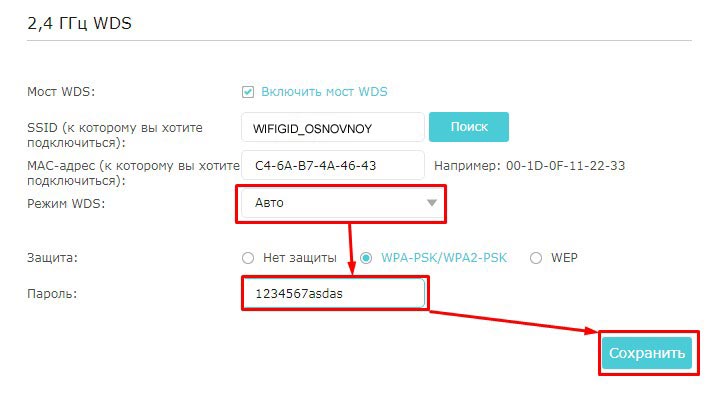
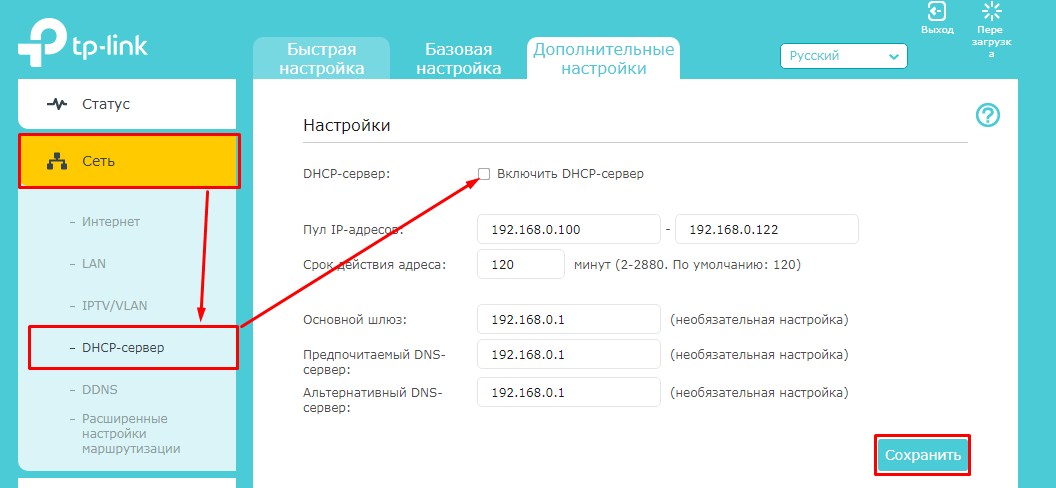




Для дома все же решил настроить повторитель, по сути одно итоже
все работает, спасибо
Пытался к асусу подрубить, вообще нифига
На втором роутере была проблема скорости, резалась в 10 раз. Проблему решил выбором режима на втором роутере Только g (54 mbit). И шифрование выставил не Авто, а PES (не TKIP) на обоих роутерах.
TL-WR740N после настройки WDS нужно обязательно перезагрузить компьютер. Не знаю почему, но без перезагрузки десятка не может получить доступ к интернету через вторичный роутер по кабелю, хотя вайфай исправно раздаётся с доступом в интернет. Ещё один интересный момент – когда вторичный роутер раздаёт свою сеть на том же канале, по проводу скорость 30 и 20 мегабит, а когда раздаёт сеть с теми же логином и паролем что и основной (повторитель), тогда минимальная скорость интернета по проводу 60 и 50 мегабит. Вайфай адаптер на 300 мегабит подключённый к этому же компьютеру даёт не больше 30 мегабит дл, иногда до 40 доходит. Как так? Я разогнал интернет?
Спасибо! Доступно и понятно! Удачи на полях танковых сражений)))
К tp link подключится проблем нет а к роутеру detech возникают некоторые проблемы о которых вы не упоминаете