Всем привет! Статическая маршрутизация – это по сути специальный выделенный путь, по которому должен пройти пакет информации из пункта А в пункт Б. Напомню, что у нас в сети чаще всего встречаются два устройства: маршрутизаторы и коммутаторы. Напомню, что коммутаторы работают на канальном уровне, а маршрутизаторе на сетевом. Далее я коротко расскажу, про Static Route и как это настроить на домашнем устройстве.
Коротко про маршрутизацию
Маршрутизатор, исходя из названия, имеет у себя таблицу маршрутизации, а коммутатор коммутации. Все логично, не правда ли. Но есть небольшая проблема коммутации. Представим, что у нас есть две сети по 250 машин и между ними стоят 2 свича.
Если вы помните в таблице коммутации содержатся MAC-адреса. Да они уникальны, поэтому для работы сети нужно, чтобы каждый свич знал, как минимум 500 таких адресов, что не так мало. И тут встает проблема масштабируемости сети, при добавлении новых машин.
А что если установить вместо коммутаторов маршрутизаторы. В итоге у нас есть две сети:
- 192.168.1.0/24
- 192.168.2.0./24
И чтобы пакету добраться из одной сети в другую, нужна одна запись в таблице маршрутизации, а именно о соседнем роутере, который уже в свою очередь знает компьютеры «из своего района». Это и удобно, и экономично в плане хранения нужной информации, так как не нужно хранить таблицу из MAC-адресов всех участников сети.
СОВЕТ! Для большей картины понимания самой темы, советую почитать дополнительные материалы про то, что такое маршрутизатор, коммутатор и про модель OSI.
И тут у нас появляются два понятия:
- Динамическая маршрутизация – когда при отправке информации через маршрутизатор он в свою очередь сообщает доступность других соседних маршрутизаторов или сетей, и куда можно отправить пакет. Если говорить грубо, то информация идет тем путем, как ему показывают роутеры.
- Статическая маршрутизация – пакет информации идет определенным путем. Данный маршрут можно прописать вручную.
Далее я расскажу, как вводить эти статические маршруты для использования их в домашних роутерах.
Смотрим на картинку выше. У нас есть второй роутер (router 2), который имеет доступ к интернету (он же является основным шлюзом). У нас есть компьютер (PC), который подключен сначала к коммутатору. Коммутатор подключен к двум роутерам.
Проблема в том, что ПК должен иметь доступ к серверу (172.30.30.1), но при запросе на router 2, у него в таблице маршрутизации нет данных об этих серверах. Теперь давайте попробуем вписать эти настройки в маршрутизатор.
ШАГ 1: Заходим в настройки роутера
Вот мы и перешли непосредственно к настройке статической маршрутизации. Подключаемся к сети интернет-центра через кабель или по Wi-Fi. Далее нужно ввести DNS или IP-адрес роутера в адресную строку любого браузера. Настройку мы будем делать через Web-интерфейс. Подсказка: адрес можно подсмотреть на этикетке под корпусом аппарата. Чаще всего используют адреса:
- 192.168.1.1
- 192.168.0.1
Если вы ранее его настраивали, вводим логин и пароль – их также можно подсмотреть на той же самой бумажке. Чаще всего используют комбинации:
- admin – admin
- admin – *Пустая строка*
Если есть проблемы со входом в роутер, то смотрим инструкцию тут.
ШАГ 2: Настройка
Напомню, что далее я буду рассматривать конкретный пример, который мы разобрали выше. И на основе этого примера буду вводить свои данные. У вас статические маршруты могут быть другие. Вот какие данные нужно будет ввести (смотрим на схему подключения, чтобы вам было понятно):
- IP адрес назначения – у нас это IP нашего конкретного сервера, к которому мы хотим пробиться через наш 1-ый роутер (172.30.30.1).
- Маска подсети – указываем 255.255.255.0.
- Шлюз – это IP того роутера, который имеет доступ к серверу. В примере это 192.168.0.2 (Второй маршрутизатор).
- Интерфейс – в некоторых настройках нужно будет указывать еще и его. Если доступ к шлюзу идет через интернет, то указываем WAN. Если же вы подключены к нему через LAN порт (как в нашем примере), то указываем его.
Надеюсь я примерно объяснил, как именно статический маршрут нужно заполнять. Теперь приступим непосредственно к практике. Смотрите главу по своей модели.
TP-Link
Старая прошивка
Слева находим раздел «Дополнительные настройки маршрутизации», и в открывшемся списке нажимаем по пункту «Список статических маршрутов». Нажимаем по кнопке «Добавить».
Вписываем данные.
Новая прошивка
«Дополнительные настройки» – «Сеть» – «Расширенные настройки маршрутизации». Нажимаем по плюсику и вписываем нужную информацию.
D-Link
В классическом светлом интерфейсе нужно перейти в «Дополнительно» и нажать по «Маршрутизации».
В темной прошивке все делается также, только сначала нужно перейти в «Расширенные настройки».
Добавляем правило.
ASUS
Переходим в раздел «Локальная сеть», открываем вкладку «Маршруты» и вписываем наши данные. В конце не забудьте нажать на плюсик, правее таблички и нажать на кнопку «Применить».
ZyXEL Keenetic
Новая прошивка
Переходим на страницу «Маршрутизации» и нажимаем по кнопке добавления правила.
Теперь вводим данные:
- Тип маршрута – тут нужно указывать тот тип, который вам нужен. Если исходить из задачи, которую указал я, то мы указываем «Маршрут узла».
- Адрес сети назначения – указываем адрес сервера. В нашем случае это 30.30.1.
- Маска подсети – 255.255.255.0.
- Адрес шлюза – адрес роутера, который подключен к нашему серверу. 192.168.0.2.
- Интерфейс – указываем тот интерфейс, который мы будем использовать для связи. В нашем примере пакеты пойдут локально через LAN порт, поэтому указываем LAN.
Старая прошивка
Нажимаем по значку плакетки в самом низу и переходим на вкладку «Маршруты». Нажимаем по кнопке добавления и вводим нужные вам данные.
Добавление целого списка маршрутов
Кстати тут вы можете загрузить сразу целую таблицу маршрутизации. Для этого выбираем в том же разделе другую кнопку.
Файлик должен иметь расширение типа BAT. И иметь вид как на скрине ниже. Его спокойно можно создать в блокноте.
Вид достаточно простой:
route ADD IP-адрес назначения MASK указываем маску указываем адрес шлюза
Пример:
route ADD 172.30.30.1 MASK 255.255.255.0 192.168.0.2
ПРИМЕЧАНИЕ! Каждый новый адрес должен начинаться с новой строки, а после последнего указанного IP не должен стоять пробел.
Netis
Переходим в раздел «Advanced» (кнопкам в правом верхнем углу) – «Расширенные» – «Статический маршрут.» – вводим каждый пункт и нажимаем по кнопке «Добавить».
Tenda
Нужный нам пункт находится в разделе «Расширенные настройки».
Mercusys
«Дополнительные настройки» – «Дополнительно» – «Расширенные настройки маршрутизации». Жмем по кнопке «Добавить» и заполняем данные. В конце кликаем «Сохранить».
Upvel
Переходим в раздел «Маршрутизация» и жмем «Создание маршрутов». Ставим галочку «Включить статическую маршрутизацию» и заполняем данные. В конце не забудьте сохранить изменения.
Если у вас другая прошивка, то выбираем «Дополнительные настройки интерфейсов» – «Маршрутизация» – кликаем «Добавить маршрут».
Huawei
Заходим в раздел «Маршрут» переходим в подраздел «Статический маршрут». Жмем «Создать», заполняем данные и применяем настройки.
Билайн
Чтобы добавить статический маршрут в роутер Beeline, откройте «Интернет» – «Маршруты». Установите галочку «Использовать статические маршруты» и выбираем команду «Добавить вручную». Заполняем данные и жмем «Добавить» и «Применить».


















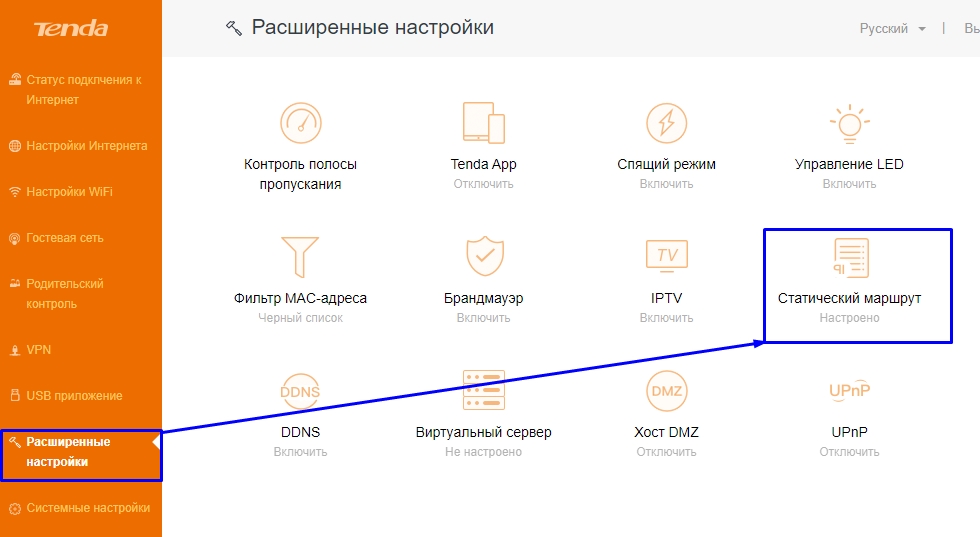
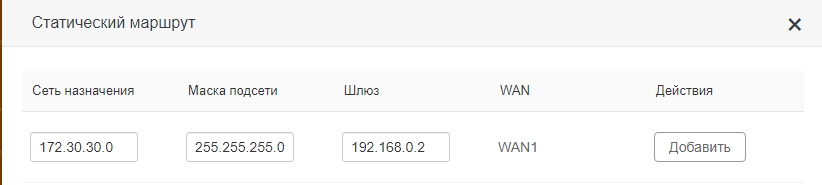
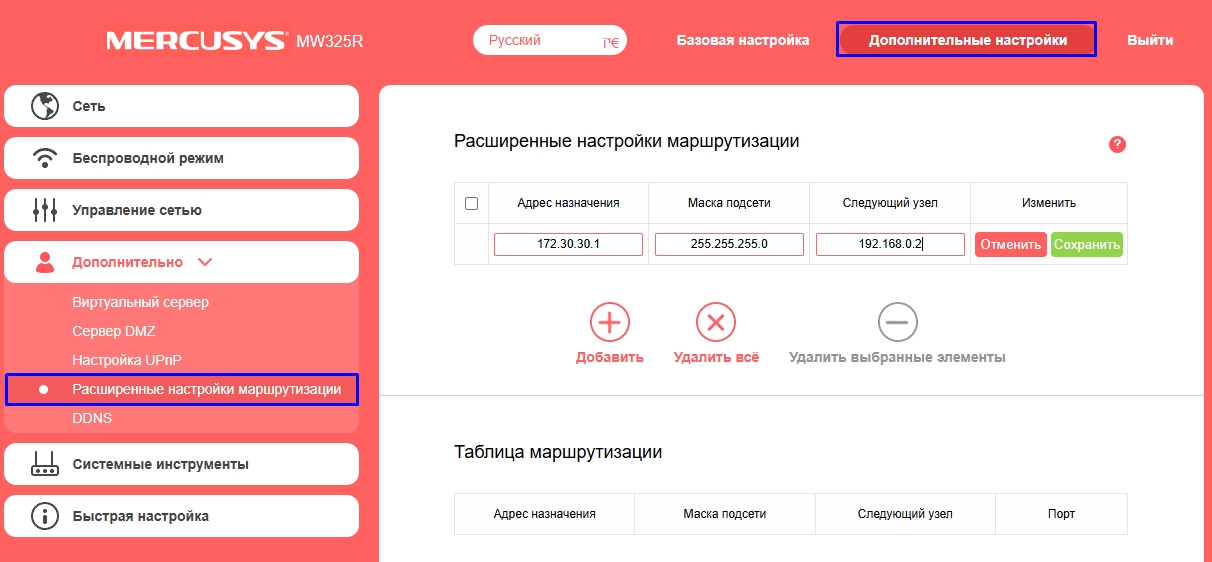
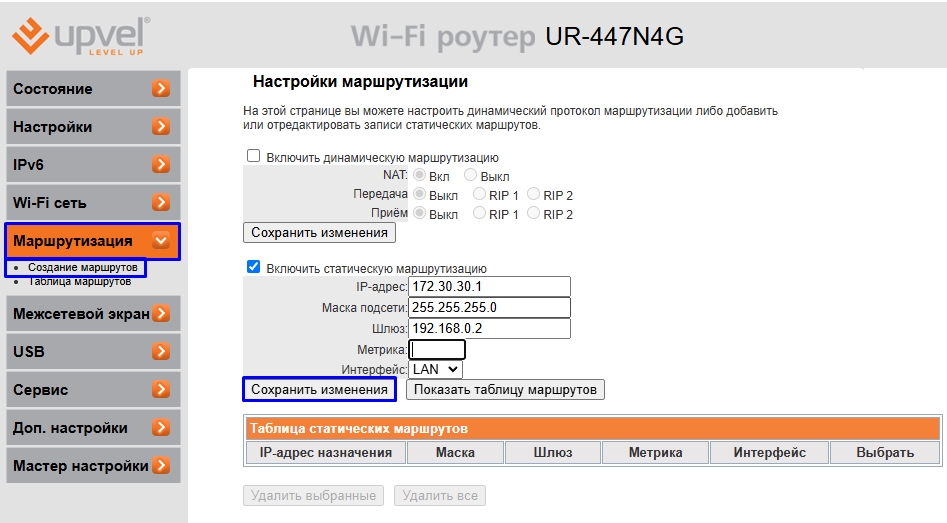
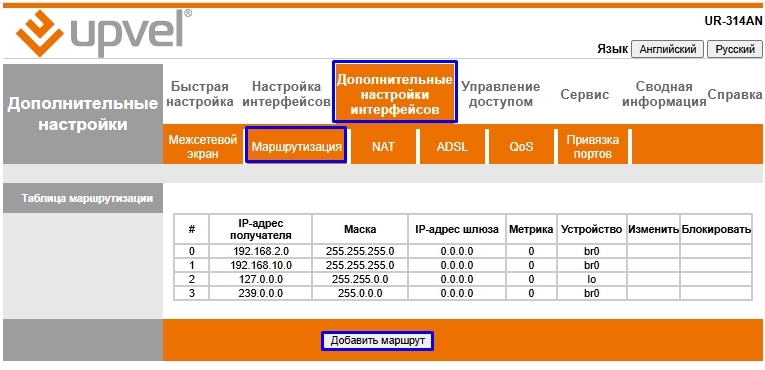
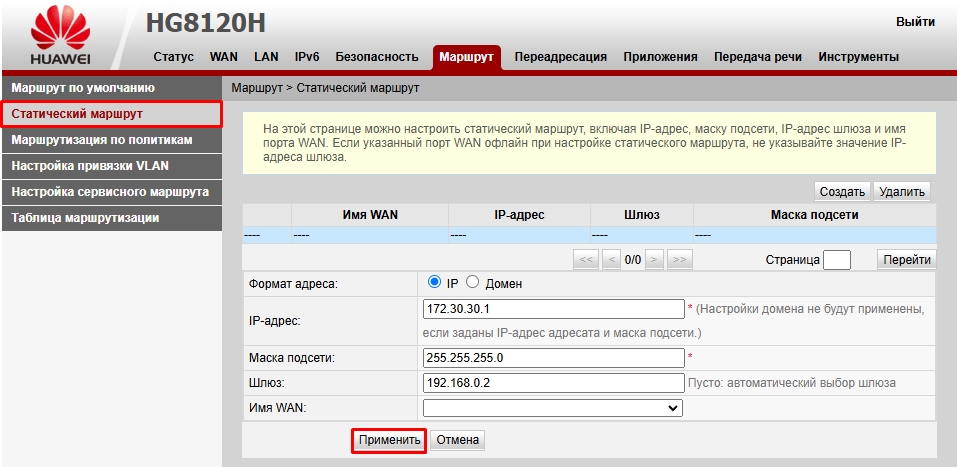
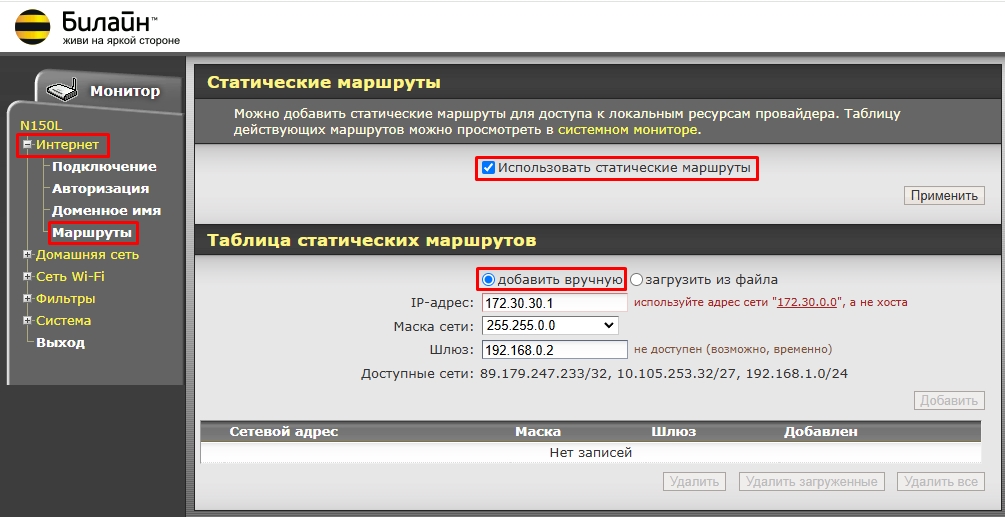




Спасибо за инструкции ко всем моделям! Круто. Все получилось.
использовал роутер, еще один роутер как повторитель и еще два повторителя от второго роутера по проводу и по воздуху. Сама по себе сеть тормозила. выстроил статику и теперь все просто летает
Порой проще завести отдельный сервер в сети и всю маршрутизацию перекинуть на него. Роутеры крайне нестабильны в этом деле. А вешать эти решения на клиенты – очень затратно, если их много.
на netis n1 не работает
У меня два роутера. Один основной шлюз 192.168.0.1 и второй который находится этажом ниже и создает автоматически подсеть 192.168.1.1 , хочу несколько компьютеров из второй подсети добавить в первую. Но при создании маршрута на втором роутере отключается интернет во второй сети.
Приветствую, есть вопрос к знатокам, значит имеем:
роутер с внешним ip и настроенным ВПН его впн сеть 192.168.0.1/24, внутренняя сеть роутера вида 192.168.10.1/24,
к нему подключаются клиенты:
в частности роутер Zyxel Keenetic Omni (со старым интерфейсом, как в примере со старой прошивкой) из офиса №1,
у которого за роутером сеть вида 192.168.1.1/24;
и еще подключается к ВПН серверу отдельный клиент офиса №2, так вот клиенту необходимо видеть не только сеть что находится за роутером с ВПН, а еще и сеть что находится за Zyxel, вопрос где нужно прописать маршрут, что бы клиент из офиса №2 видел сеть Zyxel?
буду очень признателен за ответ