Всем привет! Сегодня я расскажу вам настоящую сказку, как я переходил от Wi-Fi 4-го поколения к 6-ому. А началось все с того, что из-за большой нагрузки у меня сгорел мой старый роутер, который прослужил мне 5 лет. Проблема всех дешевых роутеров в том, что при большом количестве подключений железо просто не справляется и начинает зависать. У меня было то же самое, но в итоге он сгорел. Перед этим мне постоянно нужно было его перезагружать, так как зависал Wi-Fi модуль. Мне это просто надоело, и я все же решил взять реально мощный аппарат и взял самый топовый и скоростной роутер ASUS RT-AX89X.
Также я взял его, чтобы использовать по полной VPN, FTP, файл и медиа-сервер. Угадал ли я с выбором? Узнаете после моего обзора. Если вам нужна только настройка, то просто перейдите к ШАГУ 1. Но я советую почитать обзор полностью, чтобы вы поняли на что способен этот «паукан» и для чего люди платят такие деньги. Хочу сразу сказать, что денег он своих стоит, но, чтобы узнать об этом, нужно просмотреть весь функционал и использовать его. Нет смысла переплачивать, если подобный роутер будет работать как обычный вай-фай шлюз между интернетом и внутренними устройствами.
Дело в том, что основной функционал отключен у этого роутера по умолчанию, и его нужно активировать вручную. Именно об этом я расскажу на всех шагах от подключения до настройки. Если у вас возникнут какие-то вопросы при прочтении статьи – пишите в комментариях.
- Плюсы и минусы
- Зачем я купил этот роутер?
- Тестирование Wi-Fi
- Wi-Fi покрытие
- Тестирование скорости с носителя
- Характеристики
- Распаковка
- Индикаторы и кнопки
- ШАГ 1: Подключение
- ШАГ 2: Первичная настройка (Интернет и Wi-Fi)
- Настройка на компьютере
- Настройка с телефона
- Включить удаленное управление через интернет
- ШАГ 3: Знакомство с возможностями роутера
- Мониторинг и быстрая смена имени и пароля от Wi-Fi
- AiMesh
- Гостевая сеть
- AirProtection
- Родительский контроль
- Кто сколько трафика использует
- Приоритет использования интернета в приложениях и игр (Для геймеров)
- Ограничение скорости пользователю
- Анализ трафика
- Настройки для онлайн-игр
- Настройка удаленного хранилища (FTP-сервер)
- Другие USB функции
- AiCloud
- ШАГ 4: Дополнительные настройки
- Включение ширины канал 160 МГц
- Переадресация портов
- VPN-сервер
- Как подключиться к VPN
- Блокировка сайтов по URL и ключевым словам
- Управление вентиляторами
- Видео
- Задать вопрос автору статьи
Плюсы и минусы
- Есть отдельная кнопка для быстрого включения и отключения Wi-Fi.
- Есть также кнопка для отключения индикации, и вам не нужно лезть в настройки, чтобы быстро деактивировать все лампочки. Кстати светят они достаточно сильно, особенно в ночное время суток.
- Какой же удобный и понятный интерфейс. Если что-то не понятно, то тут же сразу есть пояснение и даже ссылка на инструкцию. Все сложное делается по шагам. Ни в одном роутере нет такого простого в настройке интерфейса. Даже непродвинутый пользователь сможет без проблем настроить удаленный доступ или FTP-сервер.
- Можно настроить свой собственный VPN-сервер, к которому можно подключить родных, близких или коллег по работе. В итоге будет одна локальная сеть через зашифрованный канал. Поддержка PPTP, OpenVPN, IPSec VPN.
- Также можно подключиться к выделенному VPN в качестве клиента. Я оставил ссылку на бесплатный VPN.
- Быстрое расширение зоны покрытия за счет AiMesh – подключение новых узлом осуществляется очень быстро и удобно.
- Удобное приложение на телефоне, с помощью, которого можно управлять роутером из любой точки мира (через интернет).
- AirProtection – это целая система, которая позволяет защищать локальные устройства от вредоносных сайтов и различных атак. Также идет защита на уровне самой локальной сети, если какое-то из устройств будет заражено, система будет блокировать этот трафик.
- Нормальный «Родительский контроль», а не как на более дешевых моделях от ASUS, где ты можешь каждому устройству ребенка выставить тип защиты: сайты для взрослых, блокировка мессенджеров, опасных сайтов и т.д.
- Мониторинг посещаемых сайтов и трафика.
- Возможность каждому устройству ограничить скорость интернет трафика.
- QoS – позволяет более точно назначить приоритетный трафик. Например, вы можете назначить для онлайн-игр более высокие приоритеты. Также приоритеты можно назначить и для выделенных устройств и сервисов.
- Поддержка принт-сервера.
- Работа с 3G/4G/5G модемами.
- Возможность подключения сразу к двум провайдерам.
- AiCloud – с помощью этого приложения можно из интернета иметь доступ к данным, которые находятся на жестком диске или флешке, подключенным к USB порту.
- Поддержка FTP-сервера – аналогичная вещь, как и AiCloud, но пользоваться ею удобнее с компьютера.
- Встроенный DDNS сервис, и не нужно никуда лезть и регистрироваться – просто вводим любой доступный адрес и пользуемся.
- Можно не только фильтровать сайты по URL, но также по ключевым словам – то есть если подобное слово есть на сайте, то страница будет заблокирована.
- Есть 3 Game функции, которые позволят уменьшить пинг и улучшить качество связи в онлайн-играх.
- Корпус сделан из качественного плотного пластика. На ощупь отличается от бюджетных моделей.
- Есть поддержка ширины канала в 160 МГц.
- Два гигабитных порта: 10GBase-T и 10G SFP+. Их можно использовать как для интернета, так и для локального подключения.
- MU-MIMO в 8 потоков. Если сравнивать с другими аппаратами
- Антенны не откручиваются – за такую цену могли бы сделать антенны отсоединяемыми.
- Цена – пока достаточно кусачая, но ходят слухи, что она в скором времени упадет.
- Ai-Mesh работает только со своими аппаратами от ASUS. То есть другие Mesh модули от конкурентов вы не подключите. Но этим грешат все производители.
Кому я могу посоветовать этот роутер? Я бы посоветовал этот аппарат тем людям, которые хотят использовать интернет и Wi-Fi по полной. У кого дома или даже на работе есть большое количество устройств. Например, у вас как у меня, большая семья и все активно используют интернет и Wi-Fi. Обычный аппарат с такой нагрузкой не справится, особенно в скупе с Wi-Fi 6. Вы должны понимать, что берете не просто роутер, а небольшой сервер, который вы можете настраивать.
В прошивке огромное множество надстроек для контроля трафика: и для настройки сети для обычных пользователей, и для геймеров. Также на борту есть два 10-гигабитных порта, которые можно использовать как для WAN, так и для LAN. Можно организовать подключение к собственному серверу.
Если у вас большой дом или офис, то вы можете расширить зону покрытия с помощью AiMesh – просто докупаем любой современный роутер ASUS или берем AiMesh-систему. Если же у вас небольшая квартира и семья, то такую штуку брать бессмысленно, и я бы посоветовал вам бюджетный вариант ASUS RT-AX55. А для дома подойдет меш-система ASUS ZenWiFi AX Mini.
Зачем я купил этот роутер?
Я очень долгое время сидел на Wi-Fi 4-го поколения. Напомню, что в данном поколении царствует стандарт 802.11n с максимальной скоростью в 300 Мбит в секунду – ну так пишут на большинство роутерах. На деле же скорость в разы меньше. Да и в многоквартирных домах ты не сможешь даже близко добиться подобной скорости, а все дело в том, что частота, на которой работает стандарт 802.11n имеет всего 12 каналов, из которых используются только 10 (если я не ошибаюсь).
В итоге у нас есть стандарт 802.11n с максимальной скоростью в 150 Мбит/с. Тогда откуда же берется волшебная цифра 300? А все дело в ширине канала. При использовании ширины в 20 МГц – мы получаем скорость 150, при использовании ширины канала в 40 МГц – получатся скорость 300. Но на деле её добиться невозможно.
Как я и говорил каналов мало, и если на вашем канале сидит соседский роутер, то скорость будет падать, так как от соседа вы будете получать лишние шумы и помехи, потерю пакетов и т.д. На самом деле меня долгое время это не совсем волновало, но как-то пришлось недавно подключить высокоскоростной интернет, и встала острая проблема в пропускной способности в беспроводной сети.
Плюс семья большая. Вечером к роутеру подключаются свыше 12 устройств. Как вы думаете, что было с моим старым роутером? – он постоянно отключался, зависал и в скором времени вообще вышел из строя. Тут сразу встал вопрос, а что брать? – брать какие-то промышленные роутеры, я не хочу, они дорогие и неудобные в настройке, а времени разбираться нет.
Поэтому выбор пал на топовый (на момент написание статьи) ASUS RT-AX89X. Если уж и брать роутер, то уже с поддержкой Wi-Fi 6 и стандарта IEEE 802.11ax.
Для чего переходить на Wi-Fi 6? Давайте я перечислю все плюсы:
- Самое главное, данный стандарт совместим с предыдущими и спокойно работает со старыми устройствами.
- Работа с более высокой частотой в 5 ГГц, что в разы повышает скорость передачи данных по WiFi.
- MU-MIMO – роутер связывается с каждым устройством не по очереди, а одновременно сразу в несколько потоков. У вай-фай 5 (IEEE 802.11ac) данный потоков 4, то есть одновременно можно передавать данные в 4 потока. У этого роутера их 8.
- OFDMA – самая важная технология, которая позволяет более продуктивно общаться сразу с несколькими устройствами. Принцип простой, роутер сразу отправляет один пакет в эфир, и уже каждое устройство выбирает из этого пакета свои данные. Уменьшается время и отклик с роутером.
- Beam Forming – технология позволяет выяснить, где находится устройство и бить в ту сторону сильнее, что увеличивает радиус покрытия.
- BSS Coloring – «раскрашивание» пакетов данных. Помните, я ранее говорил про 802.11n и про то, что там мало каналов, что увеличивает шанс поймать помехи от соседа, что может привести к ухудшению связи. В Wi-Fi 6 эта проблема решена – роутер «раскрашивает» пакеты, чтобы устройства понимали, что нужно принимать данные только от него. Шанс поймать помехи уменьшается в разы.
- 1024-QAM – повышает скорость передачи данных. В скупе с поддержкой 8х8 потоков скорость вырастает до 4804 Мбит/с. Если сравнивать с 4х4 802.11ac, скорость там почти в два раза ниже – 1733 Мбит в секунду.
- Ширина канала в 160 МГц – тоже увеличивает скорость. Но сам прикол в том, что не у всех роутеров, работающие с Wi-Fi 6 есть поддержка этой частоты, а на этом роутере есть. Например, у TP-Link Archer AX10 нет поддержки 160 МГц.
На самом деле плюх там еще больше, но я описал самые основные. Более детально про Wi-Fi 6 вы можете посмотреть тут.
Давайте теперь поговорим про два порта по 10 Гбит. Один у нас 10GBase-T, а второй оптический 10G SFP+. Именно из-за того, что есть поддержка проводного 10 Гбит, в конце названия стоит X, а не U, как у других моделей. А тут их два, что дает возможности для роутера. Например, вы можете установить к себе домой свой собственный сервер, главное найти подходящего провайдера.
Например, у того же Netgear RAX120, всего один порт на 5 Гбит в секунду, а стоит он не так уж дешево – 500 зеленых. Обычный 10GBase-T порт поддерживает различные режимы скорости 2.5, 5 и 10 Гбит в секунду. Он работает со стандартными кабелями CAT5e, но лучше всего использовать CAT6.
Самое главное, оба этих порта можно использовать как для WAN подключения и интернет провайдера, так и для подключения к локальным устройствам. Да вы можете по оптике подключить свою локальную машину. Но на мой взгляд лучше использовать оптику для WAN, а 10GBase-T для LAN. Или подключиться эти два порта к интернету – роутер поддерживает модель подключения Dual-WAN сразу к нескольким источникам интернет трафика. SFP+ поддерживает многомодовое оптическое подключение, поэтому его можно коннектить напрямую без модема.
Еще один важный плюс любого современного роутера ASUS в том, что он поддерживает свою собственную технологию AiMesh. Купил любой ASUS роутер (даже самый дешевый), подключил его к основному и вот у тебя уже идет расширение вай-фай через Mesh. Mesh – позволяет расширять зону покрытия ячейками. Плюс Mesh по отношению к повторителям (которые уже вымирают) в том, что при переходя от одной зоны в другую, ты не отключаешься от сети. В итоге сеть становится бесшовной.
Также у нас есть два USB 3.2 Gen 1 порта с поддержкой скорости до 10 Гбит в секунду. В настройках я уже привел пример, по поводу организации своего FTP-сервера, к которому можно подключиться через интернет. Вот представим, что у вас большая семья, которая живет в разных концах мира. Вы подключаете жесткий диск на пару терабайт, настраиваете FTP и все ваши близкие могут иметь к нему доступ, сохраняя фотографии, заливая видео и скачивая оттуда любую информацию. Можно сказать, что у вас есть собственное семейное облако. FTP можно прикрутить даже к телефону, про это я также написал в настройках.
Для удобства можно использовать фирменное приложение AiCloud, которое также дает доступ к носителю. Единственная проблема в том, что данная программа часто использует занятый порт, из-за чего доступ не работает. Но решается она очень легко – просто назначением другого порта.
Роутер не был заявлен как игровой, но имеет все игровые плюшки. Во-первых, вы можете за QoS назначить приоритеты для определенных приложения. Во-вторых, есть игровые NAT и проброс портов, что в теории должно помочь онлайн-геймерам. Все настройки для игр я подробно описал в настройках, поэтому я настоятельно рекомендую с ними ознакомиться.
Для поддерживания в работоспособном состоянии всего этого великолепия необходимо мощное железо. Я уже говорил, что у нас на борту стоит 4-х ядерный процессор. И если на других моделях идет пассивное охлаждение, тот тут стоит кулер, который все это дело активно продувает. При активной работе слышен небольшой гул, но он не критичен и почти не заметен.
Тестирование Wi-Fi
Давайте посмотрим, что показывает нам роутер и какую скорость при использовании схемы 2х2. Сначала посмотрим скорость нового стандарта Wi-Fi 6. Я тестировал передачу данных между ноутбуком и компьютером. На ноутбуке стоял модуль Intel AX200. На компьютере стоит PCE-AX58BT от ASUS.
Скорость я указал среднюю. Передавал обычные файл среднего размера от 5 до 10 Мбайт. Также тестировал на разном расстоянии: 2 метра и 15 метров. Как видите при схеме 2х2 скорость не сильно отличается, и на данный момент она самая быстрая среди подобных роутеров на 6-ом поколении.
Теперь посмотрим разницу в частоте 2,4 ГГц. Скорость уже от 145 до 190. Не забываем, что схема у нас 2х2, поэтому скорость ниже.
Меня порадовало, то что при тестировании 4х4 стандарта AC скорость была приближена к идеальной. Даже на большом расстоянии скорость достаточно высокая. Поэтому со всеми телефонами, а также другими аппаратами, которые работают с AC скорость будет высокая.
Wi-Fi покрытие
Меня очень порадовало покрытие. У меня небольшой двухэтажный дом, где сам роутер стоит в кухне-гостиной (почти у входа). На втором этаже хорошо ловит как 2.4, так и 5 ГГц. Схему и результаты тестов, вы можете посмотреть ниже.
Тестирование скорости с носителя
Также я тестировал скорость передачи данных с жесткого диска на компьютер и обратно. Скорость, которую вы видите написана в мегабайтах, поэтому число такое маленькое, на деле этого хватает, чтобы смотреть фильмы в 4К.
Характеристики
| Wi-Fi частоты | 2,4 и 5 ГГц |
| Wi-Fi стандарты | IEEE 802.11a IEEE 802.11b IEEE 802.11g IEEE 802.11n IEEE 802.11ac IEEE 802.11ax |
| Скорости | 802.11a: до 54 Мбит / с 802.11b: до 11 Мбит / с 802.11g: до 54 Мбит / с 802.11n: до 600 Мбит / с 802.11ac: до 1000 Мбит / с 802.11ac: до 4333 Мбит / с 802.11ax (2,4 ГГц): вверх до 1148 Мбит / с 802.11ax (5 ГГц): до 4804 Мбит / с |
| Количество антенн | 8 |
| Схемы передачи и получения по вай-фай | 2,4 ГГц 4 x 4 5 ГГц 8 x 8 |
| Процессор | 4-х ядерный по 2,2 Гигагерца |
| Флеш-память | 256 МБ |
| ОЗУ | 1 ГБ |
| Порты | RJ45 для 10 Гбит / с BaseT для WAN / LAN x 1, RJ45 для 1 Гбит / с BaseT для LAN x 8, RJ45 для 1 Гбит / с BaseT для WAN x 1 USB 3.1 Gen 1 x 2 SFP + x 1 |
| Питание | Вход переменного тока: 110 В ~ 240 В (50 ~ 60 Гц) Выход постоянного тока: 19 В, 3,42 А |
| Вес | 1280 г |
| Дополнительные функции | · AiProtection · Безопасности маршрутизатора AiProtection Pro · Блокировка вредоносных сайтов · Двусторонняя IPS · Предотвращение и блокировка зараженных устройств · Адаптивный QoS · Монитор пропускной способности · Ограничитель пропускной способности · Правило ограничения максимальной пропускной способности: 32 · Традиционное QoS · Максимальное правило традиционного QoS: 32 · Монитор трафика · Монитор трафика в реальном времени · Монитор проводного трафика · Монитор беспроводного трафика · Трафик Анализатор · История посещаемых сайтов |
| Особенности Wi-Fi сети | · IPv6 · MU-MIMO · Шифрование Wi-Fi: WPA2-PSK, WPA-PSK, WPA-Enterprise, WPA2-Enterprise, поддержка WPS. · UTF-8 SSID · Гостевая сеть · Максимальное правило гостевой сети: 2,4 ГГц x2, 5 ГГц-1 x 2,5 ГГц-2 x 4 · Шифрование гостевой сети: Открытая система, WPA / WPA2-Personal · Фильтр MAC-адресов Wi-Fi · Максимальное количество фильтров MAC: 64 · Планировщик беспроводной сети · Равномерность эфира · Сервер RADIUS · Универсальный формирование луча · Явное формирование луча |
| WAN (Интернет подключение) | · Тип подключения к Интернету: PPPoE, PPTP, L2TP, Автоматический IP, Статический IP · Двойной WAN · Агрегация WAN · 3G / 4G LTE · Перенаправление портов · Правило переадресации максимального количества портов: 64 · DMZ · DDNS · NAT Passthrough: PPTP, L2TP, IPSec, RTSP, H.323, SIP Passthrough, PPPoE relay |
| LAN | · Сервер DHCP · Отслеживание IGMP · IPTV · Агрегация каналов LAN · Назначение IP-адреса · вручную : Да Максимальное правило назначения IP-адреса вручную: 64 |
| VPN | · VPN-клиент L2PT: Да · VPN-клиент OVPN: Да · VPN-клиент PPTP: Да · VPN-сервер IPSec: Да · VPN-сервер OVPN: Да · VPN-сервер PPTP: Да · VPN Fusion: Нет |
| USB-приложение | · Файловая система: FS_Tuxera_HFS +, FS_Tuxera_NTFS, FS_Tuxera_vFAT, FS_ext2, FS_ext3, FS_ext4 · 3G / 4G LTE dongle · Гибернация жесткого диска · Безопасное извлечение диска · AiCloud · Мастер загрузки · AiDisk · Сервер мультимедиа: Да Сервер · времени · Сервер времени · FTP-сервер · Права доступа к общей папке |
| Администрирование | · Режим работы: Accesspoint, AiMeshnode, Mediabridge, Repeater, Router · Операционная система: ASUSWRT · Бесплатное обновление ОС · Межсетевой экран · Максимальный фильтр ключевых слов межсетевого экрана · Максимальный фильтр сетевых служб межсетевого экрана · Максимальный фильтр URL-адресов межсетевого экрана · Пробуждение по локальной сети (WOL) · SSH · Резервное копирование и восстановление конфигурации · Инструменты диагностики · Система обратной связи · Системный журнал |
Распаковка
Коробка действительно большая, давайте теперь её откроем и посмотрим, что внутри:
- Тяжелый и массивный роутер, который со стороны больше похож на паука.
- Гарантийный талон.
- Книжечка по быстрой настройке на разных языках.
- Сетевой кабель.
- Блок питания, который состоит из самого блока и отдельного провода. Кстати, провода два: для европейской и английской розетки.
Больше ничего нет. Хотя могли бы положить хотя бы магнитик на холодильник или наклейку, чтобы все знали какой у меня роутер.
Индикаторы и кнопки
По лампочкам здесь достаточно все скудно, как на бюджетной модели. С другой стороны, особо и не нужны, да и места куда их устанавливать, просто нет.
- SFP+ – оптическое подключение.
- 10GE – подключение через порт со скоростью 10 Гигабит в секунду.
- LAN – подключение к обычным локальным портам. К слову, их тут 8 штук.
- WAN – он же интернет.
- 5 ГГц – беспроводная сеть «пятерка».
- 2,4 ГГц – Wi-Fi другой частоты.
- Питание.
Сбоку можно увидеть три кнопки:
- WPS – для использования подключения к беспроводной сети с помощью ВПС.
- Wi-Fi – отключает и включает беспроводную сеть. Достаточно удобно.
- LED – для отключения лампочек.
И чуть не забыл про кнопку «Reset», которая в случае чего поможет вам и сбросит настройки нашего звездолета до заводской конфигурации.
ШАГ 1: Подключение
На первом шаге мы также познакомимся с портами, которые есть на борту этого космического корабля.
- LAN1–8 – у нас есть 8 локальных портов. Сюда можно подключить почти все, что имеет стандартный вход RJ-45. Я сюда подключил 3 компьютера, телевизор и 4 камеры видеонаблюдения.
- WAN – сюда вставляем обычную витую пару от провайдера.
- 10G base T – это локальный порт, для подключения хранилища или даже сервера.
- 10SFP+ – ну и конечно же самый главный оптический порт.
- Два порта USB1 Gen 1 – можно подключить жесткий диск или USB 3G/4G/5G модем.
- DC-IN – не забываем подключить блок питания к розетке.
- Кнопка «Power» – нажимаем, чтобы включить аппарат.
Как вы поняли, у нас есть 3 варианта подключения к интернету:
- SFP оптика.
- С помощью витой пары.
- С помощью 3G/4G/5G свистка.
Ах да, чуть не забыл, что вы можете подключить свой DSL модем к WAN порту, но использовать такой мощный роутер с DSL интернетом – «слишком шикарно». Для настройки нам нужно подключиться к локальной сети маршрутизатора. Это можно сделать:
- По кабелю – подключаемся к одному из LAN портов.
- По Wi-Fi – просто находим новую сеть вида «ASUS_XX» и подключаемся. Пароля у нее не должно быть.
ШАГ 2: Первичная настройка (Интернет и Wi-Fi)
Смотрите, у вас есть два варианта быстрой настройки: через Web-интерфейс на компьютере или с помощью специального приложения на телефоне (или планшете). Выберите тот, который подходит вам. К слову, вы можете настраивать и через Web-интерфейс на телефоне, но это не очень удобно, так как пункты меню слишком маленькие, но зато вам не нужно ничего дополнительно устанавливать к себе на смартфон.
Настройка на компьютере
- При первичной настройке, вас должна поприветствовать страница «Quick Start». Если вы видите, что вас просят ввести логин и пароль, то сбросьте его до заводской настройки, зажав кнопку «Reset» на 7-10 секунд.
- Тут сразу же может возникнуть путаница, так как пунктов меню два. Если вы хотите приступить к стандартной настройке, то нажимаем на верхнюю кнопку. «Дополнительные настройки» нужны, если вы хотите использовать роутер в режиме повторителя, точки доступа или как мост. Также если вы будете использовать его как точку AiMesh, но делать я это не рекомендую – аппарат очень мощный, и лучше его использовать как центральный узел AiMesh, а уже другие роутеры ASUS использовать как отдельные узлы. Также дополнительные настройки необходимы, если вы хотите вручную выбрать WAN порт – у нас их тут может быть 3 штуки: обычный WAN, SFP+ и 10G base-T.
- Роутер сам определит ваш тип подключения и попросит ввести дополнительные данные, если это необходимо – списываем их с договора. Если роутер не смог определить тип подключения, то вам нужно выбрать его вручную (PPPoE, PPTP или другие). Тип подключения можно также узнать в технической поддержке вашего провайдера.
ПРИМЕЧАНИЕ! Галочка «Специальные требования поставщика услуг Интернета» нужна в том случае, если в договоре вы видите специальные профили провайдера: 2degrees, AAPT, Amaysim, Dodo, Hinet MOD, iiNET, Intronode, Iprimus, M1-Fiber, Maxis-Fiber, Maxis-Fiber-Special. Но их используют очень редко.
- Придумываем имя WiFi сети и пароль.
- Если у вас будут проблемы с вашим адаптером 802.11ax, то нужно будет обновить драйвера.
- И еще один важный шаг, придумываем имя пользователя и пароль от этого роутера. Не забудьте эти данные, а то в настройки не попадете, и вам придется сбрасывать конфигурацию до заводской и настраивать аппарат заново.
- Если вы все сделали верно, то в конце должны увидеть фразу, что «Подключение к Интернету выполнено», а ниже вы повторно увидите имя и пароль от вай-фай.
- Если вы подключены беспроводным путем, то переподключитесь к новой сети.
На этом первичная настройка закончена, но наше знакомство с этим роботом, только начинается.
Настройка с телефона
- Сначала вам нужно подключиться к Wi-Fi.
- Скачиваем и устанавливаем программу «ASUS Router»:
- Google Play
- App Store
- После запуска нажимаем по кнопке «Настройка». Нет смысла описывать дальнейшие действия, так как они полностью дублируют те же шаги, что и настройка с компьютера. Просто выполняем все шаги и действуем согласно инструкциям. Если у вас возникнут вопросы по каким-то пунктам, посмотрите, что я описал по «Настройке с компьютера».
Включить удаленное управление через интернет
После настройки вам высветится вот такое окошко. Просто нажмите «ОК» и согласитесь со всем, что предлагает приложение. После того как процедура закончится, вы сможете иметь доступ к роутеру (с этого приложения), через интернет.
ШАГ 3: Знакомство с возможностями роутера
Итак, мы настроили интернет и вай-фай, но мы ведь не зря покупали такой дорогой роутер, поэтому давайте заглянем под капот и посмотрим, что же нам предлагает богатая прошивка ASUS.
Мониторинг и быстрая смена имени и пароля от Wi-Fi
На главной «Карта сети» есть почти вся нужная нам информация: и внешний WAN IP, и тип шифрования, который используется по вай-фай, а также количество клиентов и подключенные USB накопители.
Здесь же можно быстро изменить настройки беспроводной сети. В строке «Smart Connection» по умолчанию стоит режим «Dual-Band» – это когда работает только одна сеть, а роутер сам решает какой диапазон для подключения выбирать 2,5 или 5 ГГц. Если нужно, то сети можно разнести и назначить им свои настройки. Также не забываем про WPA3.
Вкладка «Состояние» поможет вам стабильно загрузить (если это вообще возможно) роутер. После включения всех плюшек, о которых я расскажу ниже, обязательно зайдите на эту вкладку и посмотрите загруженность ОЗУ и процессоров.
AiMesh
Меш – это такая удобная вещь, которая позволяет расширять зону покрытия вай-фай за счет подключённых других устройств. Современные ASUS роутеры поддерживают AiMesh. Поэтому вы можете докупить дополнительный модули или роутеры и подключить их как Mesh.
ПРИМЕЧАНИЕ! ASUS не поддерживает Mesh от других производителей.
Для подключения просто включаем второстепенное устройство и нажимаем «Add AiMesh Node». Здесь же можно контролировать все локальные подключения и Меш-узлы. Если у вас очень большой дом и роутера не хватает, то советую посмотреть в качестве расширения Мешь-систему ZenWiFi AX Mini.
Гостевая сеть
Принцип гостевой вай-фай сети в том, чтобы разграничить ваши локальные устройства от гостевых, чтобы гость не имел доступ к ним. Все очень просто, нажимаем «Включить» напротив нужной частоты и вводим необходимые настройки. Можно как дать возможность пользоваться интернетом гостю, так и отключить.
AirProtection
Эта функция позволяет защищать ваши устройства в локальной сети. Начнем с «Сетевой защиты».
Обязательно включаем эту функцию. Технология работает на базе «Trend Micro». Она не только блокирует нежелательные и опасные сайты, но также защищает от внешнего посягательств и блокирует трафик от зараженных локальных устройств. Мониторинг сети происходит в реальном времени, поэтому на это нужны дополнительные мощности со стороны железа.
Все атаки и блокировки будут записаны в лого-файлы и их можно просмотреть в следующих трех вкладках.
Вы также можете оценить вашу безопасности, нажав по кнопке вы увидите все рекомендации от системы ASUS, чтобы увеличить степень защищённости вашего роутера. Вот вам отличный пример, по умолчанию не выключен WPS, а это брешь защиты, так как WPS пароль состоит из 9 цифр и ломается любым продвинутым школьником. Отсюда же его можно отключить. Все параметры разбирать не будем, вы можете их сами просмотреть и исправить.
Родительский контроль
Здесь функция родительского контроля имеет более широкий функционал, чем на более дешевой версии ASUS RT-AX55 – там идет обычное отключение интернета по времени. Здесь же можно выделенному устройству назначить тип фильтрации:
- Блокировка взрослого контента.
- Интернет-мессенджеры и соц. сети.
- Пиринговые сети и передачи файлов, если кто-то из пользователей любит качать с торрентов. На самом деле не обязательно полностью блокировать эти потоки и достаточно просто настроить пропускную способность для каждого пользователя. Об этом я расскажу подробнее чуть ниже.
- Мультимедийный контент, чтобы чадо только училось. Но не забываем про тягу детей ко всему запрещенному, и рано или поздно он узнает о VPN. VPN пакеты по умолчанию включены, но их можно отключить в разделе «Интернет» – «NAT Passthrough».
Кто сколько трафика использует
В разделе «Адаптивный сервис QoS» смотрим в «Монитор полосы пропускания». Аппараты мощные, и использовать мы его будем по полной, значит нужно следить, чтобы кто-то из пользователя не загружал весь канал. Если такое будет происходить, то нужно настроить для каждого пользователя ограничение по скорости.
Приоритет использования интернета в приложениях и игр (Для геймеров)
Очень полезная штука для геймеров. Смысл в том, что большинство пользователей в сети будут ломиться в интернет постоянно. Чтобы в онлайн-играх не было лагов, а приоритет был на стороне конкретного трафика, нужно включиться функцию QoS. По умолчанию она уже настроена и приоритеты выделенных программ (можете посмотреть на схему ниже).
В строке «Настройки пропускай способности» есть две настройки. В первом варианте вам нужно выбрать приоритет нужного приложения (например, игры) и нажать «Применить». Во втором варианте все тоже самое, только дополнительно нужно вписать исходящую и входящую скорость интернета – её можно изменить на SpeeTest.Net.
Можно самому выставить приоритеты, для этого выбираем «Customize».
Зажав левую кнопку мыши перетаскиваем нужные типы в определенном порядке от самого веского до самого низкого приоритета.
Но это еще не все, можно назначить приоритеты для определенных протоколов.
После перезагрузки в правом верхнем углу вы увидите, что появился дополнительные список. Выбираем «Определяемые пользователем правила QoS». Тут можно назначить приоритеты по протоколу и порту.
- Запускаем игру на компе.
- Скачиваем TCPView.
- Запускаем программу и смотрим какой внешний порт и протокол использует эта игра – смотрим в столбец «Remote Port».
- Далее тут добавляем эти порты и выставляем «Самый высокий приоритет».
После этого этот протокол будет иметь самый высокий приоритет.
Ограничение скорости пользователю
Такой роутер может обрабатывать достаточно много подключений, но если все будут бесконтрольно пользоваться интернетом, то будет хаос. Нам нужно этот хаос как-то упорядочить. Поэтому для каждого пользователя я бы ограничил пропускную способность. На вкладке «QoS» выбираем «Ограничение пропускной способности», далее ниже выбираем устройство и вписываем значение входного и исходящего потока.
Анализ трафика
Функция позволяет просматривать используемый трафик в реальном времени, а также за определенный период. Не забываем, что функцию нужно включить для отслеживания данного параметра.
Настройки для онлайн-игр
Роутер будет работать с большим количеством устройств, и если среди них есть люди, которые играют в онлайн-игры, то им нужно повысить приоритет трафика. Для этого в разделе «Game» в «Gear Accelerator», нажимаем кнопку «Добавить» и выбираем устройства геймер – если устройство не подключено, то можно вписать МАК вручную.
Аналогичная ситуация состоит и с мобильными онлайн играми. Для этого можно использовать приложение «ASUS Router». В приложении нажмите «Настройки» – «Игры» – «Мобильный игровой режим».
Open NAT – позволяет автоматически пробрасывать порты и оптимизирует игровой трафик для игр. Вы можете выбрать любую игру из уже выделенных, а потом нажать «ОК».
- Если нужной игры нет, то можно пробросить порты вручную. Для этого нажимаем по кнопке «Добавить». Прежде чем вводить данные, запустите игру и с помощью программы TCPView. Узнайте наименование внешнего порта.
- Имя службы – любое наименование, лучше использовать имя игры.
- Протокол – можно выбрать оба.
- Внешний порт – вводим значение, которое мы узнали.
- Внутренний порт – можно продублировать внешний порт.
- Внутренний IP – вводим адрес машины, с которой мы будем играть.
- Исходный IP – не нужен.
Настройка удаленного хранилища (FTP-сервер)
Можно организовать доступ к USB-жесткому диску или флешке через интернет. Если ваша семья или друзья живут в разных концах мира – это очень удобная штука. Вы можете с компьютера или телефона загружать туда фотографии, видео, игры и другие файлы.
- Вставляем флешку или жесткий диск.
- Переходим в «USB-приложения».
- «AiDisk».
- «Перейти».
- Далее у нас есть три варианта доступа:
- Права администратора – доступ будет иметь только админ (тот пользователь, которого мы создали при первичной настройке).
- Ограниченные права доступа – здесь еще создается один пользователь «Family», который сможет только читать записи.
- Неограниченные права доступа – лучше их не ставить, так как в этом случае доступ будет без пароля.
- На следующем шаге он вам предложит имя DDNS, если у вас динамический IP. Но предложенное имя имеет некорректный вид, поэтому его можно тут же изменить на другое. И вы можете столкнуться с той же самой проблемой. Я ввел свои имя, и нажав «Далее» ничего не произошло, хотя внизу написано, что «Регистрация выполнена». На самом деле это имя — значит использовать нельзя, что в таком случае делать?
- Нужно найти подходящее имя. Для этого переходим в «Интернет» – «DDNS» и нажимаем по ссылке, указанной сверху.
- Вписываем любое наименование на английском и нажимаем «lookup». Если вы увидите надпись «The name cannot be resolved», то значит все нормально, его можно использовать. Тут же на вкладке «DDNS» вводим в поле «Хост» — это имя и нажимаем «Применить».
- Возвращаемся назад и проделываем те же самые шаги. Теперь имя проходит, и нас пускают на следующий шаг.
- Далее вы увидите два возможных варианта подключения к FTP. Если вы подключаетесь в локальной сети, то используем LAN FTP, если из интернета, то DDNS.
- Открываем «Мой компьютер», слева нажимаем по нему ПКМ и выбираем «Добавить новый элемент в сетевое окружение».
- Кликаем по «Выберите другое сетевое расположение» и жмем «Далее».
- Убираем галочку с анонимного входа и вводим название пользователя. Вспомните, у нас может быть второй пользователь «Family», который имеет доступ только для чтения. Если вы хотите иметь полный доступ, то вводим логин администратора.
- Далее нужно будет ввести адрес FTP (DDNS или LAN).
- Нажимаем «Готово».
- Далее в разделе появится сетевая папка, открываем её.
- Вводим данные, и нажимаем «Сохранить пароль», если вы не хотите его вводить постоянно. Для безопасности, можно убрать галочку.
- Ура, теперь мы имеем доступ к этому хранилищу из интернета. Там можно хранить фотографии, видео, делиться фильмами и другими файлами.
- Скачиваем программу «Cx Проводник» с Google Play.
- Переходим в «Сеть» и нажимаем на плюсик.
- Нам нужно «Удаленные службы» – «FTP».
- Вводим DDNS хоста и указываем имя пользователя и пароль.
- Ура, теперь у нас есть доступ к файлам.
Если вы хотите удалить пользователя или изменить настройки, выключить службу, это можно сделать в «USB-приложение» – «Файл сервер» – «Общий ресурс в FTP».
Если у вас появились проблемы с подключением, то возможно ваш провайдер использует серый IP. О серых и белых IP, а также о том, как это проверить – читаем тут.
Другие USB функции
Про самое сложное я рассказал, но есть также и другие функции.
- Файл-сервер – тут можно настроить iTunes и UPnP медиа-сервер. Тут также есть наши настройки FTP.
- Сервер-печати – для подключения принтера к USB.
- 3G/4G – настройка мобильного интернета.
- Time Machine – резервное копирование операционной системы.
- DownloadMaster – функция позволяет в автоматическом режиме скачивать различные файлы с помощью отдельного приложения. У меня эта функция не заработала, возможно, проблема с прошивкой.
AiCloud
Позволяет иметь доступ к жесткому диску через ASUS AiCloud. Можно использовать как с iOS, так и с Android. Давайте попробуем установить удаленный доступ к жесткому диску, подключённому к роутеру именно через это приложение.
- Включаем функцию «Cloud Disk».
- Нам нужно скачать программу «ASUS AiCloud» с Google Play или App Store – здесь же можно сразу найти ссылки или поискать приложение по названию.
- Подключитесь к Wi-Fi роутера.
- После запуска авторизовываемся и нажимаем «Начало работы».
- Со всем соглашаемся – программа сама все настроит.
- Отключаемся от Wi-Fi и подключаемся к мобильной связи, чтобы проверить доступ. Перезапустите программу.
- Если доступа нет, то на вкладке «Приборы» нажмите по нашему роутеру, и в конфигурации подключения в строке «Порт Https» введите значение:
2443
- Тот же порт нужно указать в «AiCloud 2.0» – «Настройки» – строка «Порт доступа к AiCloud». Не забудьте нажать «Применить». После этого доступ откроется.
ШАГ 4: Дополнительные настройки
Давайте коротенько пробежимся по дополнительным настройкам:
- Беспроводная сеть – здесь можно поменять имя и ключ от вайфай сети, а также назначить белый и черный список для пула MAC-адресов.
- Локальная сеть – для тех, кто хочет изменить IP роутера, а также переназначить пул адресов для DHCP.
- Интернет – тут можно изменить данные для подключения к глобальной сети. Также можно настроить двойное подключение к интернету, включить DMZ, настроить DDNS, или включить выключить разрешенные протоколы NAT.
- Alexa & IFTTT – Amazon голосовой помощник, который не поддерживает русский язык. С помощью него можно управлять некоторыми функциями роутера, с помощью голосовых команд.
- Администрирование – тут можно поменять режим работы, обновить прошивку и изменить логин и пароль от админки.
Включение ширины канал 160 МГц
По умолчанию ширина канала 160 выключена, поэтому если вы используете адаптер AX, нужно включить функцию для увеличения скорости. Переходим в раздел «Беспроводная сеть» и на вкладке «Общие» ставим галочку «Enable 160 MHz».
Переадресация портов
Чтобы выполнить проброс портов, переходим в раздел «Интернет» и нажимаем по нужной вкладке. Далее включаем функцию и кликаем «Добавить». Можно выбрать уже существующие вбитые правила из «Быстрого выбора» или ввести конфигурацию вручную. Нам нужно вписать «Протокол», «Внешний порт» и «Внутренний IP» (нашего устройства). Узнать порт можно через TCPView.
VPN-сервер
Можно настроить шифрованный канал между несколькими локальными сетями. Для этого используем «ВПН-сервер». Все достаточно просто, указываем тип подключения: PPTP, OpenVPN или IPSec VPN. Далее нужно придумать логины и пароли для пользователей. В теории можно так подключить два ASUS роутера и будет единая локальная сеть, а связь будет по шифрованному каналу через интернет. Подключиться к этой VPN можно на вкладке «VPN-клиент».
Как подключиться к VPN
Подключение происходит на вкладке «VPN-клиент». Нажимаем «Добавить», выбираем тип подключения и далее вводим данные для авторизации.
Блокировка сайтов по URL и ключевым словам
Нам интересуют три вкладки:
- Фильтр URL-адресов – создаем черный или белый список URL адресов. Для добавления правила нажимаем на плюсик.
- Фильтр ключевых слов – указываем слова, при наличии, которых страница будет блокироваться. Желательно указывать слова без окончаний.
- Фильтр сетевых служб – можно заблокировать определенные порты и протоколы для выделенных служб.
Управление вентиляторами
В разделе «Администрирование» на вкладке «Fan tuning» вы можете просмотреть температуру процессора, а также изменить скорость вращения лопастей.
Видео
Видео на английском, но вы можете посмотреть на тесты скорости интернет через 10-ти гигабитные порты у наших западных коллег.







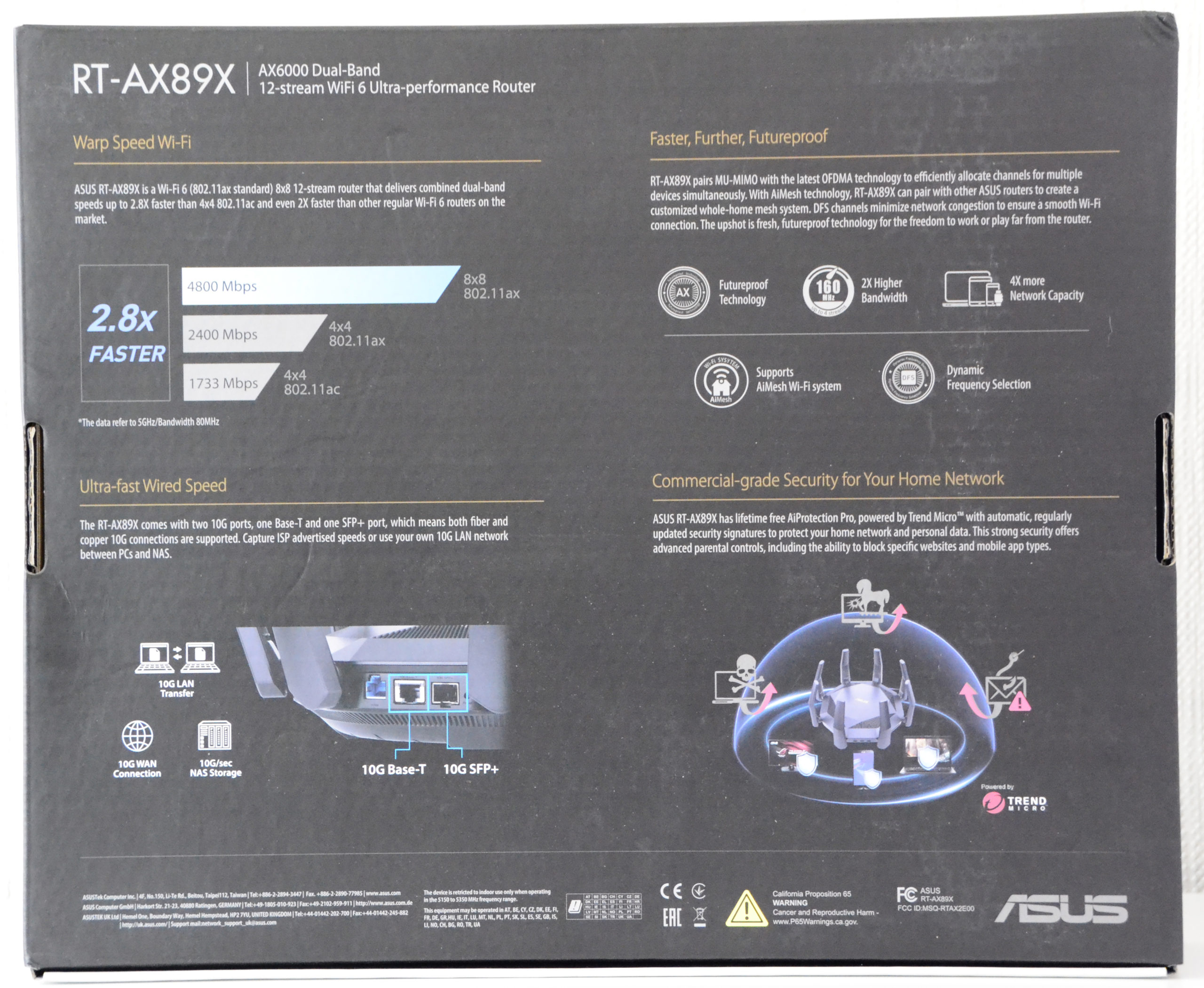




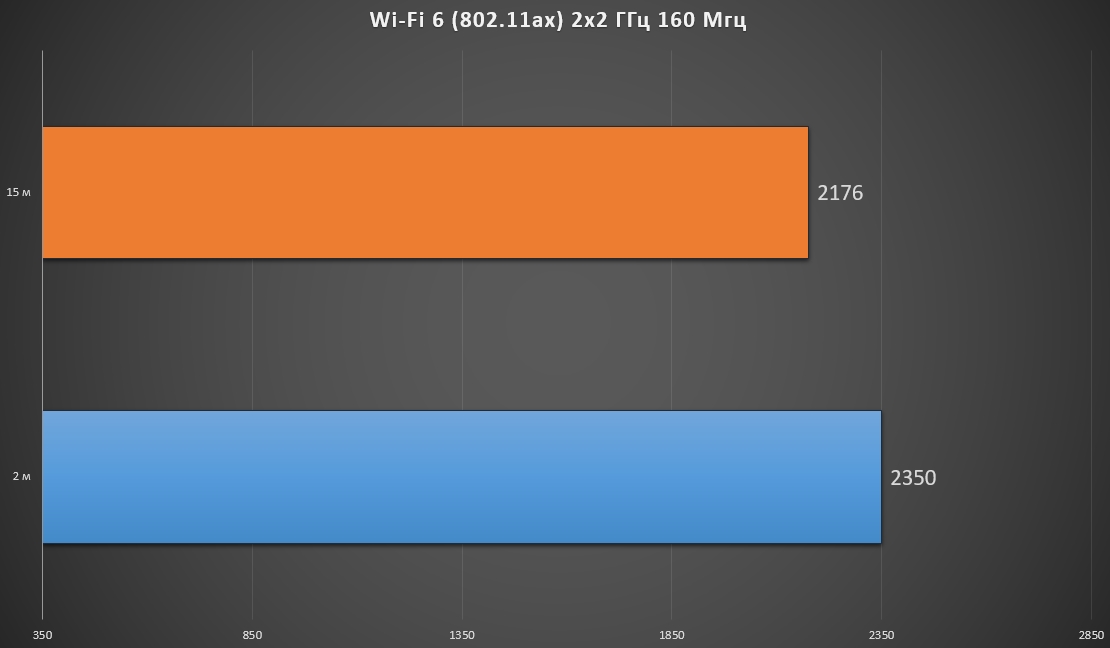
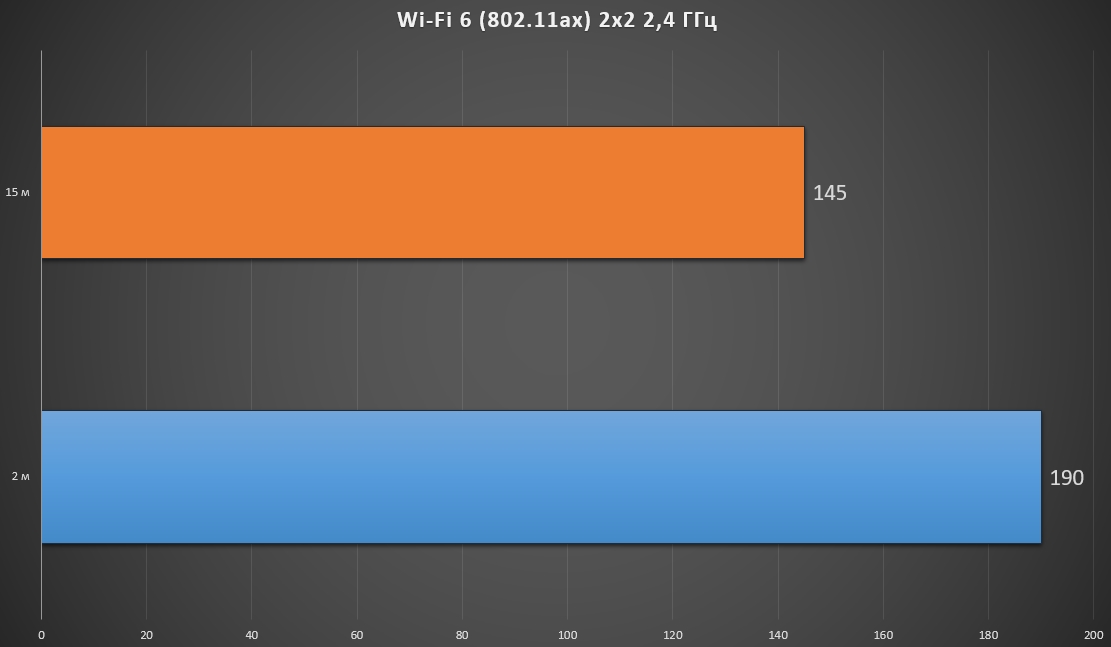
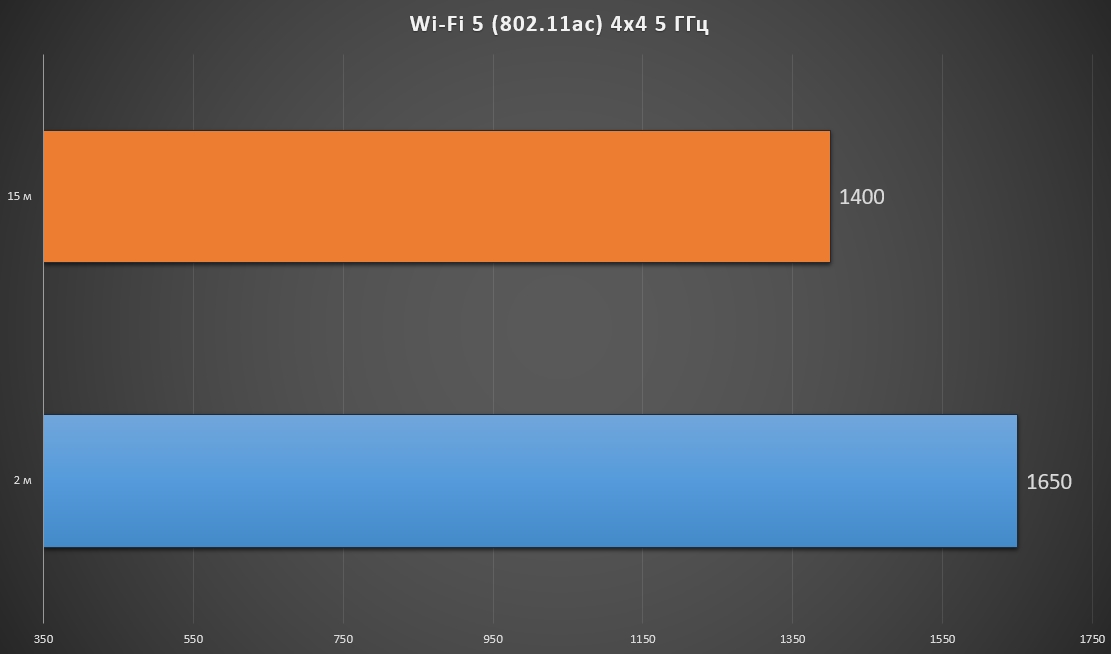


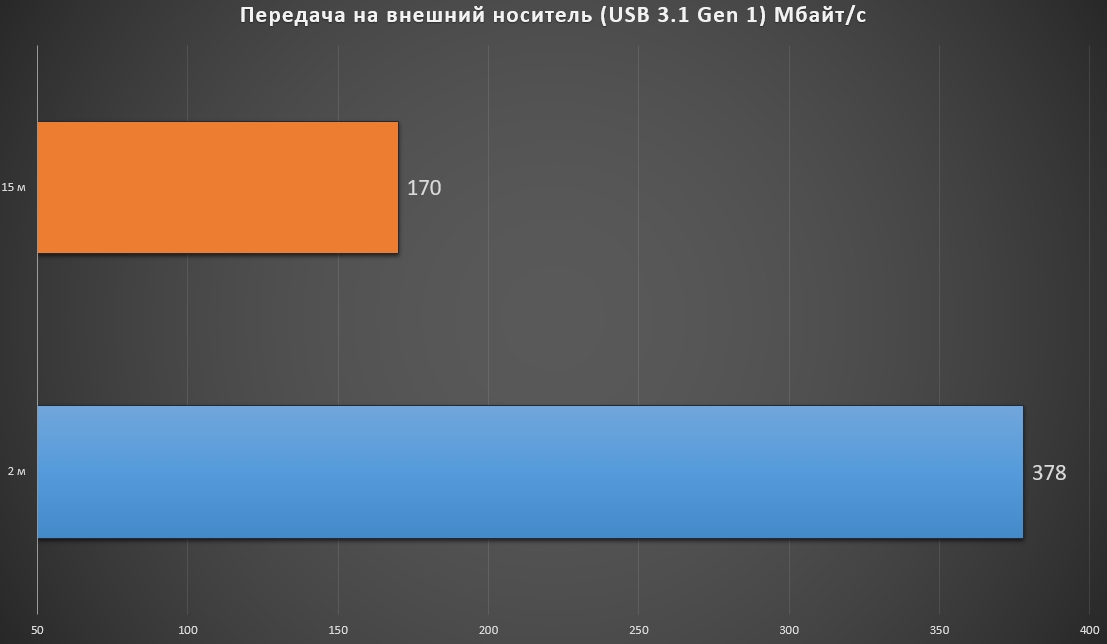








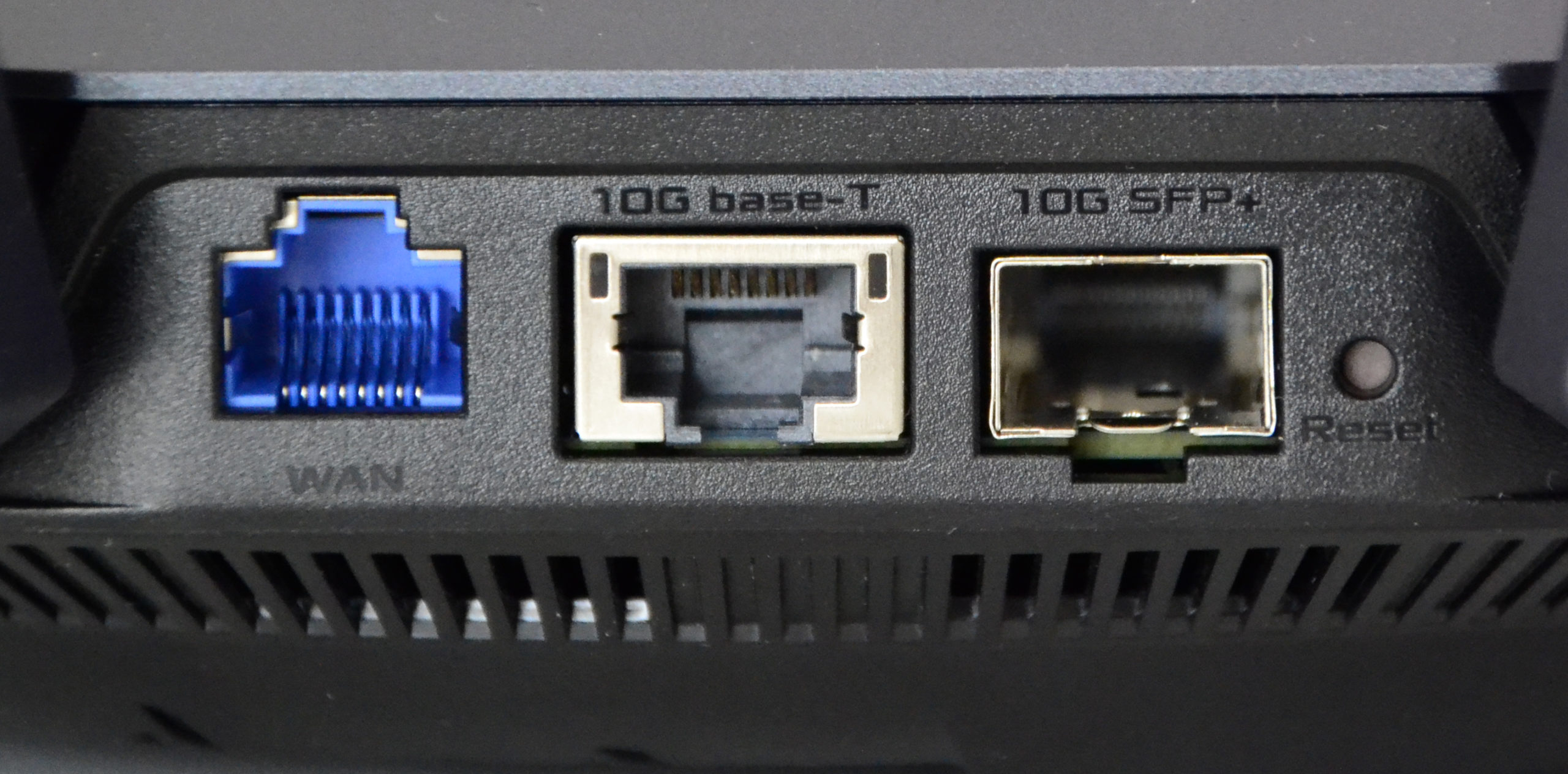

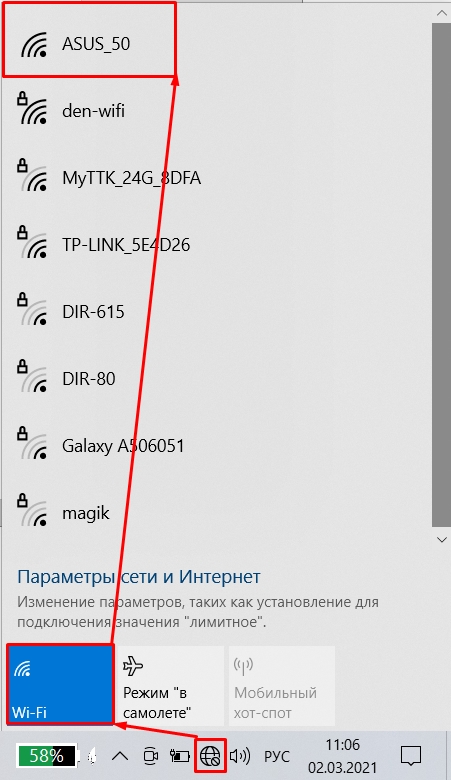

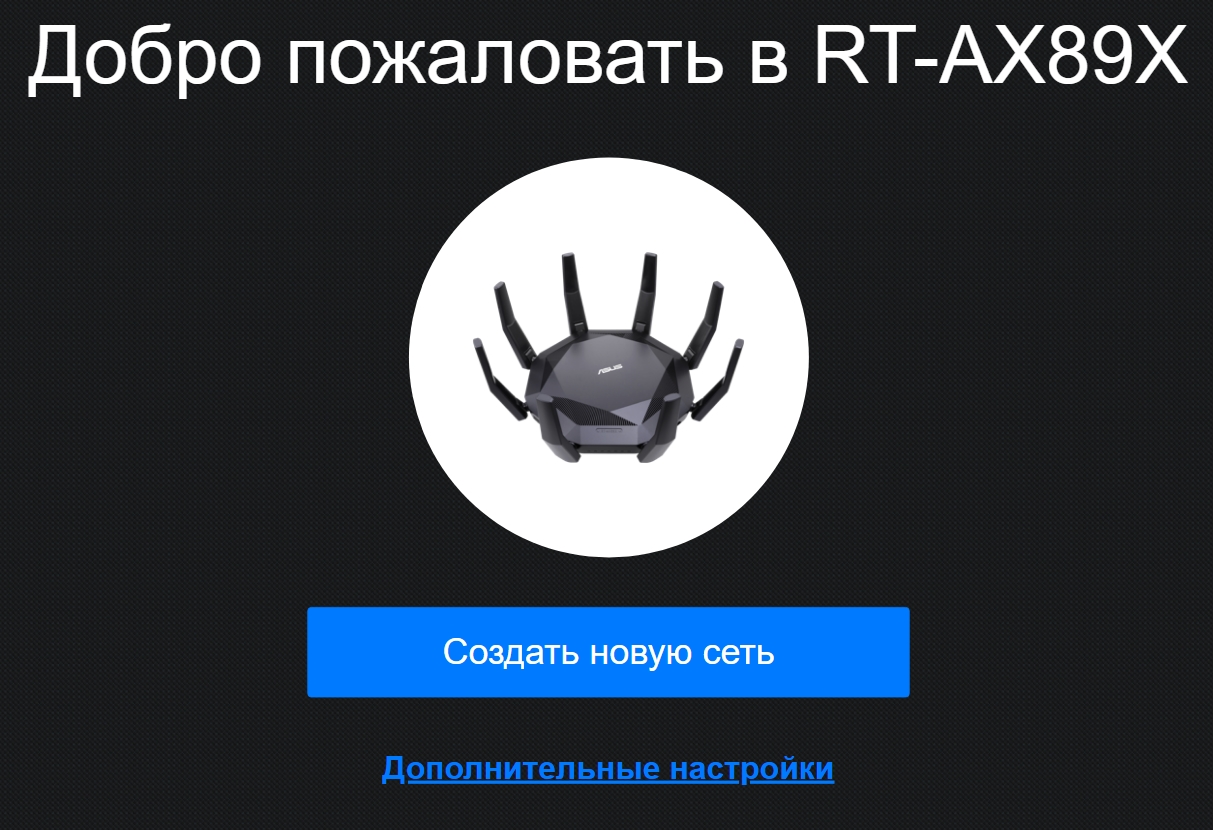
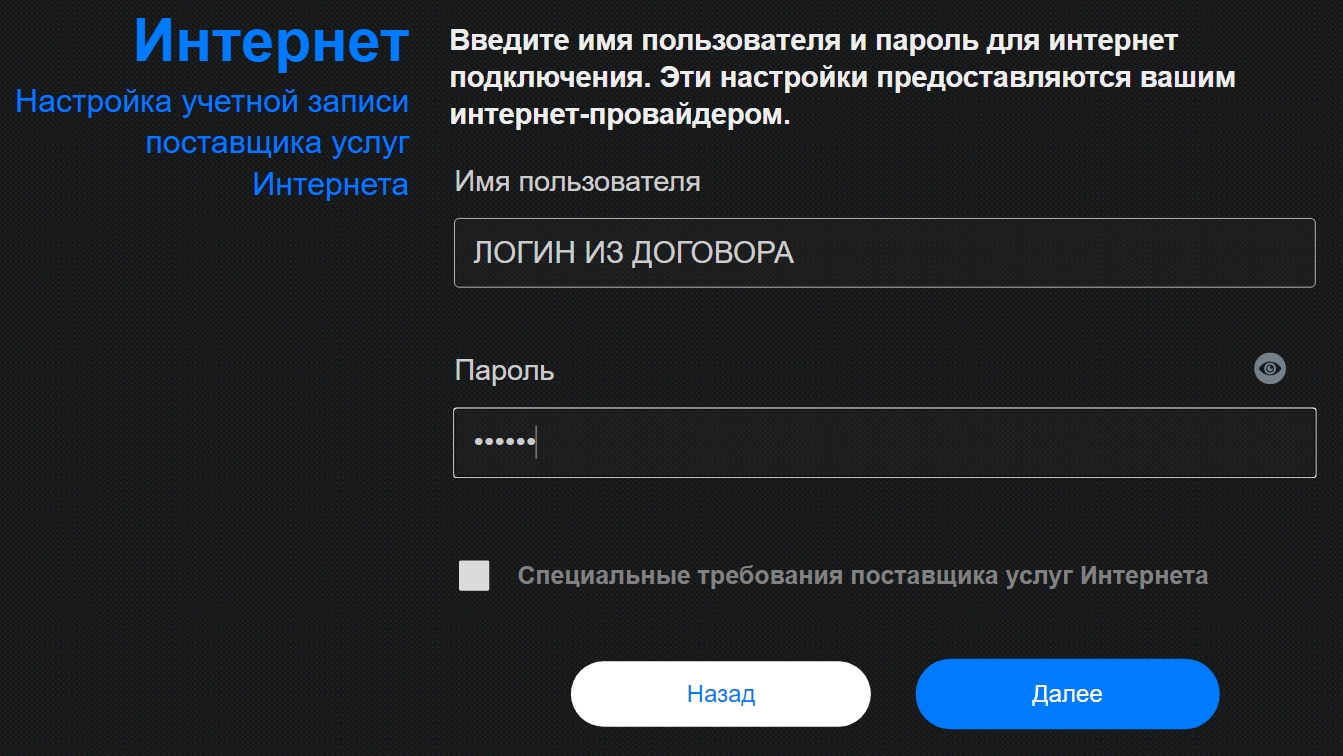
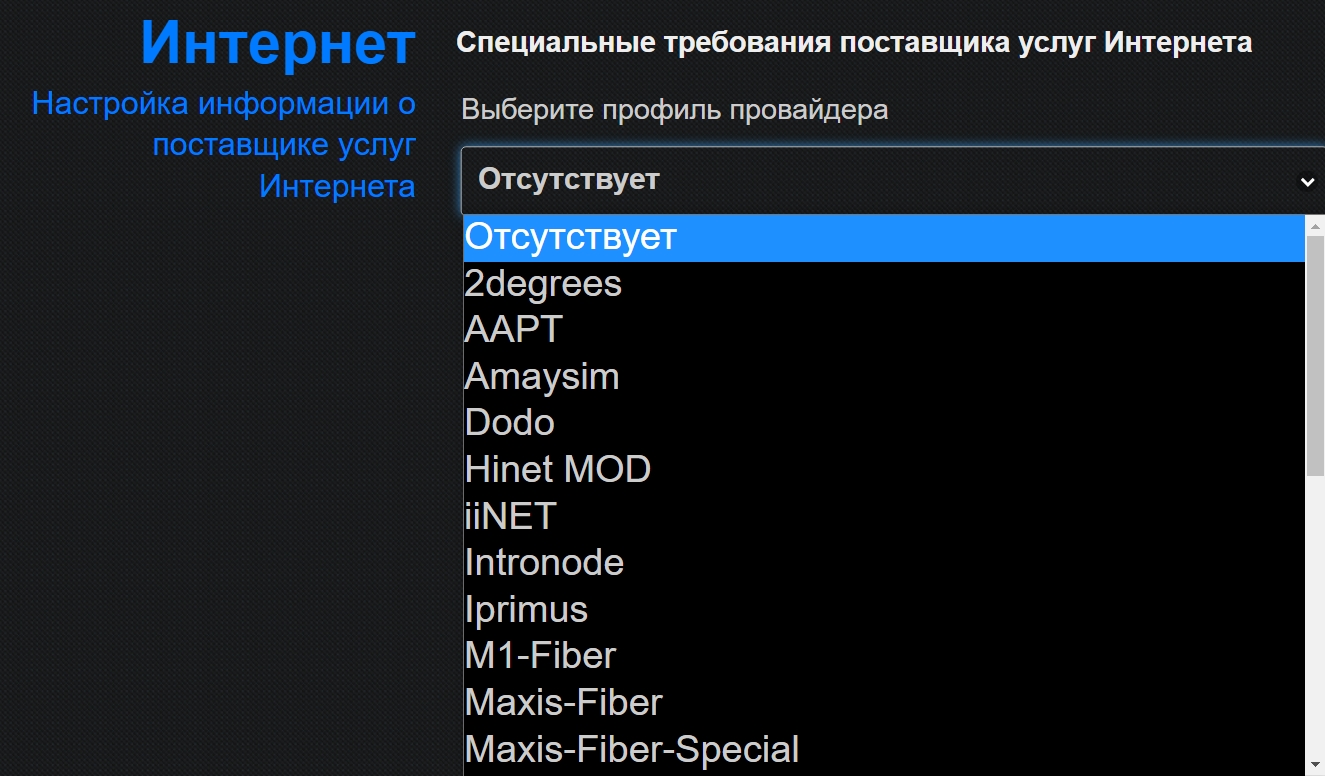
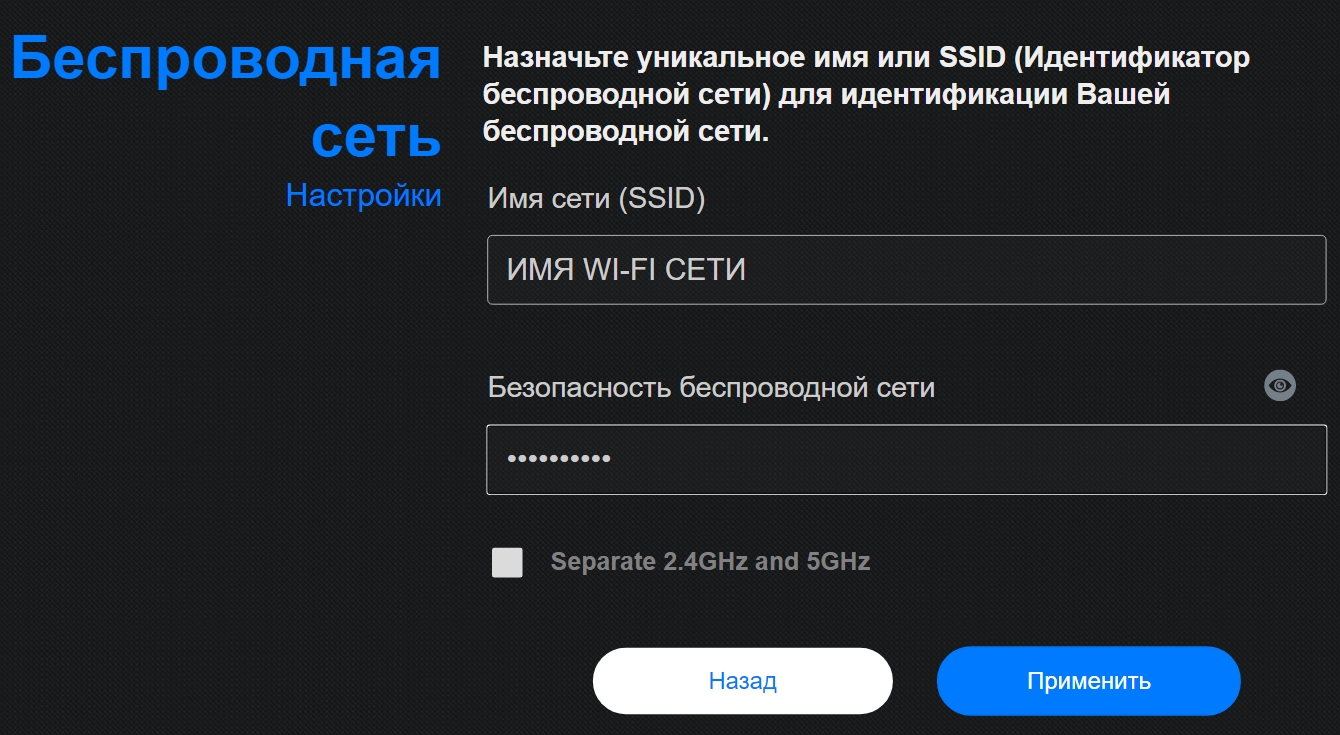
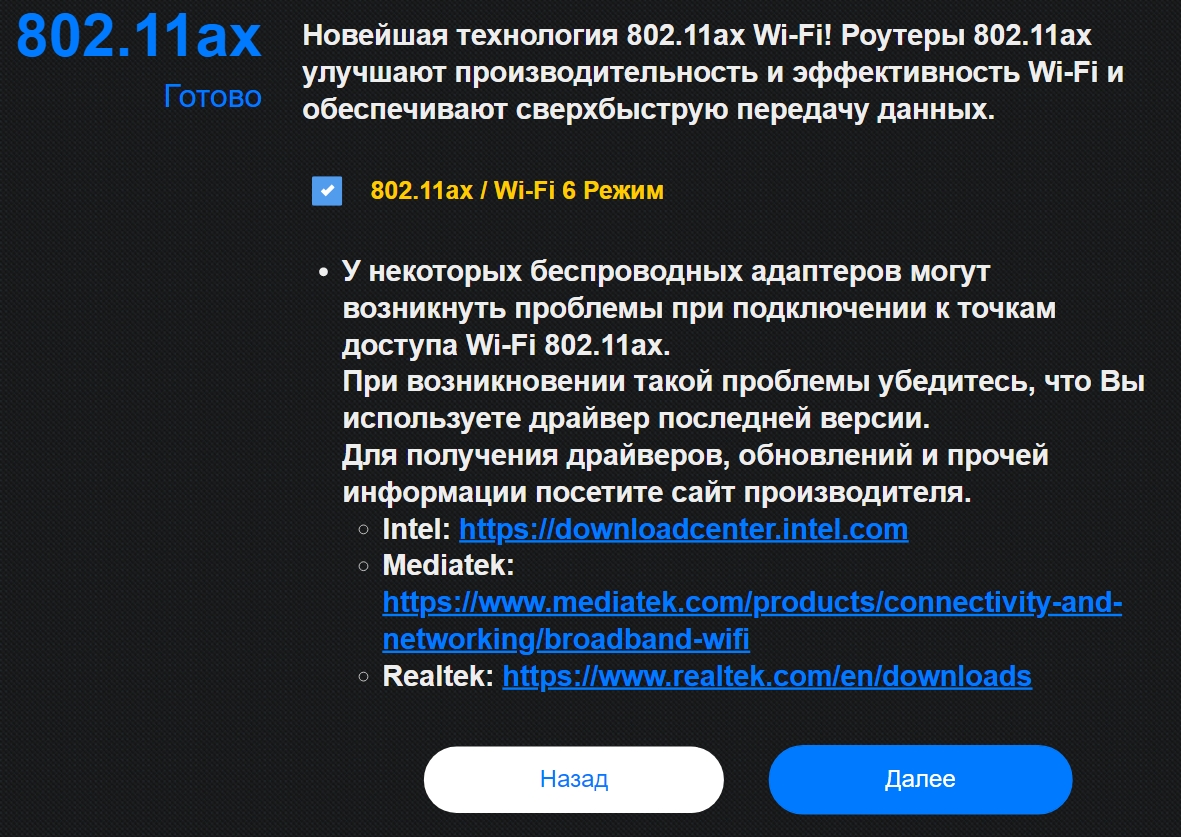
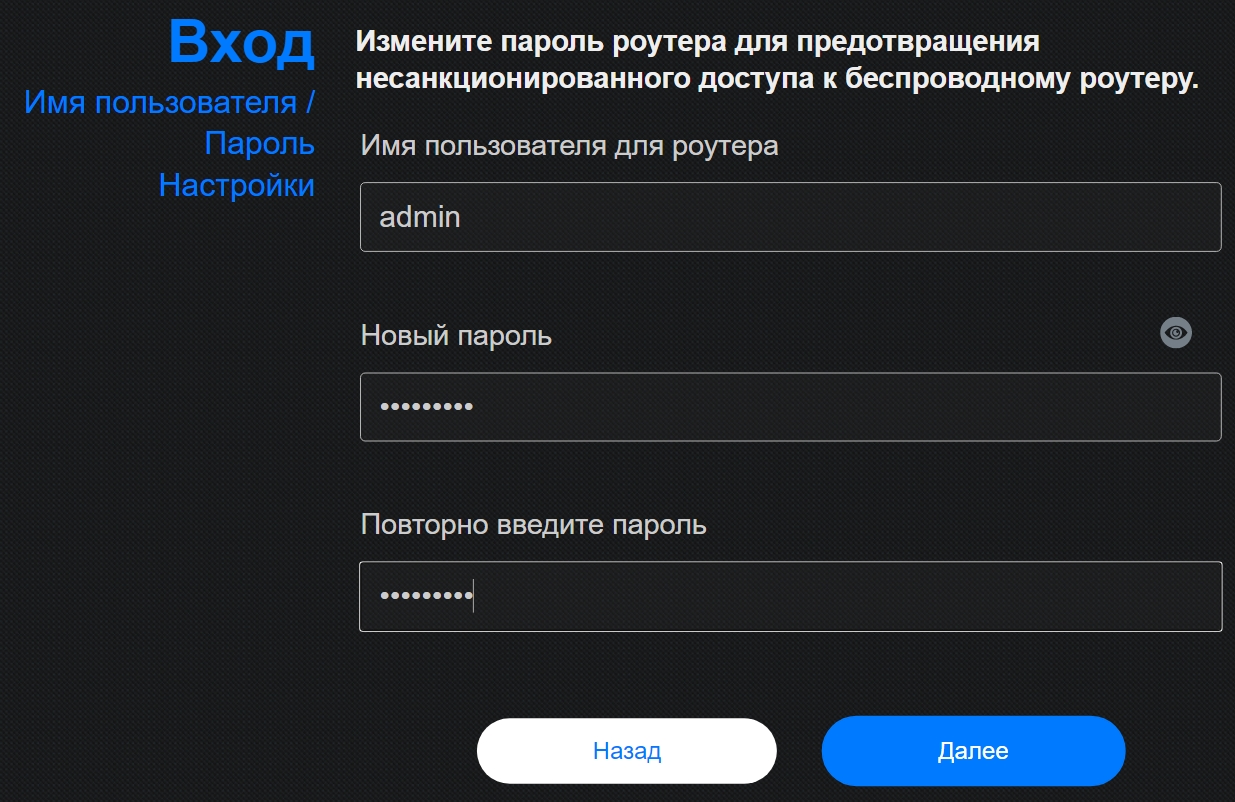
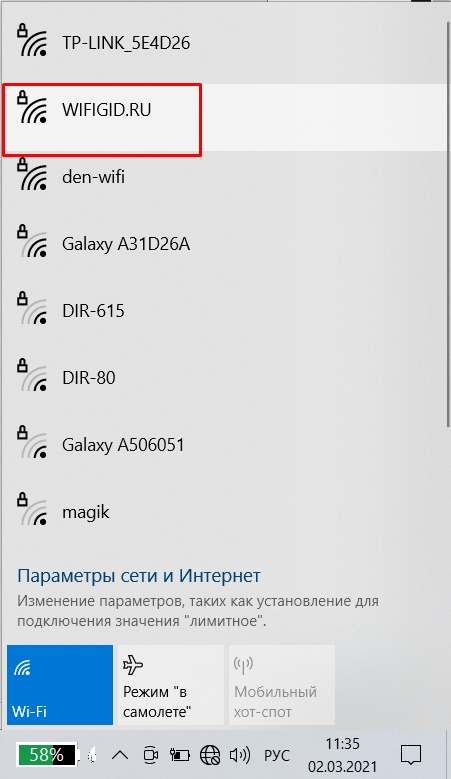
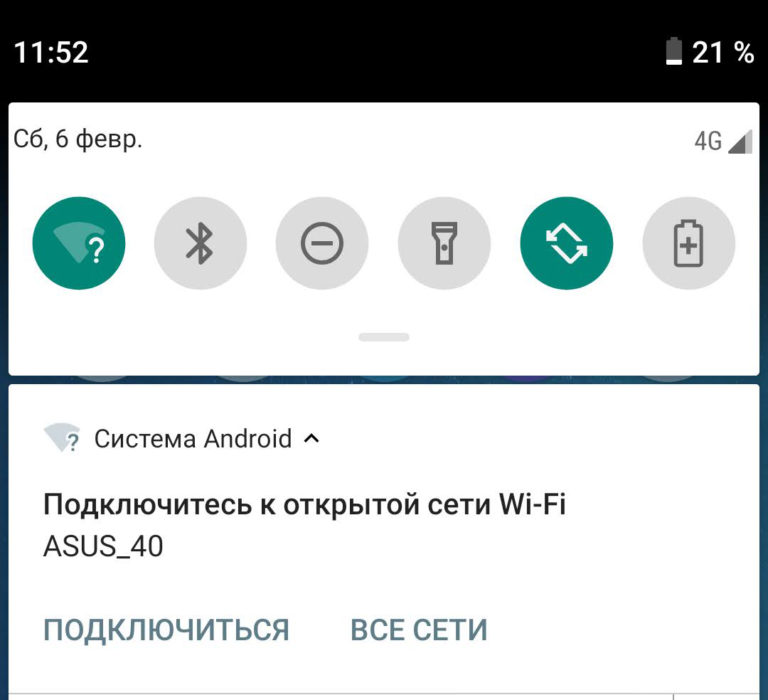
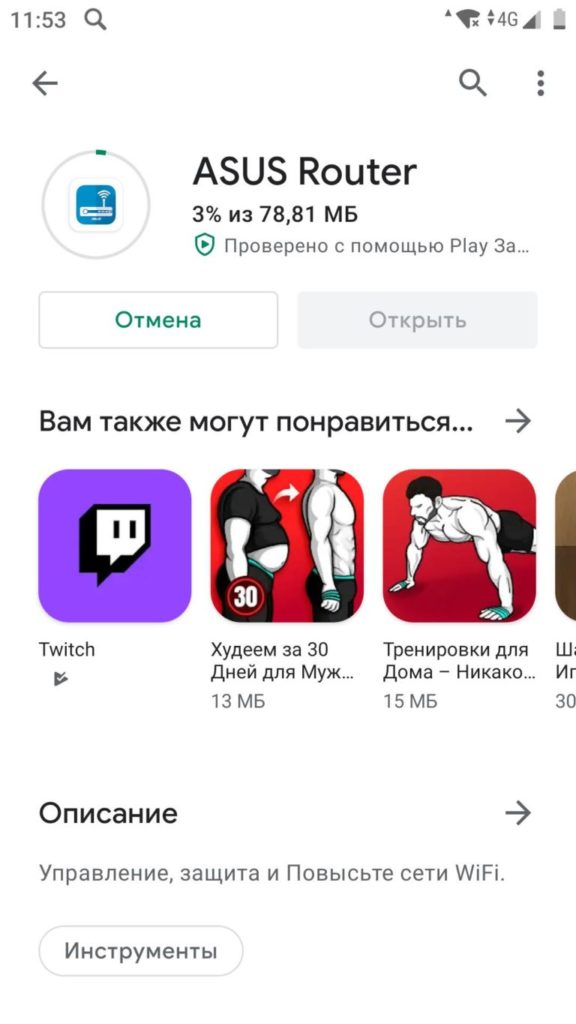
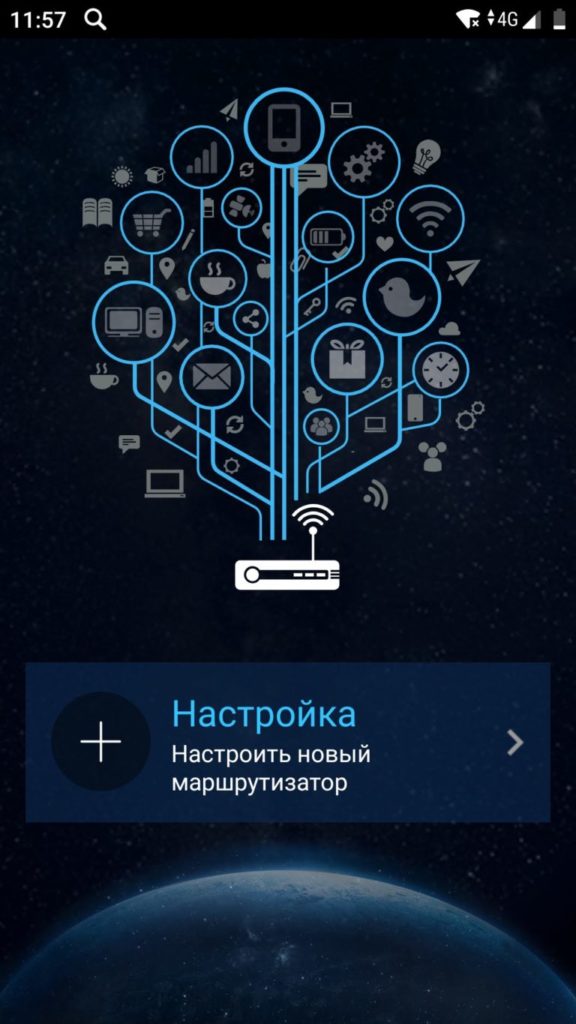
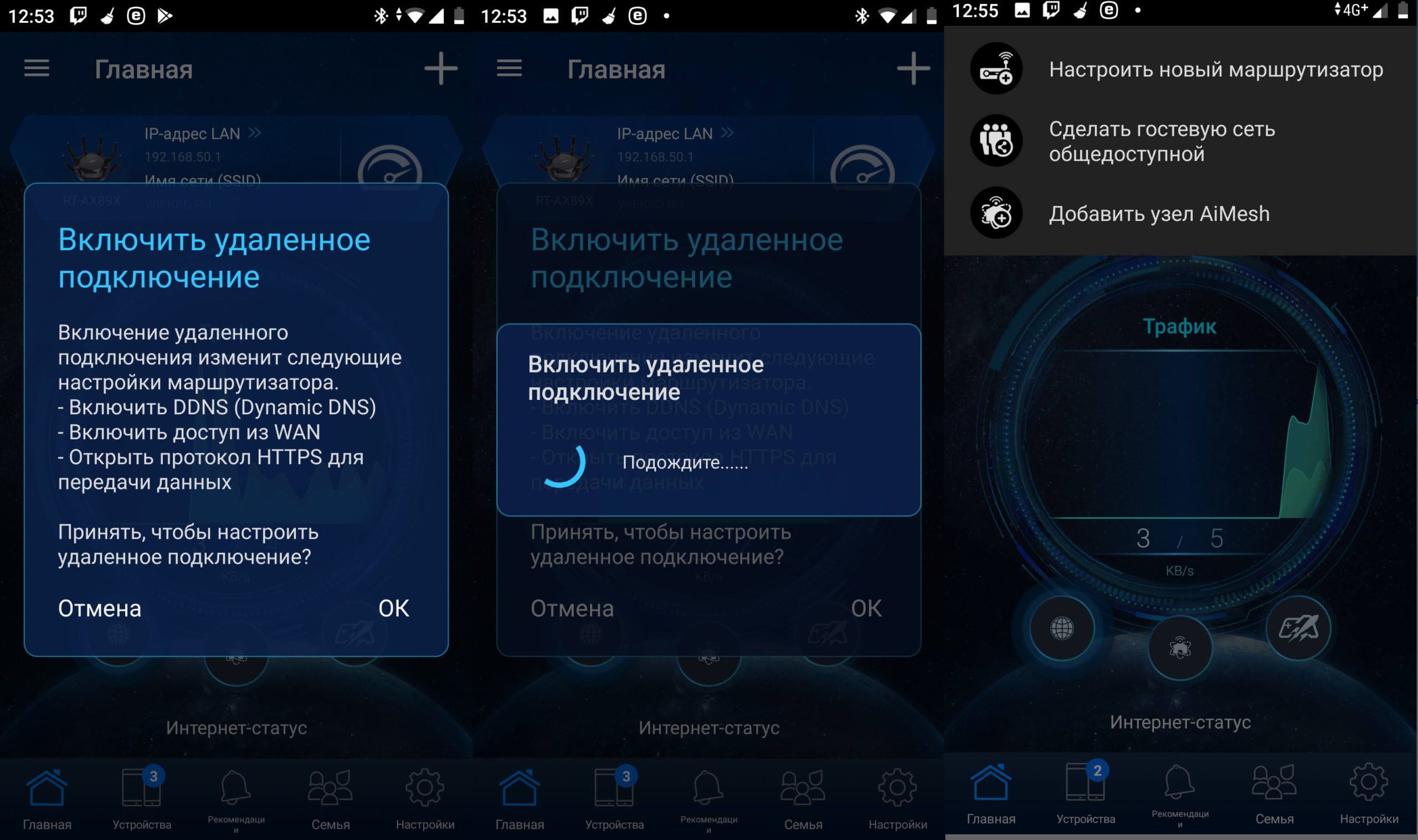
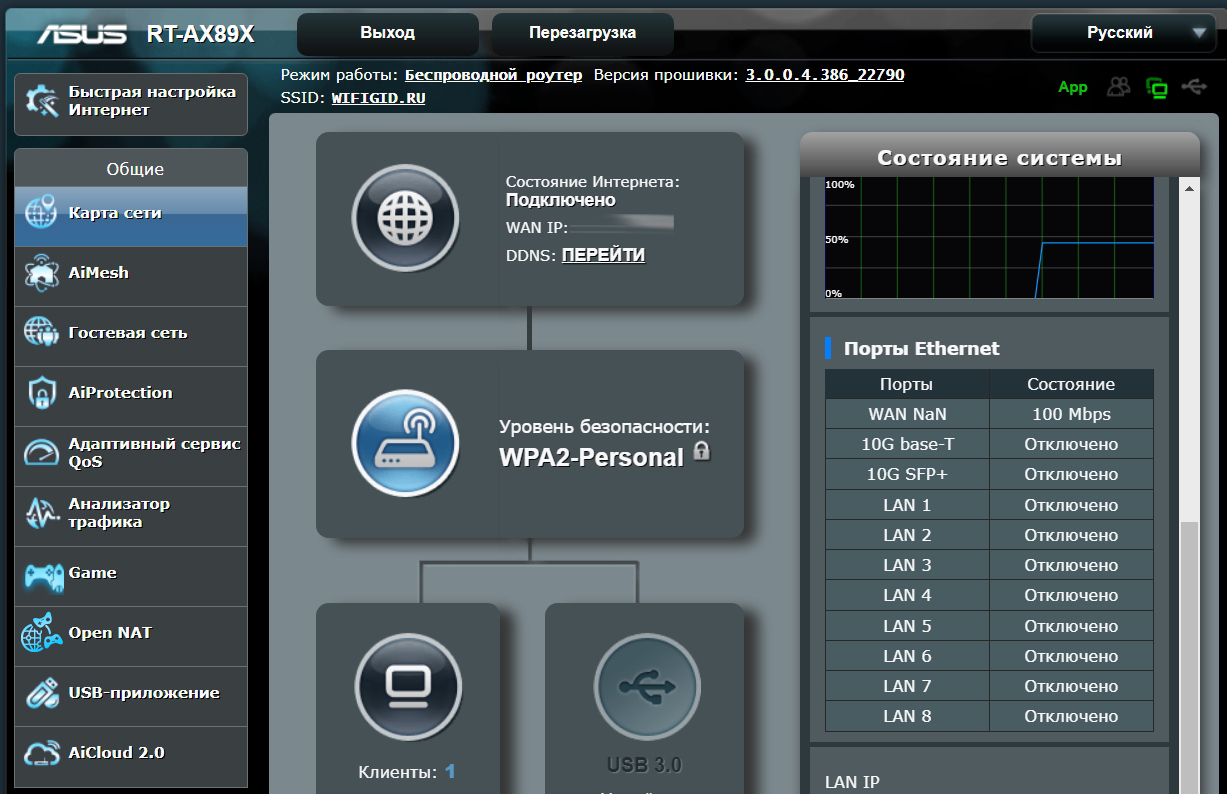
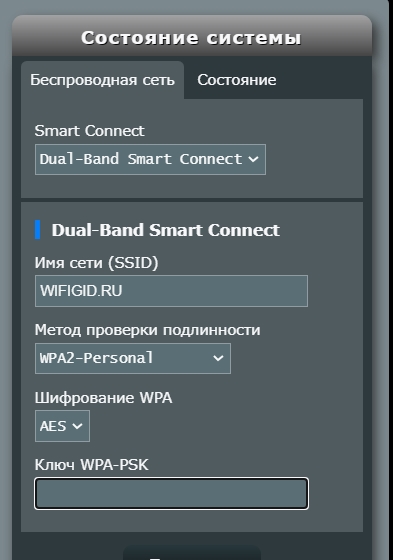
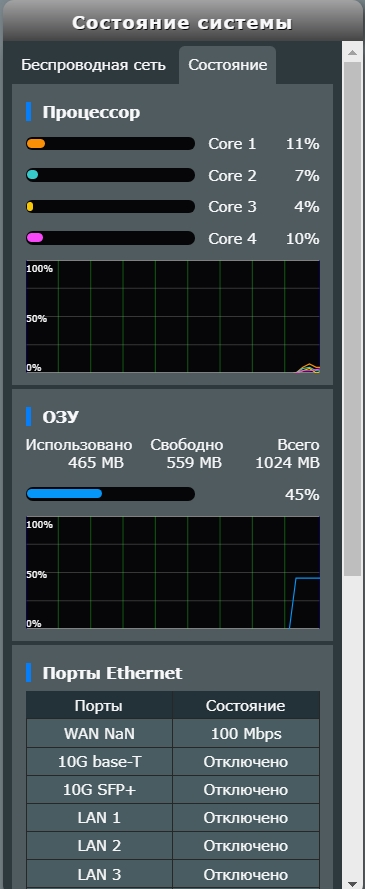
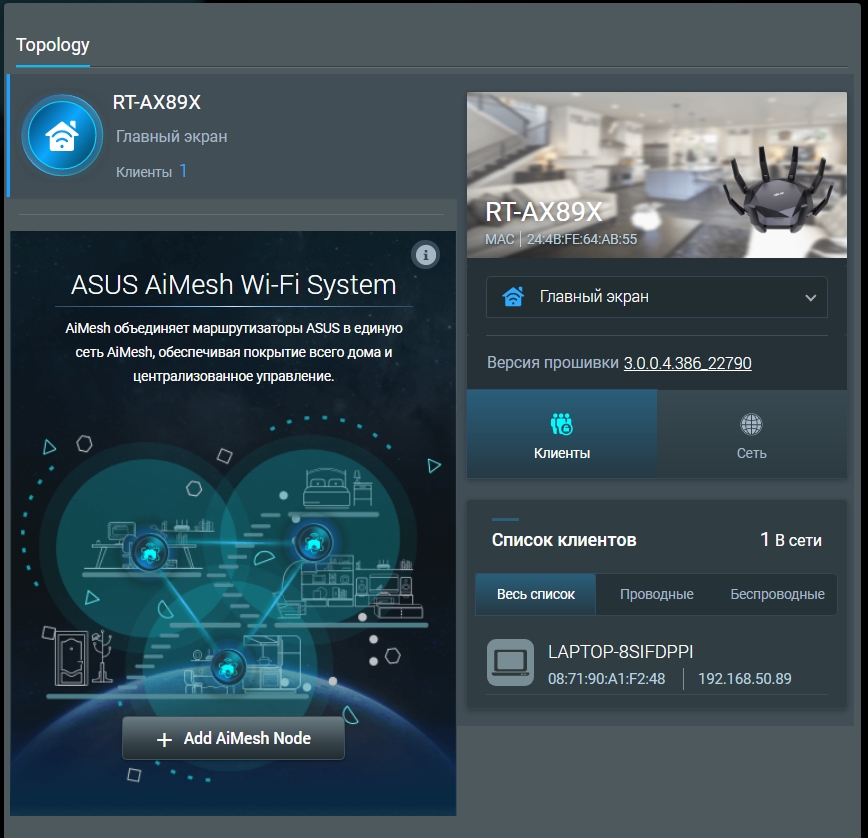
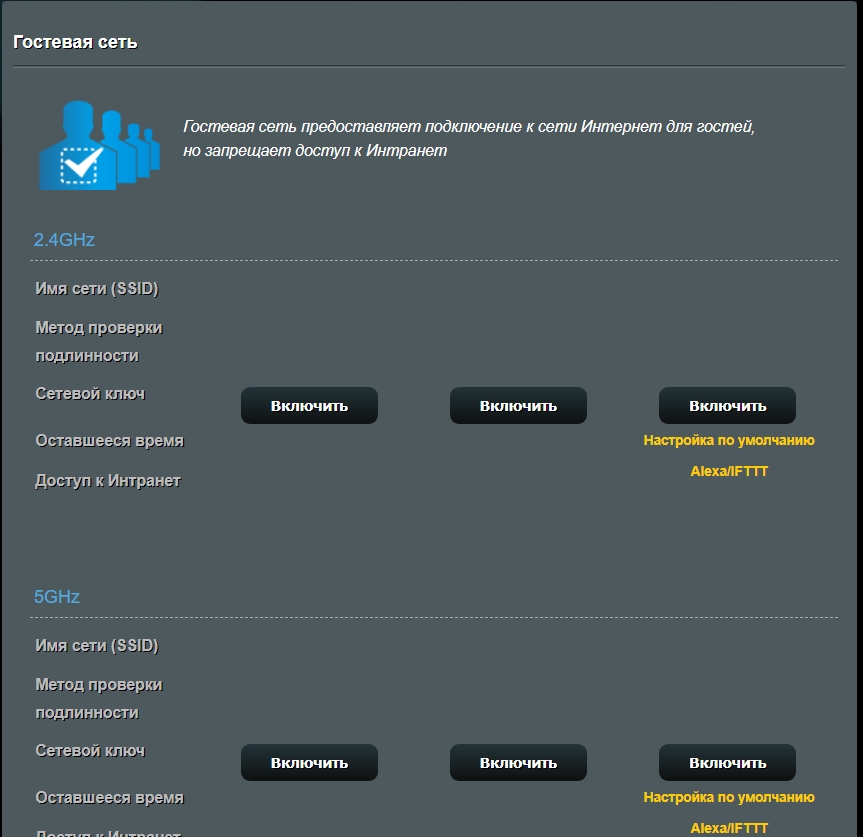
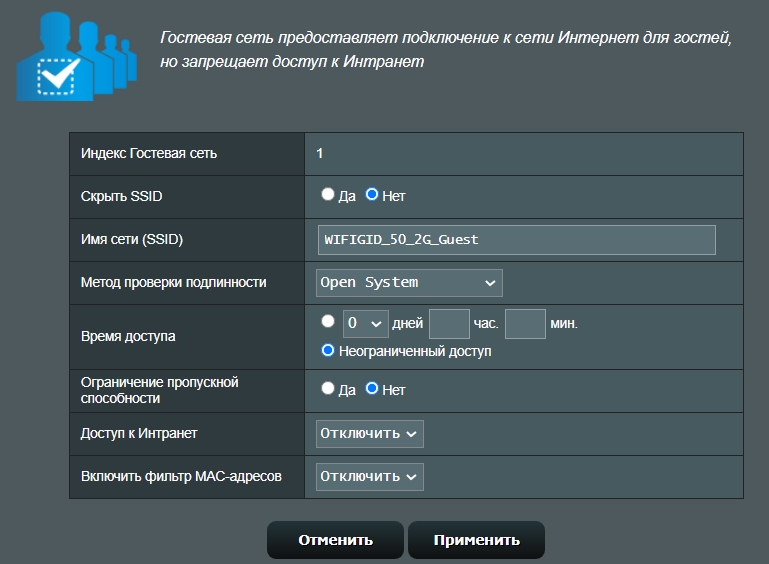
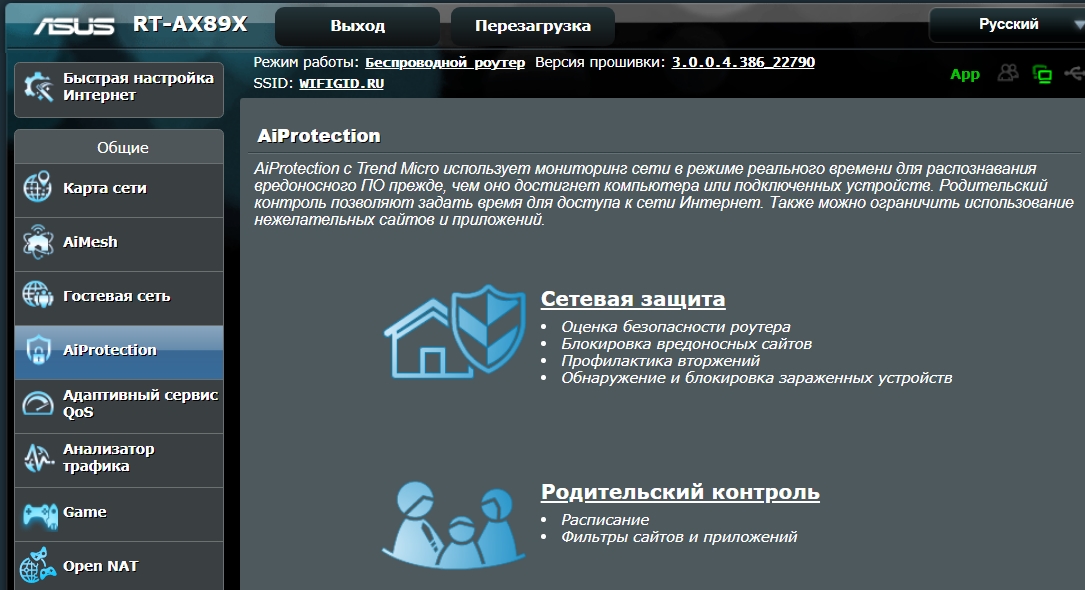
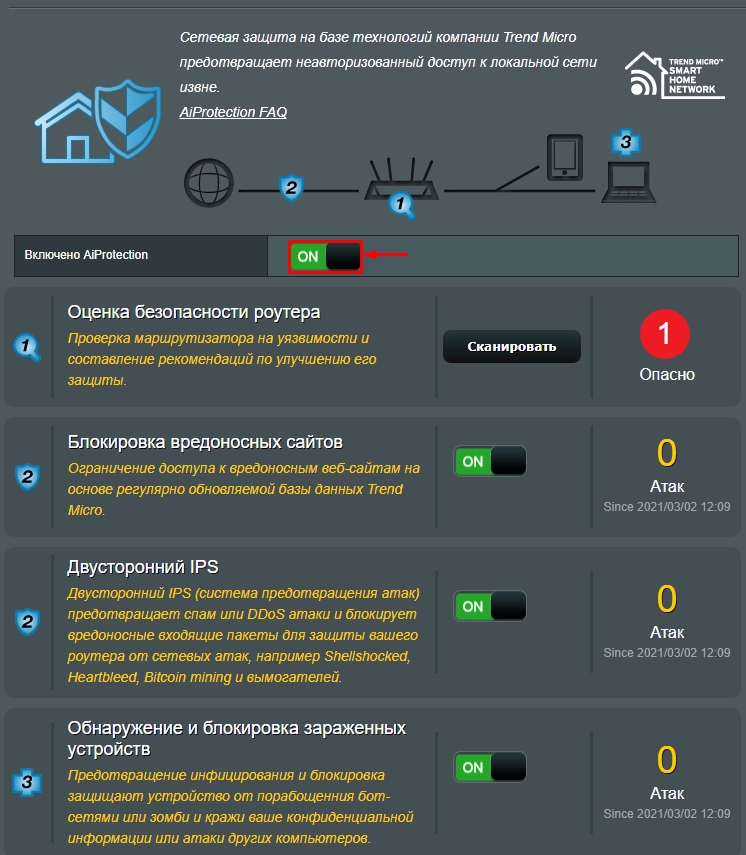
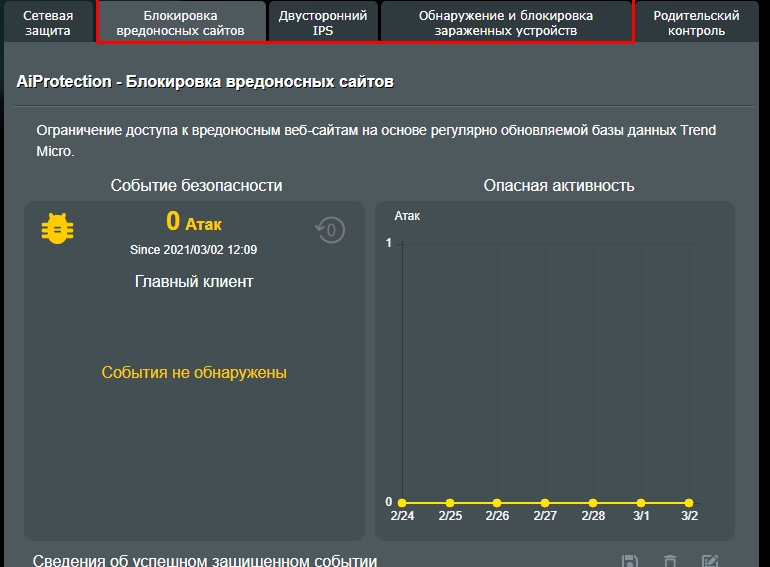
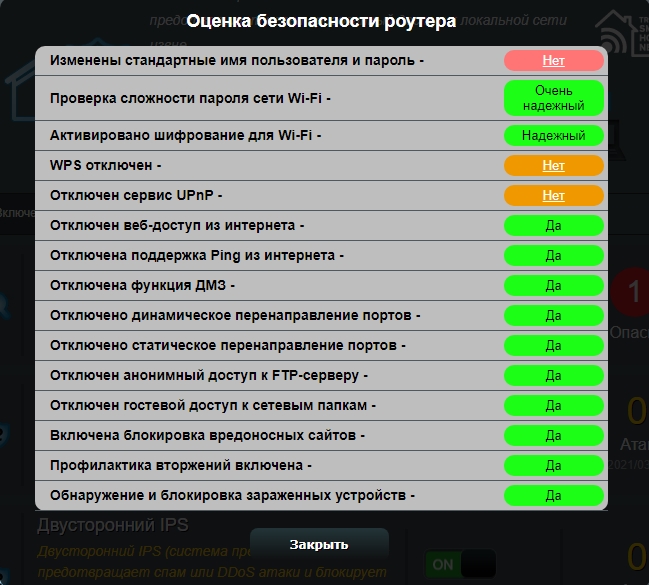
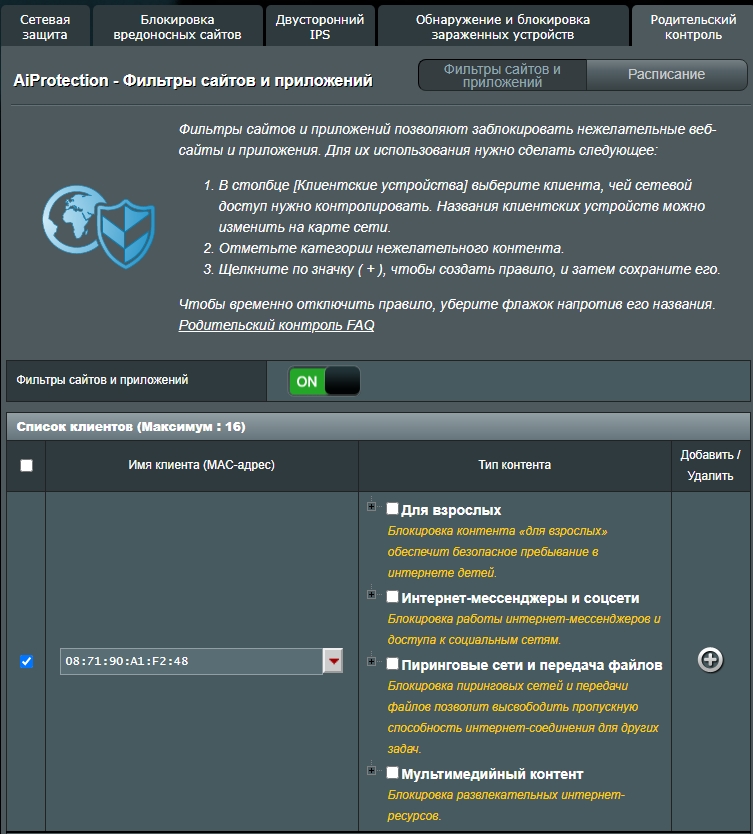

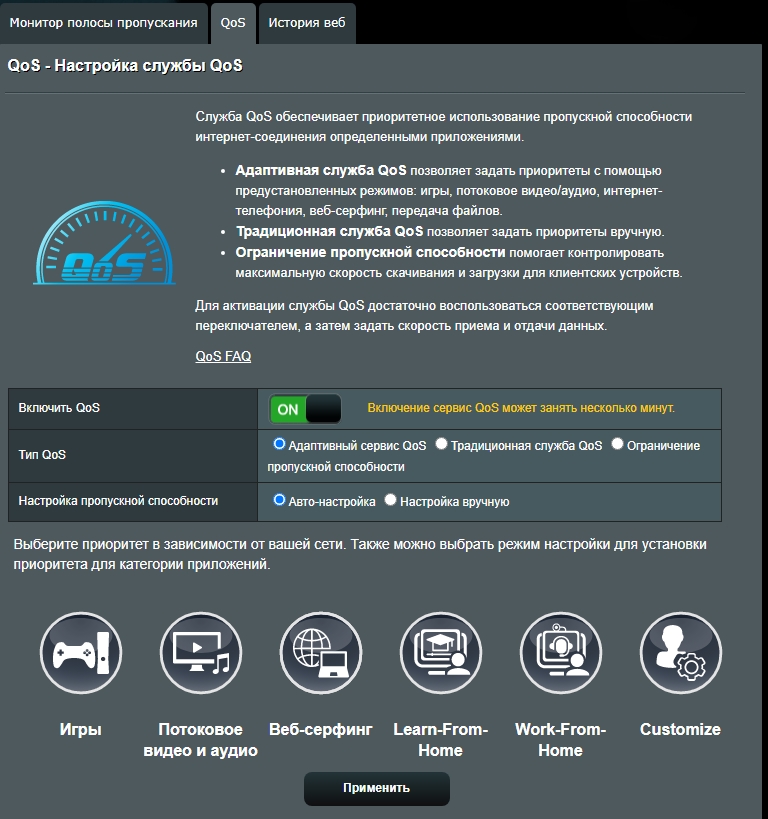
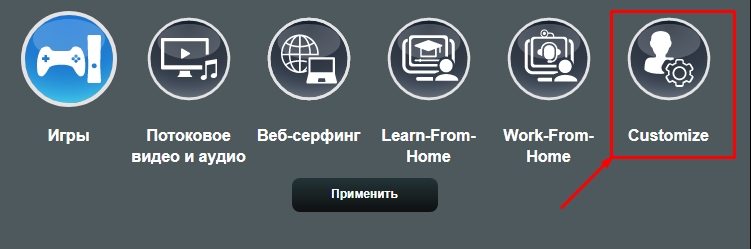
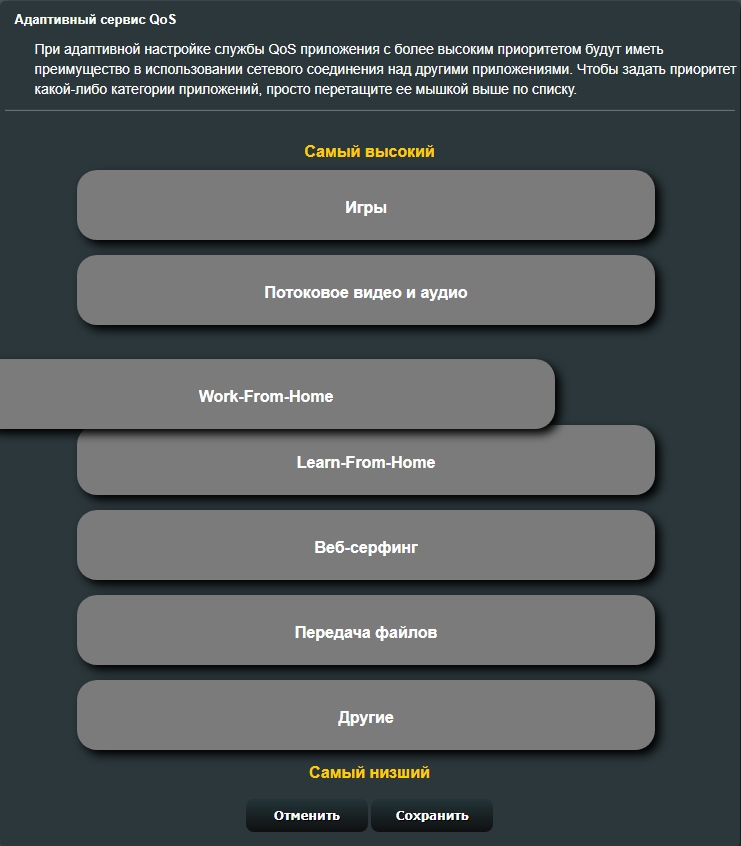
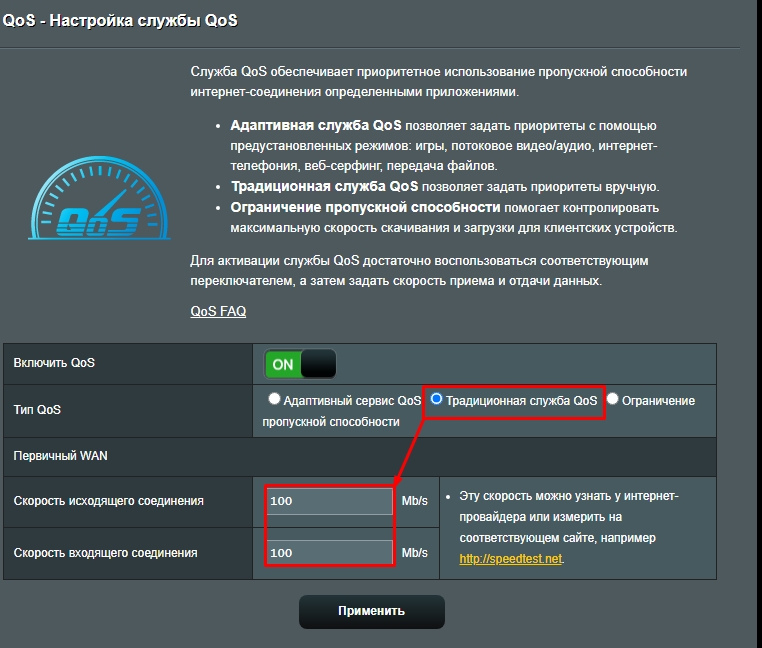
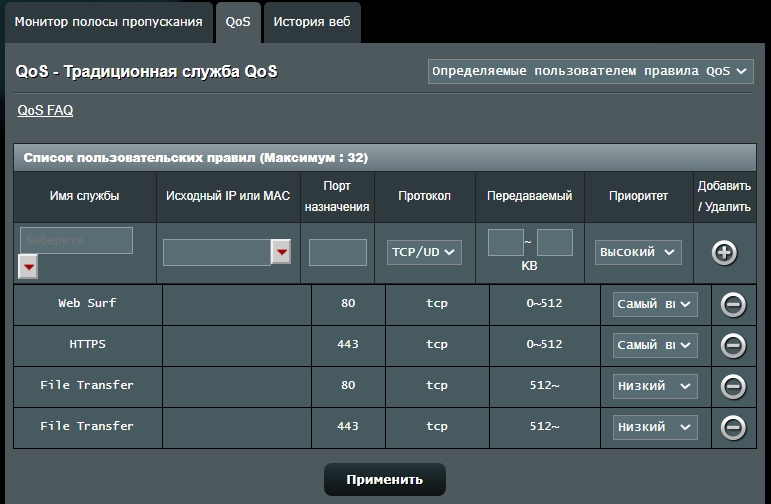
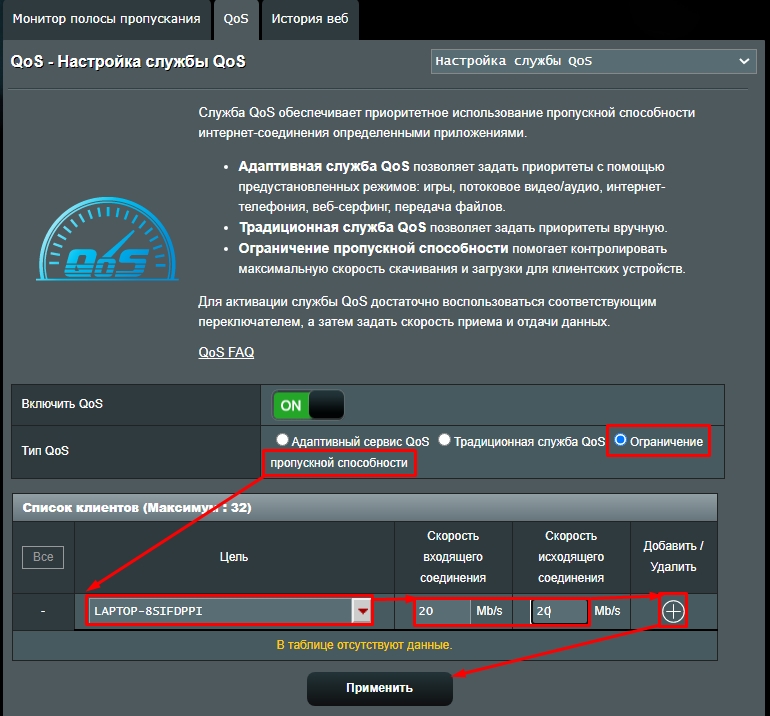
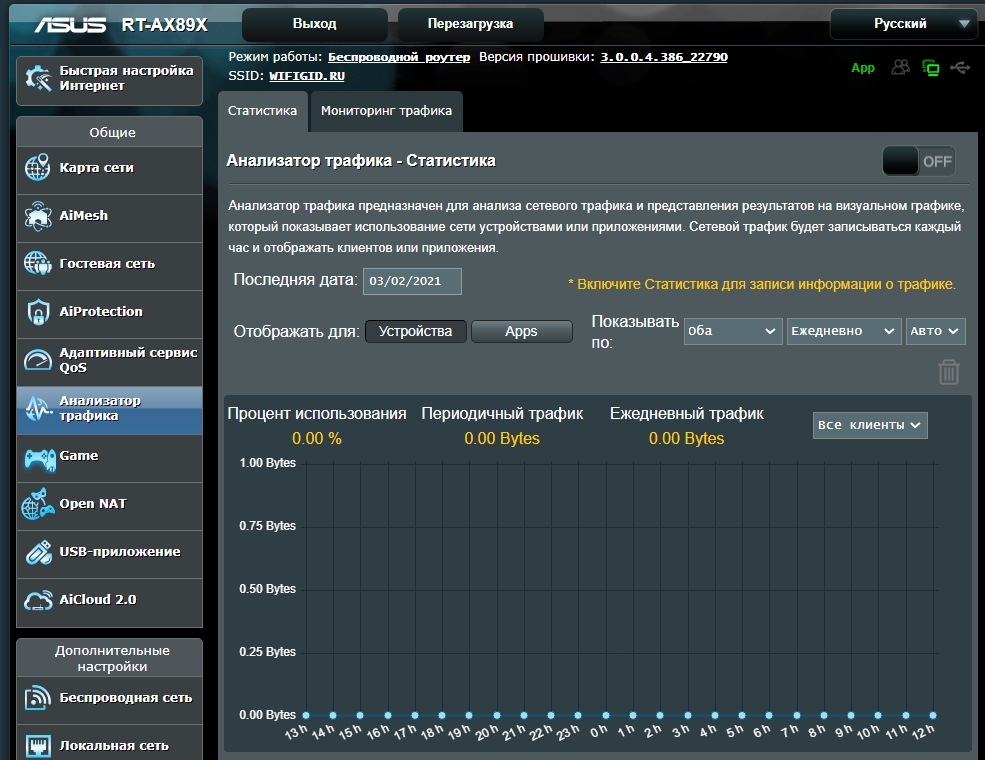
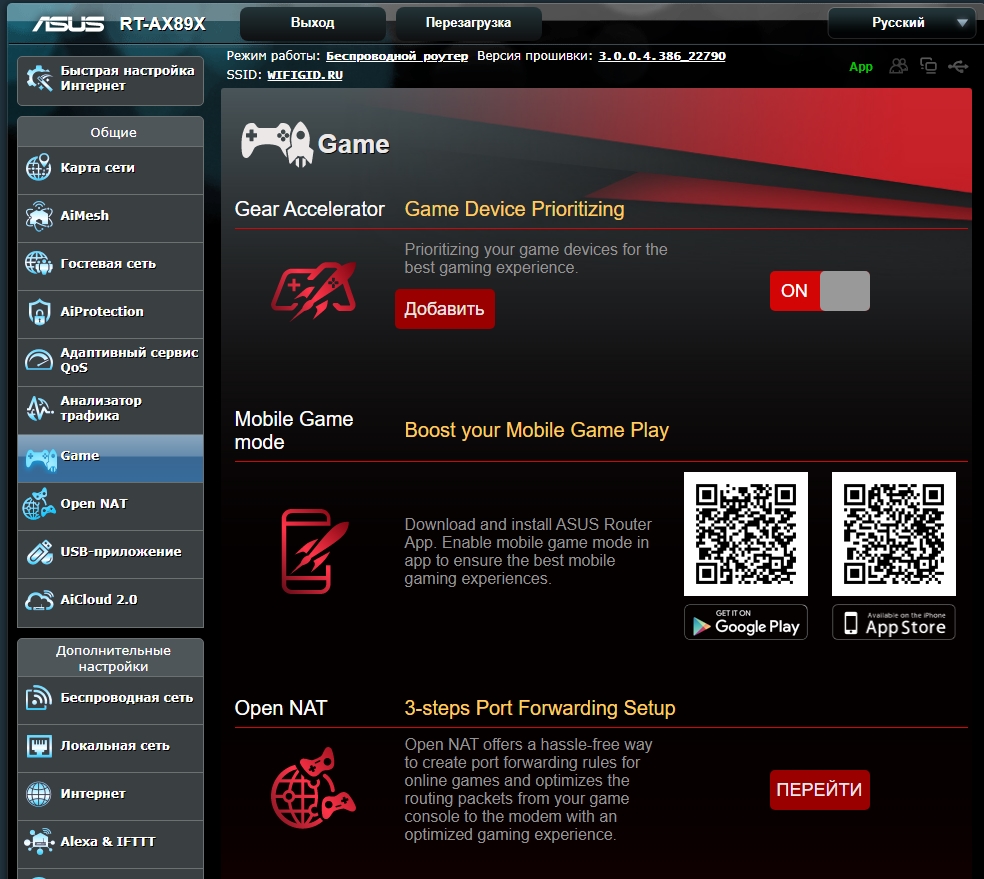
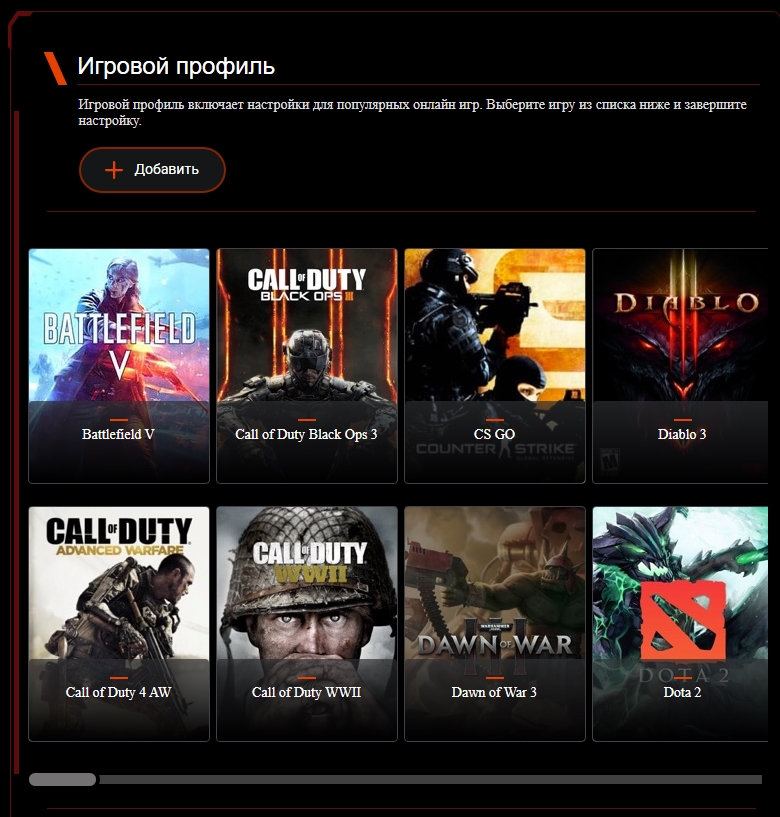
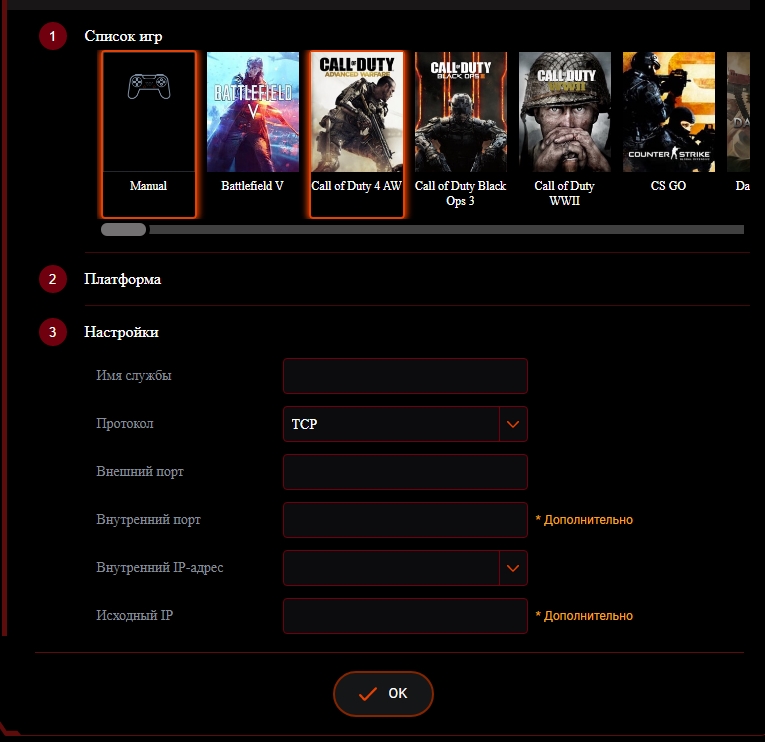
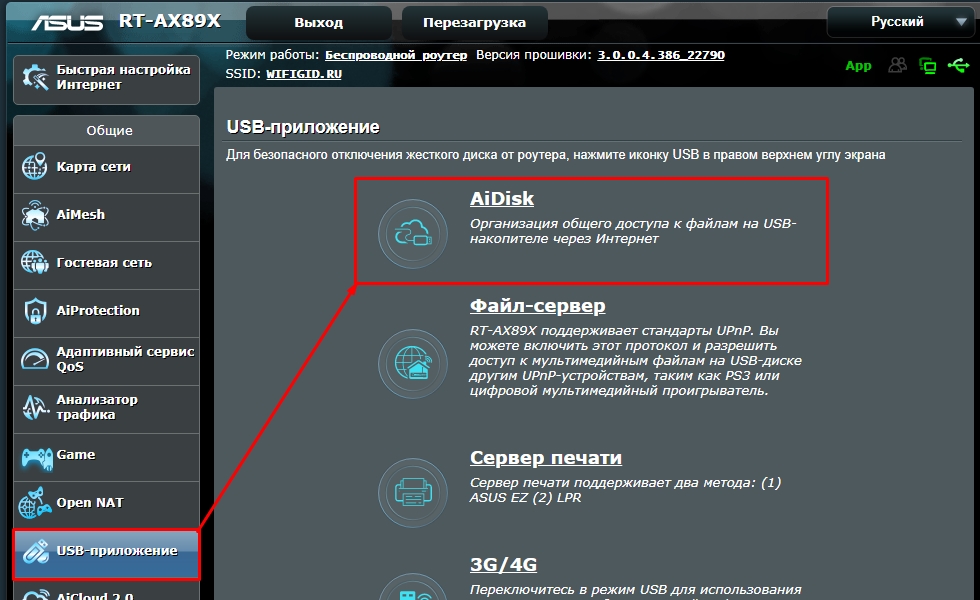
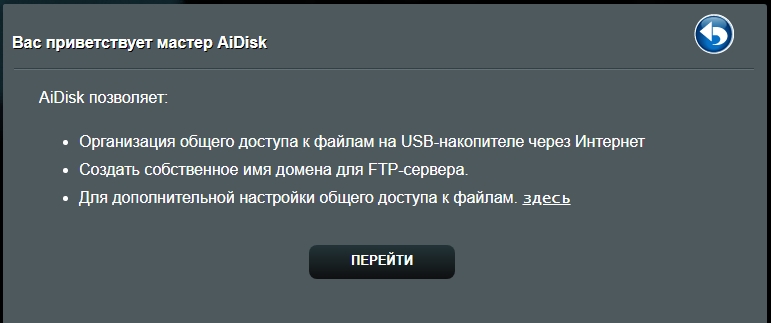
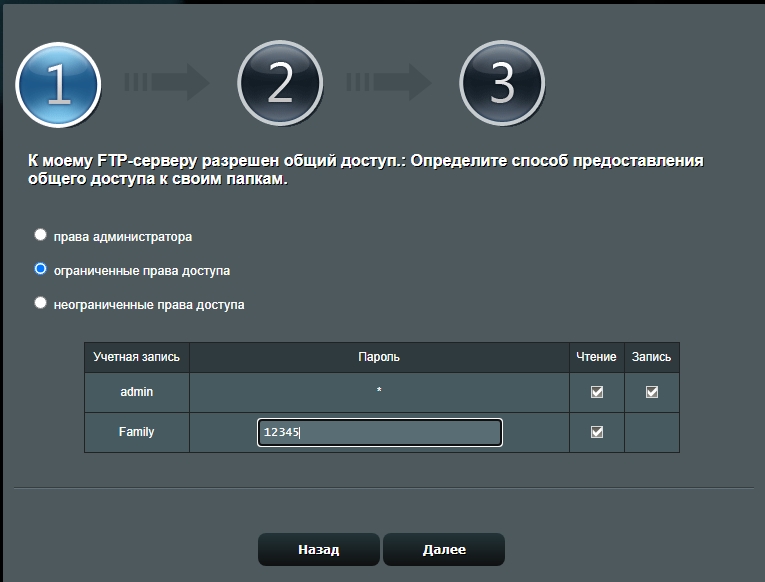
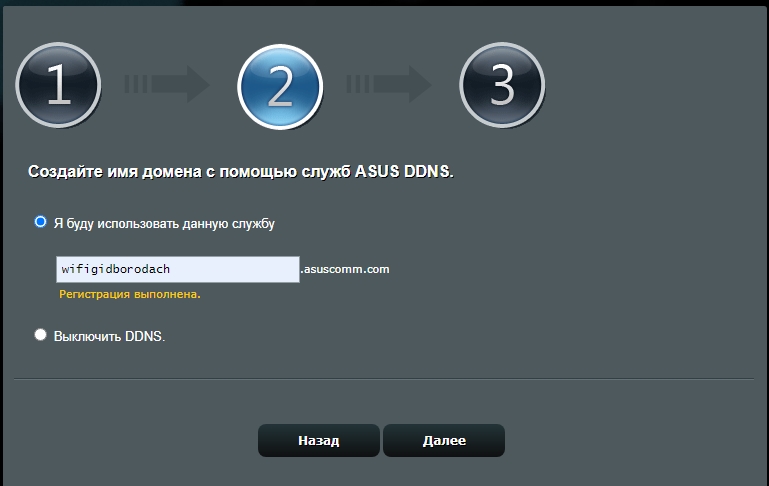
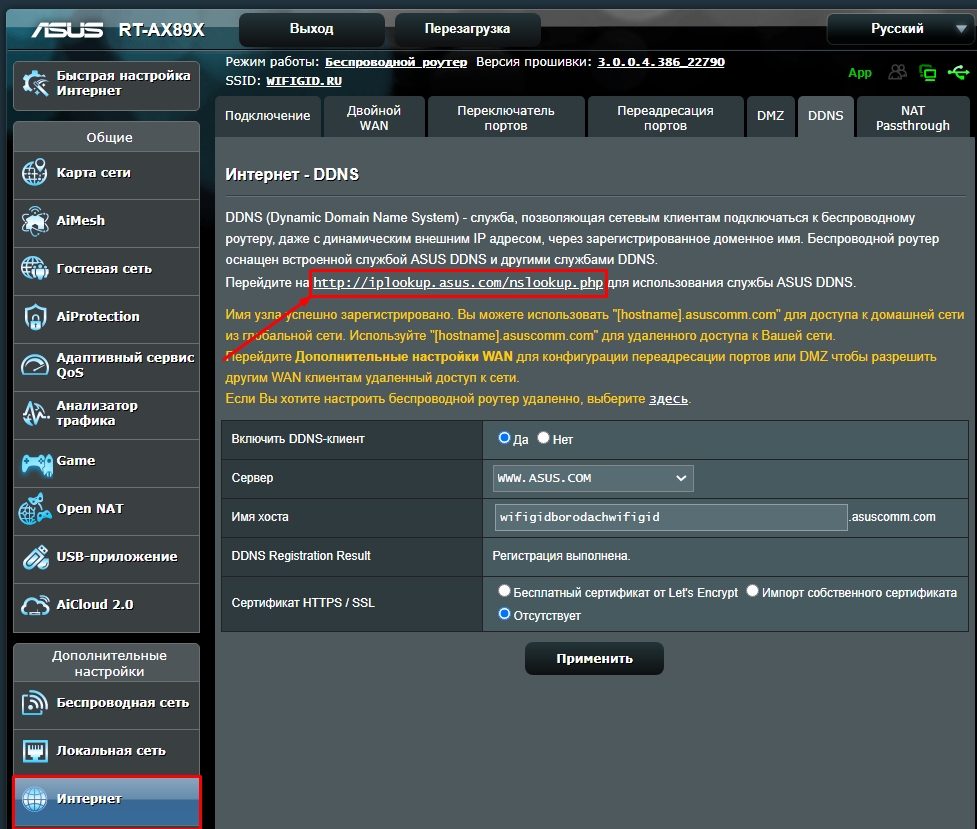
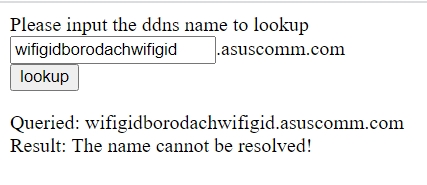
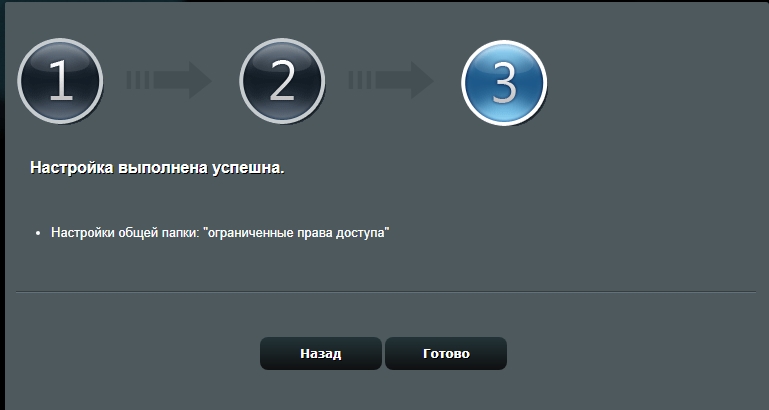
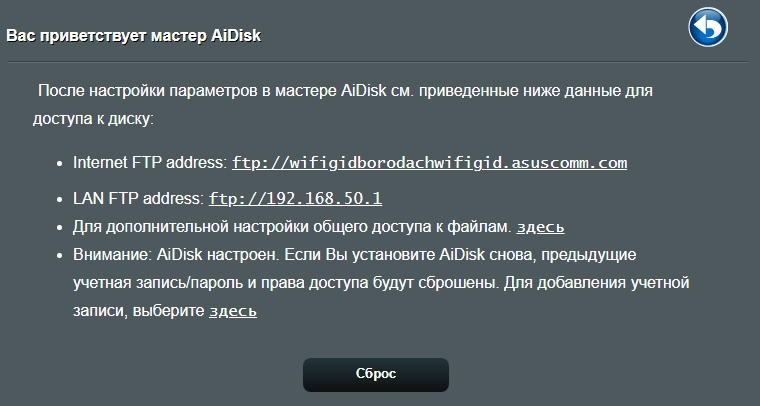
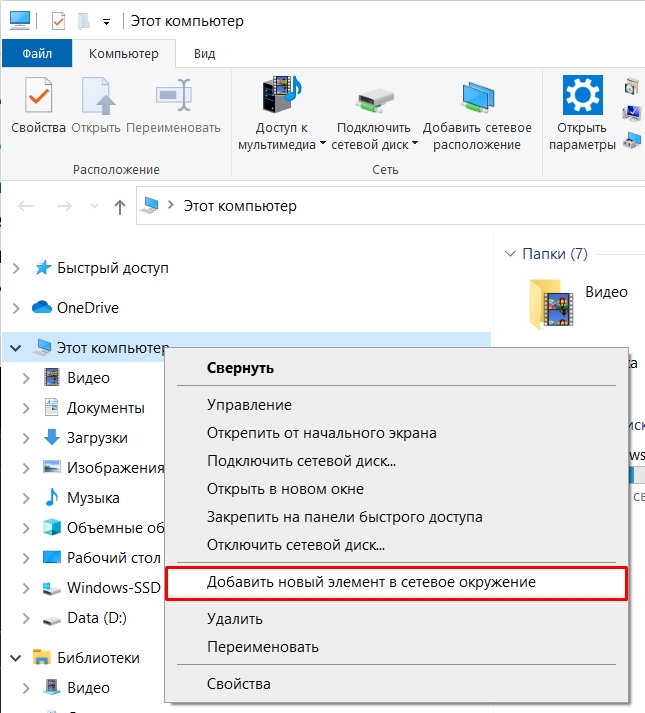
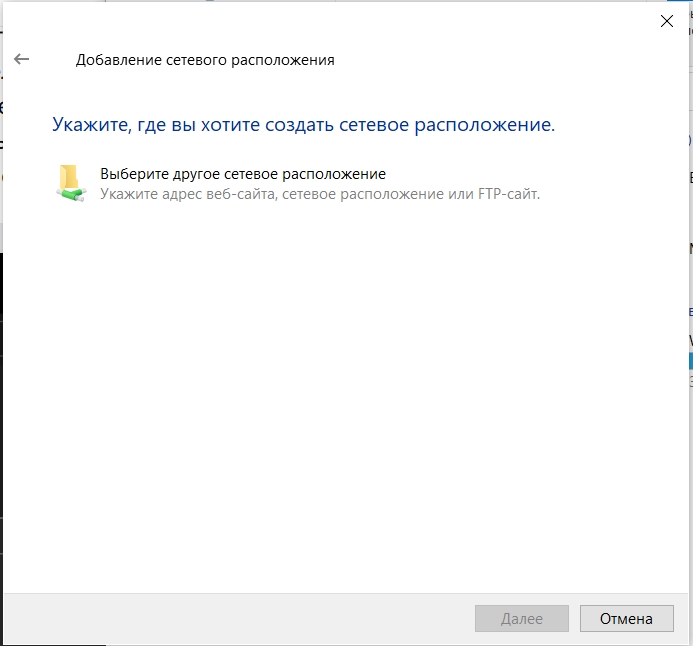
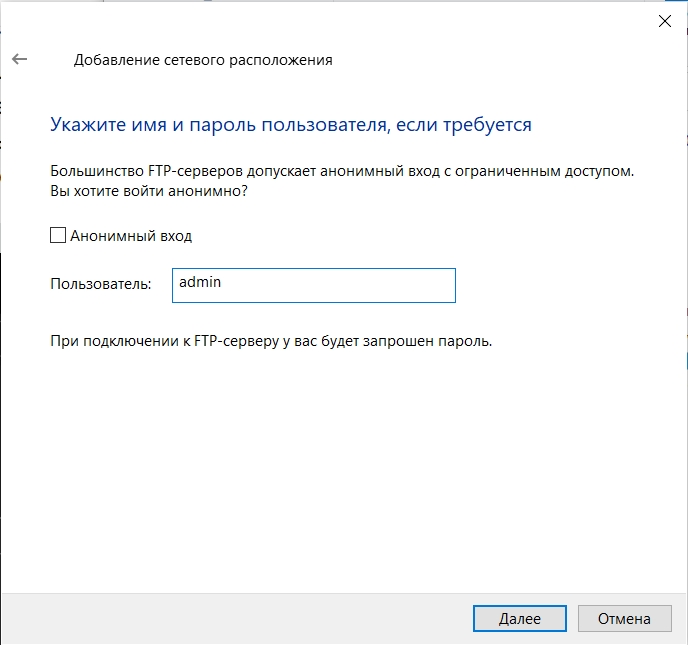
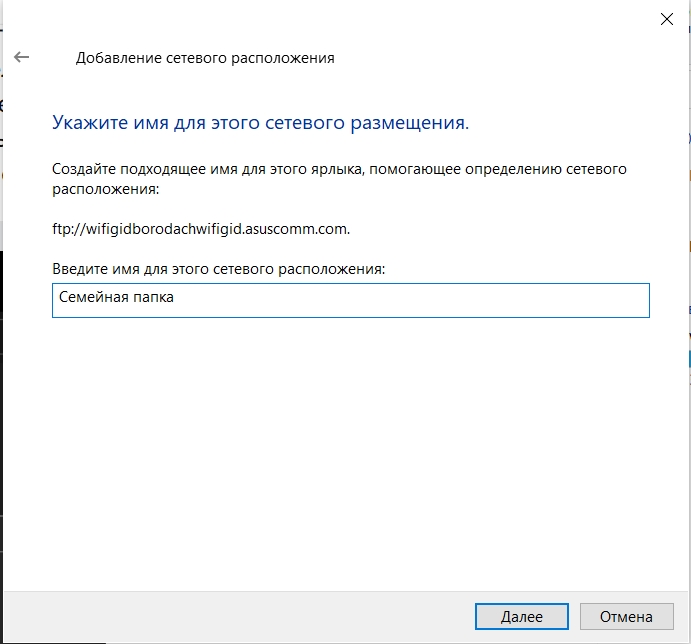
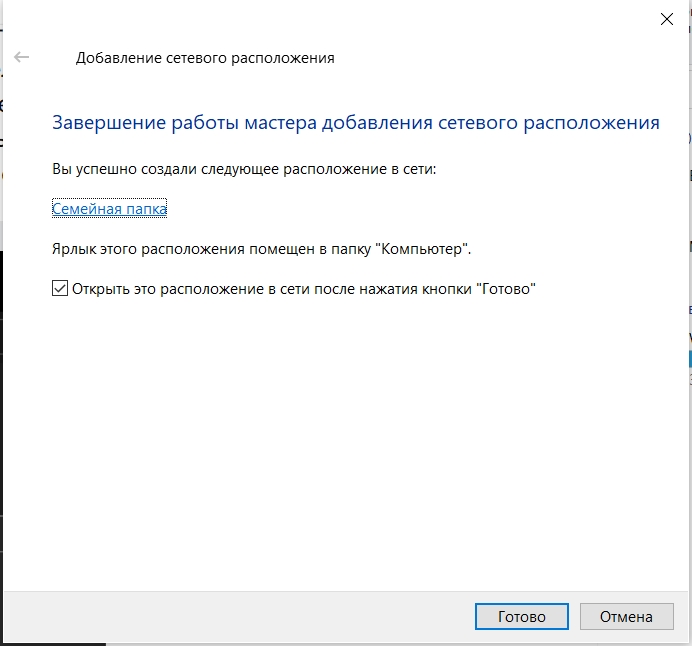
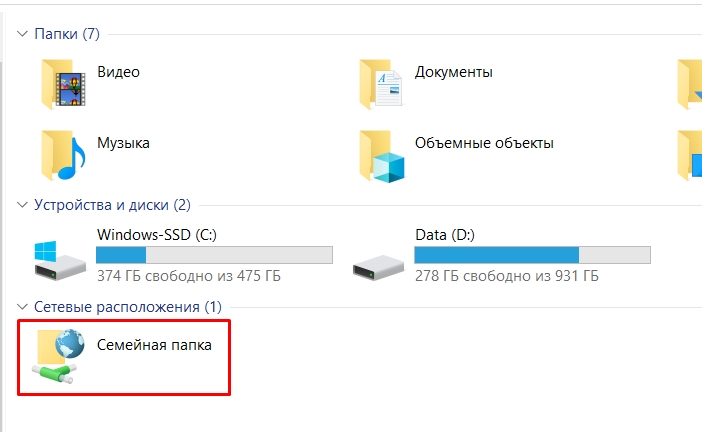
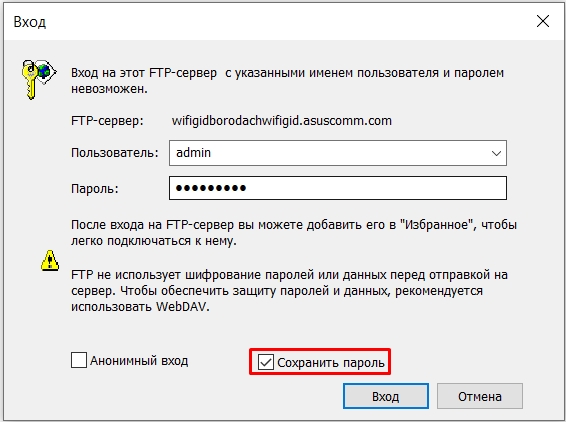
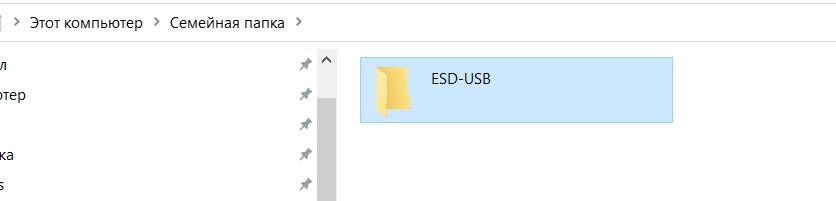
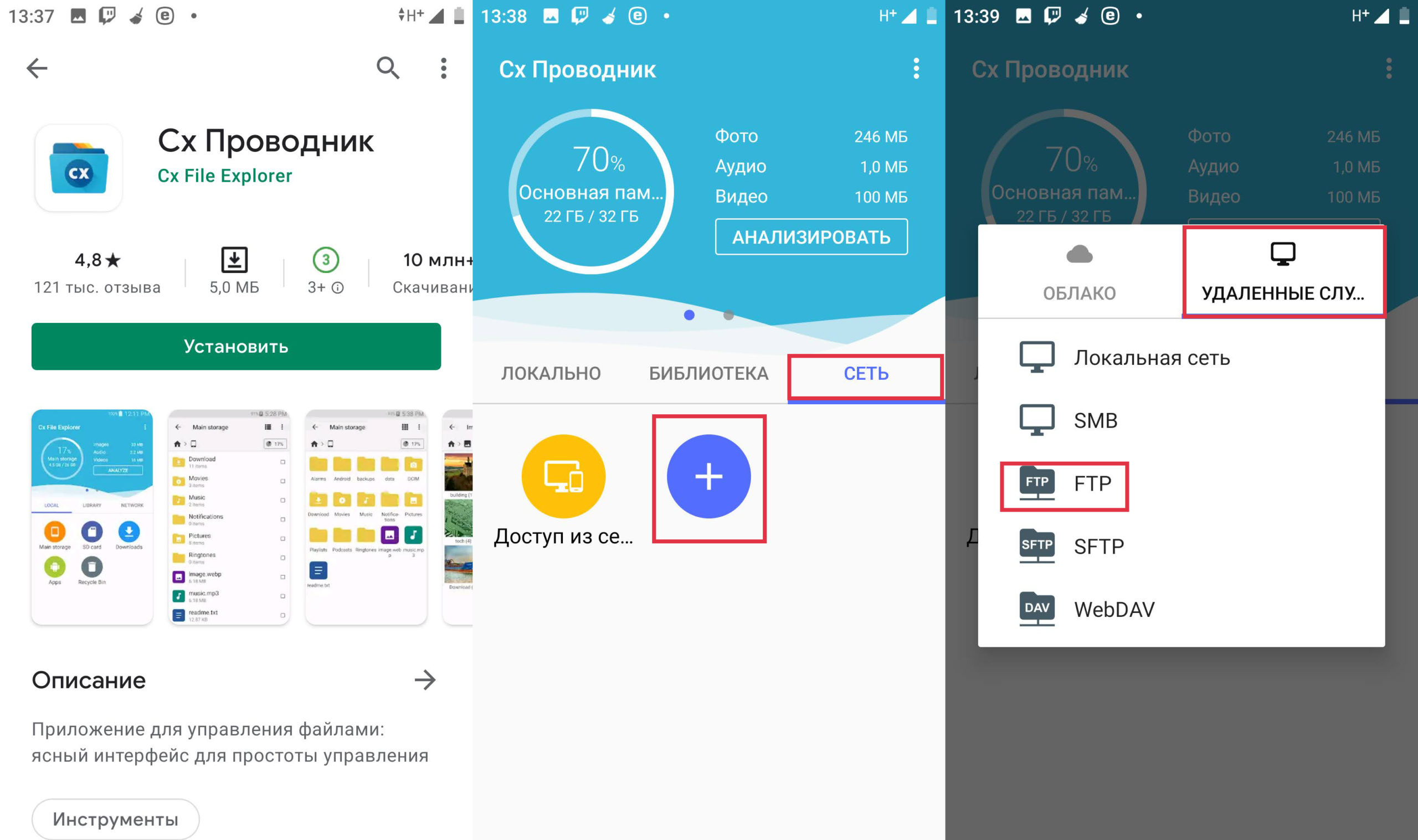
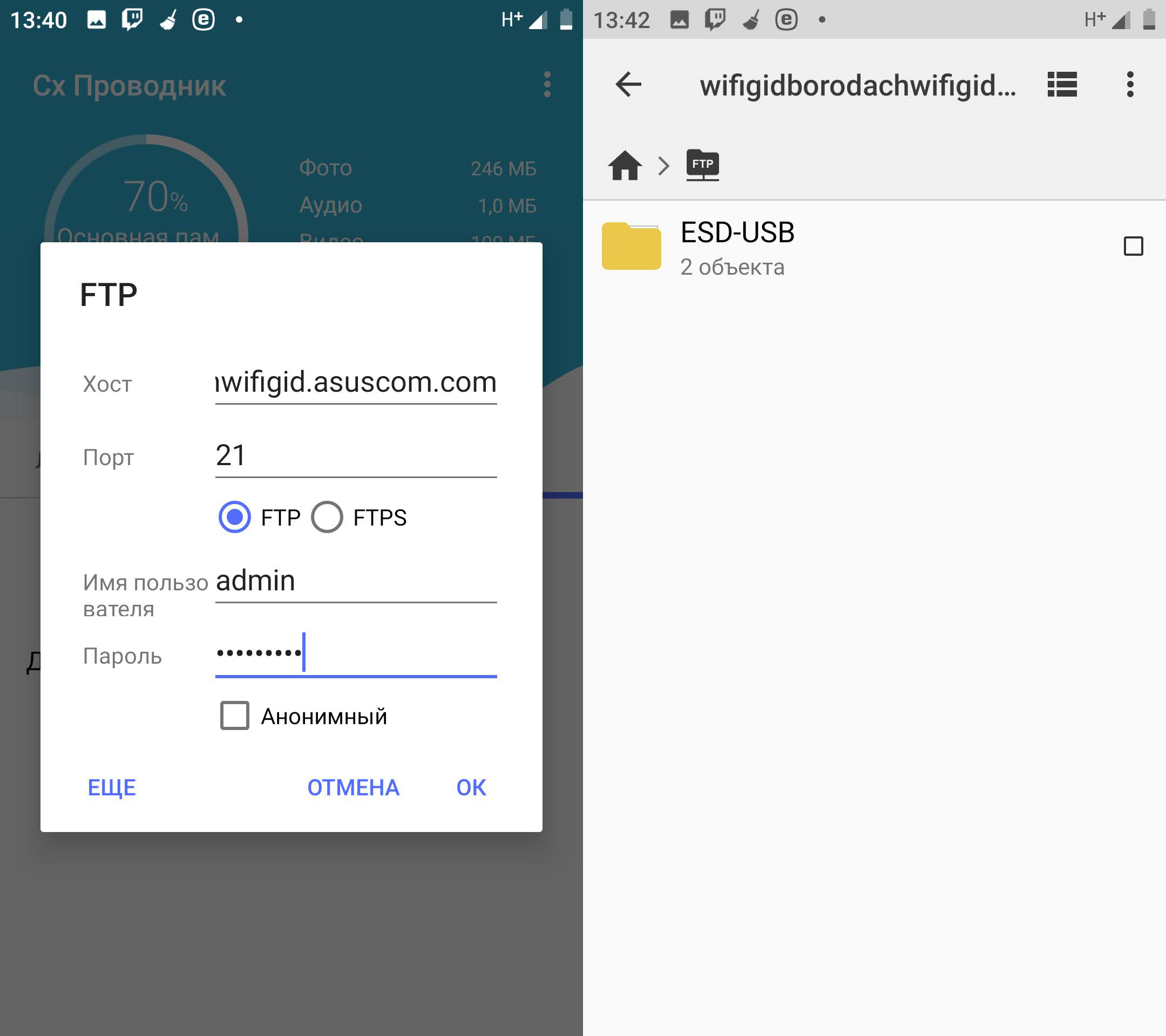
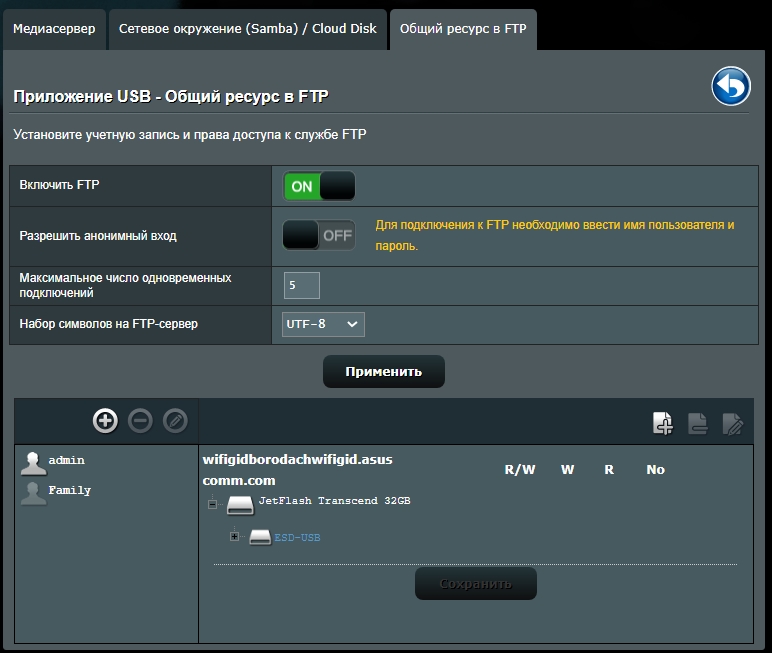
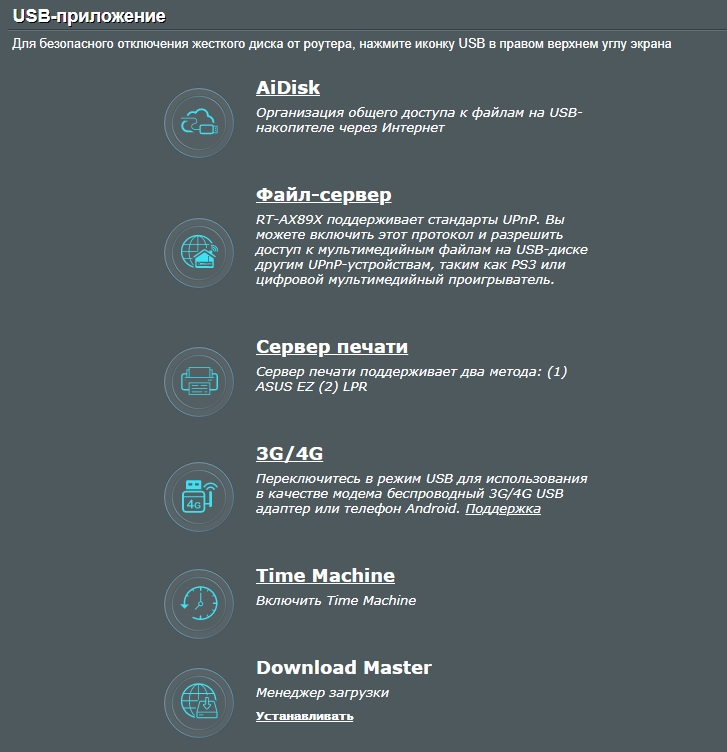
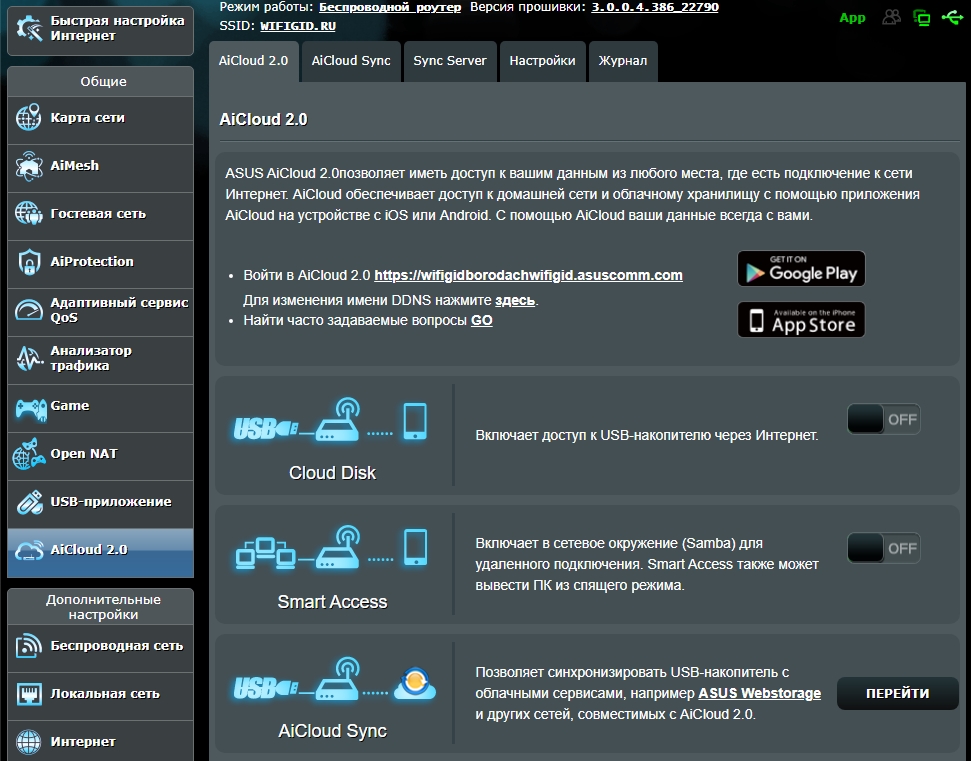
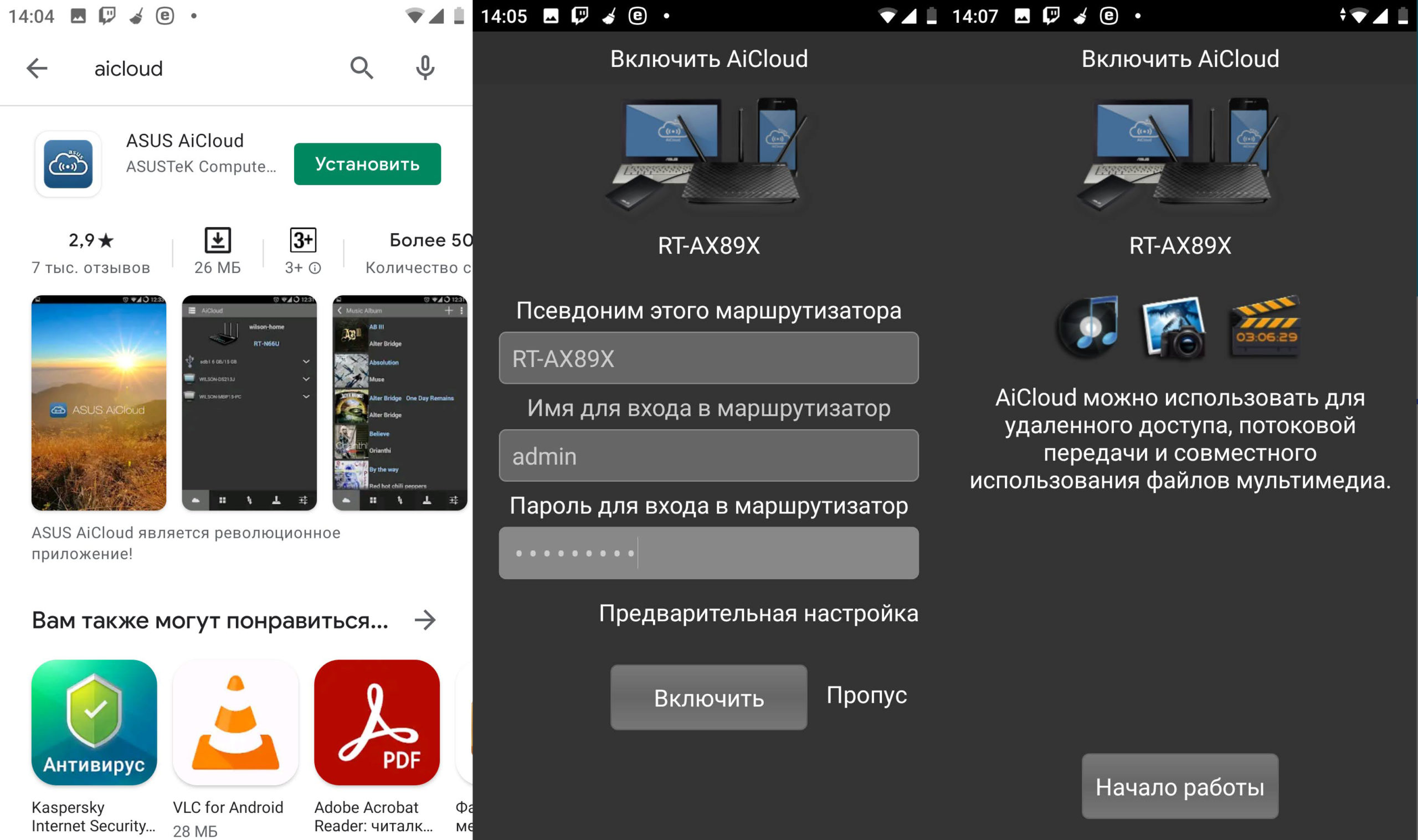
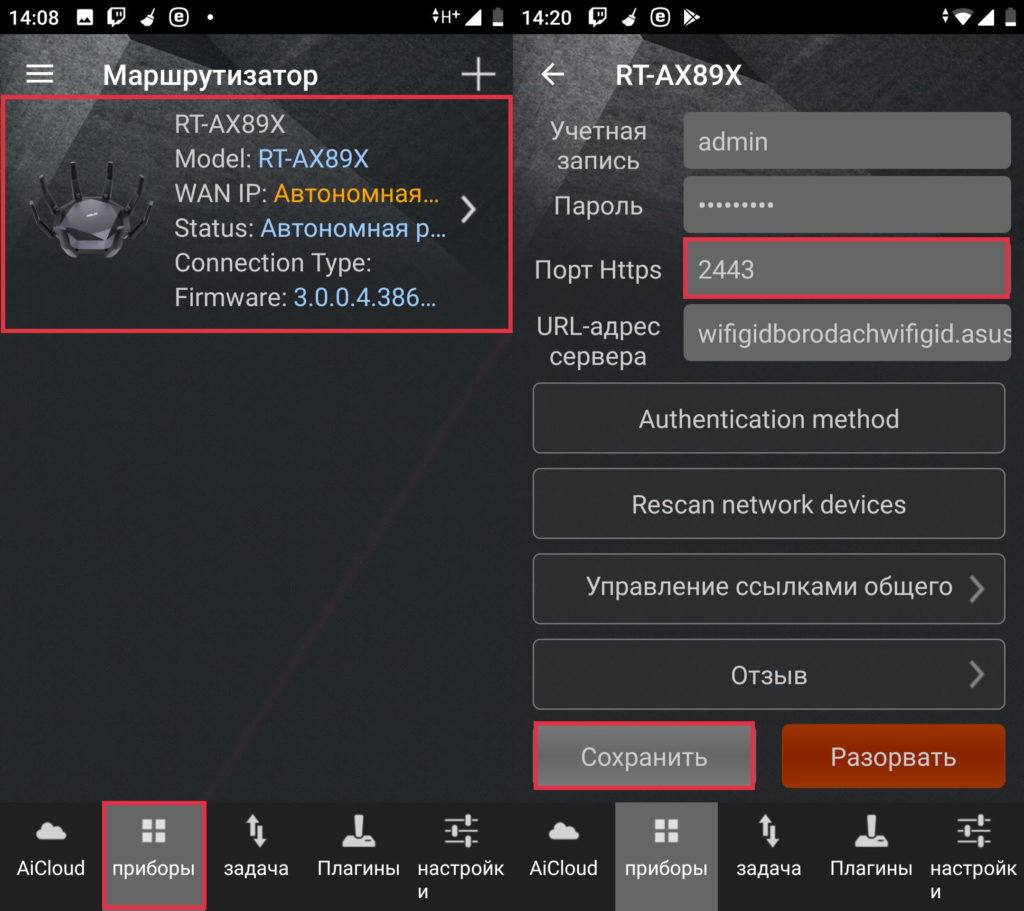
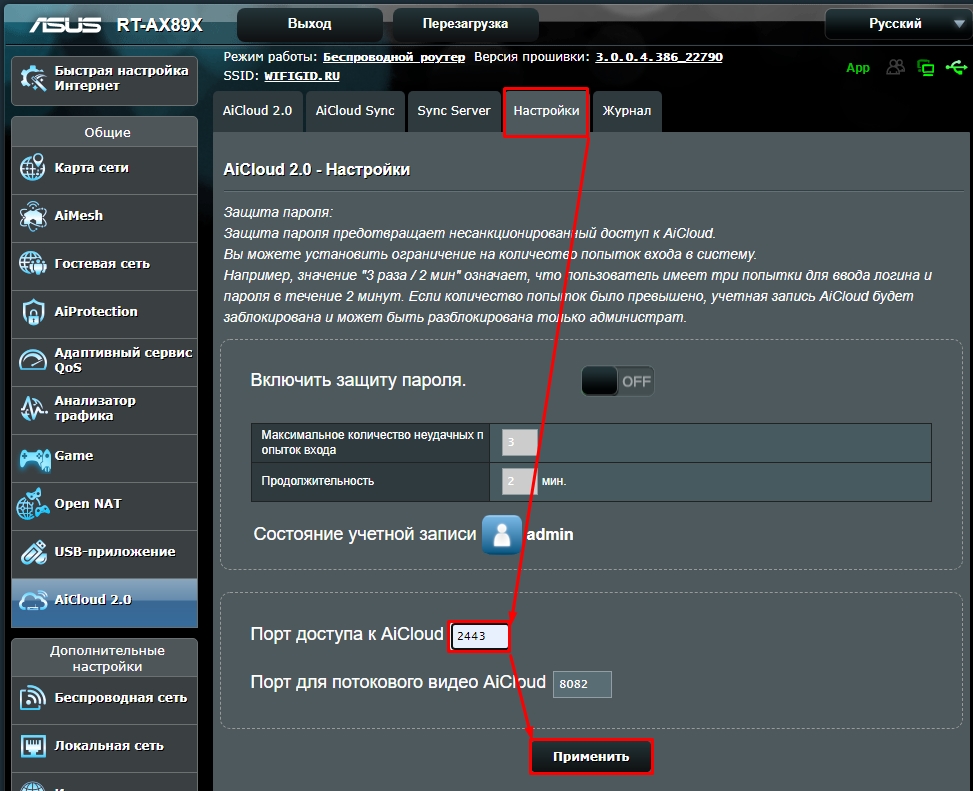
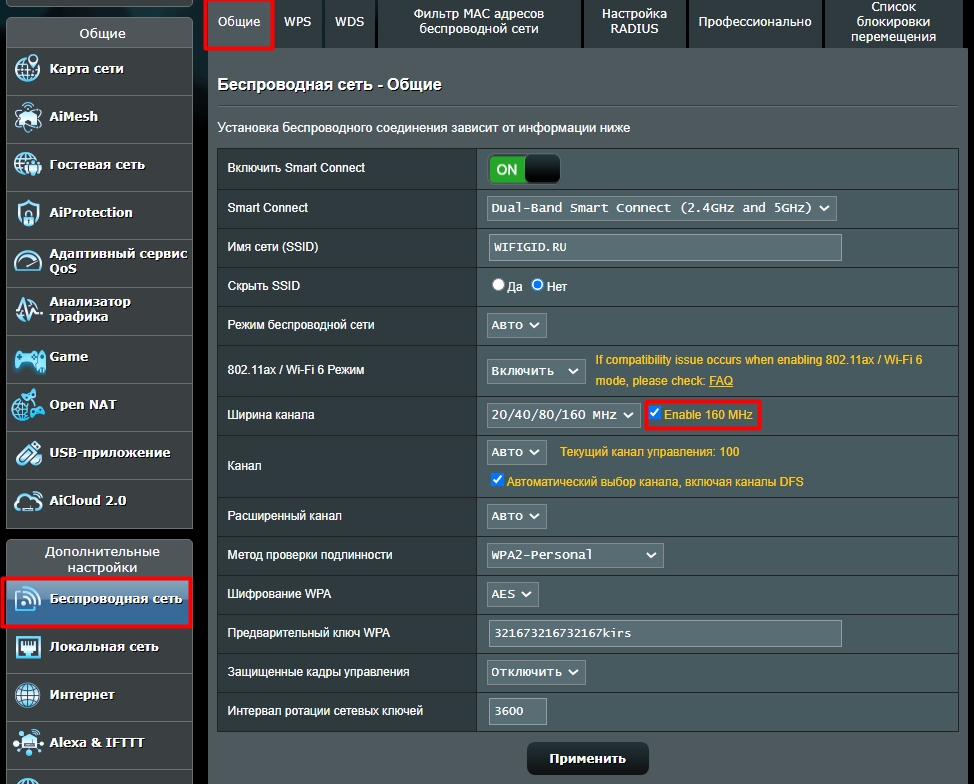
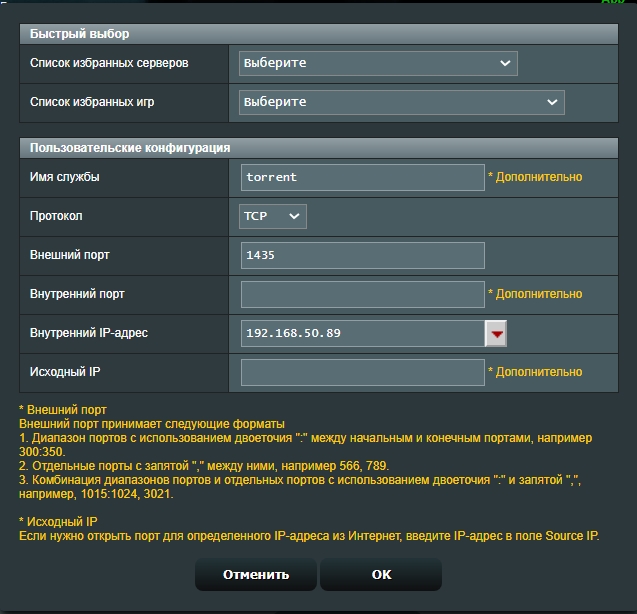
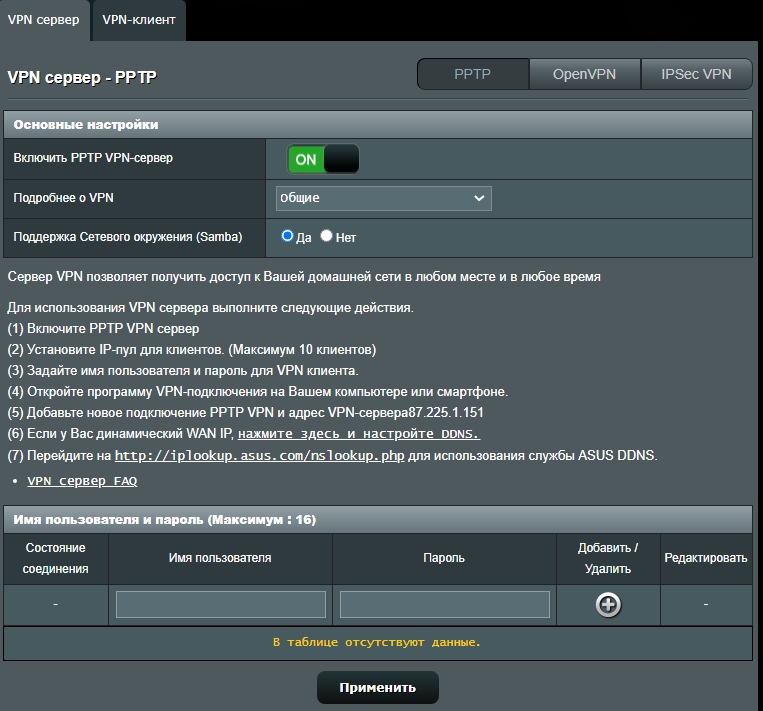
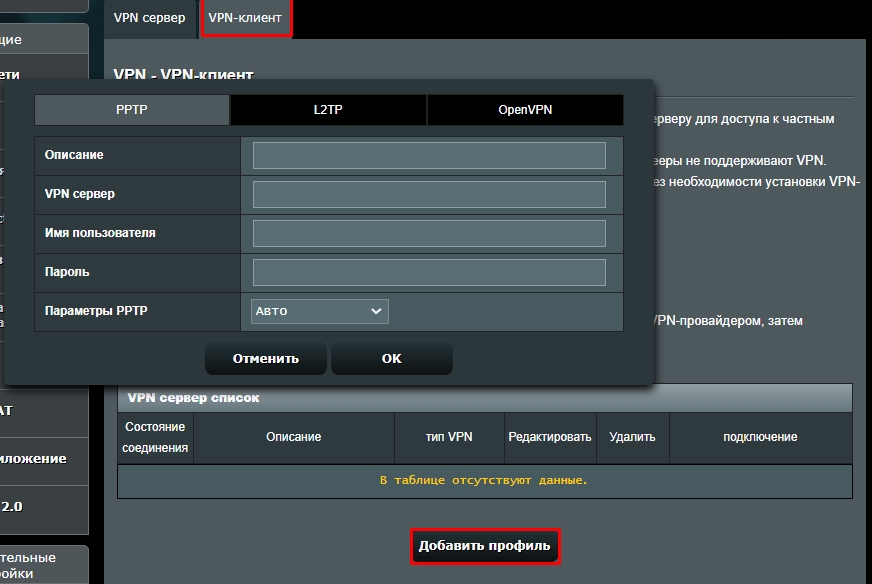
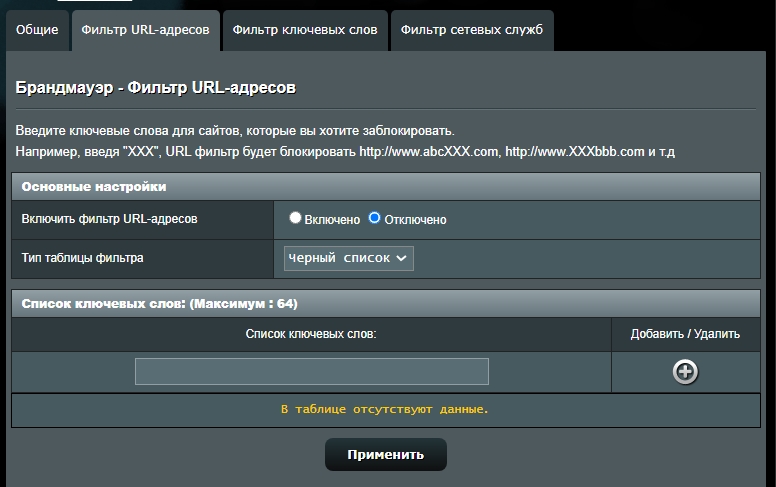
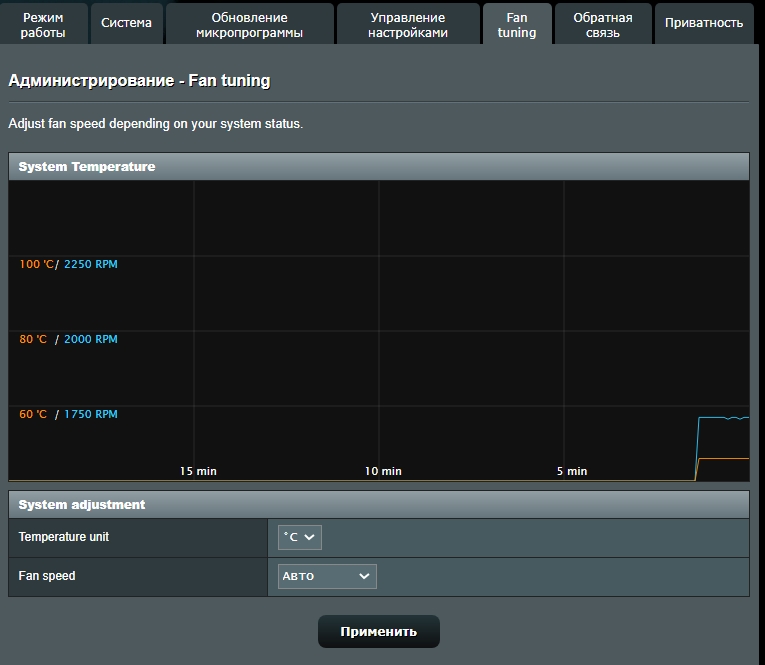




Тоже хочу такой купить, а его в продаже нет. Видеокарт нет и роутера нет. Беда. На нем там майнят по ходу!!!
Интересный но дорогой до неприличия. 60к за роутер дома? Он кофе готовит? У Асуса есть те же АХ55 в 10 раз дешевле. А разница то в чем? А дома и не поймут в чем.
Так я и написал про это. Что если семья из трех человек, то смысла брать его нет. Он предназначен для более большого количества задач и большого количество подключений. Плюс он нужен в только в том случае, если ты будешь пользоваться всеми фишками, как обычную точку доступа его брать также нет смысла – для этих целей можно взять дешевый аппарат за 1500 рублей и его вполне хватит. Все же этот роутер нужен для FTP, для VPN, для контроля трафика и всего прочего.
Спасибо за хороший развернутый обзор.



Собираюсь брать такой, так как дома очень много техники, а роутер типа rt-ac56u уже не вытягивает
еще раз спасибо
Переплата за бренд, за качество, за функционал – и здесь это одно из лучших на рынке. АСУС ушел очень далеко вперед от остальных производителей подобного железа.
Слишком шумный! В некоторые комплектации кладут зарядки acbel вместо оригинального блока asus, что выглядит некрасиво для роутера такой ценовой категории. Про зарядку некритично, а вот от звука работы вентилятора, особенно в тихой комнате или ночью устаёшь!
Спасибо за дополнение. Пробовали играться с настройками вентиляторов? – не помогает?
А у вас слышно, как работает роутер? Не подскажите, где найти эти настройки работы вентилятора?
«Администрирование» – «Fan tuning». Слышно, но он стоит в прихожей, где особо никого это не напрягает.
Доброго дня!
Рассматриваю к покупке модель RT-AX88u, стоит ли переплатить и приобрести RT-AX89x, какие плюсы минусы? Сейчас пользуюсь rt-ac88u и rt-ac56 в aimesh недостаточно зоны покрытия.
Здравствуйте! Именно в этом случае “переплатить” подходит под покупку еще одного такого же роутера. И сразу напрашивается вопрос – покрытие, это единственная проблема?
Я к тому, что переход с Wi-Fi 5 на Wi-Fi 6 (по моему мнению и только на момент написания комментария) пока не обязателен. Не проще ли пока взять еще один роутер или повторитель на AiMesh в сеть и радоваться? Или есть другие проблемы?
Сам роутер безусловно классный.
Купил роутер,1-2 lan не работает!!!Я в шоке!!!
Очень информативно, помогло при выборе для покупки этой модели.Спасибо автору.