Друзья, пламенно приветствую вас в очередном моем авторском обзоре! Если очень коротко – у меня теперь новый постоянный домашний роутер – TP-Link Archer AX10 (AX1500) первой ревизии. С момента покупки прошло уже около месяца, и мы с ним успели вдоволь «подружиться». Так что интересующиеся и выбирающие – все самое интересное читаем ниже.
Если я вдруг забыл осветить какой-то момент по этой модели – смело пишите в комментарии. Попробуем найти вместе решение.
- Почему такой выбор?
- Комплектация
- Внешний вид
- Характеристики
- Настройка – Курс молодого админа
- Шаг 1 – Выбор места и установка
- Шаг 2 – Подключение устройств
- Шаг 2-1 – Подключение устройств по Wi-Fi
- Шаг 3 – Вход в настройщик
- Шаг 4 – Быстрая настройка
- Подробная настройка
- Главная страница «Схема сети» и иконки
- Настройка интернета
- Настройка Wi-Fi
- Настройка IPTV
- Динамический DNS
- TP-LINK ID
- Wi-Fi – ширина канала, каналы, шифрование
- WPS
- Проброс порта
- Нужно ли включать UPnP?
- Родительский контроль
- Что там с VPN?
- IPv6
- Прошивка и обновление
- Сброс настроек заводские
- Выключение индикаторов
- Как точка доступа или второй роутер
- WDS и Wi-Fi мост
- Репитер Wi-Fi
- Организация MESH-сети
- WPA3 и 160 МГц
- Приложение Tether
- Альтернативные прошивки
- Инструкции
- Быстрая установка
- Руководство пользователя
- Расширенная быстрая установка
- Презентация
- Эмулятор
- Тест скорости
- Карта покрытия
- Итоги
- Обновления
- Задать вопрос автору статьи
Почему такой выбор?
Для многих именно этот раздел может стать самым полезным) Все самое важное:
- Я очень большой поклонник TP-Link. Не смотря на обзоры другой техники, все основные домашние рабочие лошадки у меня были именно от TP-Link.
- Последняя моя модель 1043nd после многих лет усердной работы стала уставать – появились частые перезагрузки и падения скорости.
- С Wi-Fi 4 хотелось перейти именно на Wi-Fi 6 – мы как жители ВайФайЛэнда всегда должны быть на передовой беспроводных технологий. Здесь с этой технологией пока не все-так гладко, но надеюсь на обновления. Примечание для совсем новичков – стандарт Wi-Fi 6 (802.11ax) обратно совместим со всеми предыдущими Wi-Fi устройствами, т.е. все текущие устройства у вас будут работать без проблем на новом роутере.
- Нет достойных конкурентов по цене в сегменте Wi-Fi 6 роутеров. Из текущего предложения до 100 баксов есть только у китайцев (Xiaomi, Huawei) – но их по-хорошему нужно ждать до глобальной версии, а по обращениям наших читателей, там тоже не все гладко с работой. Из нормального – ASUS. Но их роутеры в AX не видел дешевле 20000 рублей.
- Так как это самый бюджетный роутер (5000 рублей, а цена в будущем наверняка упадет еще) от популярного производителя (TP-Link) – модель обретет популярность у народа. Возможно, славы 841-й модели ему не сыскать, но по крайней мере обновления в ближайшее время ожидаются (а там есть что обновить – MESH, WPA3, мосты). Короче говоря, по моему опыту, модель имеет будущее. И за нее же вцепились обзорщики без подробного взгляда, но мы то не такие…
Итого: по адекватной цене получаем Wi-Fi 6 роутер с почти всеми чудесами этой технологии. На будущее – единственный минус, с которым я столкнулся, отсутствие USB портов, но как-нибудь обойдусь.
Если вы еще не знакомы с технологией Wi-Fi 6, настоятельно рекомендую познакомиться с ней в моем обзоре. Там же узнаете, стоит ли вам вообще переходить на нее или еще можно подождать.
Комплектация
Здесь ничего нестандартного нет для TP-Link.
- Коробка – модная, большая, яркая. На ней же написано много интересной информации о роутере, пока ехал домой из магазина, в перерывах на остановках было что почитать. Из интересного – на коробке есть наклейка с гарантийным сроком – 4 года. Т.е. если магазин вам пишет как и мне гарантию в 1 год, знайте, что потом можно будет обратиться к производителю. В моей же практике роутеры живут очень долго, так что даже не переживайте – поставите и забудете.
- Сам роутер.
- Кабель RG-45 – замерять было лень, но он короче чем у предыдущего – начали экономить)
- Адаптер питания – модель T120100-2C1, 12 Вт (12 В, 1 А) – самый обычный стандартный роутерный блочок. Тот же блок от 1043nd выдавал 1.5 А, но здесь все решили чутка упростить, но значит обратно совместим по питанию.
Внешний вид
Прежде чем объяснять дизайн, проще будет показать:
И вроде бы такое решение немногим отличается от предыдущих поколений, но лично я в этой модели какую-то эстетическую привлекательность не вижу. Модели от тех же Xiaomi лично мне ближе – белые, без вычурности, подходящие под любую обстановку. Здесь же вот это самое перекрестие вроде как может отнести роутер к игровому дизайну, но это же бюджетник и подсветки здесь нет… Ну и ладно с ней, поставил подальше и забыл.
Сразу же обратите внимание на 4 антенны. Они внешние, несъемные. Наперед – используется связка 2+2 (на частотах 2,4 и 5 ГГц) в MU-MIMO. Здесь же можно вспомнить про Beamforming, но это вы уже, надеюсь, знаете. Если нет – ссылка на статью про Wi-Fi 6 была выше.
Перейдем к индикаторам:
- Питание – если горит, значит роутер уже включен. Мигание – роутер включается, или идет обновление прошивки – лучше в этот момент его не перезагружать. У меня еще мигал, когда был подключен к плохому адаптеру.
- Два индикатора под Wi-Fi сети 2,4 ГГц и 5 ГГц – если горит хоть один из них, значит Wi-Fi есть.
- Интернет – если горит зеленым, значит интернет есть. Если оранжевый – интернета нет, но провод к WAN порту подключен. Что делать – или звонить провайдеру, или делать перенастройку (ниже будет краткое руководство по настройке AX10 для начинающих чайников).
- LAN (Ethernet) – горит, когда хотя бы к одному порту подключено устройство.
- WPS – если горит, значит WPS включен (через 5 минут выключится), если мигает – значит какое-то устройство пытается подключиться к WPS.
Как замечание по их работе – они не светят ярко в глаз, не мигают, а при желании их вообще можно отключить по любому расписанию, чем я и воспользовался.
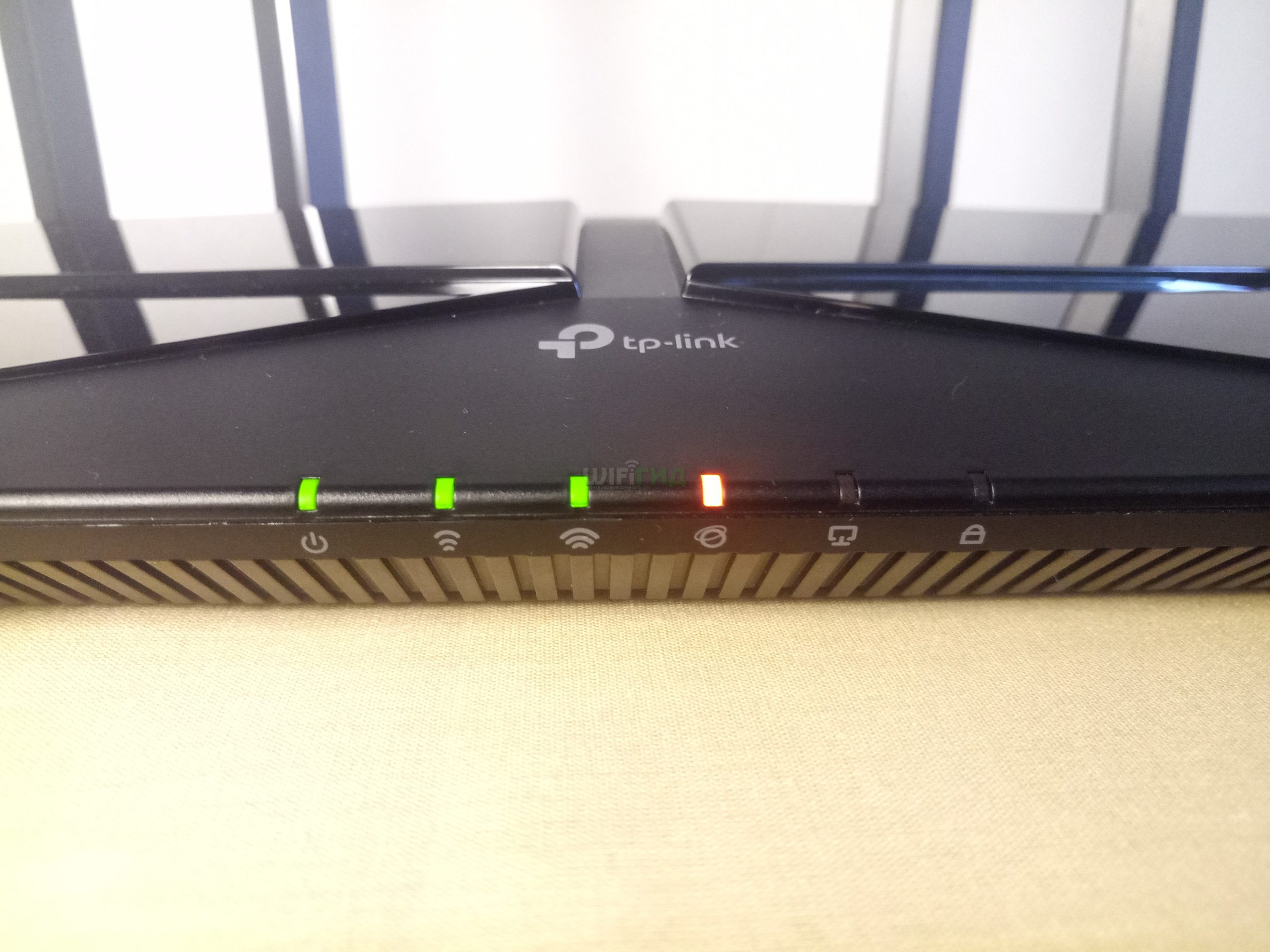
Переходим к задней панели (справа-налево):
- Порт питания – сюда подключаем наш адаптер питания.
- Кнопка питания – мало подключить адаптер питания, нужно не забыть включить питание, нажав эту кнопку. Некоторые почему-то забывают это сделать, а как итог – роутер не работает.
- WAN порт – синий. Именно сюда подключаем провод провайдера (интернета) или модема/другого роутера/терминала, через которые планируется запустить интернет в основную сеть.
- LAN порты (4 штуки)
- WPS/Wi-Fi – совмещенная маленькая кнопка. Если нажать и отпустить быстро, активируется функция WPS (тут же активируем WPS на другом устройстве, и они начнут сопрягаться). Если подержать кнопку пару секунд, отключится/включится Wi-Fi. Если у вас внезапно пропали Wi-Fi сети и потухли индикаторы сетей, поиск проблемы можно начать как раз отсюда.
- Reset – кнопка сброса на заводские настройки. Подключаем роутер к питанию, зажимаем кнопку, пока индикаторы на роутере не потухнут – роутер сброшен к заводским настройкам, и теперь его нужно заводить по новому. Лично мне пока такое приходилось делать на этой модели исключительно в целях написания обзора, в основной же работе проблем замечено не было.
Остается только дно:
Здесь все относительно стандартно – вентиляция (роутер все равно греется, и это нормально), отверстия для подвеса роутера на потолок (ну вы поняли), а также наклейки с разной информацией, включая подключение к настройщику (а вот здесь все не очень стандартно, но я покажу правильный алгоритм простой настройки).
Характеристики
И тут сразу же после внешнего изучения хочется узнать, а что там производитель дает по функционалу. Самое важное даю здесь, а уже все характеристики спрячу под спойлером.
Самое важное по модели:
- Поддержка Wi-Fi 6 – ну вы уже поняли мою любовь к этой технологии.
- 4 антенны, несъемные.
- Скорость по Wi-Fi до 1,5 Гбит/с (1201 Мбит/с на 5 ГГц + 300 Мбит/с на 2,4 ГГц) – не самый лучший результат, но зато все очень бюджетно.
- Трехъядерный (!!!) процессор на 1,5 ГГц. Мой первый комп на допотопном Дьюроне вздыхает и завидует этому роутеру. На практике же – ответы приходят всегда быстро, падений замечено не было (прошлый роутер от обилия моих устройств местами умирал). Используется Broadcom BCM6750 – урезанная версия SoC Broadcom BCM4908. Из урезок – не будет поддержки ширины канала 160 МГц, а отсюда небольшие ограничения в максимальной скорости. В остальном на этой модельке все с запасом.
- 1 WAN + 4 LAN – и все они гигабитные. А с учетом наличия гигабитного вайфая, все очень даже полезно. Т.е. вполне можно завести в эту сеть интернет до Гигабита, и как-то это все будет даже работать долгие годы вперед.
Здесь же сразу озвучу негативные стороны модели, которые могут стать критичными для многих при покупке:
- Нет USB портов – т.е. жесткий диск для просмотра фильмов или скачки торрентов организовать здесь не получится. Принтеры пролетают тоже. Я очень долго сомневался, т.к. долгие годы у меня был подключен к USB на роутере именно принтер с возможностью печати по беспроводу, но сейчас уже свыкся, не так уж оно часто и нужно. Да и фильм по DLNA не смотрю.
- Урезанный Wi-Fi 6 – нет WPA 3 и 160 МГц ширины канала, но вроде как в обновлении это собираются подвезти (кроме 160 МГц, разумеется, из-за ограничения платформы).
- Нет Mesh (в терминах TP-Link – OneMesh), но в ближайшем обновлении производитель обещал добавить. Там же проведу уже отдельные испытания по настройке MESH-сети на базе этого роутера.
А все остальное, как и обещал, под спойлер:
| Общие параметры | |
| Тип | Маршрутизатор |
| Модель | TP-LINK Archer AX10 |
| Основной цвет | черный |
| Подключение к сети интернет (WAN) | |
| Беспроводной выход в интернет | нет |
| Поддержка IPv6 | есть |
| Wi-Fi | |
| Поддержка Wi-Fi | есть |
| Стандарты и диапазоны Wi-Fi | 5ГГц 802.11ax, 2.4 и 5ГГц 802.11 AC/b/g/n |
| Класс Wi-Fi | AX1500 |
| Максимальная скорость по частоте 2.4 ГГц | 300 Мбит |
| Максимальная скорость по частоте 5 ГГц | 1201 Мбит |
| Количество диапазонов 5 ГГц | 2 |
| Одновременная работа в двух диапазонах | есть |
| Многопотоковая передача данных | MU-MIMO |
| Мощность передатчика | 19 dBm |
| Тип и количество антенн | внешняя несъемная x4 |
| Коэффициент усиления антенны | 2.6 dBi |
| Безопасность соединения | WEP, WPA, WPA-PSK, WPA2-PSK |
| Порты | |
| Количество LAN портов | 4 |
| Скорость передачи по проводному подключению | 1000 Мбит/сек |
| USB порт | нет |
| Маршрутизация | |
| Поддержка DHCP | есть |
| Статическая маршрутизация | есть |
| Dynamic DNS | есть |
| Безопасность | |
| Межсетевой экран (Firewall) | есть |
| NAT | есть |
| Демилитаризованная зона (DMZ) | есть |
| Фильтрация | по MAC-адресу, по IP-адресу, по TCP/UDP |
| VPN | |
| Функции VPN | VPN pass through |
| Функции | |
| Управление | Web-интерфейс, мобильное приложение |
| Дополнительно | |
| Возможность установки вне помещения | нет |
| Комплектация | инструкция пользователя, кабель Ethernet, адаптер питания |
| Габариты, Вес | |
| Ширина | 260 мм |
| Длина/Глубина | 153 мм |
| Высота | 39 мм |
Настройка – Курс молодого админа
В этом разделе я разложу совсем базу для настройки этого роутера:
- Выбор места и установка.
- Подключение устройств.
- Вход в настройщик.
- Настройка интернета.
- Настройка Wi-Fi.
Обычному пользователю более этого списка и не нужно. Все дополнительные настройки с интересными сценариями можно будет изучить в следующем большом разделе.
Шаг 1 – Выбор места и установка
Вы можете ставить ваш роутер как вам угодно, но здесь оставлю просто пару советов по своему опыту, чтобы потом не было никаких проблем:
- Располагаем как можно ближе к центру вашего помещения для максимального охвата площади Wi-Fi сетью. Исключение – у вас есть повторители, тогда можно задуматься и о перемещениях для снижения пересечения зон.
- Если есть компьютер с подключением по проводу – выгоднее поставить роутер возле него, чтобы потом не тянуть витую пару по всей квартире. Хотя гораздо проще докупить Wi-Fi адаптер на компьютер.
- Не забываем, что как правило вам нужно будет завести провод с интернетом в роутер (напрямую, через модем или терминал). Но если вы только заезжаете и протягиваете интернет – всегда можно попросить мастера оставить вам лишнего кабеля для удобной прокладки до этого роутера.
Все! Больше никаких отступлений, переходим к непосредственной настройке.
Шаг 2 – Подключение устройств
Переходим к самому ответственному этапу – подключению. На практике помощи людям нашего портала WiFiGid – это одна из самых важных ошибок в деле дальнейшей настройки. Т.е. не подключат провода совсем или перепутают их местами – и уже не входит в настройки или не создается подключение к интернету.
Поэтому очень кратко и по делу:
- Не забываем подключить питание – как минимум одна лампочка должна гореть. Роутер включается примерно 2 минуты до полной загрузки – после этого уже должны загореться индикаторы вайфая (две сети). Т.е. для начала рекомендую просто подключить адаптер питания и сходить попить чайку.
- Синий порт (WAN) – сюда подключаем кабель провайдера с интернетом (ну или кабель от модема или терминала, тут уже как у вас все устроено). В идеальном случае индикатор интернета загорится зеленым – значит интернет уже есть. В моем случае загорелся оранжевым – это нормально, значит интернета нет, и придется читать дальше, чтобы настроить вручную. Но главное – индикатор должен загореться любым цветом.
- Желтые порты (LAN) – сюда подключаем кабель от компьютера, если собираетесь подключаться по проводу. Роутер отлично настраивается и через Wi-Fi, поэтому особой нужды в этом шаге нет. Но для тех, кто подключился в LAN-порт – должен загореться соответствующий индикатор. Если же вы собираетесь делать первичную настройку через Wi-Fi – читайте следующий раздел.
При использовании режима «Динамический IP» вашим провайдером интернет у вас уже может появиться на этом этапе, но если нет – читайте дальше.
Шаг 2-1 – Подключение устройств по Wi-Fi
Это очень важный пункт, поэтому я решил вынести его в отдельный раздел. Здесь речь пойдет исключительно про первичную настройку, когда вы только распаковали свой новенький роутер или же сделали сброс на заводские настройки.
Суть – чтобы настроить роутер, нужно подключиться к нему напрямую – будь-то по проводу или по Wi-Fi (с компьютера, ноутбука, планшета, телефона – не важно). Раньше сети по умолчанию были открытыми, дескать подключайся кто хочет и строй. Здесь же все классно – заводская сеть запаролена, а ключ от нее расположен на наклейке на дне.
Надеюсь, все понятно – если будете настраивать через Wi-Fi и будет нужен пароль – вы знаете, где его достать. Название сети тоже стандартное – TP-Link_XXXX (XXXX – последние 4 знака MAC-адреса роутера). Для понимающих бонусом можно подключиться и по WPS, но с паролем все будет наверняка.
Шаг 3 – Вход в настройщик
Внимание! Для входа в настройщик роутера при первичной настройке нужно обязательно подключиться к сети роутера по проводу или по Wi-Fi. Мобильный интернет и сеть соседей не подойдут! Интернет для подключения не нужен, «сайт» настройщика расположен на самом роутере! Большая часть проблем со входом кроется именно здесь!
Переходим по следующему адресу:
http://tplinkwifi.net/
У вас должна открыться вот такая страница:
Если ничего подобного не случилось, пробуем вот этот:
192.168.0.1
Если НИЧЕГО не открывается и здесь – еще раз убедитесь, что сейчас вы напрямую подключены к вашему роутеру. Если вы в этом уверены – дело скорее всего в сетевых настройках, полученных вашей сетевой картой от роутера. Можете прислать их мне в комментариях к этой статье (IP, шлюз, маску, DNS), и я попробую подобрать для вас «верные» значения.
Иногда на входе открывается вот такая страница:
Это уже сайт, расположенный непосредственно в интернете и закэшированный вашим браузером. Если коротко, там говорится, что вы попали не туда, а чтобы попасть туда, еще раз дескать попробуйте набрать верный адрес. Мои действия – или почистите кэш браузера и кэш DNS (гуглим или смотрим у нас на сайте), или же просто наберите еще раз в браузере 192.168.0.1 и уже откроется верный настройщик.
Возвращаемся к нашей открытой странице. Т.к. мы зашли сюда без какого-то пароля, при первом подключении роутер просит нас задать пароль для доступа к настройкам (это не Wi-Fi, а именно настройки). Придумываем, вводим и переходим на этап быстрой настройки.
Шаг 4 – Быстрая настройка
Здесь я покажу именно быструю настройку. Интересные моменты и некоторые важные функции будут описаны уже в следующем разделе.
На первом этапе сразу же предлагаю изменить язык веб-конфигуратора:
Выкинуло на главную страницу? Переходим в «Дополнительные настройки» – «Быстрая настройка» и снова возвращаемся на заданную страницу, но уже на русском языке:
Теперь уже все на русском языке, и многое будет понятно без моих комментариев. Выбираем свой часовой пояс (это действительно важно, например, для задания родительского контроля или же выключения индикаторов по времени):
Выбираем тип подключения:
Рассказываю, что выбирать на этом этапе. Нужно поднять договор с провайдером или же просто позвонить ему (своему провайдеру, не моему, у нас могут различаться типы подключения – это нормально). Там нужно выведать тип подключения, а если тип отличается от «Динамического IP» еще и дополнительные данные, например, логин и пароль при «PPPoE».
Как небольшое отступление – если у вас интернет появился сразу, значит у вас «Динамический IP», а вот если индикатор все-таки загорелся оранжевым – значит нужно вызнавать тип и данные для подключения у провайдера. У меня – PPPoE от Ростелекома. Выбираем тип и переходим на следующий шаг, где нас уже попросят ввести дополнительные данные (не стесняйтесь все вызнавать у провайдера, в конце концов вы ему платите за это):
На следующем шаге задаем название сети Wi-Fi (SSID) и пароль от нее:
Обратите внимание, что наш с вами роутер работает в двух диапазонах – 2.4 и 5 ГГц. И по хорошему на каждый из этих диапазонов можно поставить свое название сети и пароль (ставим галочку «Установить диапазон отдельно»). Но на этом роутере можно задать параметры для одной сети 2.4 ГГц, а для второй значения подставятся точно такими же (только в названии добавится _5G).
Более того, роутер замаскирует 5-гигагерцовую сеть и будет показывать лишь одну, а уже на своей стороне будет автоматически определять подключаемое устройство и выдавать ему нужную частоту. Удобно – да. Но лично у меня здесь возникали трудности, когда роутер со временем переключал устройство с 5 ГГц на 2.4 ГГц автоматом, а вот обратно переключать его отказывался. Итого я предпочитаю разносить настройки, а уже потом подключаться вручную.
На следующем шаге после ввода настроек роутер попробует создать подключение к интернету и обновить свои Wi-Fi сети (если вы меняли название сети, возможно, потребуется переподключить ваш телефон-ноутбук к новосозданной сети, о которой он еще не знает).
В случае правильного ввода всех данных появится страница с информацией об успешной настройке и дублированием всех введенных данных. Еще раз это показывать здесь для экономии места не буду, да и вы это сами все увидите. В результате этого шага у вас должен появиться интернет и правильные Wi-Fi сети. А при заходе заново в настройщик роутера появится вот такая страница:
На этом можно и заканчивать, но если вам интересно узнать другие фишки по настройке этого роутера, читайте ниже.
Подробная настройка
Друзья, если вы хотите узнать все-все-все про свой роутер, настоятельно рекомендую открыть руководство пользователя (будет ниже). Здесь же у меня нет такой цели, а лишь хочу показать основные рабочие сценарии использования этой модели и некоторые неочевидные вещи.
Главная страница «Схема сети» и иконки
Скорее всего для вас здесь все очевидно, но я почему-то при первой настройке интуитивно не увидел эти иконки как кнопки для вкладок.
На первой вкладке «Интернет» отображается статус подключения к интернету и ему сопутствующие значения:
На второй вкладке «Archer AX 10» можно посмотреть, например, пароли от ваших Wi-Fi сетей, включить гостевые сети, посмотреть загрузку процессора и памяти или же определить скорости подключенных проводных интерфейсов:
На третье вкладке «Клиенты» можно сразу увидеть число подключенных клиентов к роутеру (по проводу и Wi-Fi), а также отключить любое из них. Удобно, если у вас есть паранойя по хакерам-соседям, которые желают подключиться к вашей сети.
Настройка интернета
Если у вас при первичной настройке интернета что-то не завелось или сменили провайдера, не обязательно делать сброс на заводские настройки и настраивать все заново. Достаточно зайти на вкладку «Интернет» (та, что сверху, а не в разделе «Схема сети»):
Здесь вы уже знаете, что делать – выбираете тип подключения и все необходимые данные из договора с провайдером.
Настройка Wi-Fi
Во вкладке «Беспроводной режим» можно настроить базовые функции с вашим Wi-Fi:
Вроде бы все понятно:
- Можно настроить имя сети, пароль, шифрование (WPA3 пока не подвезли, ждем обновления прошивки) – для сетей 2.4 и 5 ГГц отдельно.
- Параноики могут скрыть название сети – «Скрыть SSID», но у опытного хакера только привлечете еще больше внимания.
- Smart Connect – та самая функция, которая объединяет сети 2.4 и 5 ГГц в одну, а уже при подключении выдает нужную частоту для подключенного устройства. При установке этой функции задать разные пароли, шифрование, ширину канала и прочие настройки Wi-Fi для отдельных сетей не получится.
- Клик по «Общий доступ к сети» выведет QR-код для с названием сети и паролем для удобного подключения гостей.
- Ниже есть возможность создать отдельные беспарольные гостевые сети с интернетом без доступа к вашей локальной сети – всегда можно включить и выключить, не беспокоясь о соседях.
Здесь отображены не все настройки. Если вам нужно что-то большее – «Дополнительные настройки» – «Беспроводной режим» и посмотрите все вложенные пункты.
Настройка IPTV
Переходим в «Дополнительные настройки – Сеть – IPTV/VLAN» и ставим галочку «Включить»:
А уже в настройках выбирается какой физический порт LAN (которые желтые и их 4) отнести к интернету и локальной сети, а на какой выводить мост IPTV. По данным скриншота приставки IPTV можно подключать к 3 и 4 портам LAN.
Динамический DNS
Если вы хотите подключаться к роутеру удаленно или же любите поиграть с друзьями на своих локальных серверах (например, создали сервер Майнкрафта у себя в сети, пробросили порт и скинули свой IP друзьям), то динамический IP адрес может сильно помешать – при каждой перезагрузке роутера адрес подключения к вам будет меняться. И здесь приходят на помощь сервисы Динамического DNS – вы получаете у них буквенный адрес (ну прямо как наш сайт WiFiGid.ru), а они уже следят за вашим настоящим IP адресом.
Этот роутер поддерживает трех поставщиков DynDNS:
- Родной TP-Link через TP-Link ID (ниже еще поговорим о нем).
- NO-IP (мой любимый сервис).
- DynDNS
Если вам нужно – выбираете нужный, вводите нужные параметры, радуетесь. Настраивается это в «Дополнительные настройки – Сеть – DDNS»:
TP-LINK ID
Настройки входа и регистрации находятся в «Дополнительные настройки – TP-Link ID»:
Для чего это может быть полезным:
- Вышеозвученный динамический DNS.
- Удаленное управление своим роутером.
- Удобное подключение через приложение Tether.
- Сбор всех устройств под единой учеткой.
- Можно привязать несколько аккаунтов, например, для удаленной помощи друга с настройками.
Объяснять процедуру регистрации не вижу смысла, все видно на скриншоте выше. Пробуйте, делайте.
Wi-Fi – ширина канала, каналы, шифрование
Выше в настройках вайфая вы скорее всего заметили, что настроек чего-то очень мало. Там были вынесены основные, а уже для особенных махинаций со своей беспроводной сетью здесь есть отдельный раздел: «Дополнительные настройки – Беспроводной режим – Настройки беспроводного режима»:
И еще раз – если не удается выставить ширину канала, номер канала, шифрование – не забудьте отключить «Smart Connect» и разнести сети вручную.
WPS
По умолчанию на этом роутере функция WPS включена, т.е. вы можете подключать устройства к беспроводной сети без знания главного пароля:
- ПИН-код написан на наклейке на дне роутера (PIN):
- Можно просто нажать один раз кнопку WPS на роутере и активировать функцию на устройстве.
- А можно прямо в настройках роутерах нажать эту же кнопку («Дополнительные настройки – Беспроводной режим – WPS»):
Здесь же при желании можно и отключить эту функцию (если вы лютый сторонник безопасности).
Проброс порта
И снова без деталей, с этим уже разбираются даже первоклашки при организации того же сервера Майнкрафта в своих сетях. Но если возникнут какие-то вопросы – пишите в комментариях. Отвечу каждому. Функция доступна в «Дополнительные настройки – NAT переадресация – Перенаправление порта»:
Нужно ли включать UPnP?
По умолчанию данный пункт в роутере включен – можете спокойно пользоваться.
Родительский контроль
Один из самых частых запросов в нашу поддержку по всем моделям роутера – запретить ребенку куда-то заходить. И хотя TP-Link не славится дружескими фильтрами по родительскому контролю, здесь для него выделен отдельный пункт: «Родительский контроль»:
Просто покажу возможности фильтрации. Нажимаем выше по ссылке «Добавить» и вводим любое название будущего фильтра. Здесь же при желании кнопками можно добавить устройства, на которые будет распространяться фильтр.
На следующем шаге фильтруем все сайты по ключевому слову:
При желании можно задать временное ограничение:
Но все эти сайты не главное. Если нужно вручную отрубить какое-то устройство, после его добавления в список можно щелкнуть вот по этой незаметной иконке:
Пользуйтесь! И никогда не блокируйте наш WiFiGid)
Что там с VPN?
Роутер позволяет пробрасывать VPN до своей сети. Для этого идем в раздел «VPN-сервер – OpenVPN». А тут уже просто:
- Включаем OpenVPN.
- Создаем сертификат.
- Экспортируем настройки.
- Подключаемся с этим конфиг файлом через любой OpenVPN клиент до нашей сети.
IPv6
Роутер отлично дружит с IPv6 подключениями:
Но лично мне на российском рынке чего-то с этой функцией пока не приходилось работать. Так что при необходимости смотрите настройки у провайдера и подключайтесь.
Прошивка и обновление
Сейчас у меня роутер находится в первой версии прошивки 1.0.7 Build 20191206 Rel. 8935(4555), но в будущем, разумеется, у такой модели должны приходить обновления. В AX10 по классике TP-Link новых интерфейсов есть возможно как автоматического обновления, так и накатки прошивки вручную (например, если захотите откатиться или применить DD-WRT или OpenWRT). Все это доступно в «Система – Обновление встроенного ПО»:
Сброс настроек заводские
Прямо в настройщике есть кнопка сброса настроек на заводские (ну чтобы наверняка все очистить, например, при кривых настройках или же необходимости передать роутер в чужие руки). Заходим в «Система – Резервная копия и восстановление», а далее отлистываем в самый низ до кнопки «Сброс настроек».
Но как по мне намного проще все-таки зажать кнопку сброса на задней панели, пока не моргнут индикаторы. Этот способ по крайней мере универсальный, софтовый же не применишь, если не знаешь пароля на вход в админку.
Выключение индикаторов
Отдельный пункт в настройках отвечает за выключение индикаторов («Система – LED индикатор»). Их можно погасить и насовсем, но лично я использую выключение по времени, чтобы ночью они не светили вообще:
Не забываем, что предварительно время должно быть указано точно. Если здесь оно не совпадает с вашим, идем в «Система – Время и язык» и уже там корректируем его.
Как точка доступа или второй роутер
На нашем сайте уже есть много инструкций, как перевести роутеры в режим точки доступа или поставить вторым устройством за основным раздатчиком интернета (модема или терминала), но здесь TP-Link реализовали отдельный пункт в настройках, который разрешает большинство софтовых проблем («Система – Рабочий режим»):
WDS и Wi-Fi мост
Не нашел такой настройки здесь. Ожидается в ближайшем обновлении прошивки.
Репитер Wi-Fi
Не нашел такой настройки здесь.
Организация MESH-сети
В текущей прошивке на этой модели нельзя построить МЕШ-сеть. Но уверяю, что это временно. Так на странице технологии TP-Link OneMesh есть информация, что поддержка появится в будущем. Как только прошивка подъедет, я попытаюсь сразу же выкатить пример настройки.
WPA3 и 160 МГц
Мы знаем, что с приходом Wi-Fi 6 в этот мир параллельно явилось шифрование WPA3 и ширина канала 160 Гц. Конечно, это не обязательные фишки этой технологии, но негласно новые роутеры уже пичкают ими. В младшей AX10 чего-то такого нет. И нигде нет официальной информации, что это все будет. Про WPA3 еще есть разговоры о возможном подвозе, а вот 160 МГц мы обойдемся – урезанная платформа не позволяет такого.
Приложение Tether
Предложение установить приложение TP-Link Tether нас встречает еще на коробке. На самом деле – это очень удобное приложение по настройке своих домашних сетевых устройств TP-Link в едином интерфейсе.
Качаем здесь (но можете отсканировать QR-код на коробке):
- Android
- iOS
На входе нас сразу попросит авторизоваться в TP-Link ID (помним, что на роутере тоже нужно войти туда):
После входа нам сразу же отобразится список подключенных через TP-Link ID устройств, а также просто локальных устройств, если ваш смартфон подключен к вашей Wi-Fi сети:
Далее не вижу смысла объяснять – выбираете нужное и настраиваете его (ну или меняете нужное значение). Все очень подробно было описано выше, а здесь это же представлено уже в упрощенном виде.
При входе на устройство приложение у вас попросит пароль для входа в конфигуратор, который мы задавали при быстрой настройке (ну или логин + пароль, если устройство настраивается еще и по логину).
Альтернативные прошивки
На момент написания обзора прошивки от DD-WRT и OpenWRT для модели AX10 пока не вышли.
Инструкции
Специально для читателей WiFiGid собираю все ходовые инструкции от этого девайса в одном месте с возможностью скачивания.
Быстрая установка
Скачать
Та самая маленькая бумажка из коробки с очень краткой инструкцией по подключению и базовой настройке. Есть русский язык.
Руководство пользователя
Скачать
Полное руководство по настройке этой модели на 107 страниц. Если что-то не нашли здесь, точно будет там. Правда только на английском языке.
Расширенная быстрая установка
Скачать
Та же самая быстрая установка, но более крупная и на английском языке.
Презентация
Скачать
Что-то среднее между буклетом и презентацией на английском языке про основные фичи этого роутера.
Эмулятор
На официально сайте доступен эмулятор этого роутера, можете посмотреть:
ПЕРЕЙТИ В ЭМУЛЯТОР
Тест скорости
К работе роутера за все время использования в плане производительности у меня вопросов не было вообще – исправно с десяток устройств в сети, и никаких задержек. Проводные интерфейсы обуждать даже не хочется – на максимальной скорости с упором на жесткие диски качали файлы с компьютера на бук, а на самом интернете на моих 100 мегабитах у него вообще не может быть каких-то проблем:
Карта покрытия
Классическая карта покрытия в стандартных домашних условиях. И помните – нет очень мощных роутеров, все они работают примерно одинаково. Здесь лишь показано как эта модель справляется в боевых повседневных тестах. Разумеется, для двух сетей (помним, что 5 ГГц затухает быстрее чем 2.4 ГГц).
Как видите – все полоски примерно по всей площади помещения (но там, где у меня плохо, стоит еще один репитер, не пугайтесь).
Итоги
- Wi-Fi 6.
- Быстрый (3-х ядерный процессор + гигабитные порты).
- Бюджетный (сейчас его уже продают с хорошими скидками, а аналогов нет).
- Нет USB
- Пока нет OneMesh и WPA
- Не будет 160 МГц – отсюда скорость ниже, чем у некоторых конкурентов из мира Wi-Fi 5
- При использовании функции Smart Connect лично у меня отваливался телефон – разбираться не хотелось, разнес сети.
Обновления
Роутер регулярно обновляется (пока новый), но в основном все эти улучшения даже как-то и не хочется применять. Поэтому здесь я буду выкладывать только самое важное, что в корне делает его лучше:
- В октябре 2020 года заметил обновление – наконец-то добавили WPA3 (есть совмещенный режим WPA2/WPA3). Теперь можно пощупать и такое нововведение Wi-Fi 6. Продолжаем ждать поддержку меш-сетей.






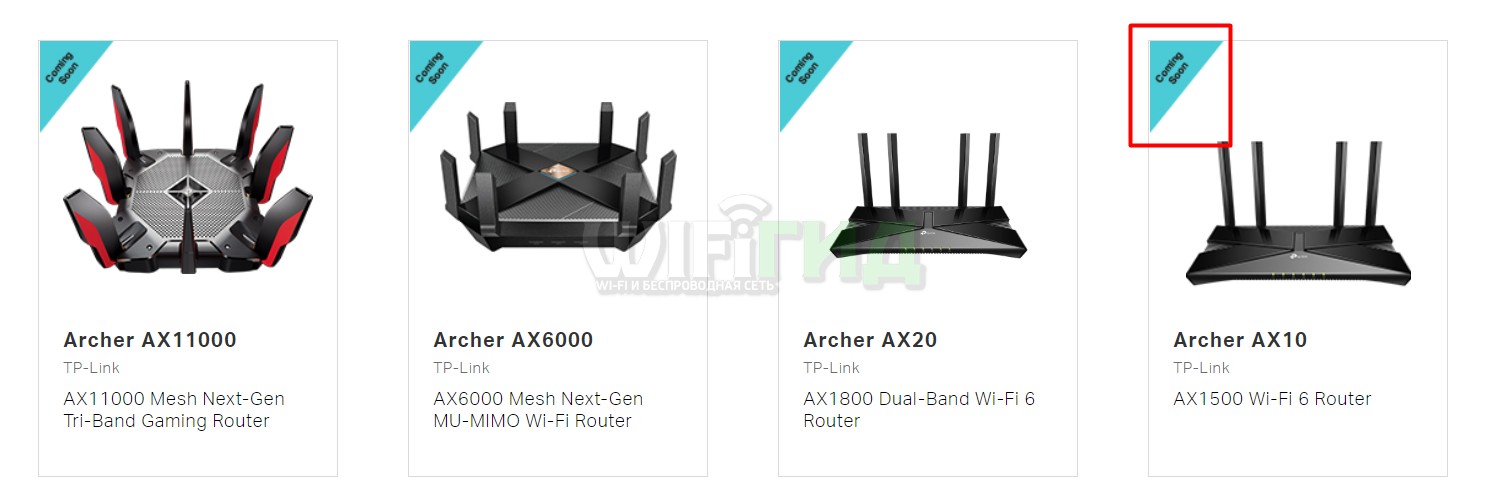

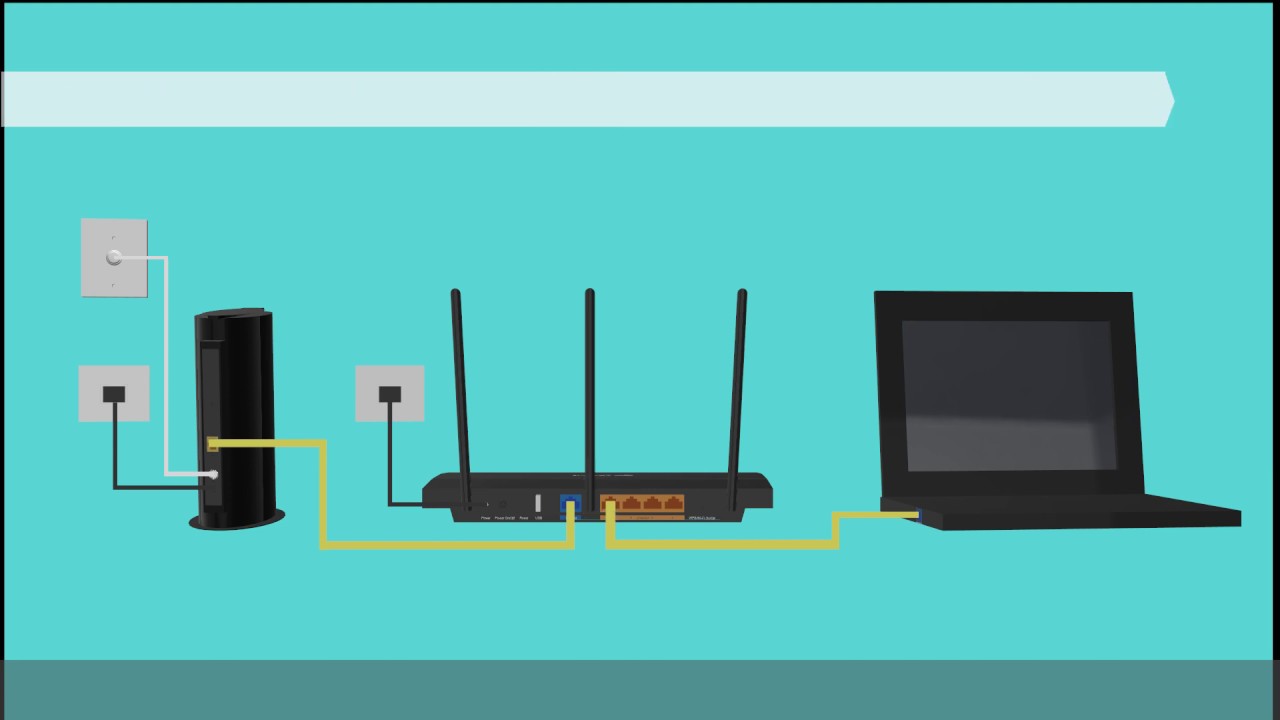

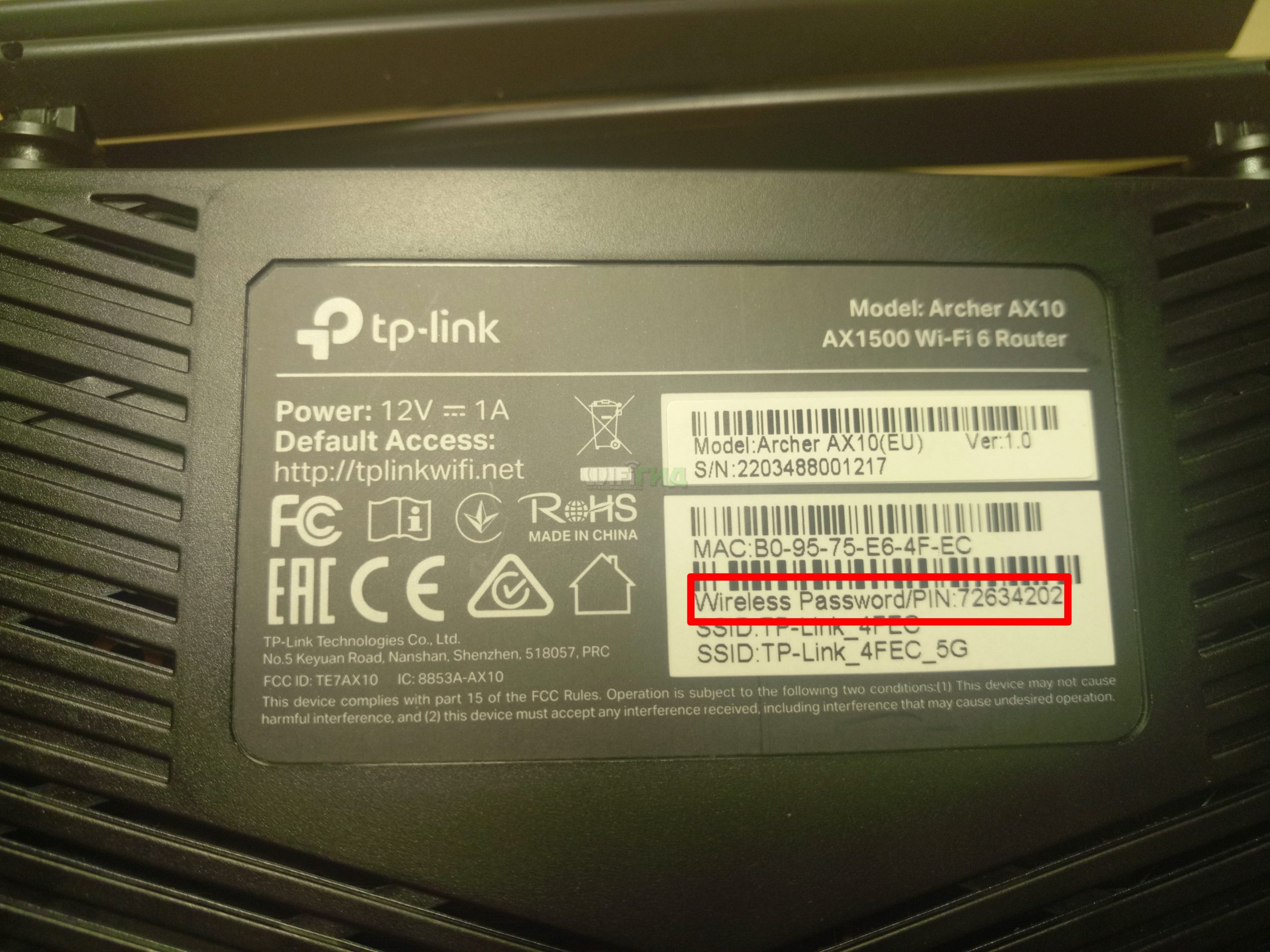
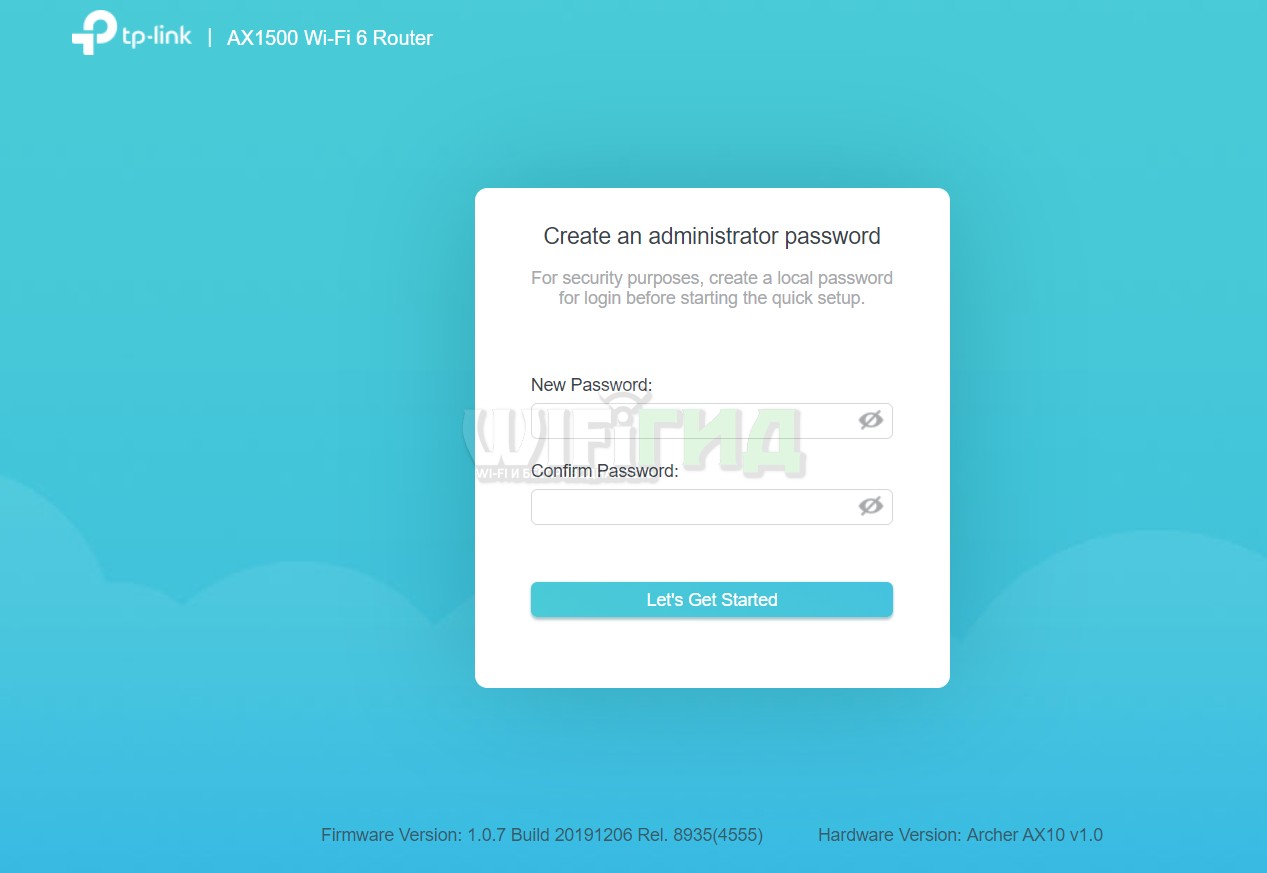
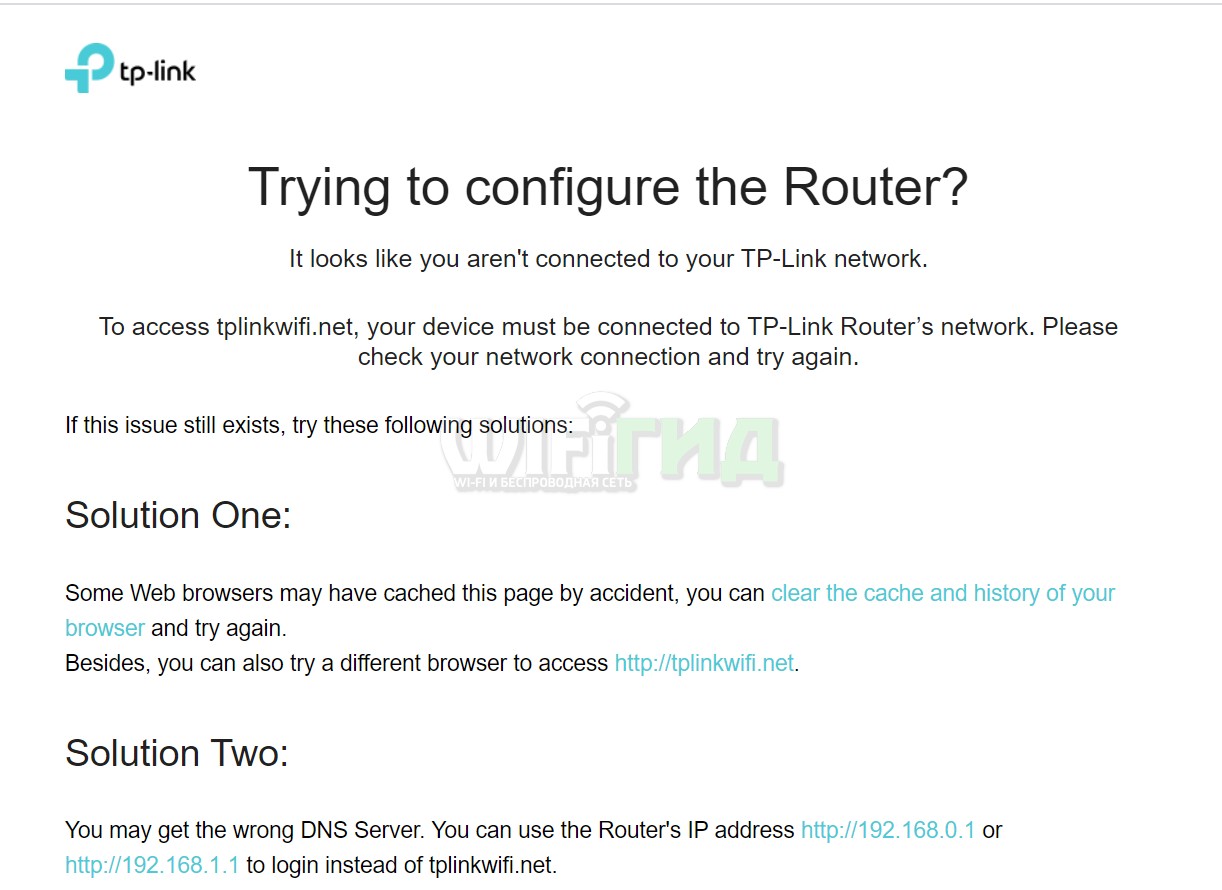
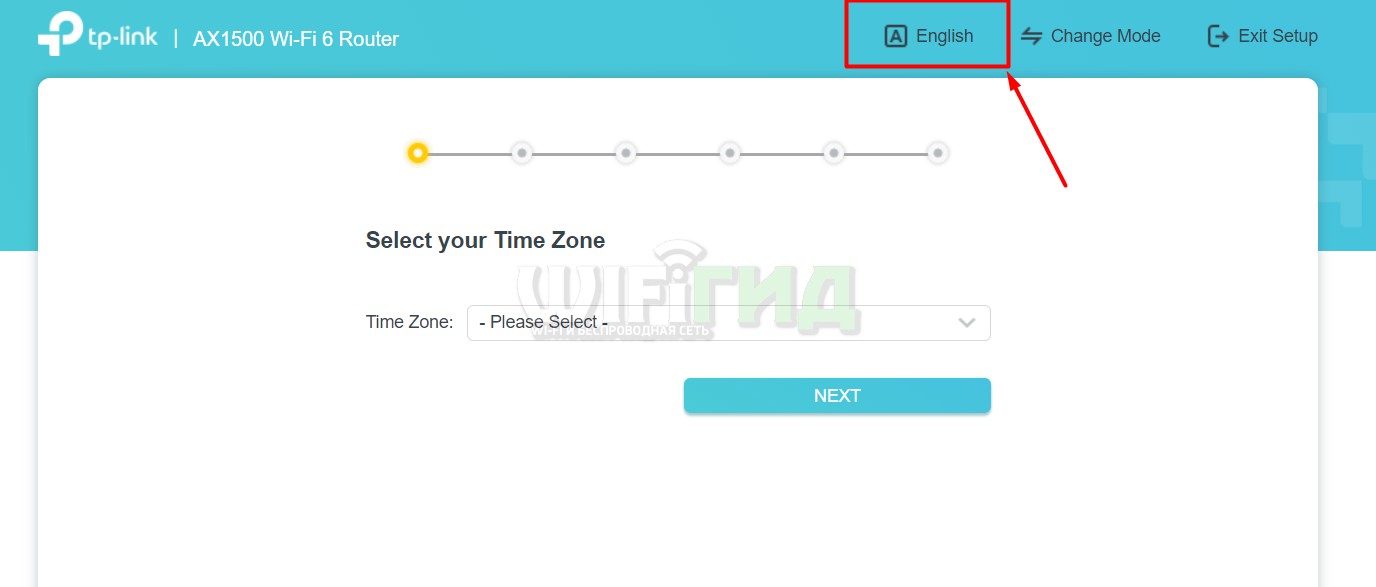
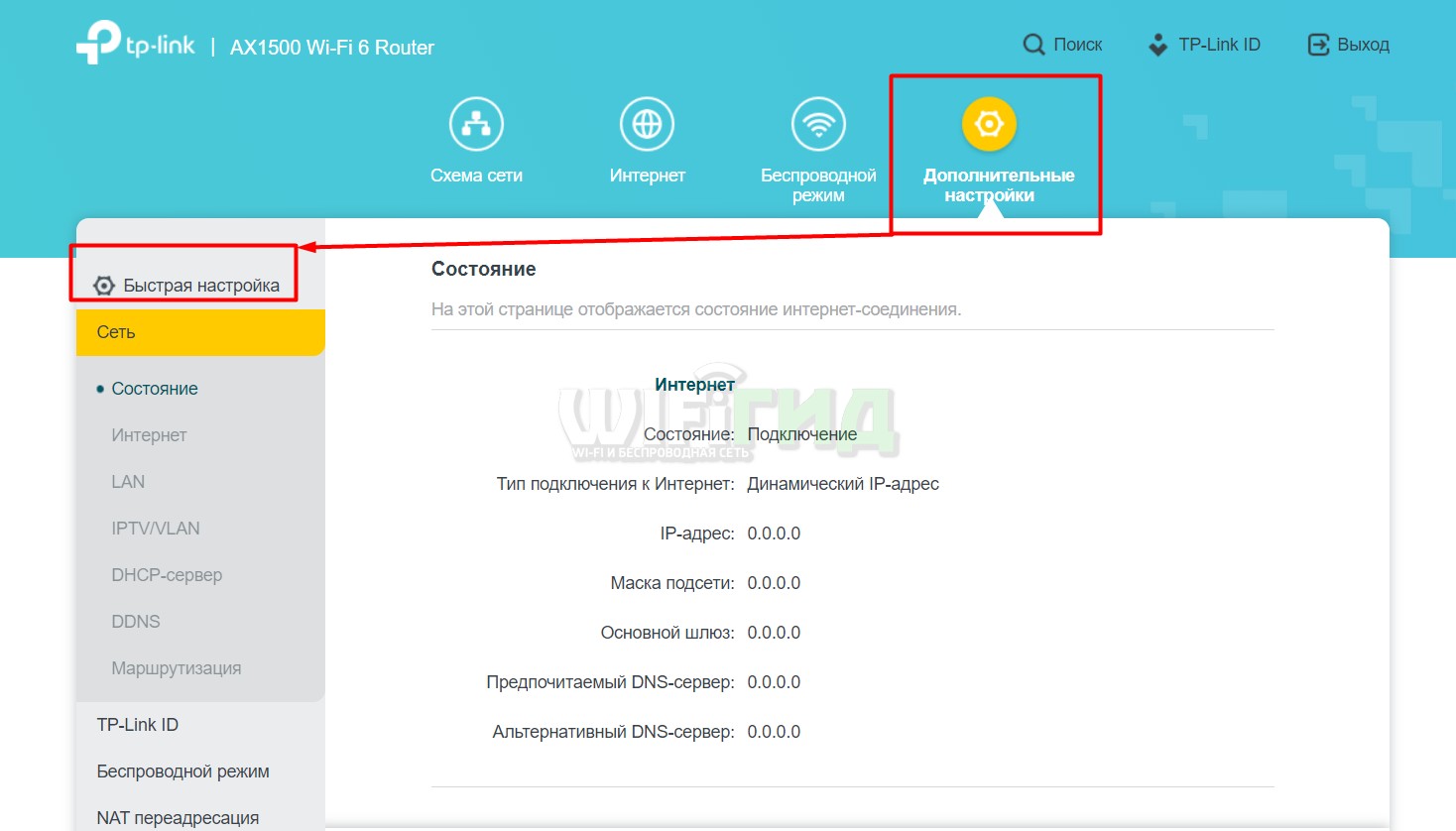
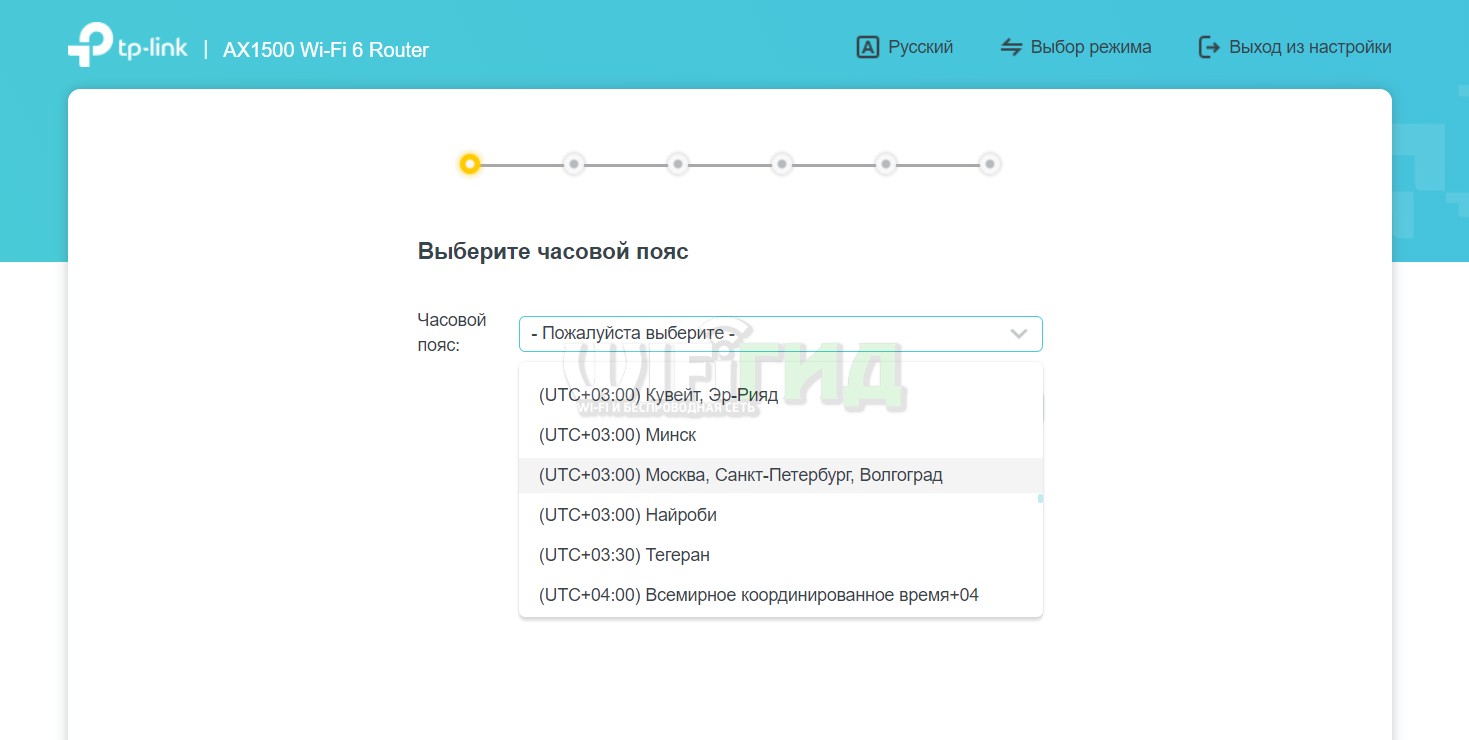
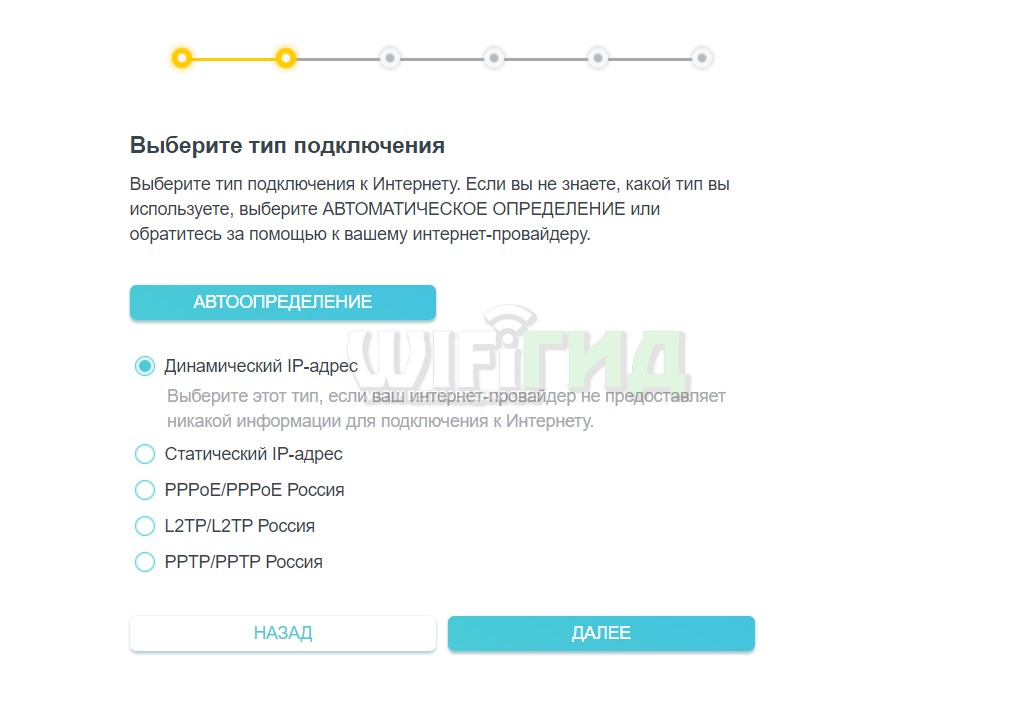
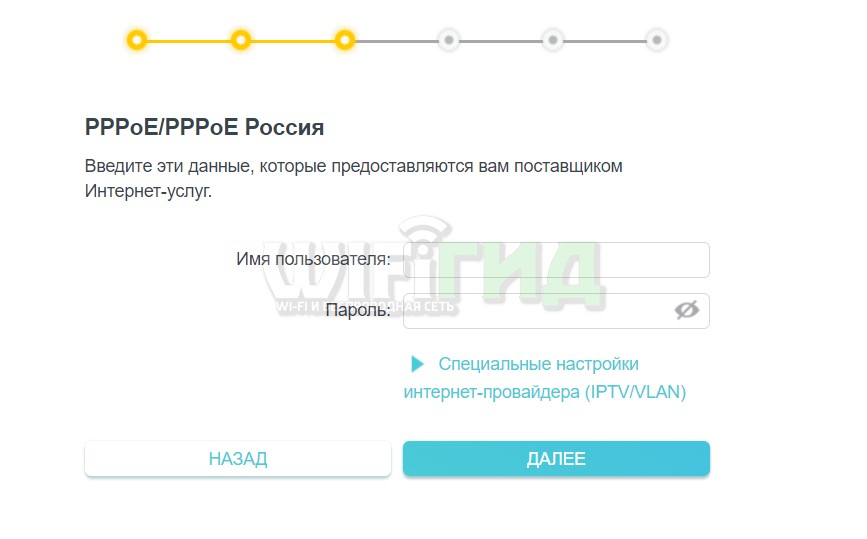
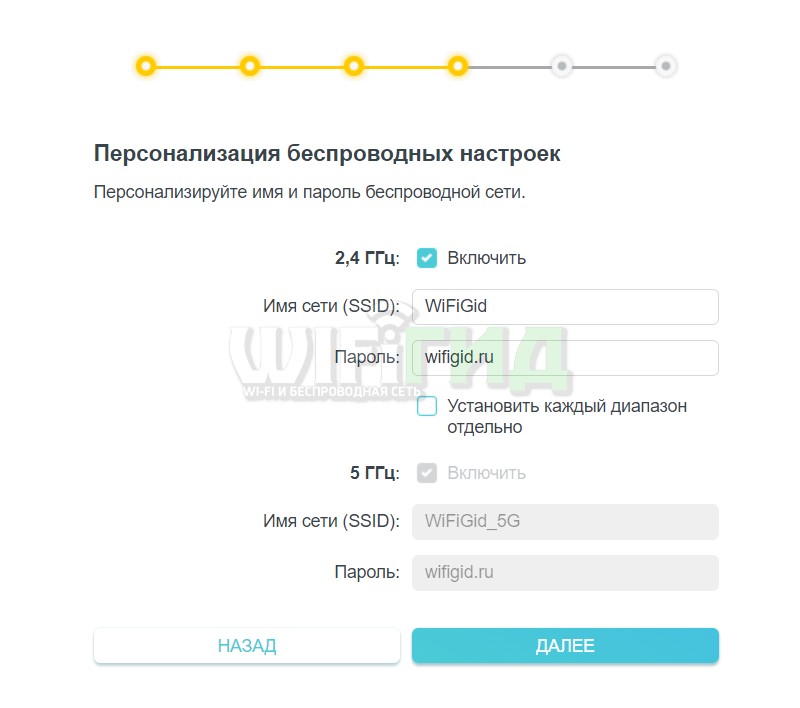
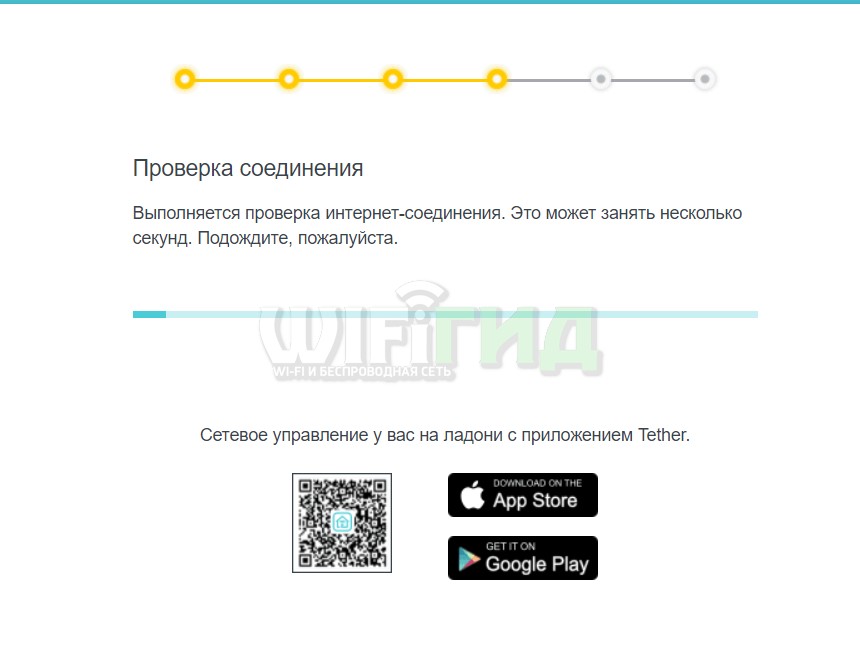
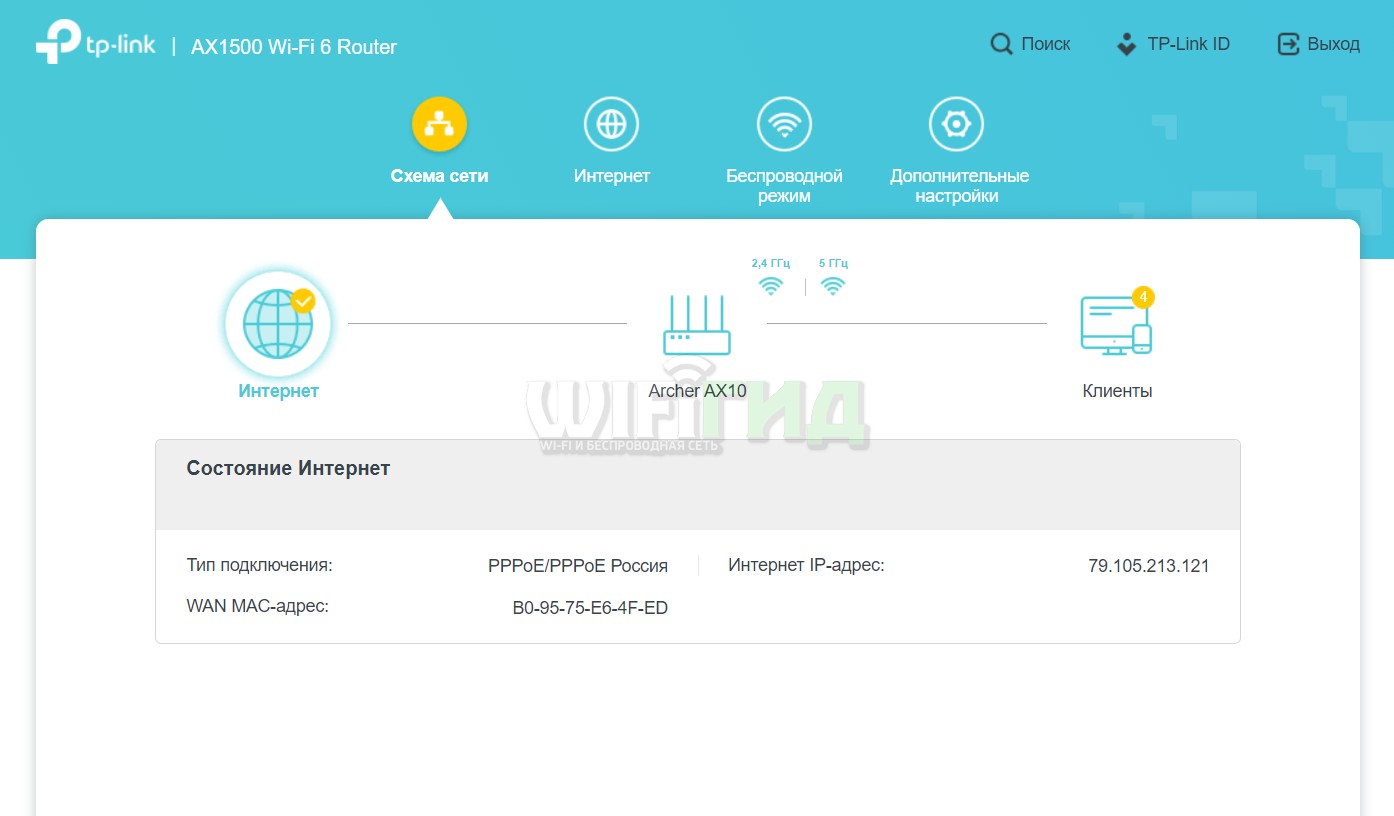
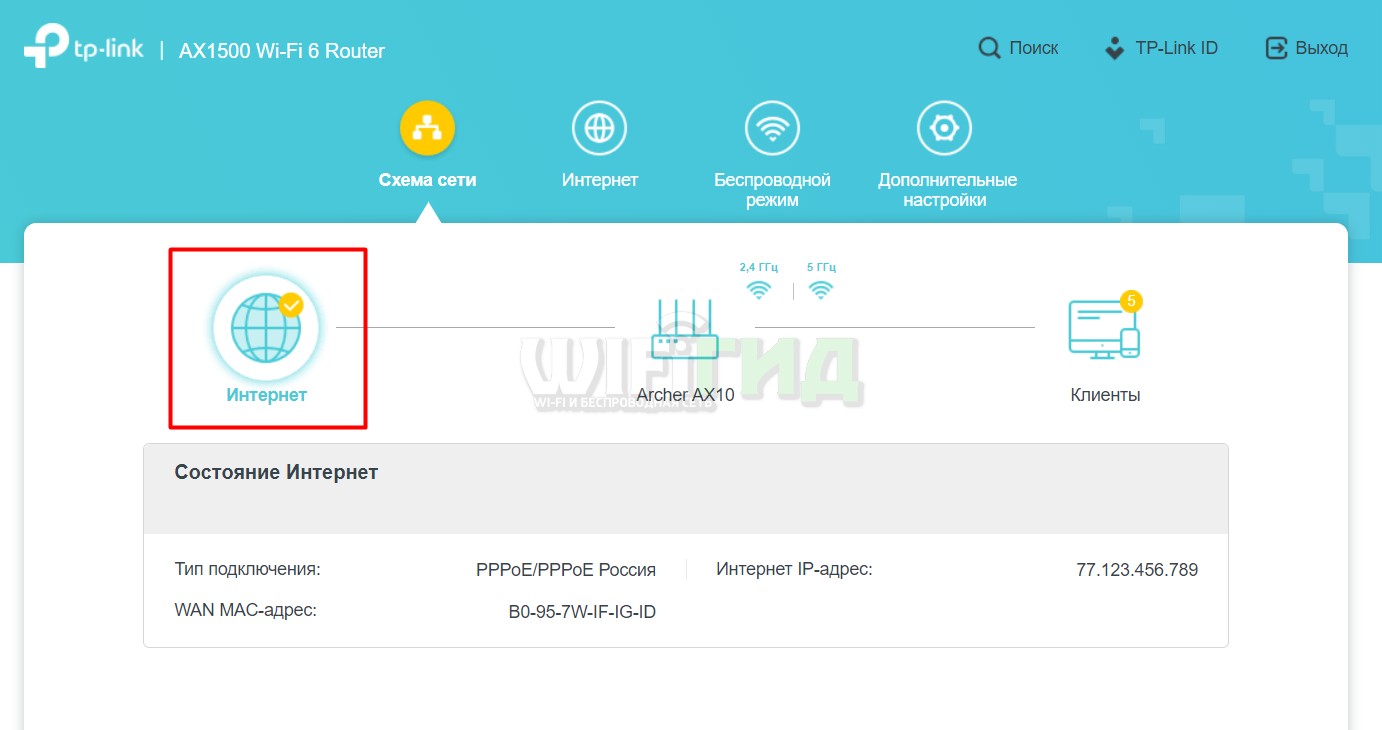
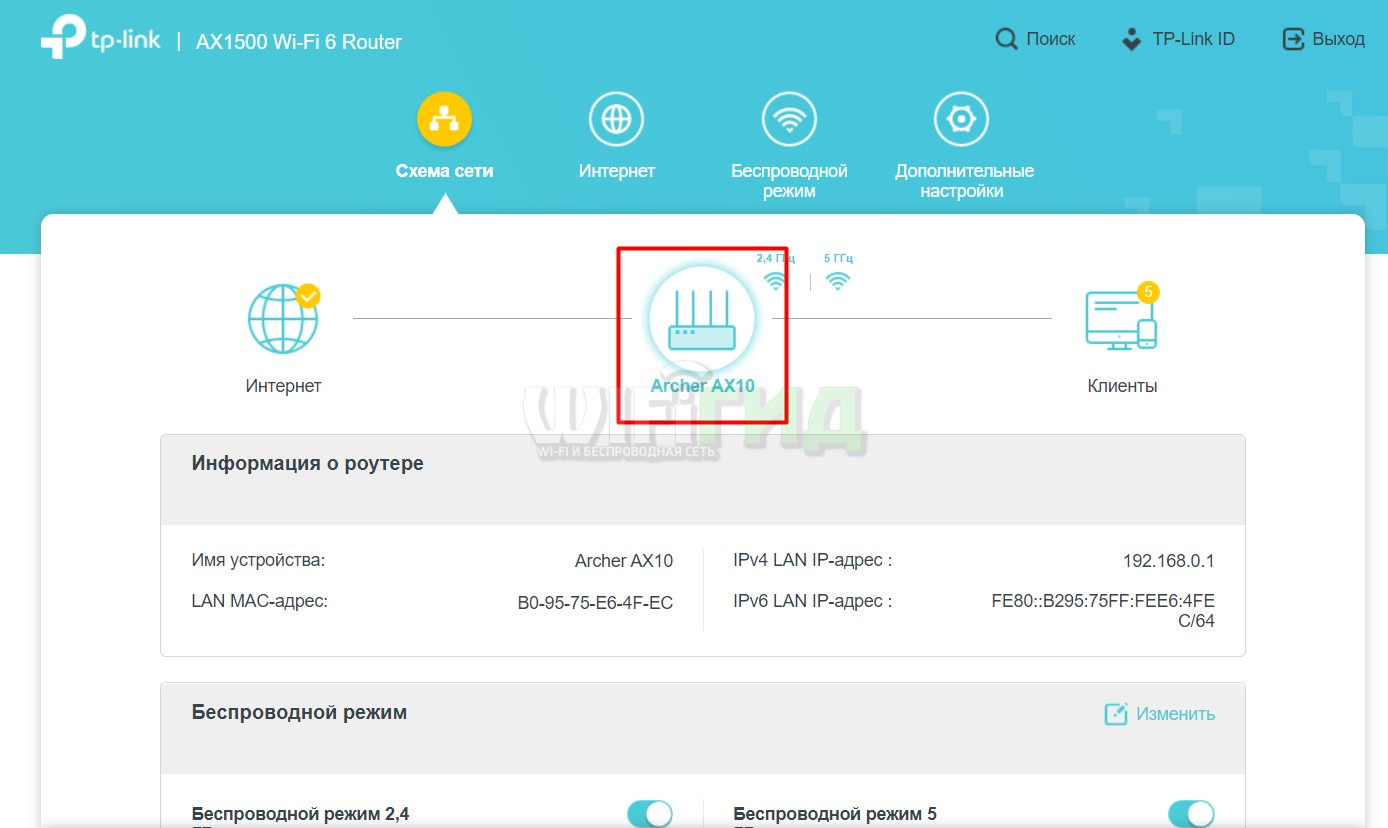
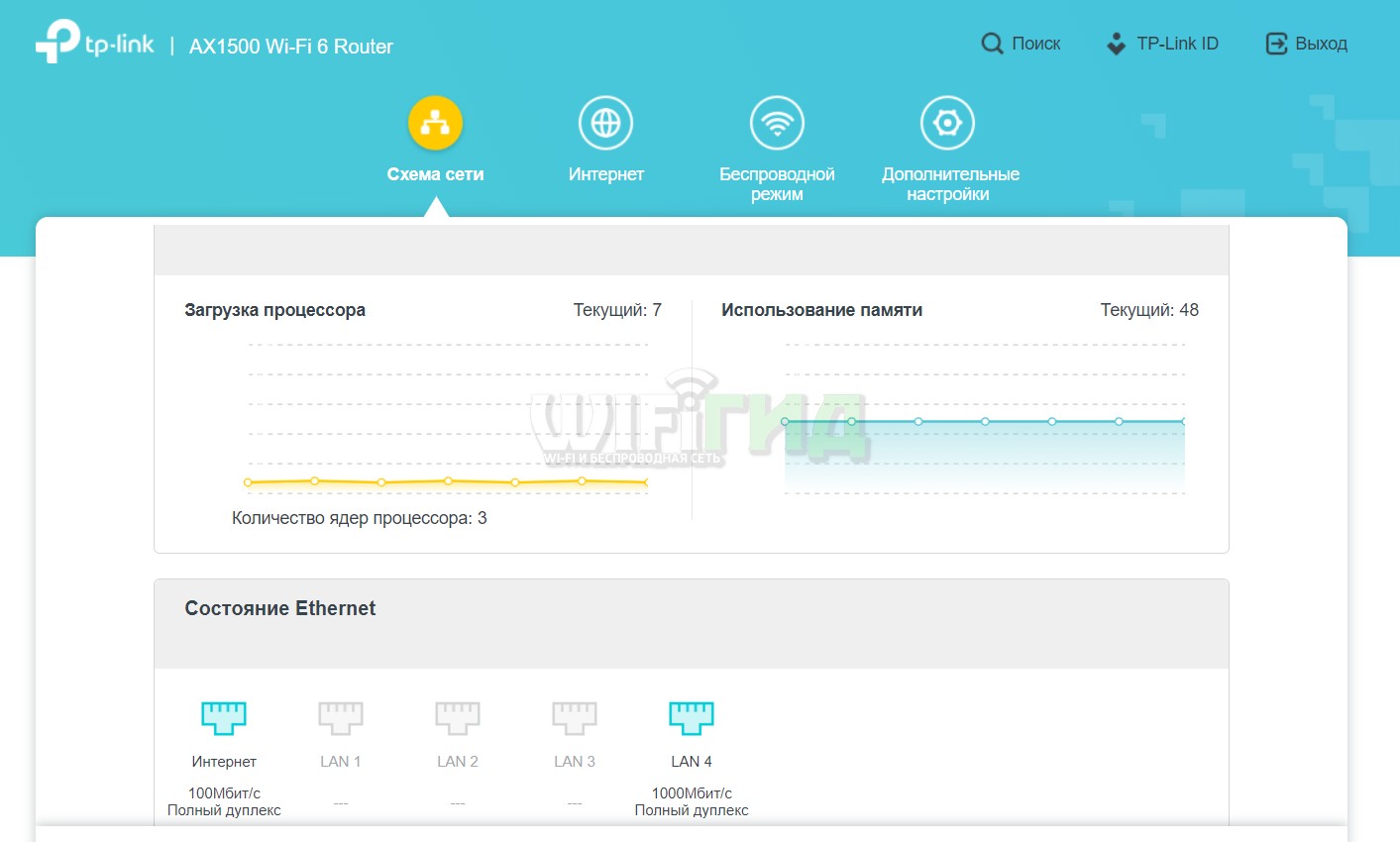
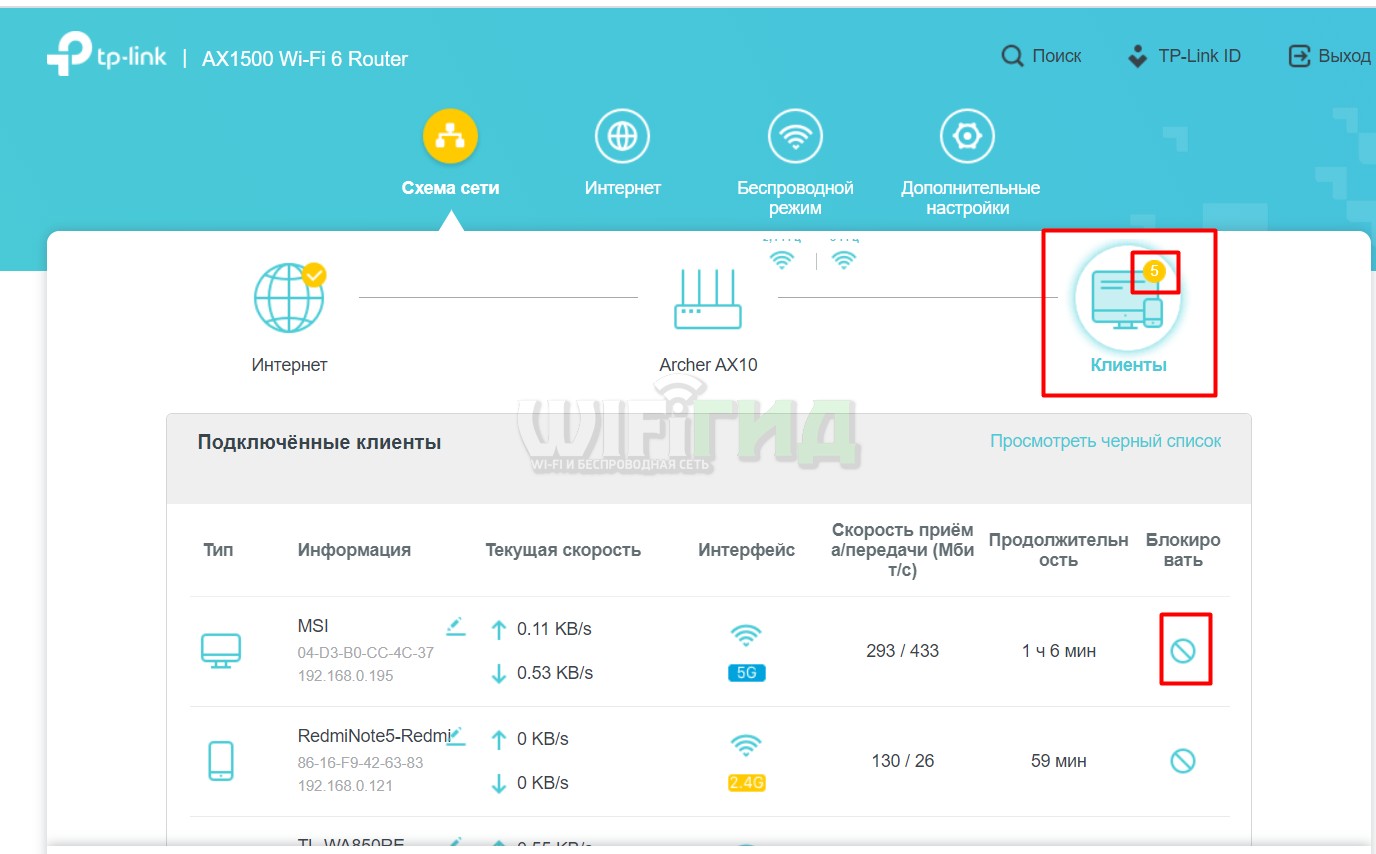
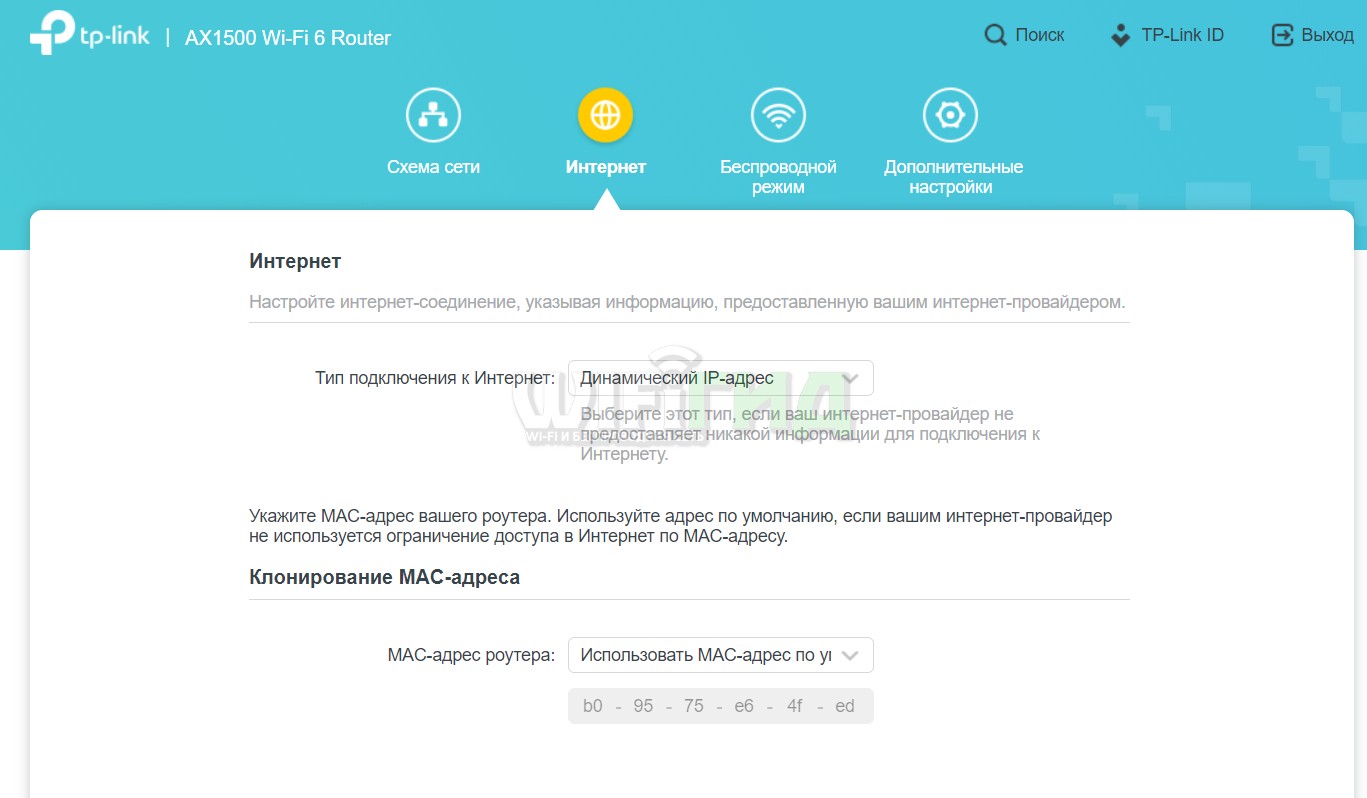
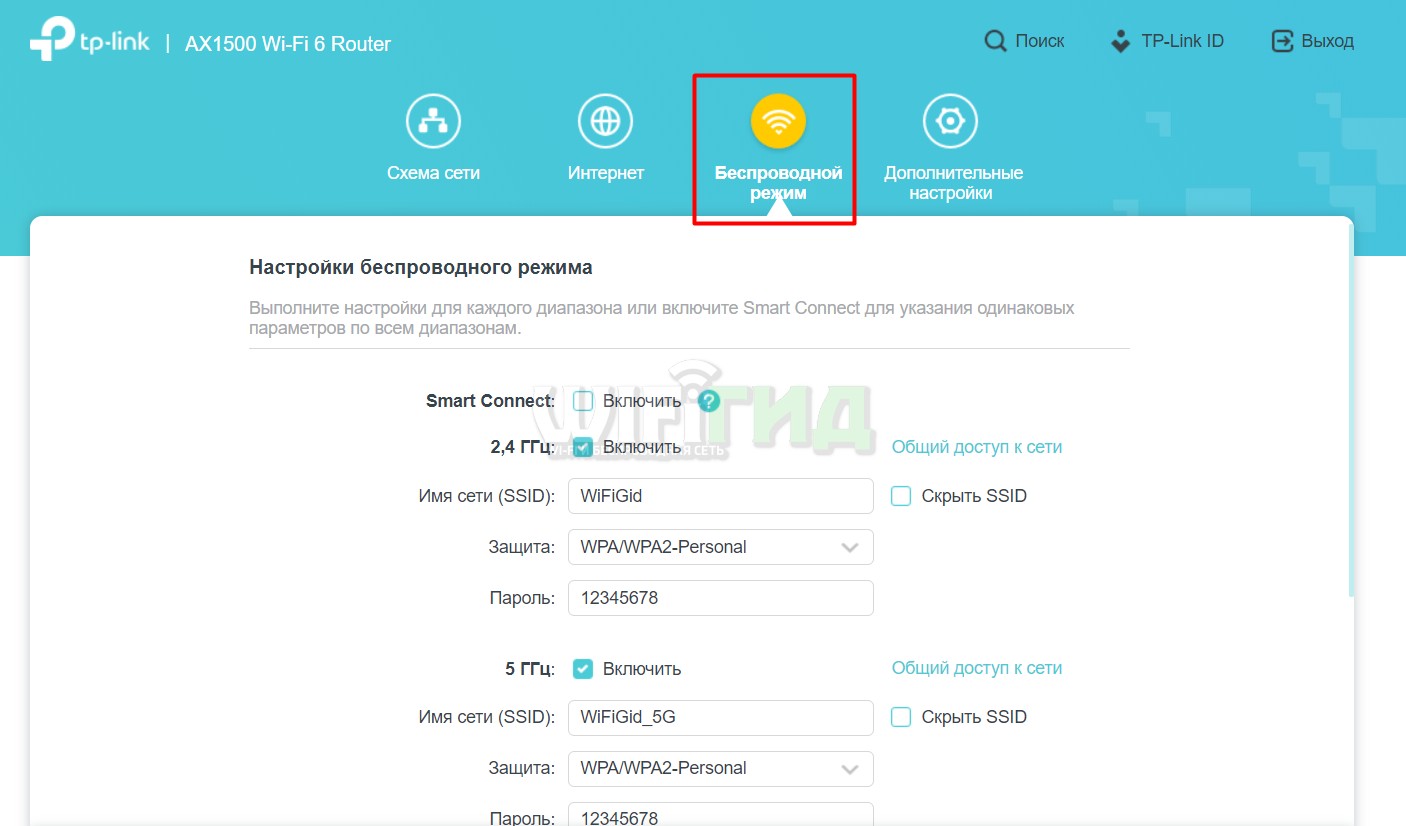
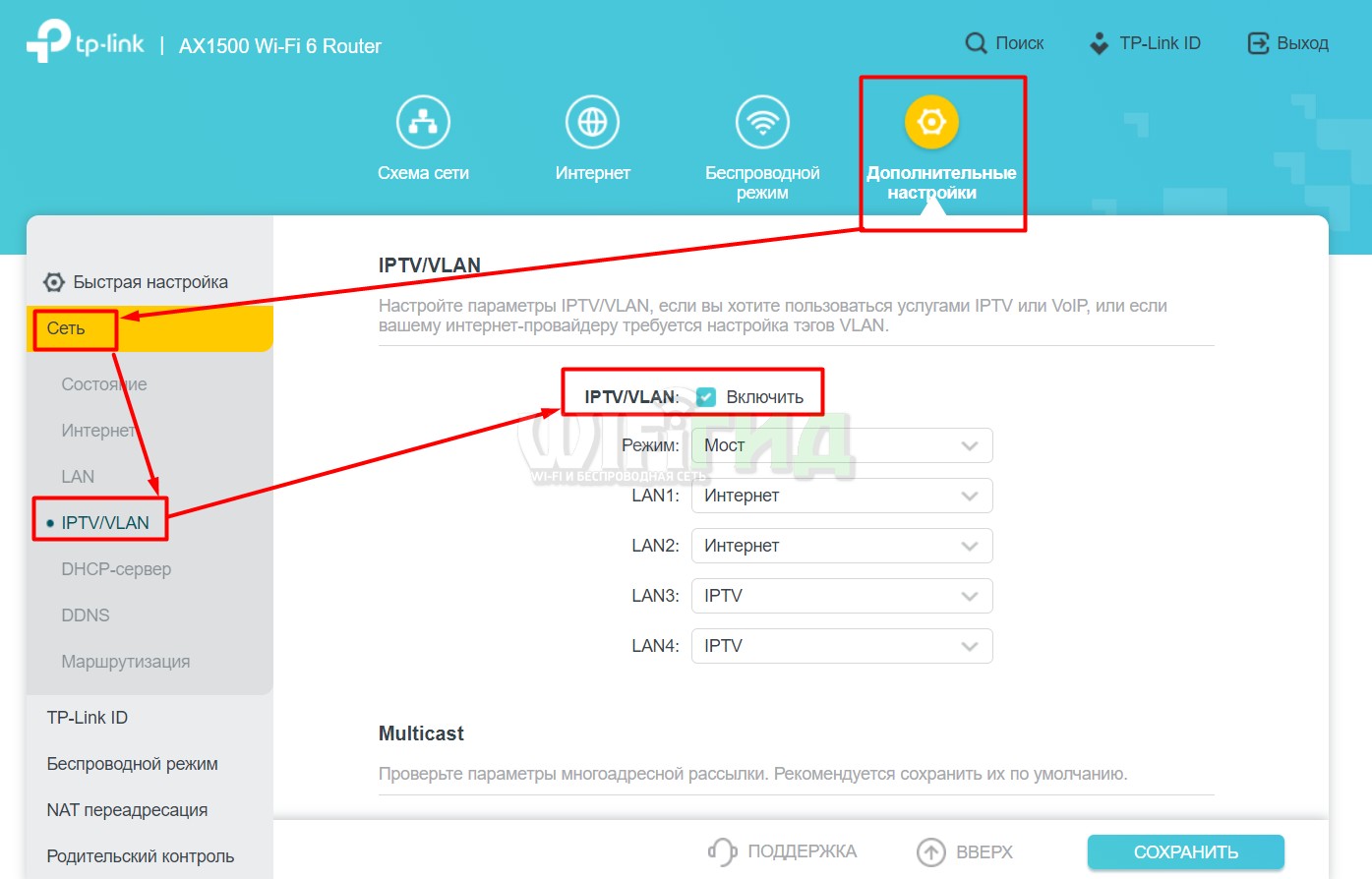
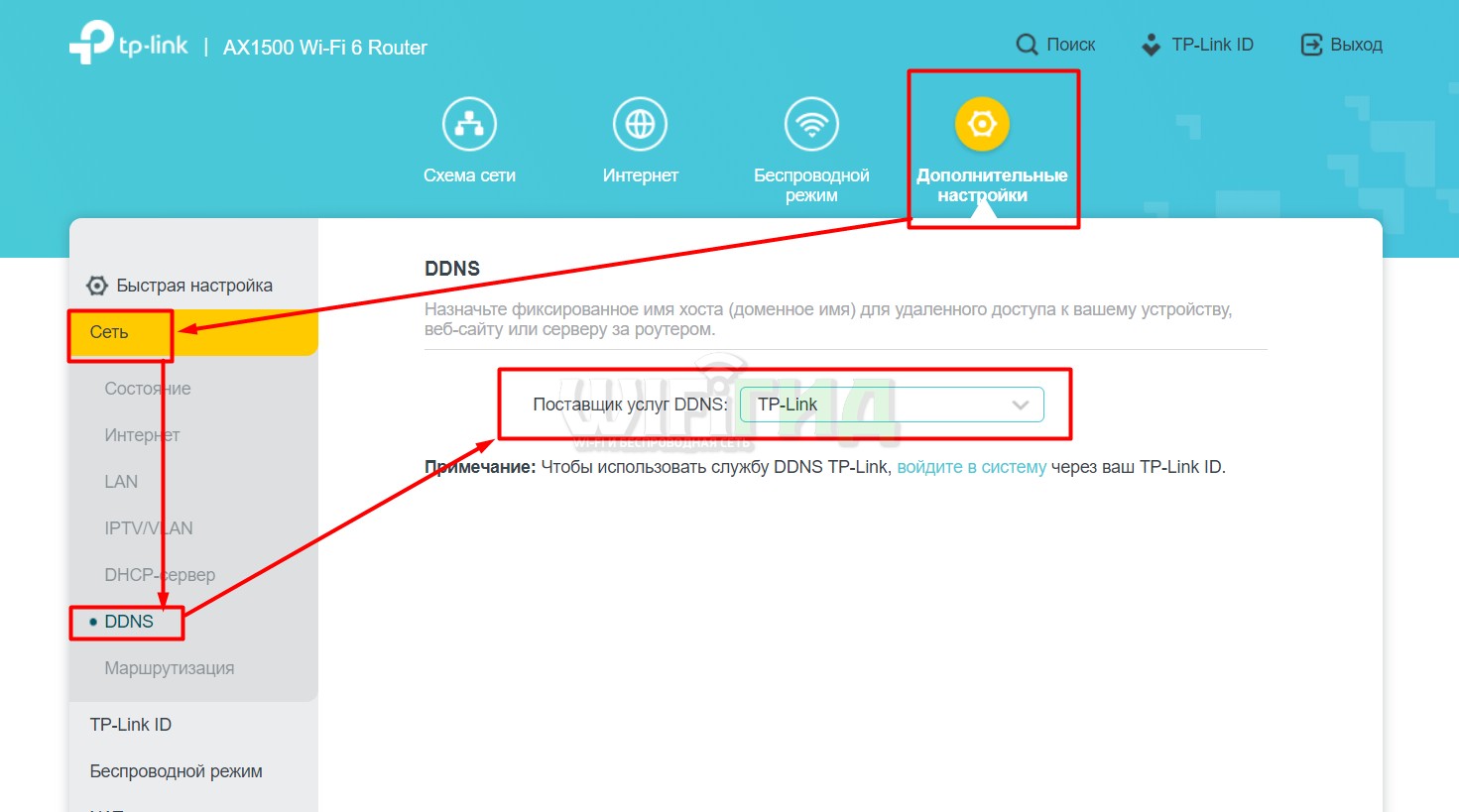
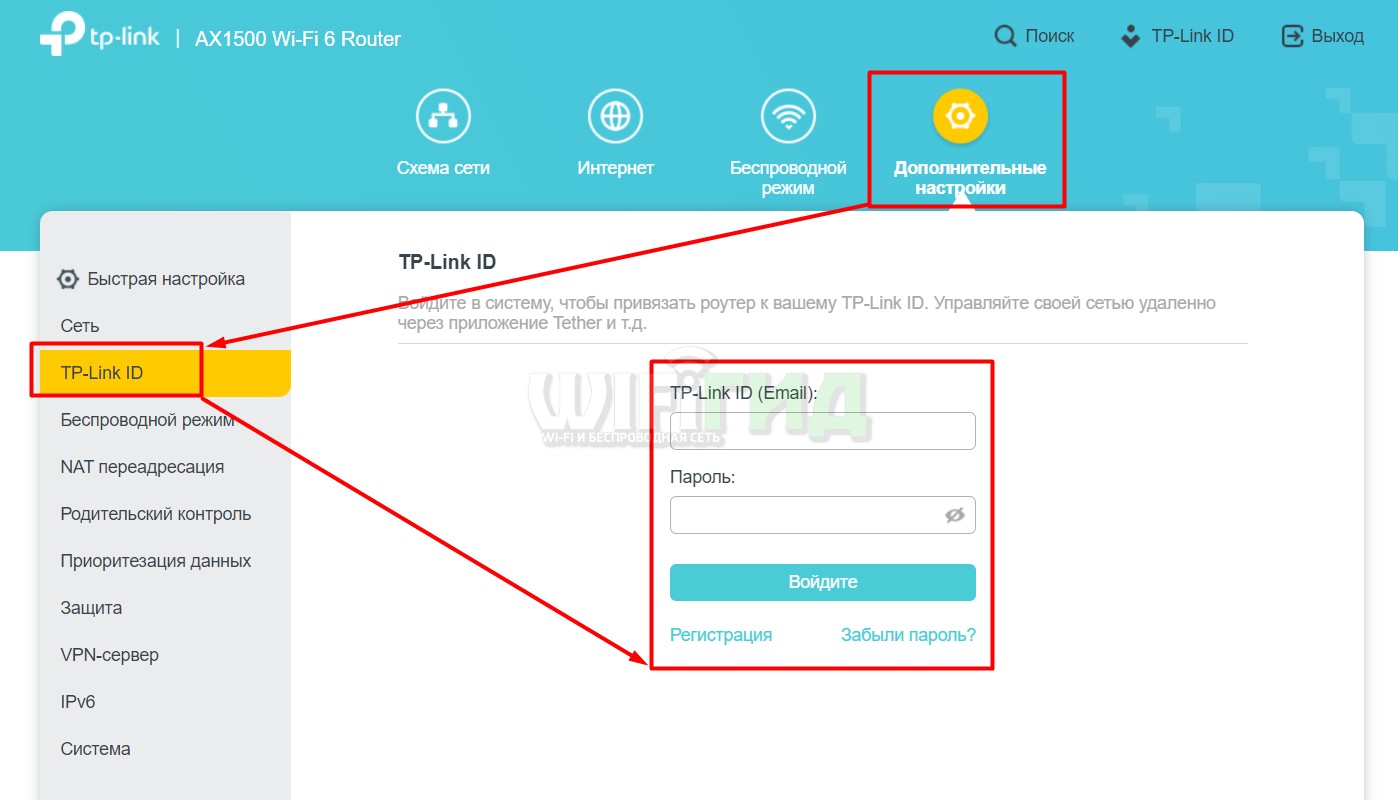
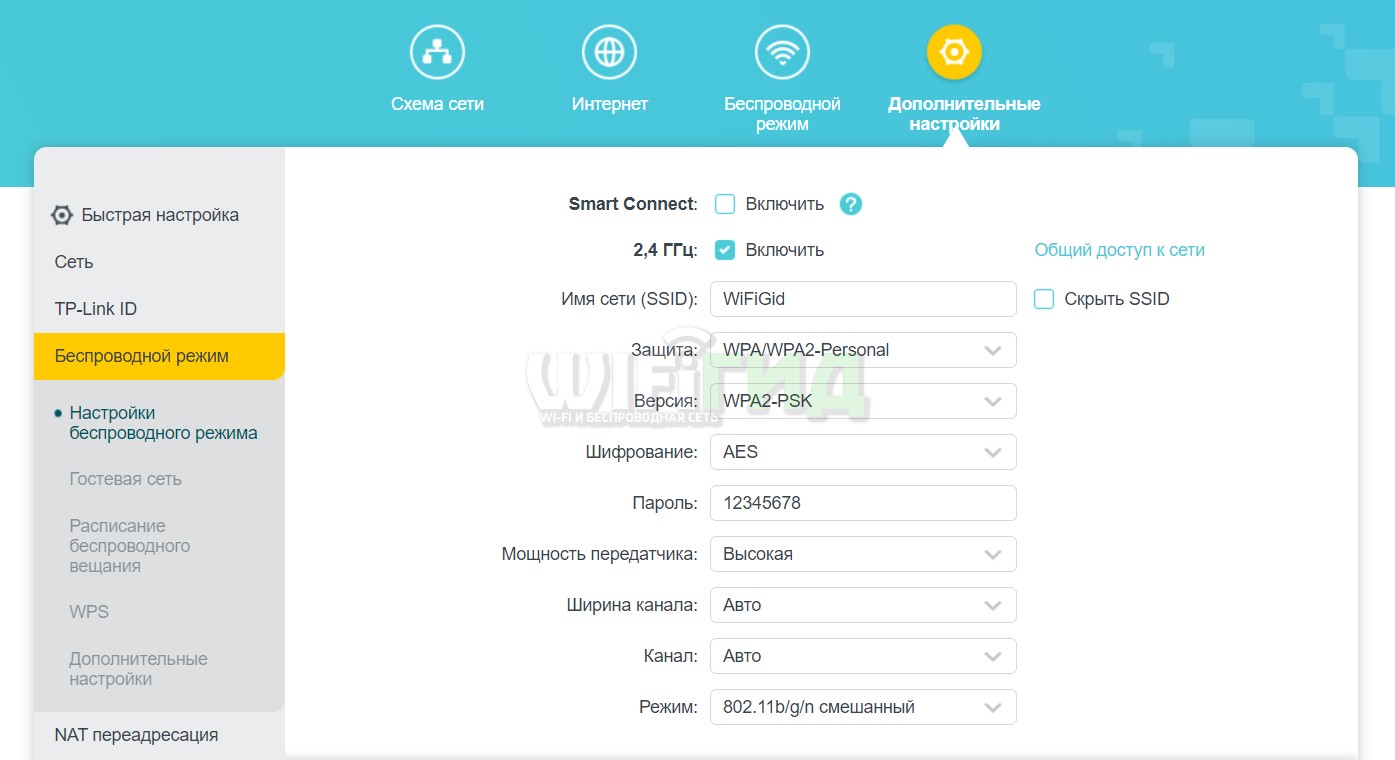
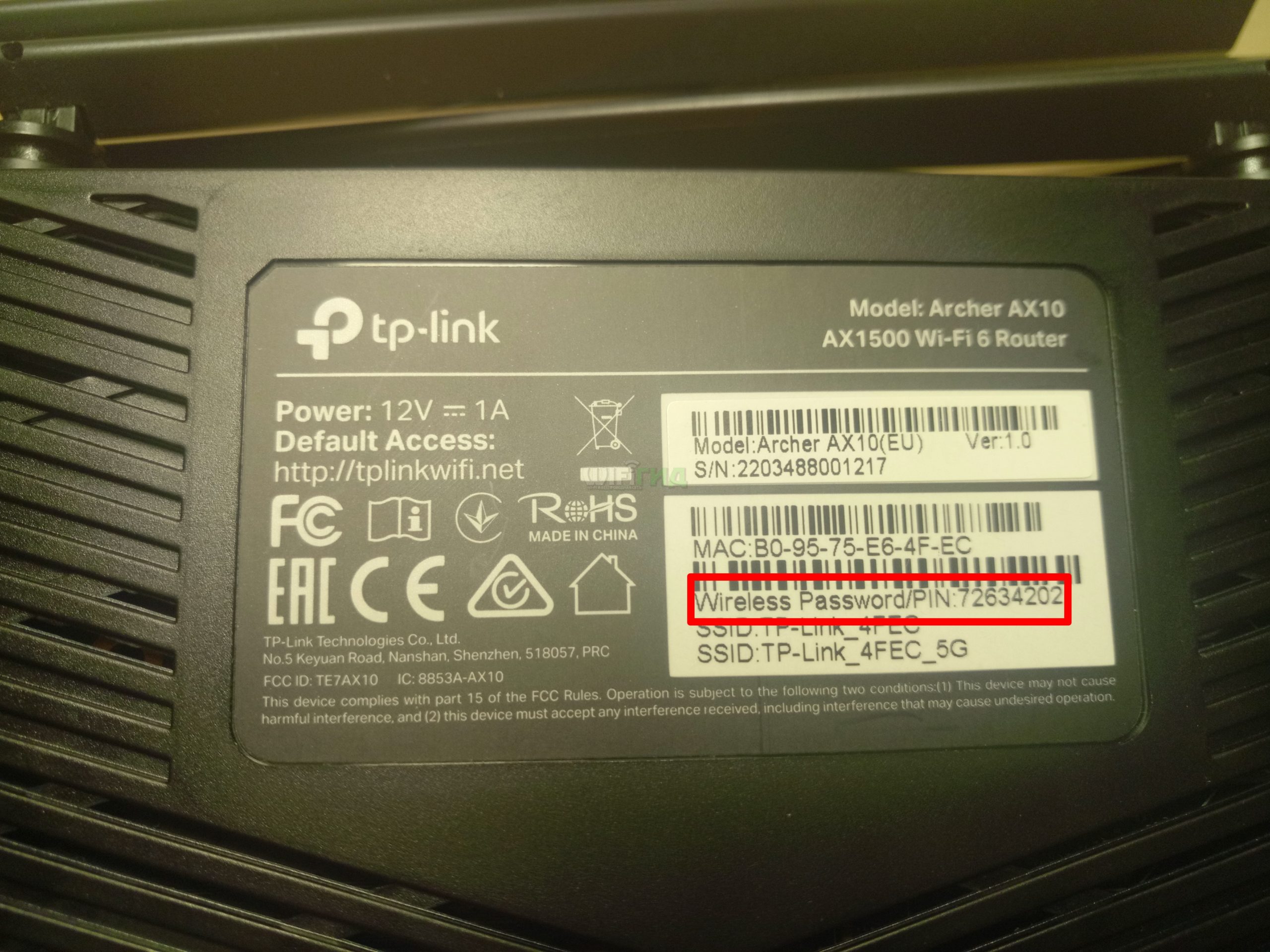
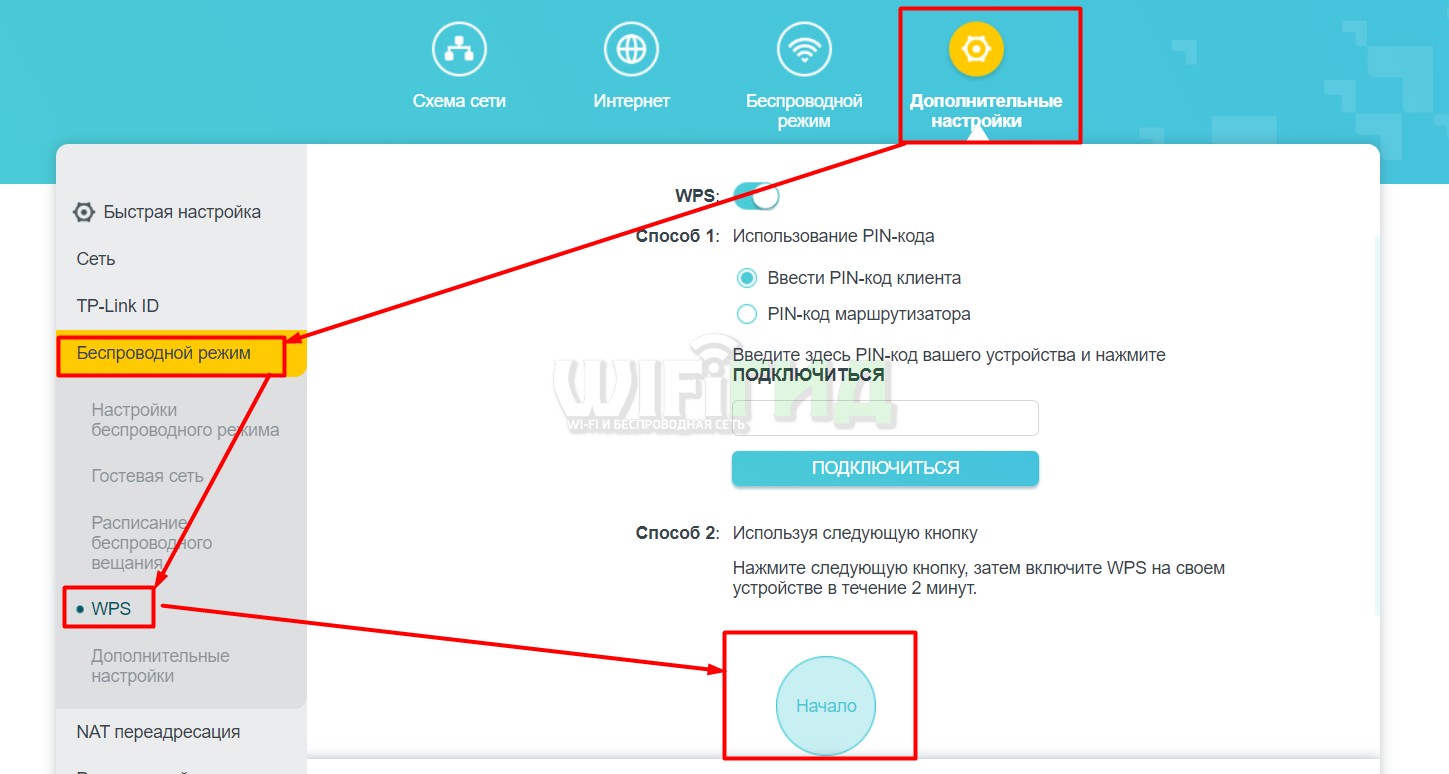
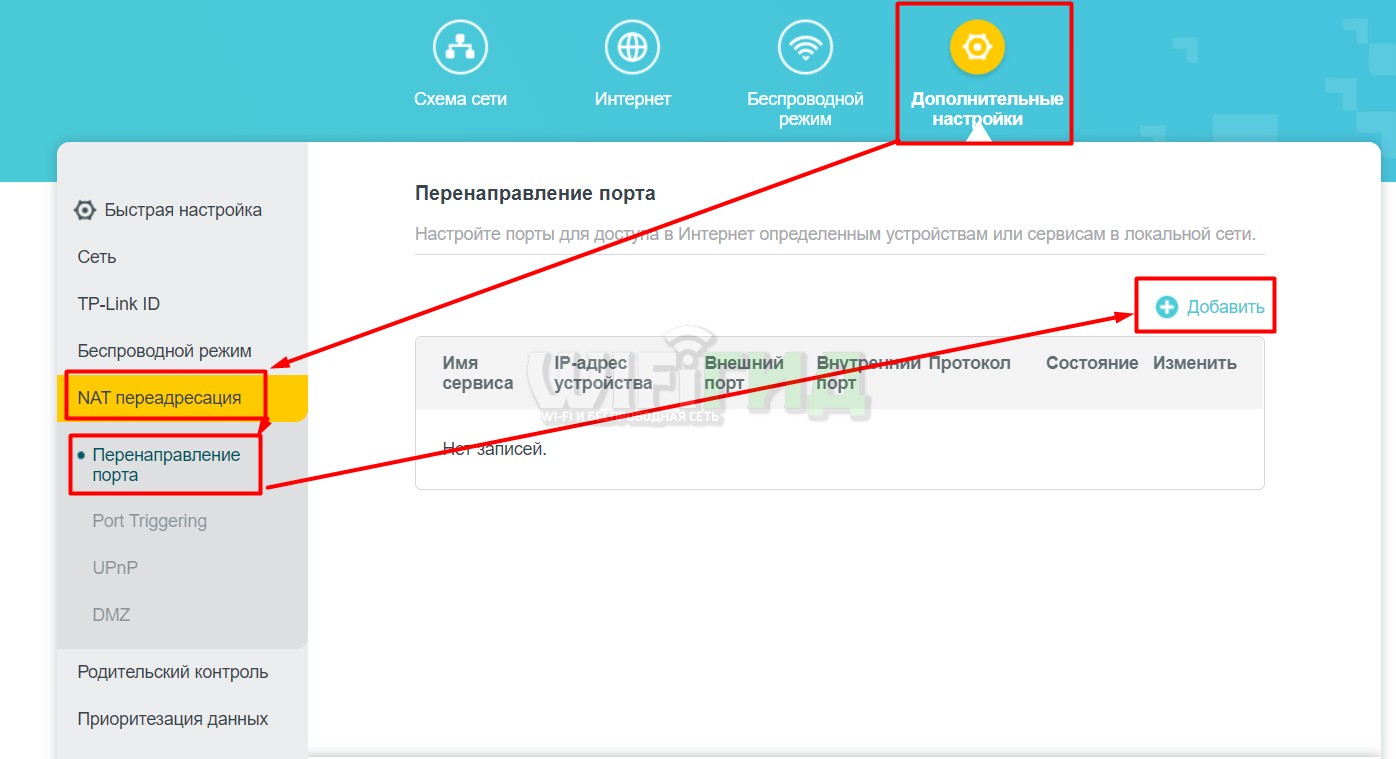
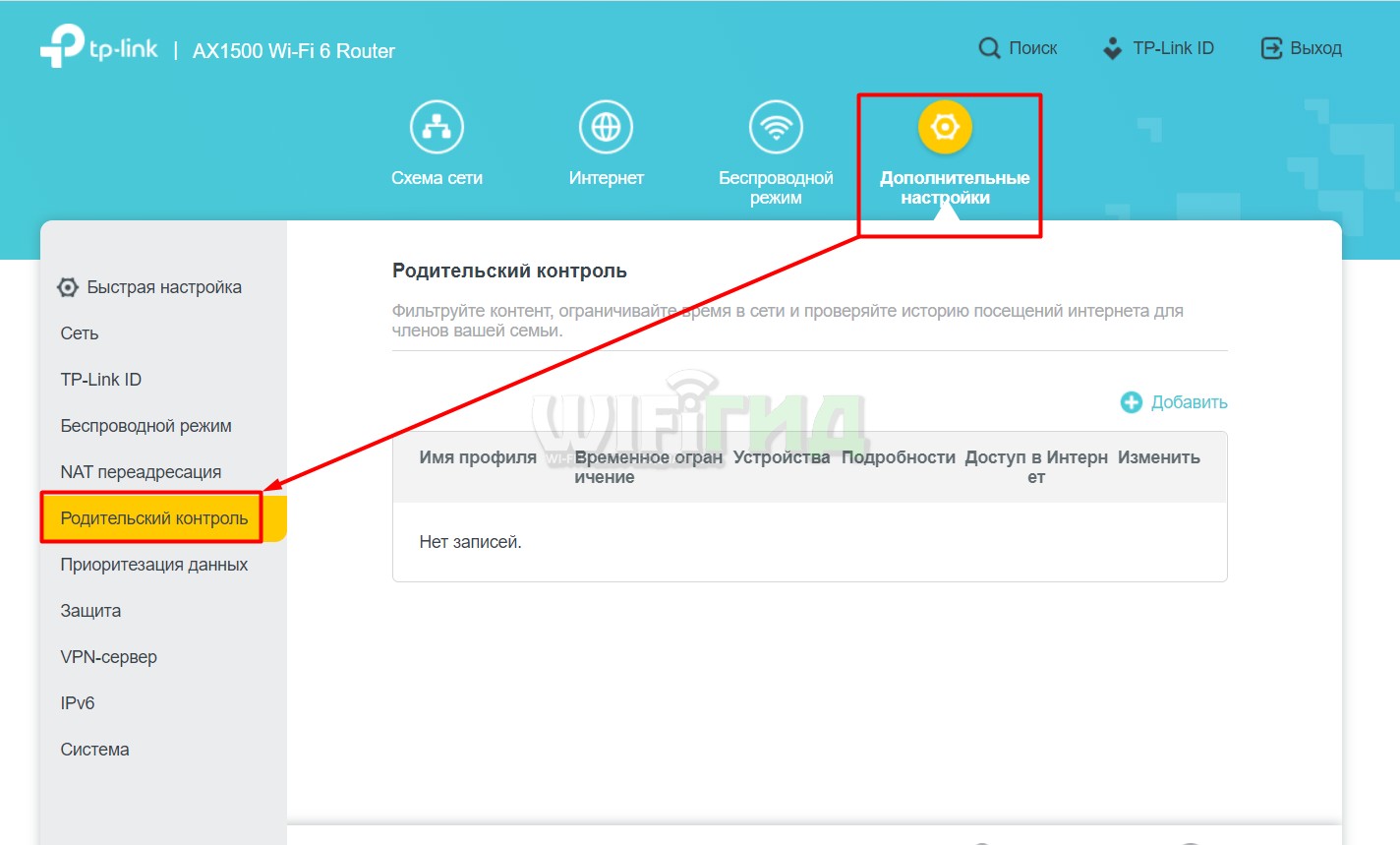
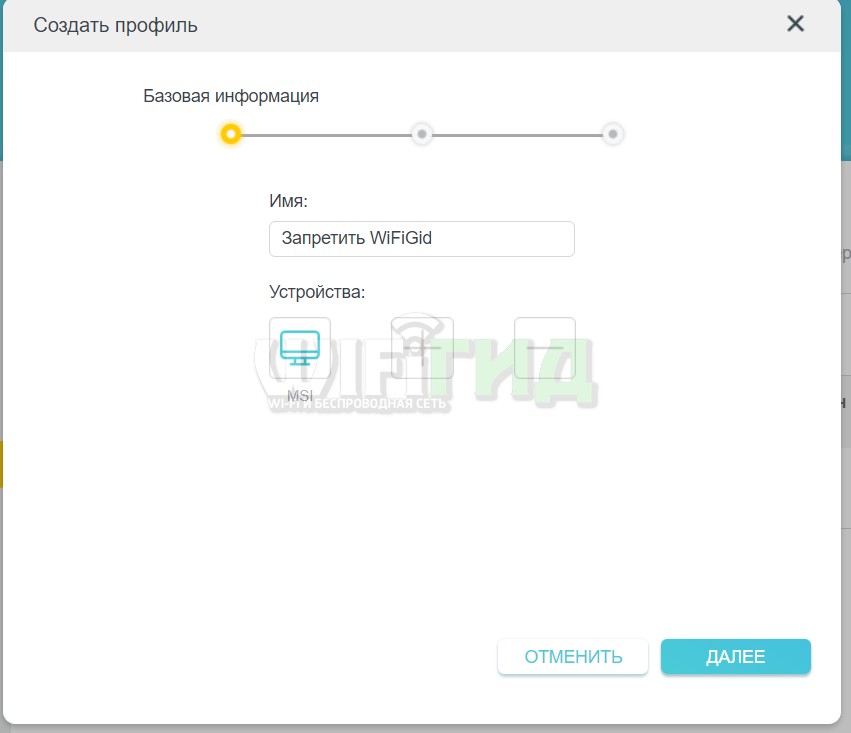
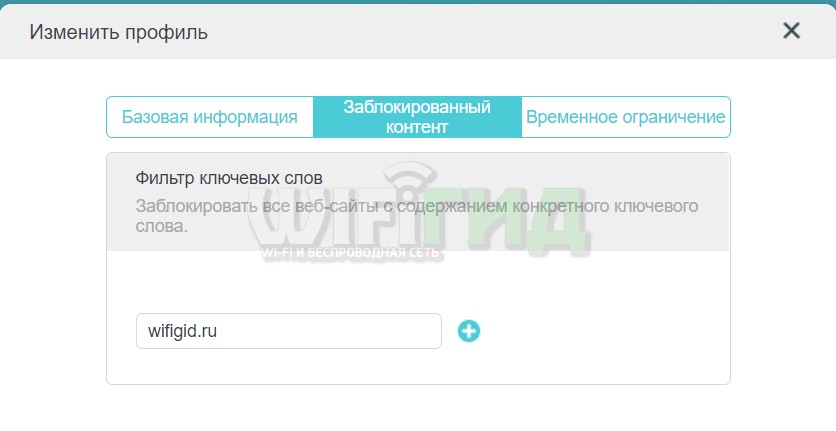
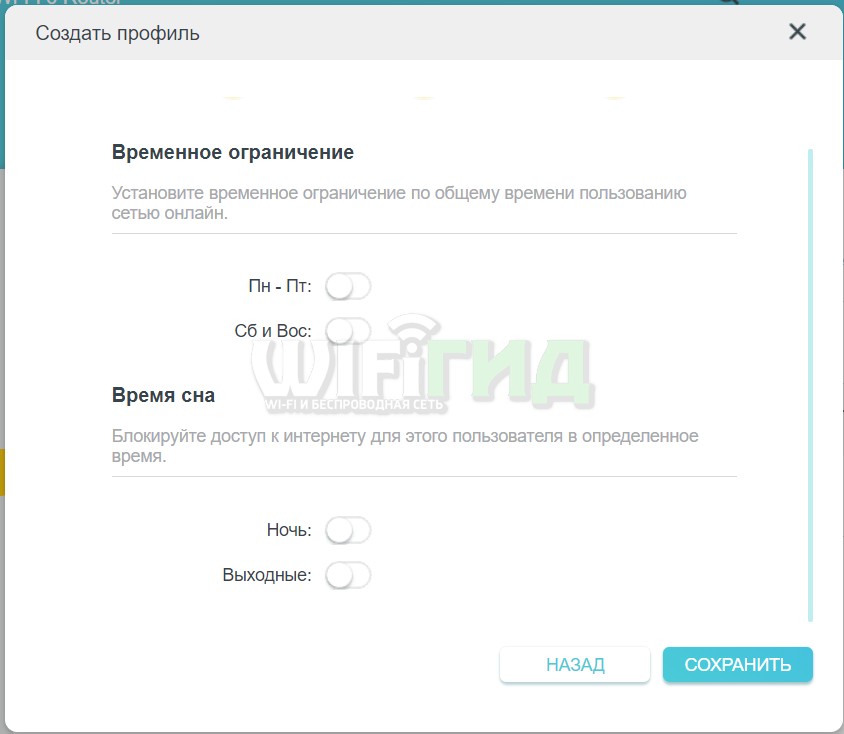
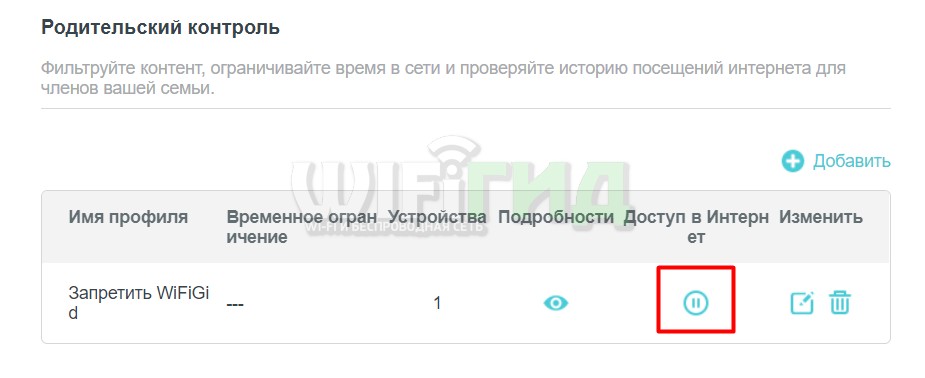
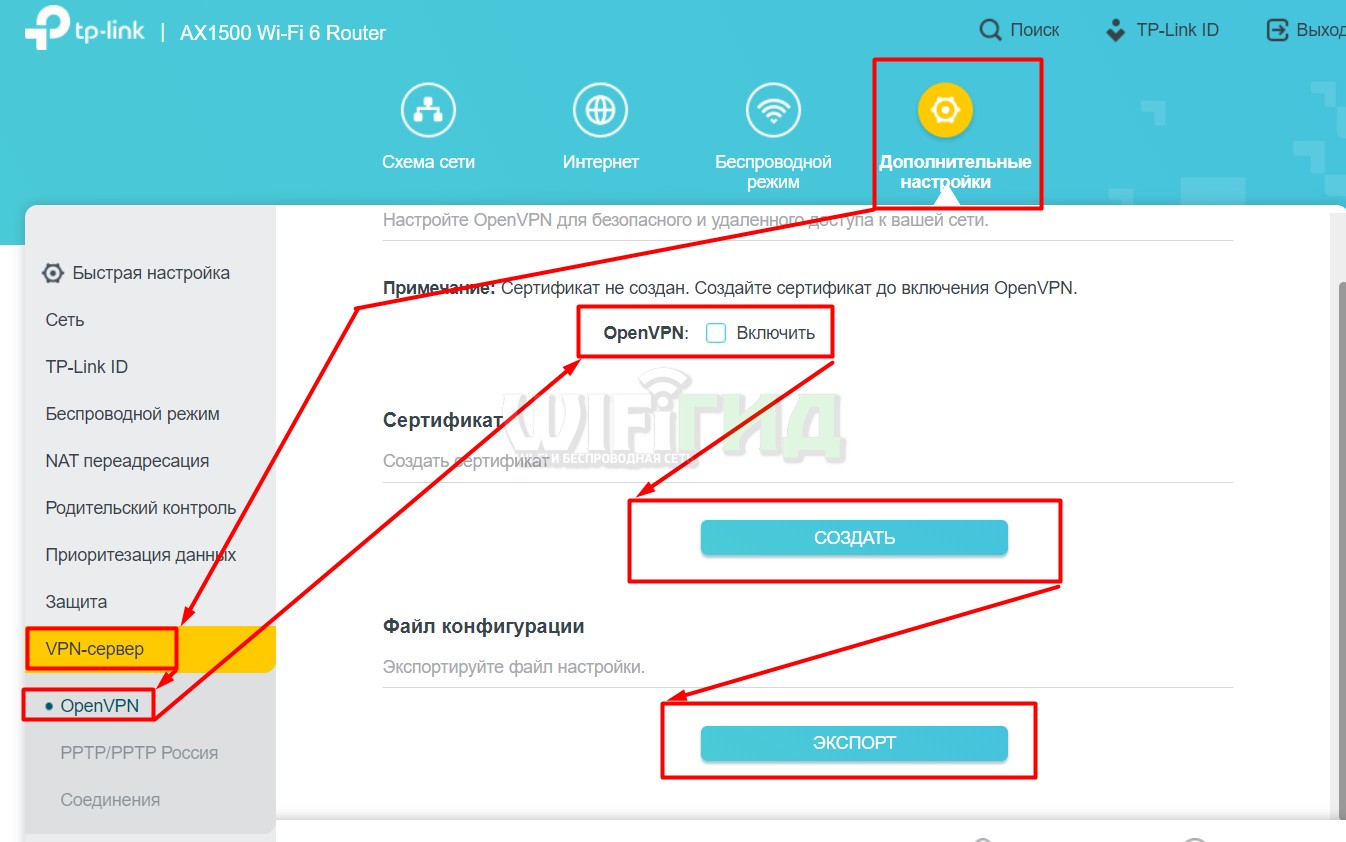
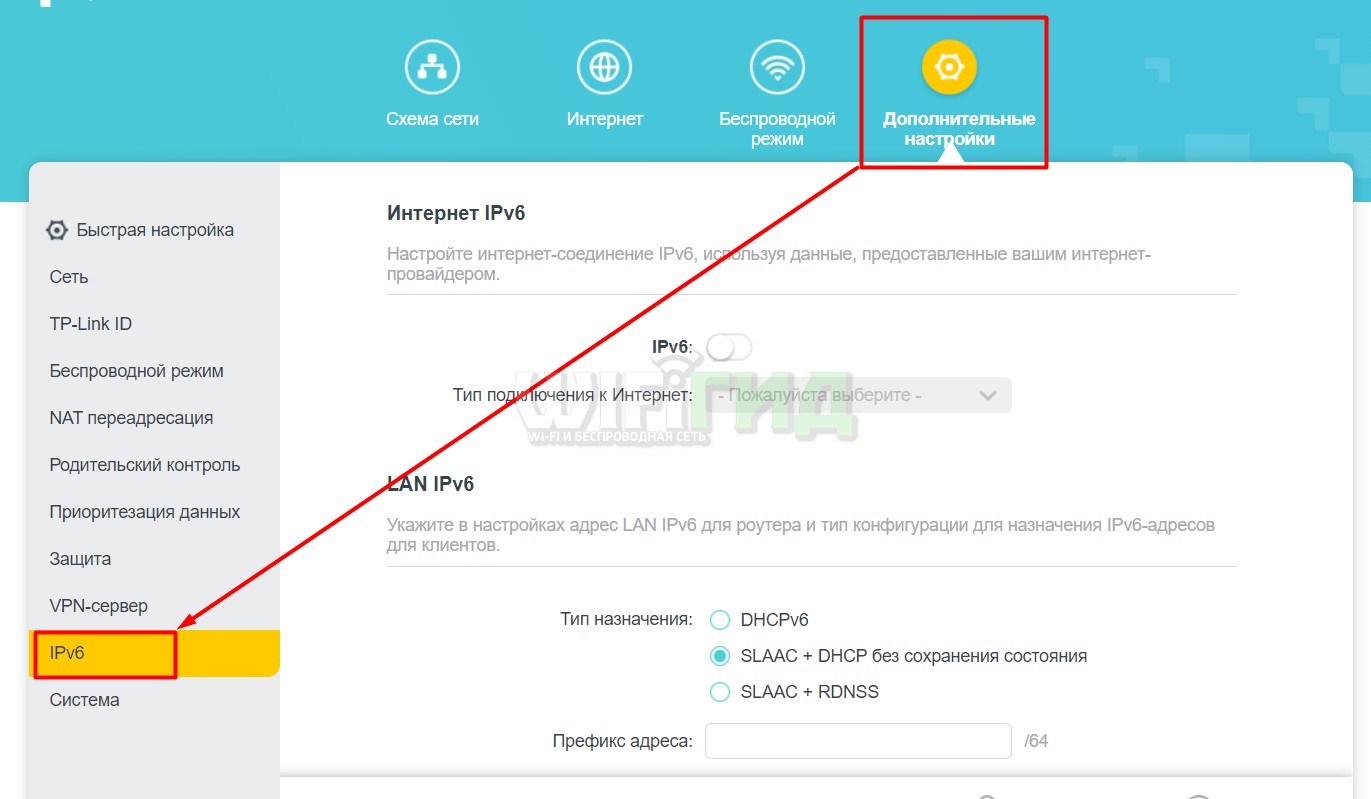
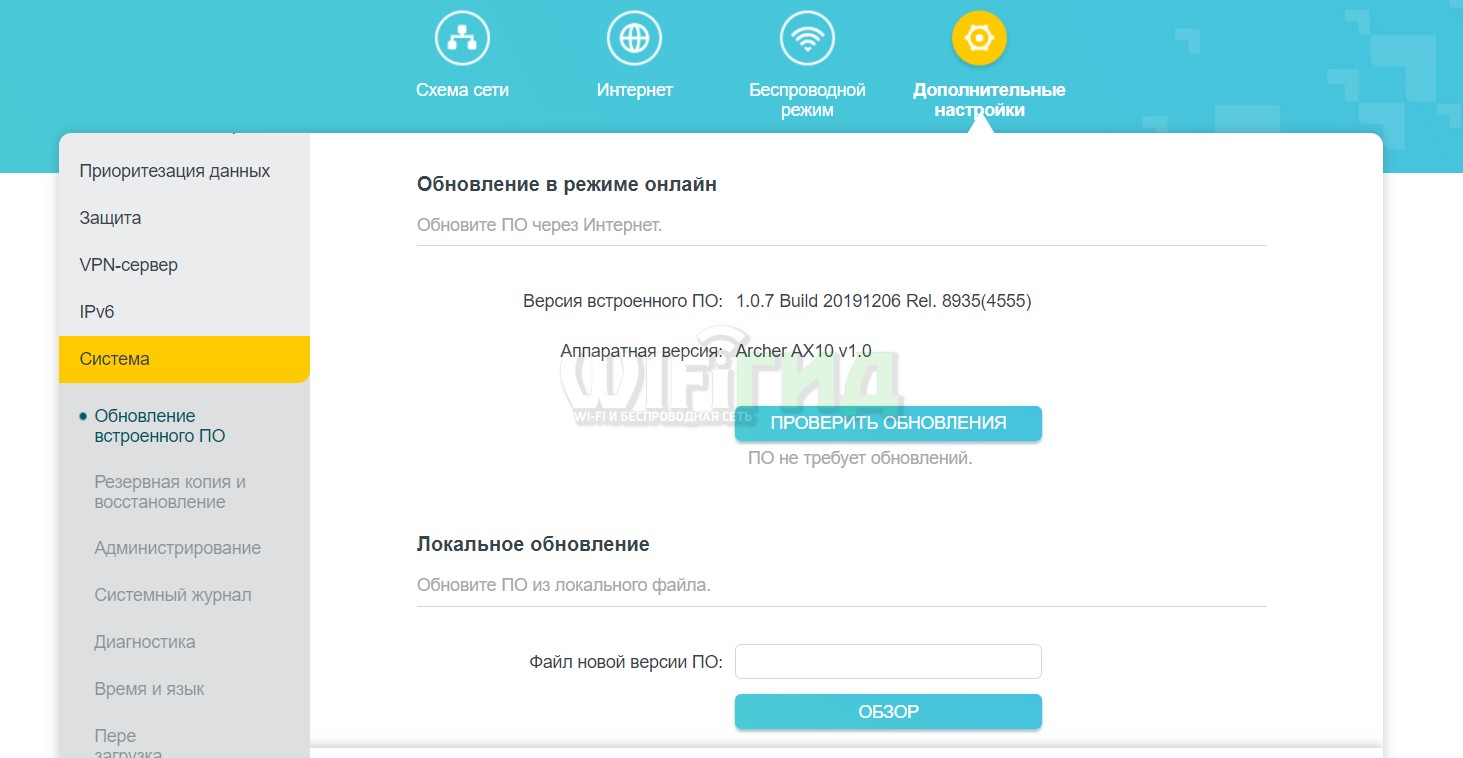
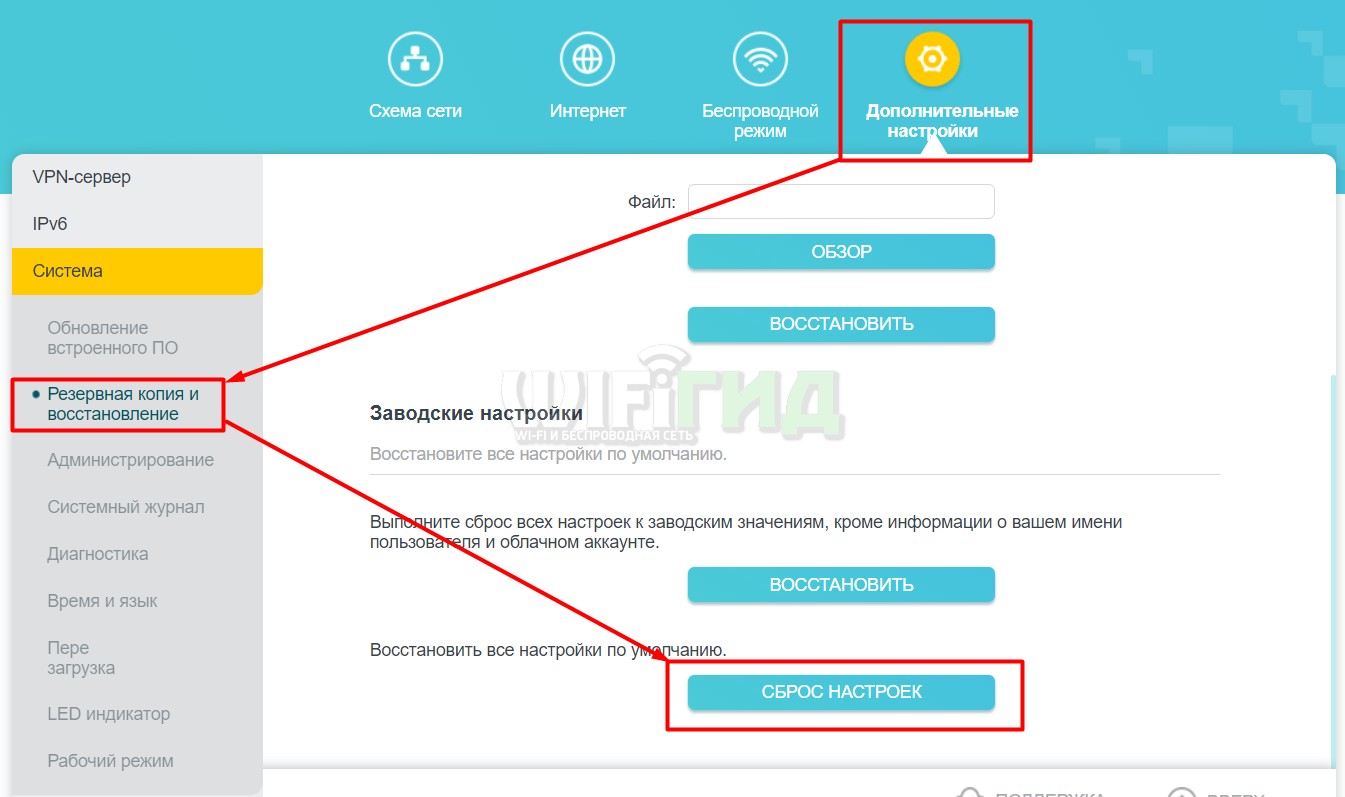
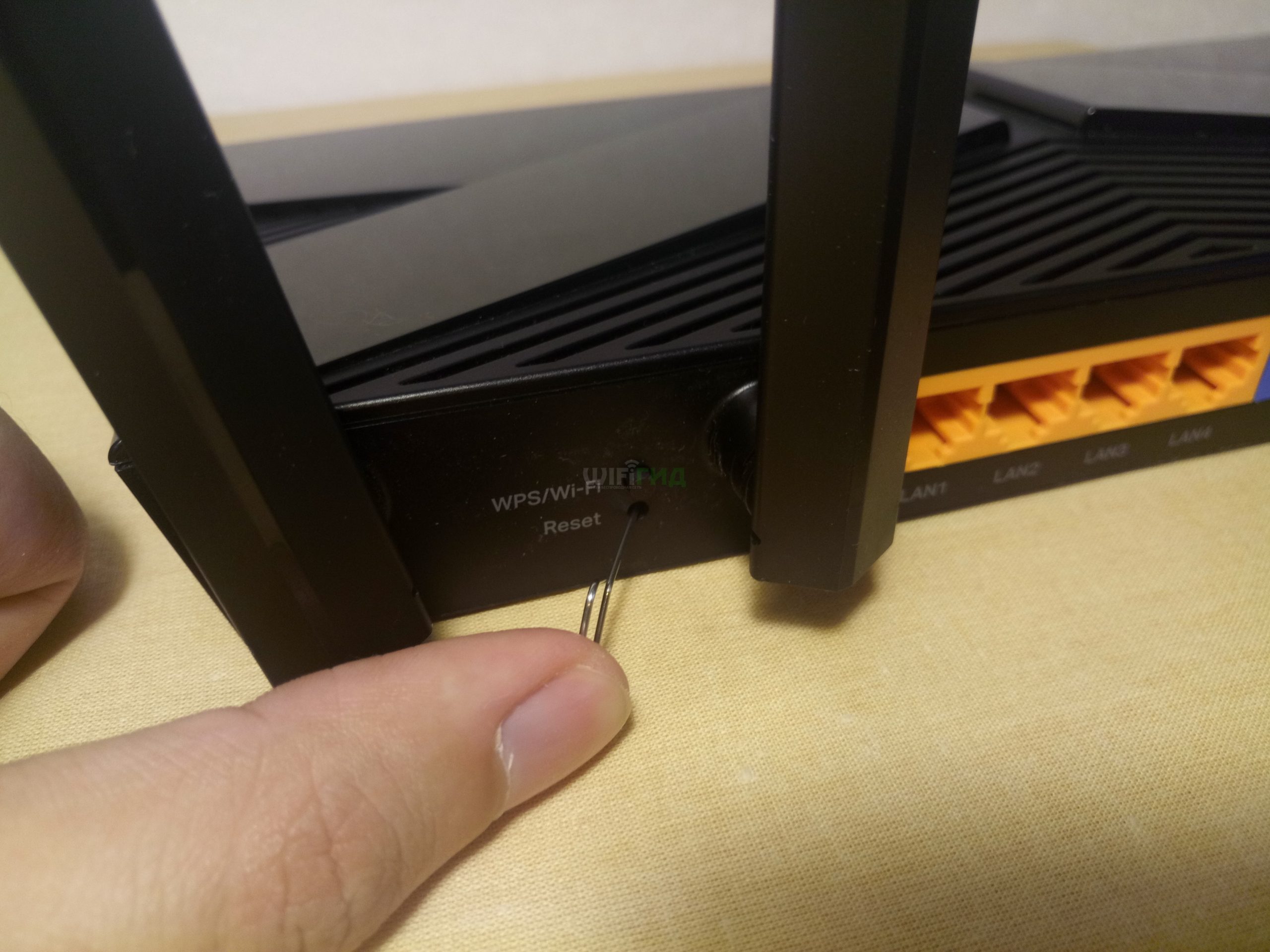
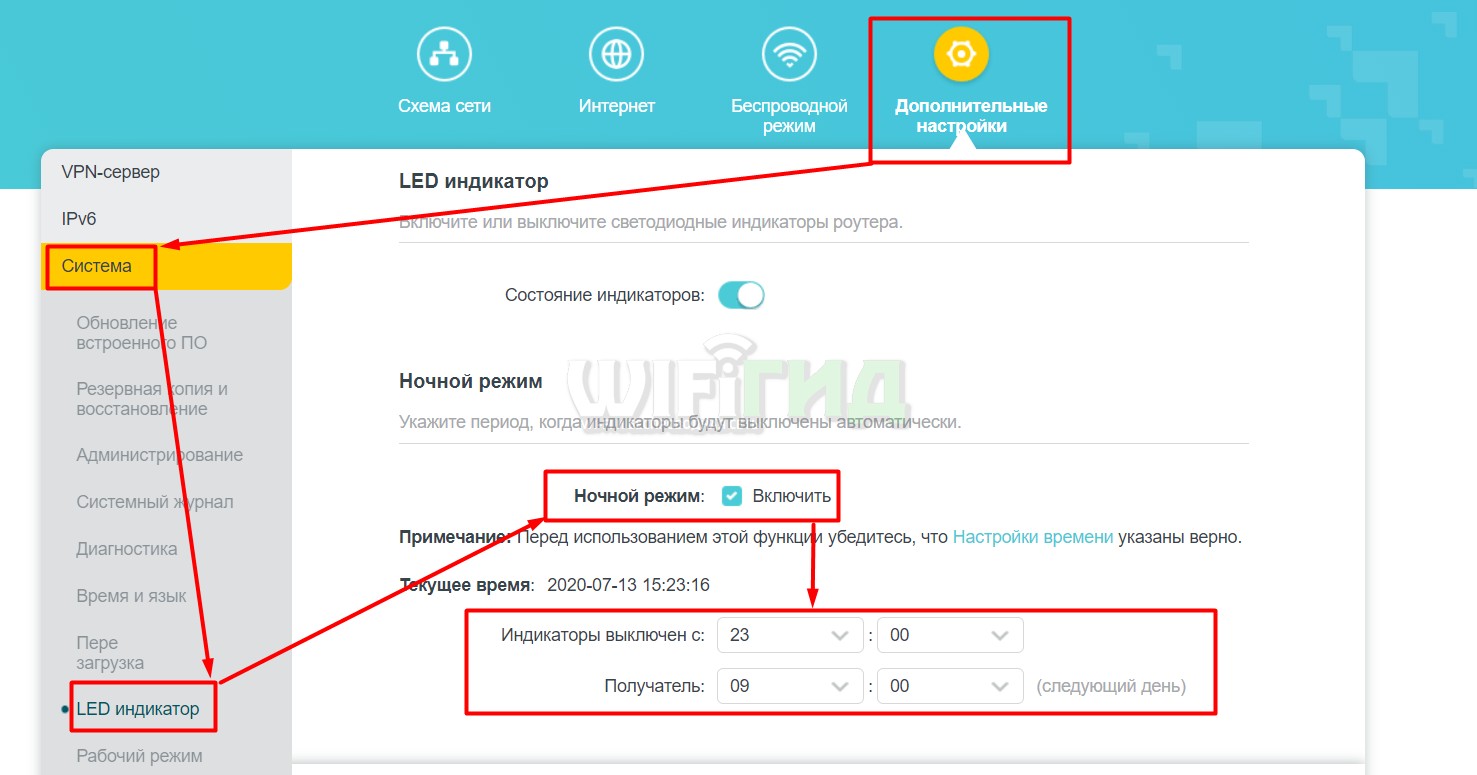
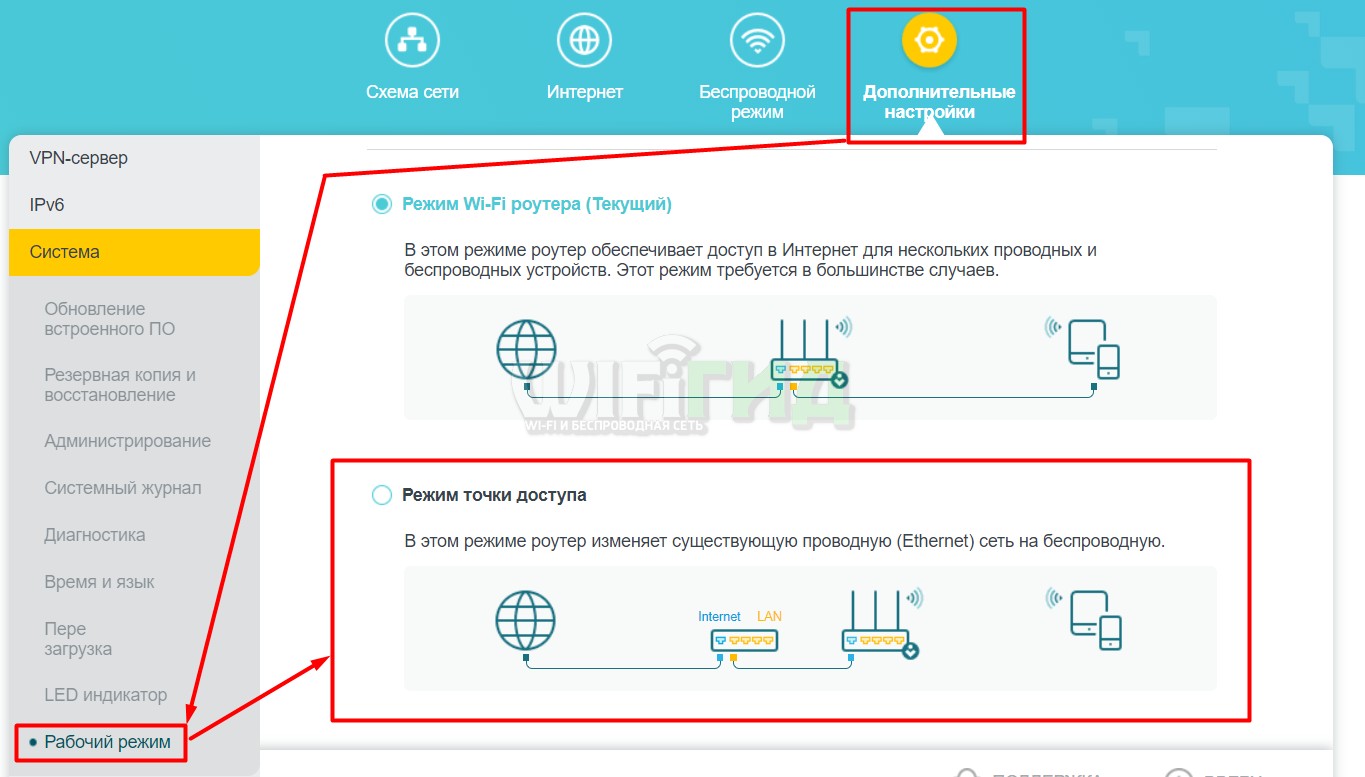

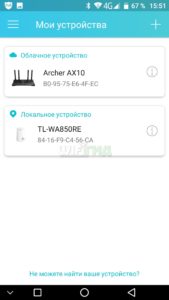

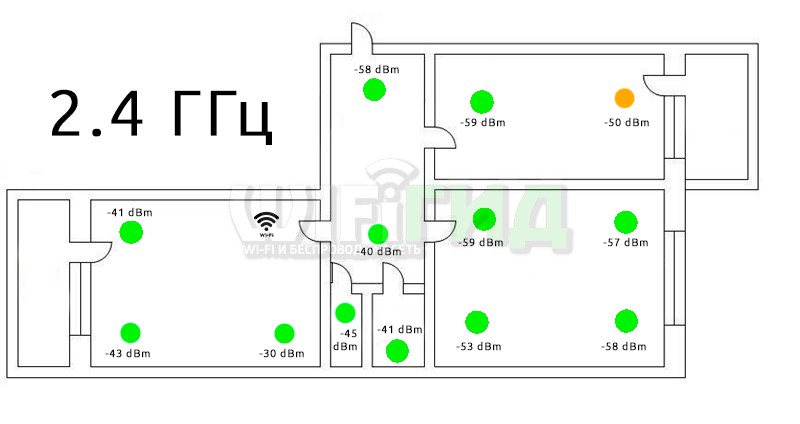
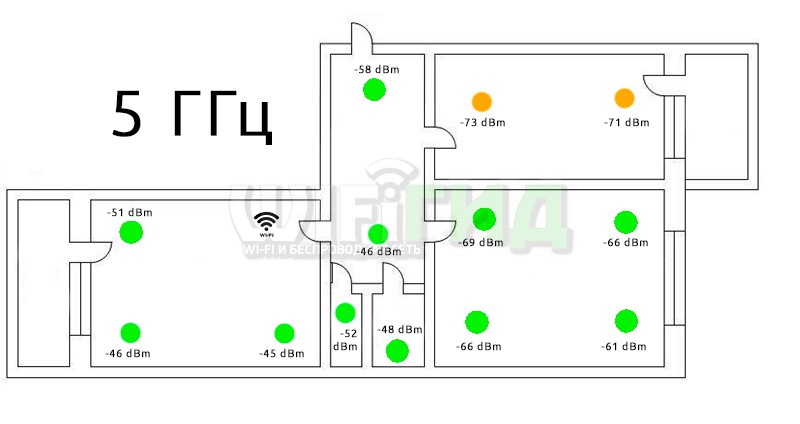




Уже 5000 рублей! Видимо недостатки урезки 160 МГц, затяжная обнова и выход того же Хуавей на рынок России сказывается. Ждем еще падения.
Спасибо! Все настроилось с первого раза. Вроде пока работает. Красивый.
Любой типилинк – нехороший. Берите только роутеры Apple Express. Пользуюсь давно, работает всегда стабильно.
USB сейчас особо и не нужный порт – кроме 3G/4G модемов. Да и брать такой роутер под свисток – такое себе. Жесткий диск бессмысленный, так как можно просто использовать ноутбук и пк, как носитель и на него все скачивать. Плюс DLNA он поддерживает. Принтер аналогично проще подключить по Wi-Fi или по кабелю. Ну или на худой конец к компу, так что это не самый главный минус.
Интересно, 160 МГц подъедет с обновлением…
Не могу подключить телефон. А у супруги работает. Сеть сохраняет, а антенки нет. У супруги все работает. Подскажите, что может быть?
Телефон к другим роутерам подключается?
wmm и изоляцию в доп настройках вайфая включи и чудо произойдет. без этих галочек у меня два телефона самсунг а50 и а51 сохраняют пароль и не подключаются к сети
Не мог подключить телефон по общей сети, подключился по гостевой, не подскажите почему?
Не подскажу. Вариантов очень много) Для основной сети поменяйте название и пароль, и скорее всего отпустит.
Здраствуйте а как на таком роутере открыть порти?
NAT переадресация – перенаправление порта.
Подключала роутер TP Link ax1500. Я все делала по инструкции, но соединения с сетью не произошло. Пишут, что надо проверить подключение по кабелю. Но я без кабеля. Нет в ноуте порта для него. Что делать? Может у вас есть услуга по подключению и настройке?
Подключитесь по Wi-Fi. Логин и пароль можно посмотреть или изменить там же в админке маршрутизатора.
Отличная инструкция, справилась с настройками за 10 минут. Всё работает. Спасибо большое
не ясно откуда появилась страница “дополнительные настройки” на шаге “4 быстрая настройка”. пришлось закрыть эту инструкцию и найти другой источник.
В Шаге 3 вы перешли по адресу 192.168.0.1.
И если все сделали так, как там было описано, вы спокойно переходите к шагу 4 с быстрой настройкой (именно эта страница и открывается по умолчанию на новом роутере при переходе по адресу из шага 3).
Всё конкретно (“без воды”).
Спасибо автору!
Здравствуйте, как изменить регион на ax10 ?
Как ограничить скорость подключения по проводу? По вайфаю не нужно
У этой модели почему-то очень мало настроек в приоретизации данных и нельзя уменьшить для конкретного подключения
Только если, например, выставить приоритет моему админскому телефону
WDS и Wi-Fi мост так и не появились?