Всем доброго времени суток! Опять же в интернете почему-то по данной теме ничего внятного нет. Именно поэтому я решил написать более детальную инструкцию, и рассмотреть все виды подключений. Все действия я буду проделывать вместе с вами, и каждый шаг буду расписывать максимально понятно с картинками и пояснениями. Если у вас будут вопросы, возникнут какие-то трудности, может быть вылезет ошибка – то пишите в комментариях, и я вам помогу.
Способы подключения
Начнем, пожалуй, с вариантов подключения ноутбука к интернету:
- Кабель от провайдера идет напрямую извне в домашний ноутбук.
- Дома есть роутер и его нужно настроить. Тогда подключить ноутбук можно двумя способами: через кабель или с помощью Wi-Fi.
- 3G/4G модем.
- Спутниковый интернет – тут все настройки и манипуляции делают работники компании.
В следующей главе мы уже начнем подключение. Советую читать от начала и до конца, чтобы не пропустить ничего важного.
Подключение
Подключить ноутбук к интернету через кабель или другим доступным способом достаточно легко. Просто выберите свой вариант и раскройте блок с инструкцией.
Ничего сложного нет, просто возьмите кабель, который идет из подъезда или с улицы и вставьте его в LAN порт на своем ноутбуке.
С роутером может быть немного сложнее. Подключите сам маршрутизатор к электросети, но расположите его таким образом, чтобы до него доставал провод от провайдера. Посмотрите внимательно на порты, который находятся с задней стороны аппарата. Обычно на интерне-центрах есть два типа портов:
- WAN – сюда мы должны подключить шнур от провайдера. Он обычно один и выделяется среди других портов цветом. Также он может иметь надпись «Интернет» или иметь значок планетки.
- LAN – сюда мы подключаем сетевые локальные устройства. Сюда же мы может подключить ноутбук напрямую от этого аппарата. Также сюда можно подсоединить: компьютер, принтер, камеру видеонаблюдения, телевизор и т.д. Подобных портов обычно несколько, и они пронумерованы.
Второй вариант – вы можете подключиться к маршрутизатору по Wi-Fi. По умолчанию после включения роутер сразу начнет раздавать беспроводную сеть. Чаще всего наименование сети дублирует имя модели. В общем – пароль от сети и имя (по умолчанию) вы можете найти под корпусом на специальной бумажке. Пароль также может состоять из 8 цифр и находятся в строке «PIN».
Обычно с подключением проблем не бывает – просто возьмите флешку и вставьте её в свободный USB вход на ПК.
Настройка прямого подключения без роутера
ВАЖНО! Чтобы настроить интернет на ноутбуке, просто смотрите инструкцию по своему подключению. Если вы подключены с помощью кабеля от провайдера, не важно с роутером или без – вам нужно взять договор от него. Там прописан тип интернета – он понадобится для настроек. Данную информацию также можно узнать в технической поддержке вашего оператора.
Динамический или статический IP
Подключить проводной интернет на ноутбуке у нас получилось, теперь надо его настроить. Чаще всего при динамическом подключении интернет может появиться сразу же. Также многие провайдеры вообще не любят указывать в договоре информацию, что у них идет DHCP подключение.
В таком случае никаких особых данных о подключении не будет. Если же вы точно знаете, что у вас динамическое подключение, но инета нет – то давайте проверим настройки сетевого адаптера. Для статического IP нужно будет прописать некоторые данные: IP, маску, шлюз и DNS адреса.
Для входа в настройки сетевого адаптера – найдите на клавиатуре две клавиши: (может иметь значок Windows) и английскую R. Нажмите на них одновременно. После этого вылезет окошко, в которое нужно вписать команду:
ncpa.cpl
Найдите адаптер, к которому вы подключились – обычно он всего один и имеет надпись: «Подключение по локальной сети». Нажмите правой кнопкой мыши и зайдите в «Свойства».
Один раз нажмите на строчку, в которой есть цифра «четыре», после этого на кнопку «Свойства». Установите автоматическое получение IP и DNS. Нажимаем два раза на кнопку «ОК», чтобы применить параметры.
Зайдите в свойства 4-го протокола (TCP/IPv4). Теперь вам нужно с договора вписать нужные данные: IP, маску подсети, основной шлюз и DNS адреса. Кстати, DNS адреса вы можете вписать любые, не обязательно использовать сервера от вашего провайдера.
PPPoE и PPTP/VPN
Вам нужно попасть в «Центр управления сетями и общим доступом». На Windows 7 достаточно нажать на подключение в правом нижнем углу в трее правой кнопкой и выбрать нужный пункт.
На Windows 10, если нажать по подключению правой кнопкой, то данного пункта не будет. Поэтому выбираем «Открыть параметры сети и интернета».
В параметрах на вкладке «Состояние» находим нужный пункт и нажимаем по нему.
Как только попадете внутрь нажмите на значок для создания нового подключения.
Выбираем самый верхний вариант коннекта и нажимаем «Далее»
Из двух вариантов выбираем наш тип соединения, который должен находиться в самом верху.
Теперь из договора вводим имя пользователя и ключ. Обязательно установите галочку «Запомнить этот пароль», чтобы не вводить его постоянно. В качестве имени можете использовать любое наименование. Нажимаем на кнопку подключения. Теперь для коннекта нужно опять же просто нажать левой кнопкой мыши по значку сетевого адаптера в трее и выбрать это соединение.
Здесь нужно выбрать третий вариант из списка – смотрите на картинку ниже.
Выбираем «VPN».
Устанавливать соединение с интернетом мы будем чуть позже, поэтому опять же выбираем второй вариант.
Вводим адрес сервера и имя местоназначения – эти данные указаны в договоре. Не забываем поставить самую нижнюю галочку.
Вводим логин и пароль. Также убедитесь, что стоит галочка для запоминания этих параметров.
Нажимаем на кнопки + R и вписываем:
ncpa.cpl
Тут отобразится то подключение, которое вы создали – зайдите в его свойства.
На третьей вкладке нужно установить тип как PPPTP.
В разделе сети – уберите две нижние галочки.
И на второй вкладке уберите 3 галочку – «Включать домен входа в Windows».
Выйдите из этого окна. Теперь для подключения нажмите правой кнопкой по данному адаптеру и выберите «Включить».
В трее кликаем по сетевому коннекту и выбираем пункт «Сетевые параметры».
На вкладке ВПН добавляем новое подключение.
Имя можно вписать любое. А вот адрес сервера и тип указываем с листа.
Чуть ниже указывает тип аутентификации и вписываем логин и пароль, который также находится в договоре.
Останется просто подключиться.
Настройка роутера
Если у вас провайдер использует динамический IP адрес, то при подключении кабеля от провайдера к WAN порту, интернет должен сразу появиться. С другой стороны, вам все равно следует зайти в настройки маршрутизатора и поменять хотя бы имя сети и пароль от Wi-Fi.
ВНИМАНИЕ! Если вы хотите подключить 3G/4G модем к роутеру, то смотрим инструкцию тут.
Для других типов соединений нужно также зайти в настройки аппарата и вписать некоторые данные с договора. По настройке вы можете прочесть общую инструкцию или посмотреть по конкретным моделям:
Точное название вашего роутера можно подсмотреть все на той же самой бумажке, которая находится на нижней части аппарата.
Настройка 3G/4G модема
После подключения должно вылезти окошко автозапуска, где нужно нажать на значок с запускаемым файлом «exe». Если его нет, то зайдите в проводник (Мой компьютер) и вручную запустите программу установки с флешки. После установки в трее появится значок подключения, нажав на который вы можете подключать и отключать интернет.





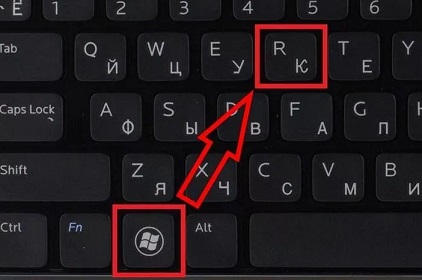


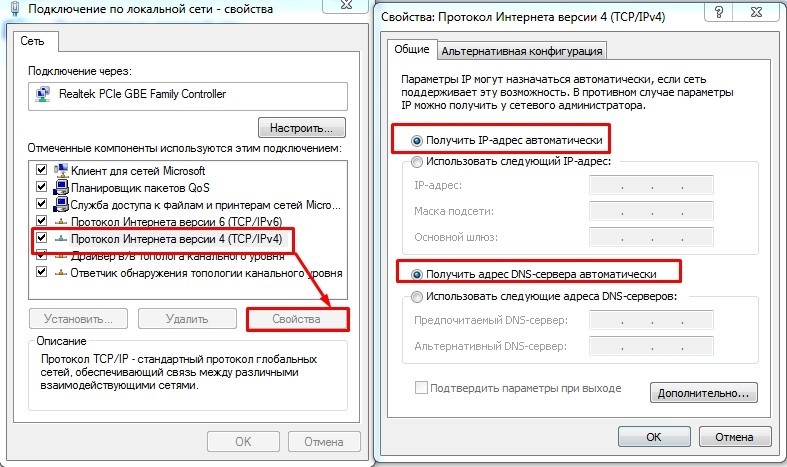
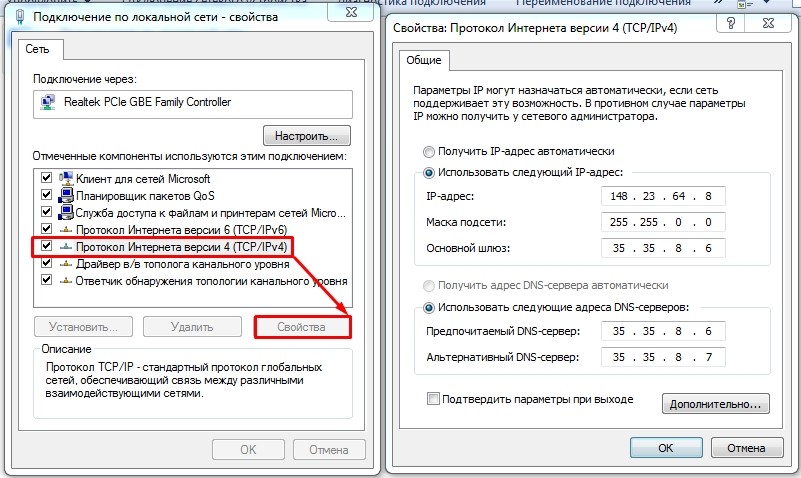

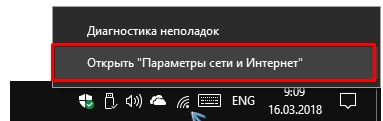
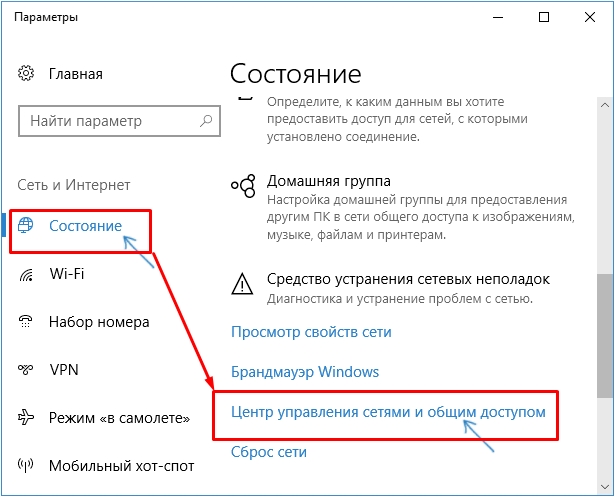

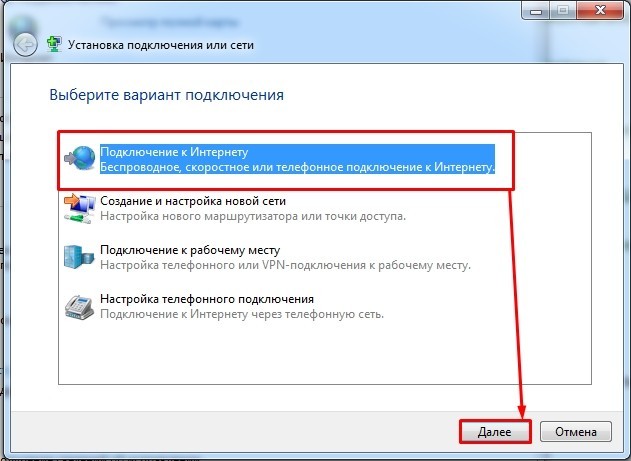
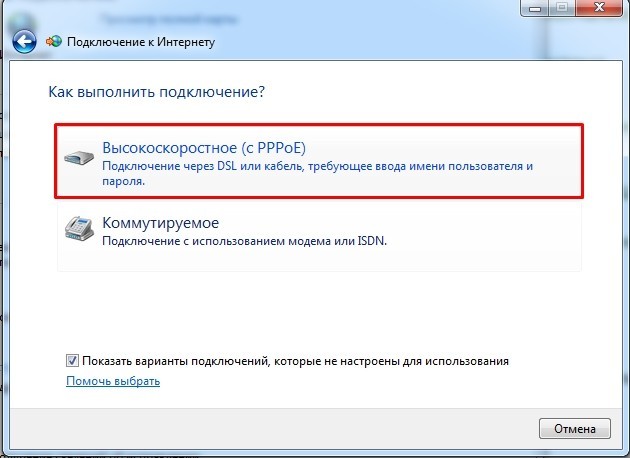
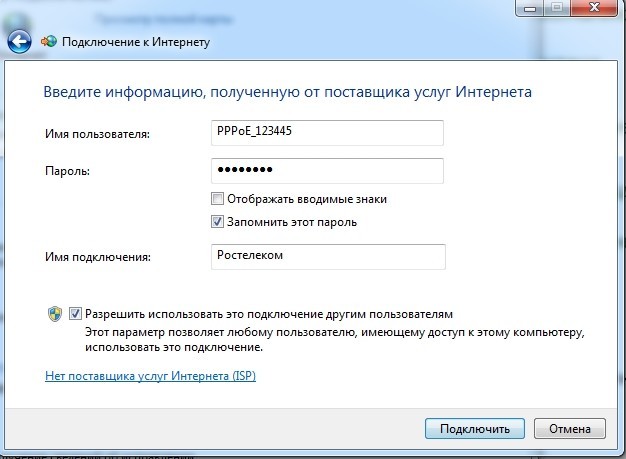
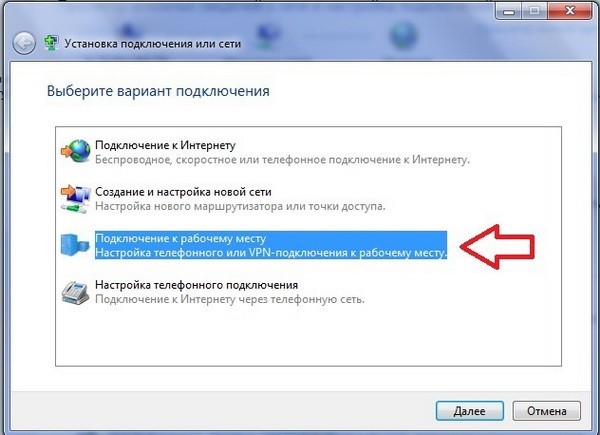
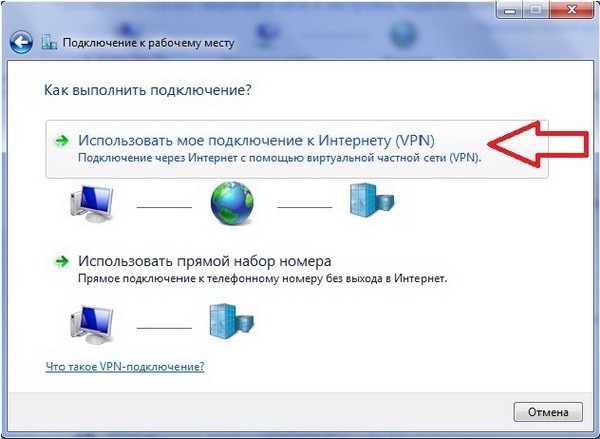
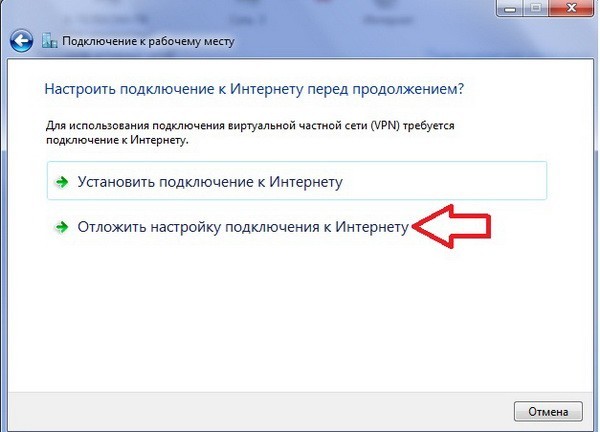
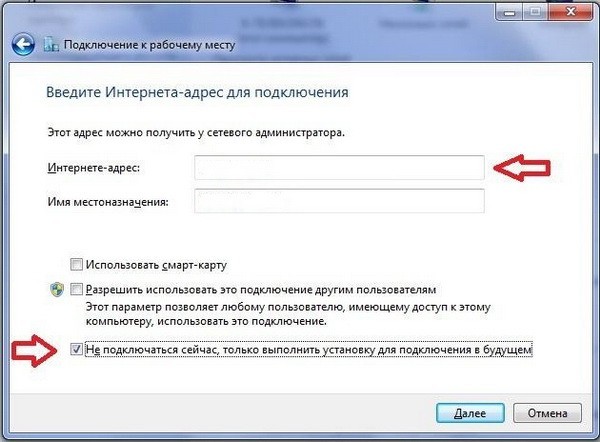
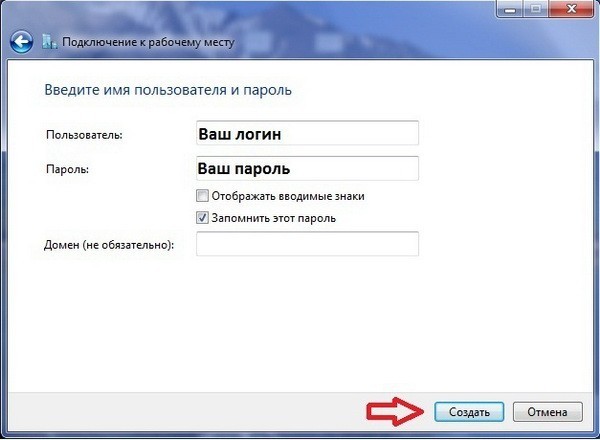



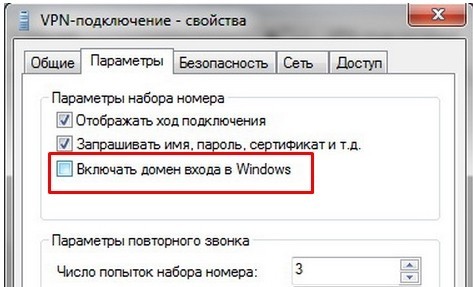
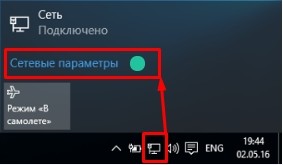
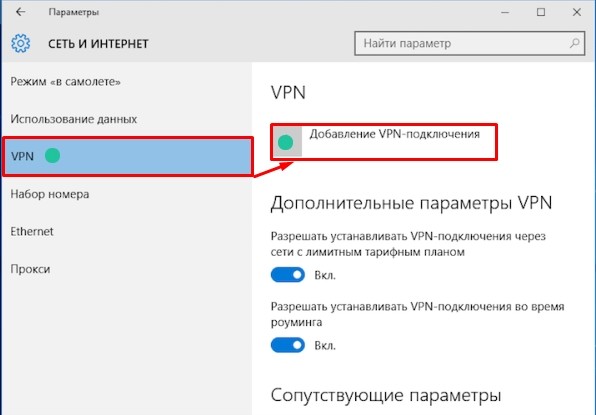
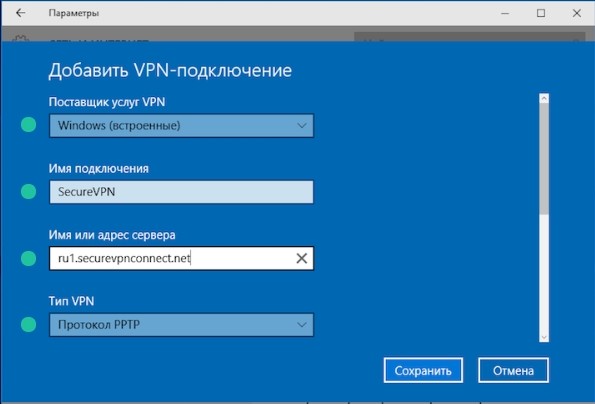
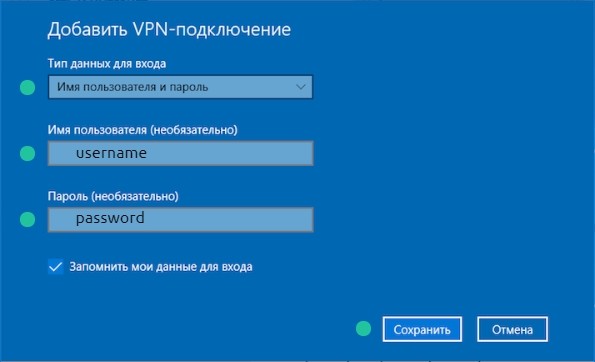
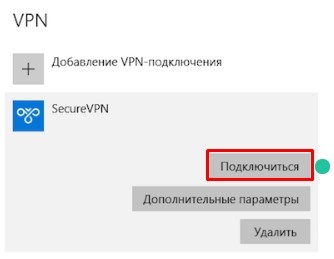
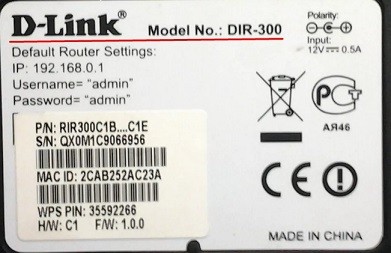
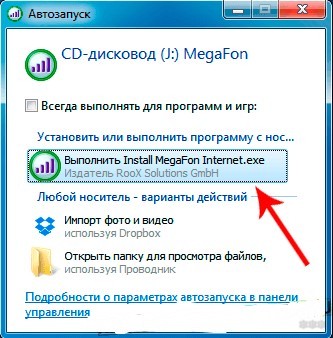




Ух, всё вроде работает.
Как раз была проблема с PPPoE, думал уже гневный коммент писать, а оказалось, что в пароль не правильно вводил, вместо 0 букву О. Так что будьте внимательны
Как раз искал способ вбить статистический IP. Благодарю