Привет, дорогой читатель! Мы сегодня поговорим про настройку роутера Zyxel Keenetic Giga. Сразу скажу, что на рынке присутствует три версии этого роутера: обычная старая версия, Zyxel Keenetic Giga 2, а также новая версия KN-1010, которая до сих пор присутствует в продаже. Разница будет только в прошивке. Не переживайте – там ничего сложного нет и маршрутизатор настраивается достаточно просто.
У нового интернет-центра есть поддержка прошивки старше версии 2.12, а у остальных она старая. Не очень удобная, конечно, но я расскажу все нюансы в статье. Начнем мы с установки и подключения Кинетик Гига, а уже дальше перейдем к настройке.
Подключение и вход в Web-конфигуратор
И так для начала нам нужно вытащить его из коробки и поставить рядом с кабелем от провайдера. Если вы будете подключать интернет через 3G/4G модем, то лучше поставить поближе к окну. Теперь надо взглянуть на порты.
Для подключения интернета будем использовать синий порт. Остальные же предназначены для подключения локальных устройств: компьютеров, ноутбуков, телевизоров и т.д. У новой версии ещё добавляется SFP порт для оптоволокна. Он располагается с права на картинке ниже.
Не забудьте включить роутер к розетке. Теперь нужно подключить устройство к роутеру. Для этого я буду использовать компьютер. Один конец кабеля вставляем в локальный порт, а второй в сетевую карту. Подключиться также можно с телефона или планшета. Для этого нужно будет подключиться к Wi-Fi интернет-центра. Имя сети и пароль можно найти под корпусом на бумажке.
Теперь на устройстве открываем любой браузер и в адресную строку вписываем http://my.keenetic.net/ или 192.168.1.1.
Настройка
Далее у нас будет две главы. В первой я расскажу про старые, классические версии Zyxel Keenetic Giga и Giga II. Во второй главе будет рассказано про настройку по новой прошивке. Также вам понадобится договор от провайдера, где описан тип подключения.
ПРИМЕЧАНИЕ! Если при первой настройке вас попросят логин и пароль, то посмотрите эти данные там же на бумажке под корпусом аппарата. Если этих данных нет или они не подходят, то скорее всего им ранее кто-то пользовался. Нужно сбросить настройки до заводских. Для этого находим дырочку с надписью «Сброс» или «Reset» и зажимаем её на 10 секунд. После этого вновь заходим внутрь
Старая прошивка
- При первом запуске вас должен поприветствовать мастер быстрой настройки «NetFriend». Но его можно запустить самостоятельно на главной странице или в меню «Интернета» (значок планеты).
- Далее нужно будет указать привязку MAC-адреса. Эту функцию очень редко используют провайдеры, поэтому если в договоре про это ничего не сказано – выбираем первый пункт или вводим данные с листа.
- Теперь нужно будет выбрать, как именно у вас идёт настройка IP. Если в договоре есть IP адрес, маска и ДНС, то выбираем «Ручная», в противном случае выбираем «Автоматическая».
- Если есть логин и пароль в договоре, то вводим данные или выбираем нижнюю галочку.
- Теперь интернет должен быть настроен. Также вы можете сделать все тоже самое в ручном режиме в пункте меню «Интернет».
- Для того чтобы настроить вай-фай – нажимаем по лесенке.
- Я специально выделил все пункты, которые нужно проверить или изменить. В первой строке вводим имя. Далее выбираем защиту сети и вводим пароль от ней. В самом низу проверьте, чтобы WPS был выключен, если он вам не нужен. Нажимаем «Применить».
- Теперь нужно установить пароль от администраторской панели. «Пользователи» – теперь создаем нового пользователя или изменяем старого. Установите пароль и не забудьте сохранить.
Новая прошивка Zyxel Keenetic Giga KN-1010
- Выбираем какой именно у вас интернет.
- Теперь выбираем, что вы хотите настроить. Если у вас дополнительно идёт настройка на какой-то порт IP-телевидения, то выделяем второй пункт.
- Указываем MAC-адрес или если его нет выбираем первый пункт.
- Теперь нужно указать тип настройки IP: ручная или автоматическая. Если вы выделите ручная, то нужно будет ввести дополнительные данные. Далее нужно будет выбрать тип подключения интернета: «Подключение PPPoE», «VPN-подключение (PPTP)», «VPN-подключение (L2TP)», «Авторизация 802.1x» или «Без пароля (IPoE)». В зависимости от этого нужно будет дополнительно вписать данные – также из договора.
- Интернет-фильтр выбирать не нужно, но если очень хочется, то лучше настроить его потом самостоятельно.
- В самом конце вы увидите имя Wi-Fi сети и пароль от неё. Чтобы её поменять в главном меню переходим «Домашняя сеть» – «Беспроводная сеть Wi-Fi». Теперь можно установить имя и ключ от беспроводного пространства.
Дополнительно
Если у вас есть вопросы или дополнения – то смело пишите об этом в комментариях. Только старайтесь писать как можно подробнее, если у вас возникли трудности и вы хотите, чтобы я вам помог. В дополнение могу посоветовать более подробную статью по настройке и с ней вы можете ознакомиться по этой ссылке.




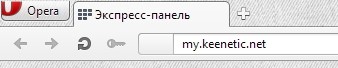
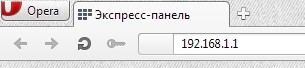
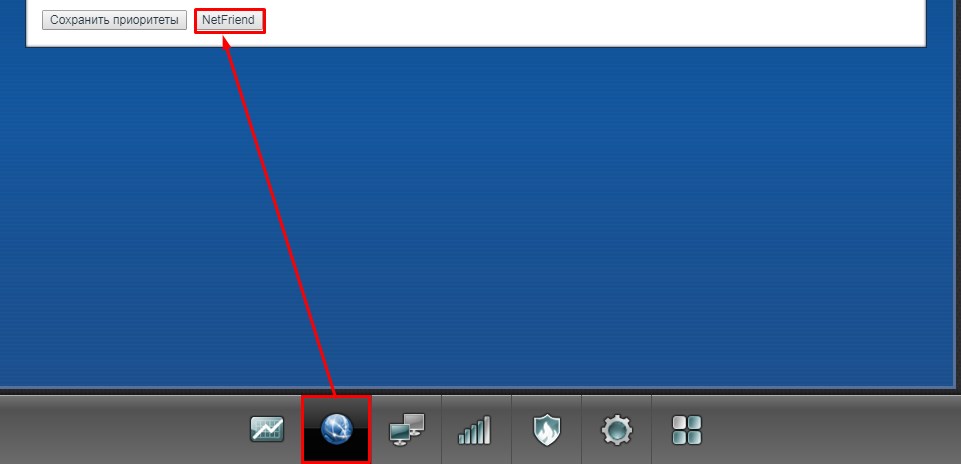
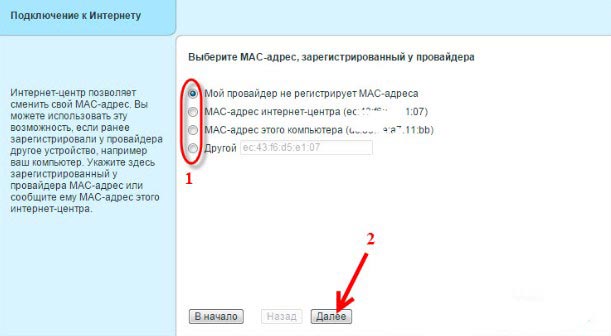
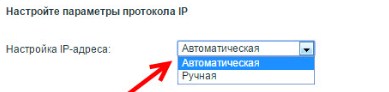
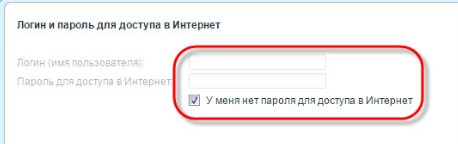
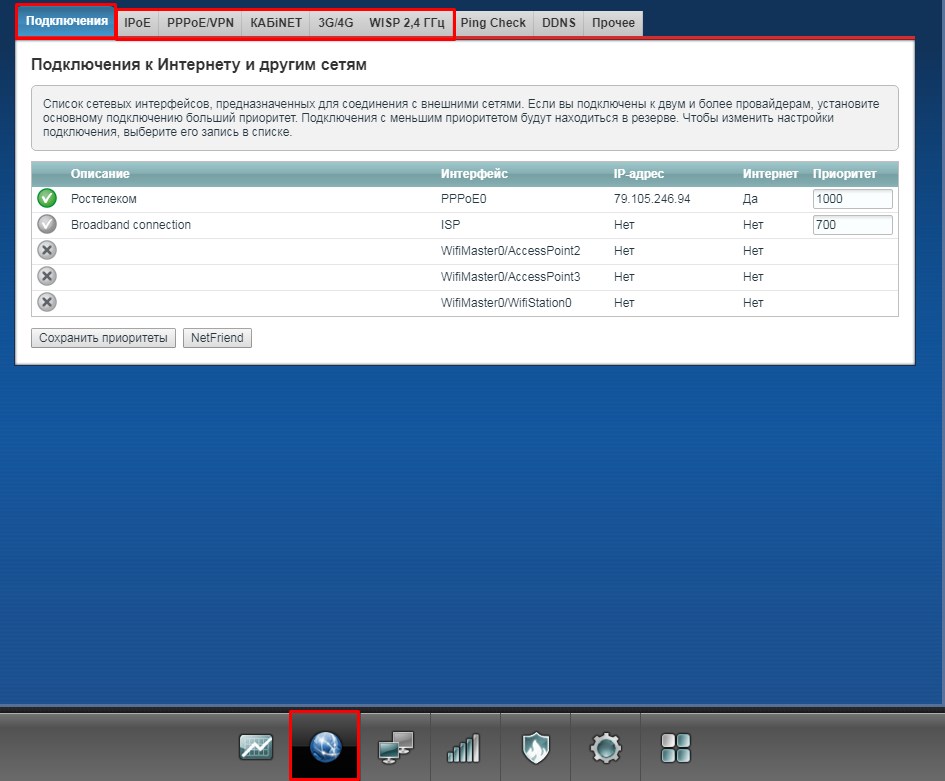

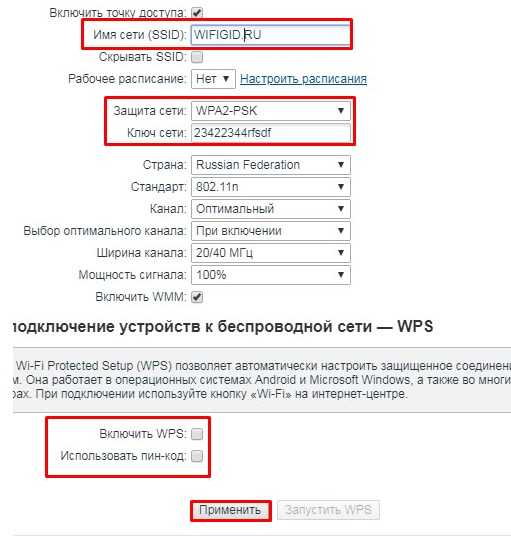
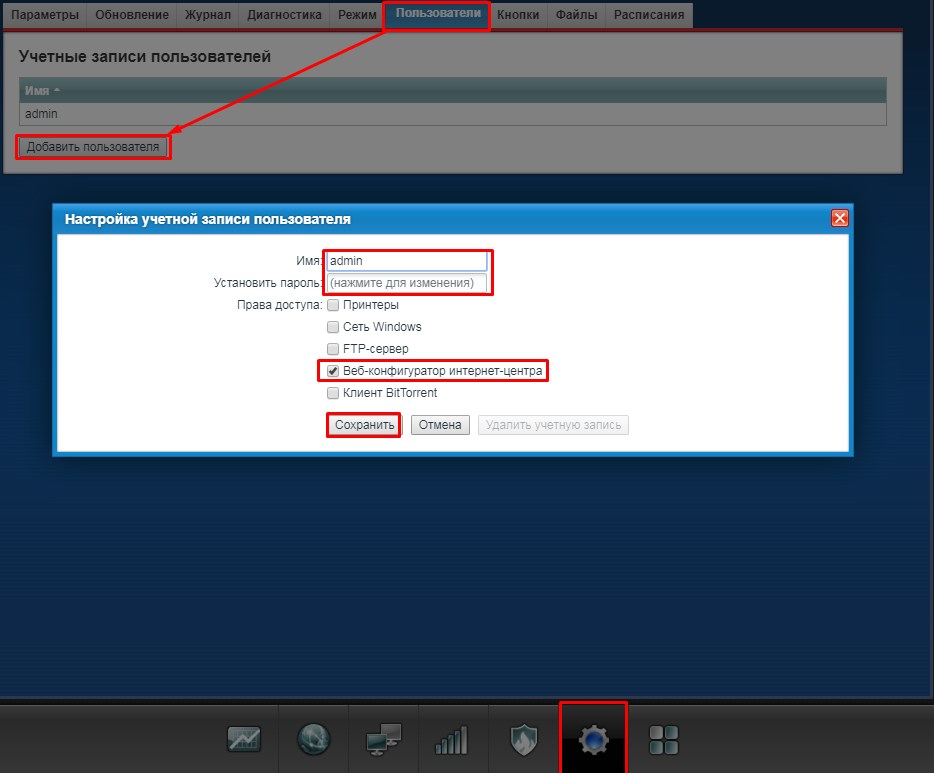
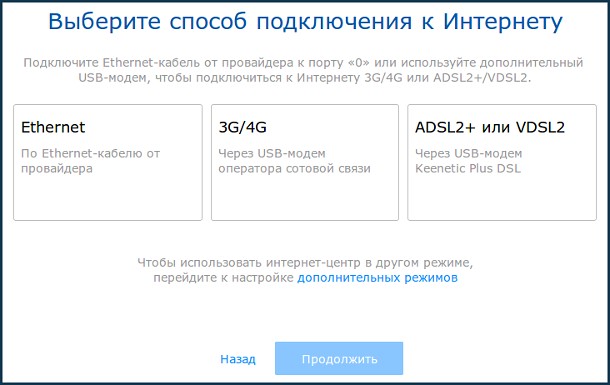
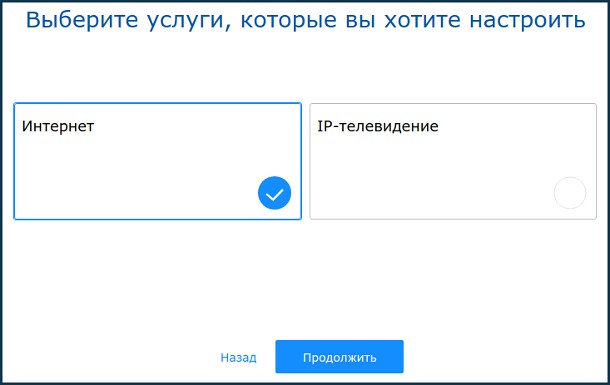
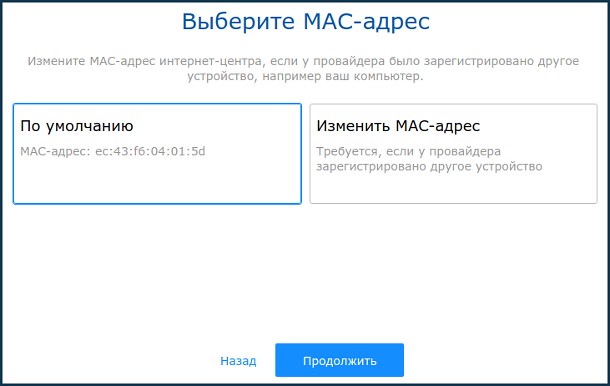
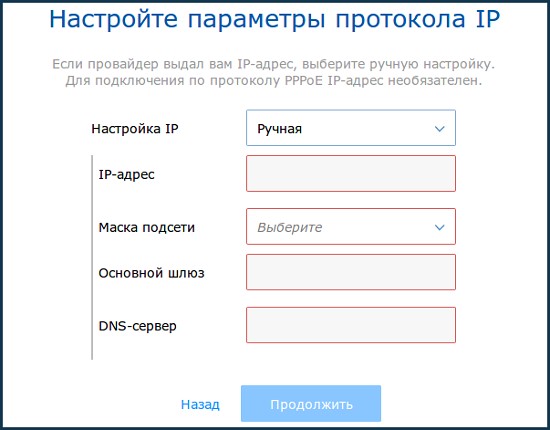
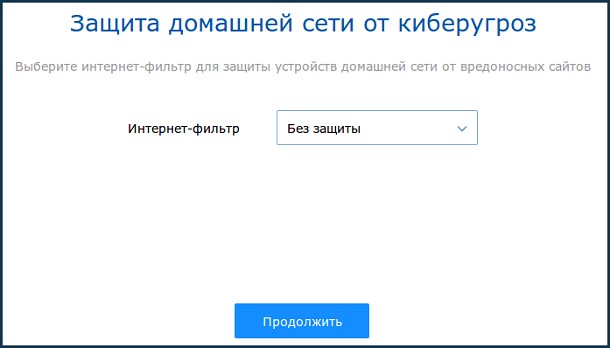
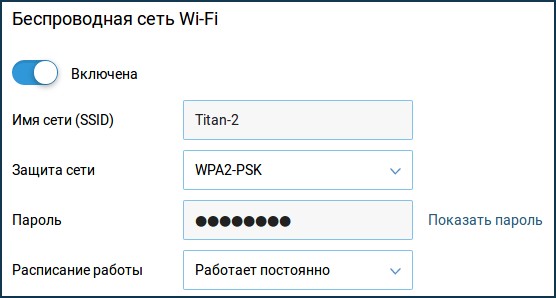




Спасибо вам огромное, а то везде пишут по старой прошивке, а у меня аппарат новый, а там вообще друго все. ещё раз спасибо
Все подробно и без воды, даже как-то удивлен. Молодца автор и спасибо ему
Вот у меня наоборот старая прошивка, долго искал эту кнопку, которая типа быстрая настройка или как там её. Все настроил, благодарю
А как попасть в меню первой настройки. Если ты уже выходил из него?
Меню “Быстрой настройки” находится на главной. На старой прошивке может также находиться на главной или в разделе “Интернета”.
Решил заменить модем, стары кинетик лайт 3 на гигаСЕ. Так вот абсолютно одинаковые настройки, на старом все ок, на новом модеме не соединяет.
Сделайте полный сброс и попробуйте подключиться. Также можно попробовать обновить прошивку.