Всем привет! Скорее всего вы читаете эти строки, потому что при входе в проводник или «Компьютер» вы заметили дополнительный диск с надписью «Зарезервировано системой». Он может отображаться в любой версии Windows 10, 11, 7 или 8.
Диск «Зарезервировано системой» – содержит в себе важные файлы для первичной загрузки операционной системы. По умолчанию он должен быть скрыт, и вы его не должны видеть.
Почему он там появился? – Такое часто наблюдается при переносе уже существующей операционной системы с HDD на SSD или при клонировании ОС. То есть идет перенос всех разделов, и программа автоматом задает этому диску букву. После этого он начинает отображаться в системе. Как вы могли догадаться, по умолчанию у этого раздела буквы нет.
Поэтому, чтобы убрать системный диск «Зарезервированный системой» в Windows, нам нужно просто удалить эту букву, и диск перестанет отображаться в системе. Еще раз повторюсь, что мы будем удалять только букву (или наименование) тома.
ВАЖНО! Удалять или изменять внутреннее содержимое диска нельзя. В противном случае у вас просто перестанет загружаться система.
Способ 1: Управление дисками
Давайте посмотрим, как проще всего скрыть диск «Зарезервировано системой» в Windows 10 и 11. Для этого мы воспользуемся встроенной программой для работы с дисками и носителями.
- На клавиатуре зажимаем две вспомогательные кнопки:
+ R
- Вводим команду:
diskmgmt.msc
- В списке дисков кликните правой кнопкой мыши по нужному и из выпадающего контекстного меню выберите команду «Изменить букву диска или путь к диску».
- Выбираем команду «Удалить». Переживать не стоит, так как в таком случае удаляется только буква, но диск остаётся на месте.
Способ 2: Командная строка
Убрать системный диск из Windows можно с помощью обычной консоли. Мы, по сути, выполним все те же самые шаги, что и в прошлой главе, но будет использовать командную строку.
- Запускаем командную строку с правами администратора. Можете воспользоваться поиском или найти приложение в списке в меню «Пуск».
- Заходим в режим работы с носителями:
diskpart
- Выводим список всех дисков:
list volume
- Найдите в списке наш диск по букве – столбец «Имя». Еще раз проверьте, что это именно он. Можете посмотреть в проводник или «Компьютер». Далее нам нужно с помощью команды выбрать этот том по цифре:
select volume 1 (У вас может быть другая цифра, смотрите в таблицу)
- Теперь удаляем букву:
remove letter=E (Аналогично у вас может быть другая буква)
- Выходим:
exit
- Закрываем консоль.
На этом все, дорогие друзья. Если у вас еще остались вопросы, то смело пишите их в комментариях. Я или кто-то из специалистов портала WiFiGiD вам помогут. Всем добра и берегите себя!

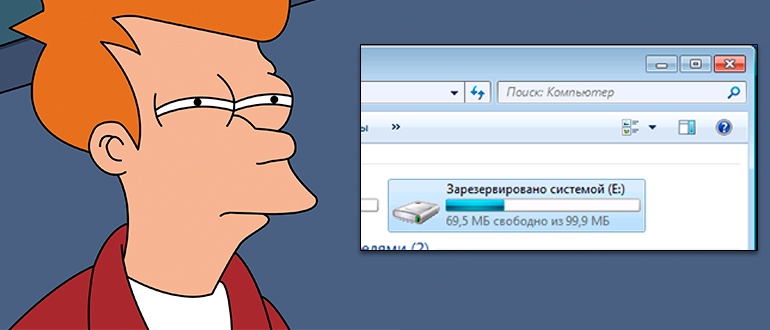
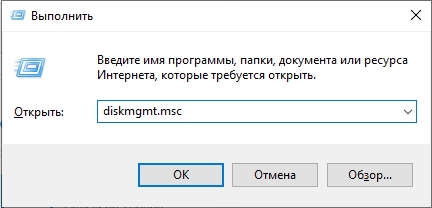
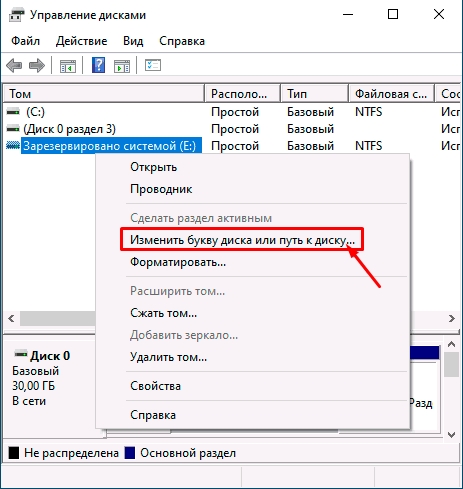
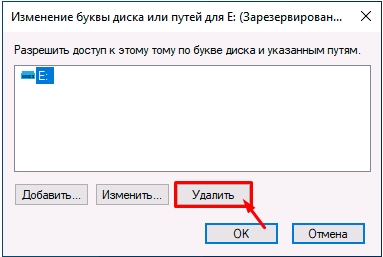
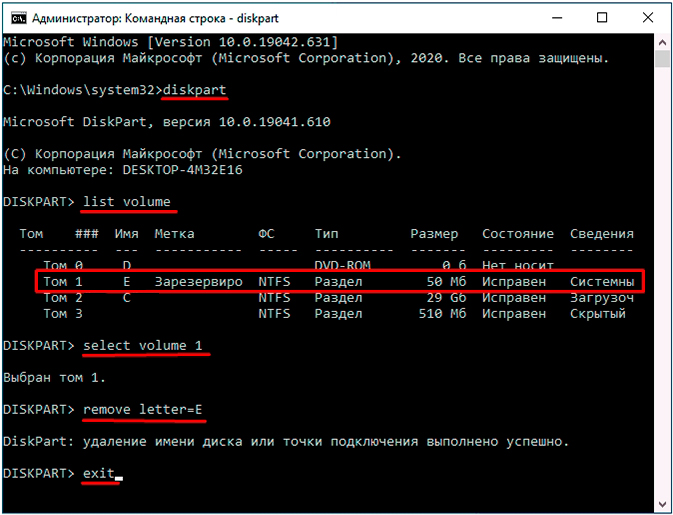





Все оказывается так просто. Я уже испугался, что это вирус какой-то
Спасибо, спасибо, убралось наконец-то. У меня после установки так постоянно висело. Но решил все же убрать
Самое главное его не форматировать, а то винда загружаться не будет
Спасибо! Просто и доступно!
Пытаюсь удалить букву тома “Зарезервировано системой” через управление дисками.
Выходит предупреждение: “некоторые программы, использующие эту букву диска, могут перестать работать. Вы действительно хотите удалить эту букву диска?” Жму “да”.
Выходит ещё одно предупреждение: “Том зарезервировано системой используется… ПРЕДУПРЕЖДЕНИЕ: изменение буквы диска для тома может сделать запуск некоторых программ невозможным. Вы хотите продолжить?”
Жать “да”? Так и должно быть?
Нигде почему-то про эти 2 предупреждения в статьях не пишут…
Это два стандартных предупреждения. Соглашаться в обоих случаях.
Но точно нужно быть уверенным, что вы на этот диск ничего не успели установить (скорее всего так и есть).