Всем привет! Сегодня я расскажу вам, как убрать стрелки с ярлыков в Windows 10 и Windows 11. Насчет более старых версий системы точно сказать не могу – но можете попробовать манипуляции из статьи ниже. По поводу сторонних программ – не советую их использовать, так как все делается с помощью стандартных и встроенных инструментов. Мы же будем использовать редактор реестра. Да и зачем захламлять свой комп непонятным софтом.
Инструкция
Давайте посмотрим, как проще всего убрать стрелочку с ярлыков в Windows 10 или Windows 11. Делаем следующее:
Читаем – как ускорить ПК на 20-30%.
- Зажимаем кнопки:
+ R
- Вводим:
regedit
- Скопируйте путь в строку вверху или перейдите по нему вручную:
HKEY_LOCAL_MACHINE\SOFTWARE\Microsoft\Windows\CurrentVersion\Explorer\
- В последней папку «Explorer», в левом блоке, попробуйте найти папку с именем:
Shell Icons
- У меня, например, её не было. Если у вас так же – кликаем по папке «Explorer» правой кнопкой мыши и создаем раздел.
- Переходим в эту папку и кликаем ПКМ по правому боку – создаем строковый параметр.
- Называем его:
29
- Значение оставьте пустым – его заполнять не нужно (по крайней мере в новых версиях Windows 10 и 11).
- Чтобы изменения вступили в силу, вы можете просто перезагрузить компьютер. Или перезапустить «Проводник». Кликаем ПКМ по кнопке «Пуск» и заходим в «Диспетчер задач».
- Найдите его в списке по имени в «Процессах», кликаем ПКМ и закрываем задачу.
- Жмем «Файл» – «Запустить новую задачу».
- Ставим галочку, чтобы процесс запускался от имени администратора и вводим запрос:
explorer.exe
- После того как вы нажмете «ОК», стрелочки должны исчезнуть.
Что делать, если способ не сработал? На самом деле это, скорее всего, связано с тем самым строковым параметром. В более старых версиях Windows, нужно зайти и установить параметру «29» значение:
%windir%\System32\shell32.dll,-50
или
%windir%\System32\imageres.dll,-17
Один из вариантов должен сработать, но я настоятельно рекомендую обновить вашу систему до последней сборки. Читаем – как обновить Windows до последней сборки. После этого проверьте, что у вас стоит самая последняя и актуальная версия и сборка.
Читаем – как узнать версию и сборку Виндовс.
Решение проблем с «прозрачные квадраты»
Вместо стрелок после манипуляций выше могут появиться еле заметные прозрачные квадратики. Почему так происходит? На самом деле это происходит из-за того, что система берет и загружает эти квадратики из системной библиотеки imageres.dll. Мы можем сделать вот что:
- Найдите в интернете пустую иконку размера 16 х 16. Обычно можно найти по запросу:
blank.ico
- Загружаем её в любое место – например, на системный диск «C:\».
- Теперь в параметре «29» просто указываем путь и дополняем запятой и нулем. Например:
C:\new-blank.ico,0
Не забудьте перезагрузить комп или «Проводник». После этого система будет брать эту пустую иконку и заменять её на те самые стрелки. В итоге ярлыки будут без них.
Как вернуть стрелки на ярлыки в Windows 10 и Windows 11
Тут есть два варианта:
- Удаляем строковый параметр «29». Или можно вообще снести папку, если вы сами её создавали, и, если в ней нет больше никаких других параметров.
- Задаем параметру «29» значение:
%windir%\System32\shell32.dll,-30
На этом все, дорогие друзья. Пишите свои вопросы в комментариях, а наша команда WiFiGiD.RU постарается вам помочь. Всем добра и берегите себя.


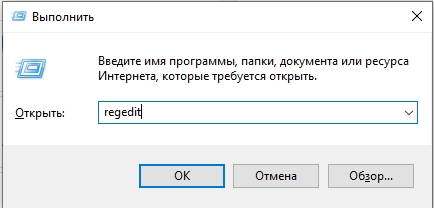
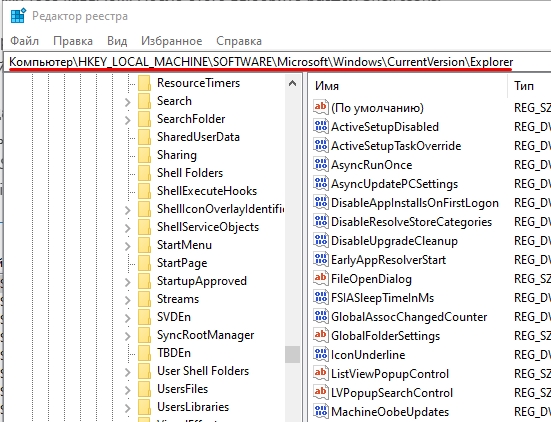
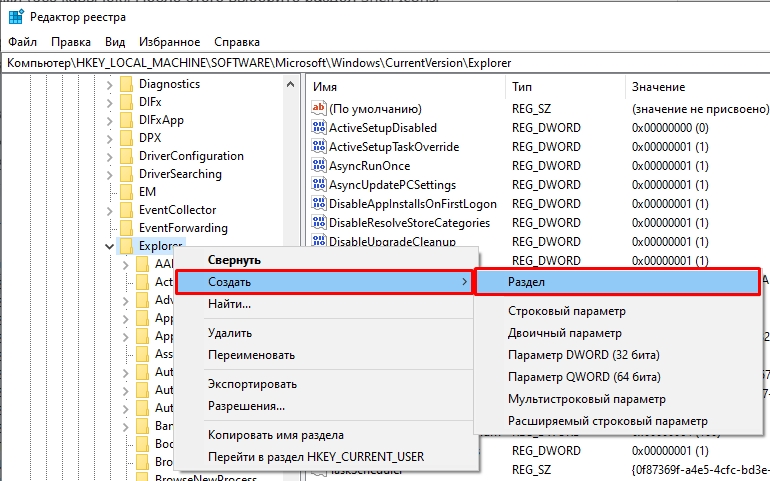
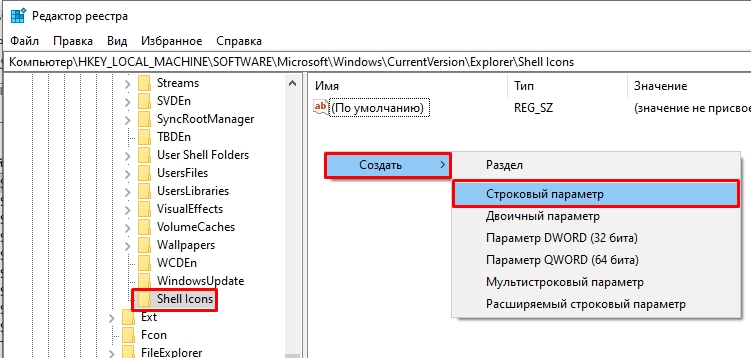
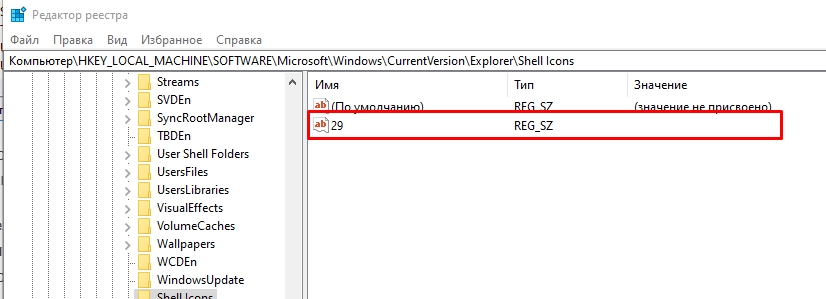
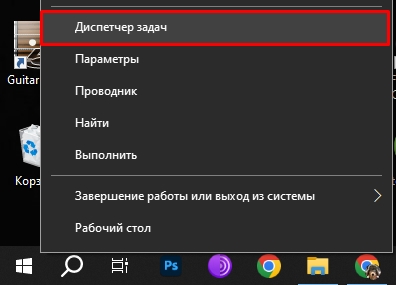
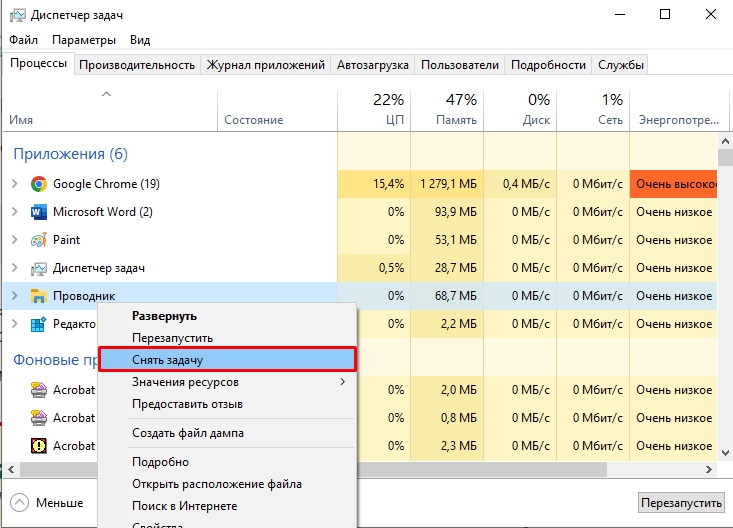
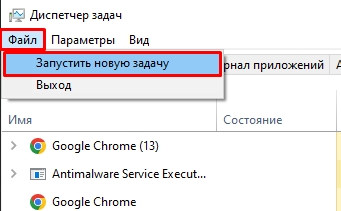
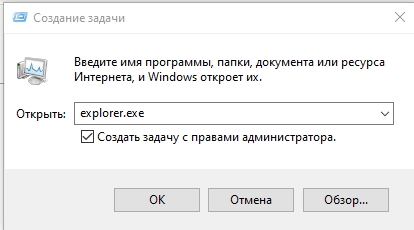
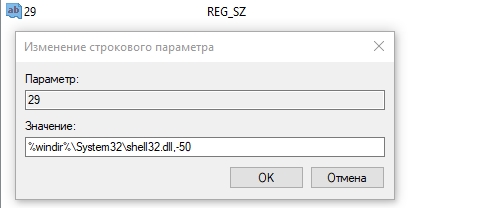
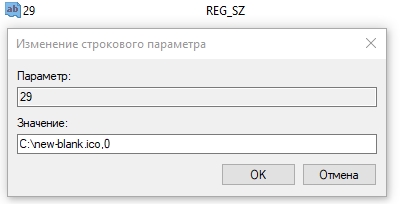





Спасибо за статью! У меня как раз после обновления появились эти прозрачные квадратики. Попробовал с пустой иконкой — всё сработало, теперь ярлыки выглядят идеально!
После нескольких попыток всё же получилось убрать стрелки. Спасибо за разъяснение
Инструкция супер, а ещё нашёл интересную штуку с перезапуском проводника. Это реально удобно