Всем привет! Сегодня я расскажу вам, как узнать и посмотреть версию в Windows 10 на компьютере и ноутбуке. Прежде чем мы начнем, хочется отметить один очень важный момент. Точно ли вам нужна только версия операционной системы? – на самом деле для многих задач, требуется не только этот параметр, но также другая очень важная информация об установленной ОС. Давайте кратко пройдемся по всем пунктам, которые вам могут понадобиться:
- Версия (Build Version) – обычно меняется при крупном обновлении Windows.
- Разрядность – одна из самых главных характеристик. Есть два вида ОС – 32 и 64 бита. Важность её в том, что большинство программ, утилит или драйверов не будут работать на 32 битной системе, если они созданы под 64-ох битную (наоборот все будет работать нормаль). Поэтому если вы хотите скачать какую-то прогу, или драйвер, обязательно просмотрите разрядность.
- Сборка – очень часто путается с версией и не просто так. Сборка — это более мелкое обновление версии Windows. То есть когда разработчики добавляют какие-то моменты или правят баги, исправляют фиксы – в таком случае версия будет оставаться прежней, но вот сборка будет меняться. Обычно версия в системе содержит в себе буквы и цифры, а сборка состоит только из цифр. И можно задать резонный вопрос – а быть может «Версия» и «Сборка» — это плюс-минус одно и тоже? На самом деле можно сказать и так, ведь в системе этот параметр часто путается между собой. Так что я советую иметь под рукой оба свойства.
- Редакция (Выпуск) – не такой важный параметр для установки каких-то программ. Редакция – это по сути набор каких-то определенных уже инструментов, встроенных в систему. Например, у «Домашней» (Home) версии функционал чуть урезан, в отличие от той же «Профессиональной» (Pro).
После того, как мы рассмотрели все понятия, ответьте себе на вопрос – а точно ли вам нужна только «Версия» Windows? Переживать не стоит, так как я расскажу способы, при которых вы сможете посмотреть все эти свойства. Если в процессе чтения возникнут какие-то трудности, вопросы, или вы заметите ошибку, то обязательно пишите в комментариях.
Способ 1: Параметры системы
- Кликаем по кнопке «Пуск» со значком Windows, и выбираем «Параметры» вашего ПК. Можно аналогично воспользоваться горячими клавишами + I.
- В списке находим главный раздел «Система».
- Слева в самом низу находим информационный подраздел «О программе». В самом начале в основном блоке справа вы должны увидеть характеристики вашего компьютера или ноутбука. Пролистайте чуть ниже до надписи: «Характеристики Windows» – там и будет номер, который вам был нужен изначально.
ПРИМЕЧАНИЕ! Сразу в подраздел «О программе» можно попасть, нажав правой кнопкой мыши по «Компьютеру» и выбрав пункт «Свойства».
Разрядность системы почему-то указана в «Характеристиках устройства» – пролистываем чуть выше.
Способ 2: Через окно «Выполнить»
Где еще можно узнать номер сборки установленной винды – давайте рассмотрим еще один способ. Найдите на клавиатуре две клавиши и R. Нам нужно вызвать вспомогательное окошко «Выполнить» – для этого зажимаем клавишу , и не отпуская её кликаем по R. Прописываем команду:
Winver
Как только вы нажмете на Enter или выберите «ОК», откроется окошко. Смотрим в строку с надписью «Версия». Тут же можно узнать какой выпуск у вашей операционной системы (Home или Pro) и номер сборки. Разрядность, к сожалению, тут посмотреть невозможно.
Способ 3: Через командную строку
Запускаем командную строку или более продвинутую – «PowerShell» (ОБЯЗАТЕЛЬНО с правами администратора). Для запуска консоли, нажимаем правой кнопкой мыши по кнопке «Пуск», или используем сочетание клавиш + X.
Вписываем команду:
Systeminfo
Проблема данного способа в том, что очень часто вместо версии ОС, вы можете увидеть именно номер сборки. Здесь же можно глянуть еще и редакцию.
Способ 4: Редактор реестра
Итак, чтобы запустить редактор реестра, используем клавиши + R и команду:
Regedit
Эта же команда спокойно работает в поисковой строке, так что можно найти системную утилиту там.
Проходим по пути папок:
- В корневом разделе «Компьютер» находим «HKEY_LOCAL_MACHINE».
- Далее заходим в раздел «SOFTWARE» и открываем подраздел «Microsoft».
- Там находим папку «Windows NT», а уже в ней кликаем по «CurrentVersion». Далее смотрим в правый блок.
И что же у нас тут есть:
- CurrentBuild – номер сборки.
- DisplayVerison – номер версии.
Способ 5: AIDA 64
Устанавливать платную программу только для того, чтобы посмотреть версию винды, не совсем резонно. Но программка позволяет более точно показать почти всю информацию о вашем компьютере от характеристик до работающих служб в системе. Версию ОС можно посмотреть в главном разделе «Операционная система». Разрядность указана в строке «Тип ядра ОС», а редакция в «Названии ОС».
ПРИМЕЧАНИЕ! Иногда вы можете столкнуться с багом, когда в строке отображается только номер сборки без точной версии. В таком случае можно попробовать обновить программу или воспользоваться предыдущими вариантами.


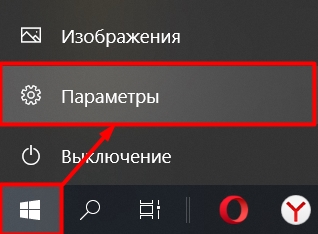
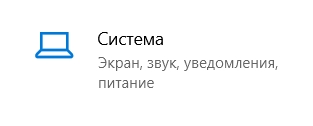
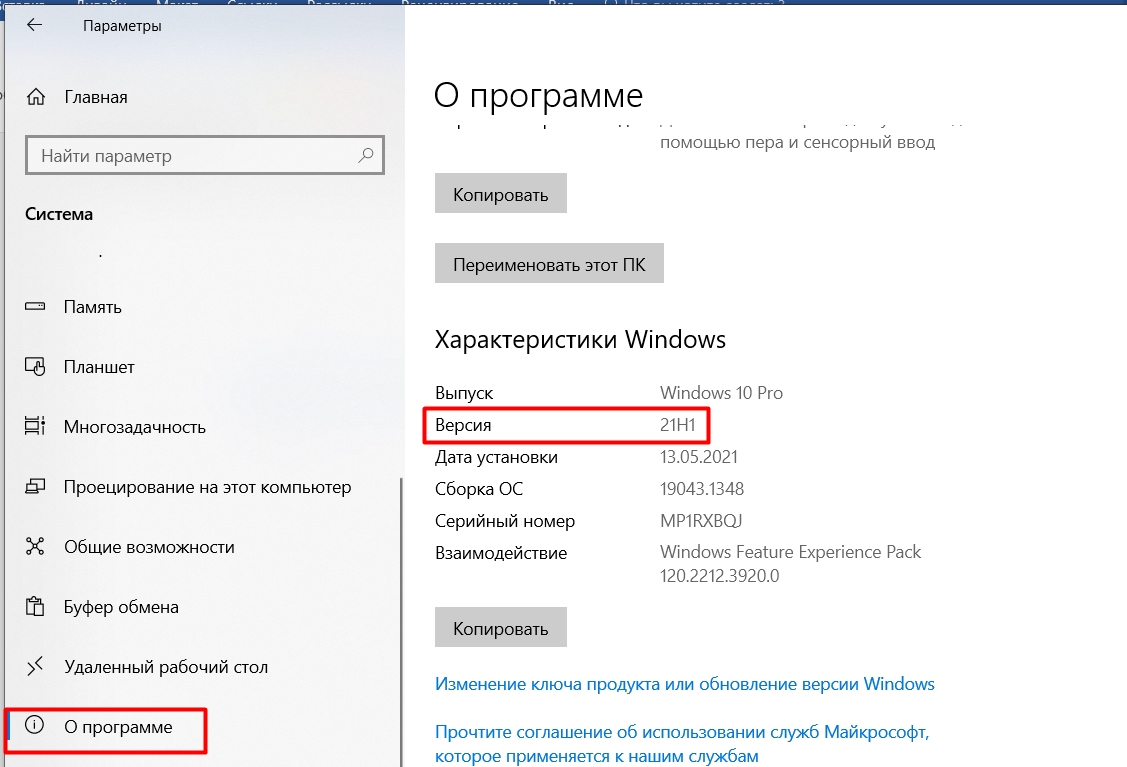
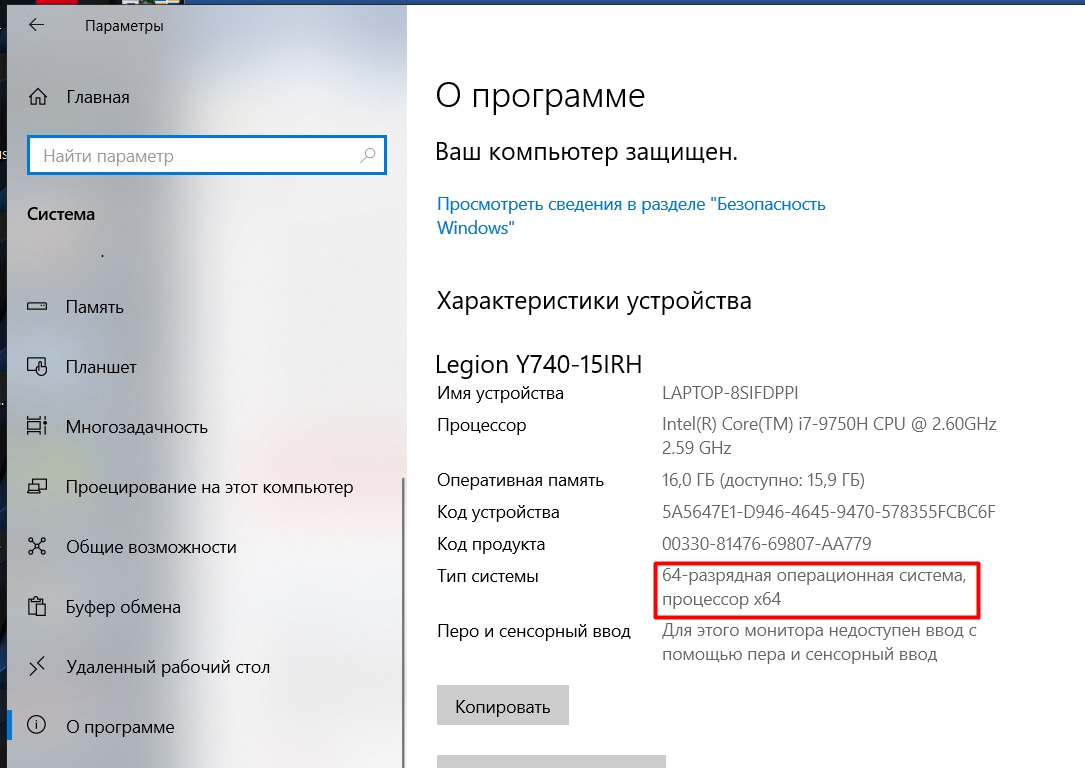
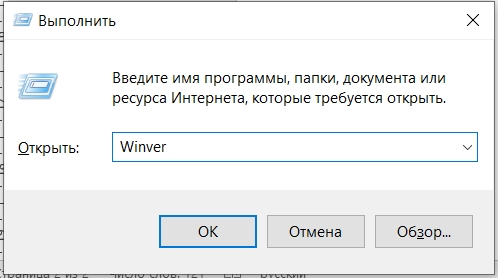
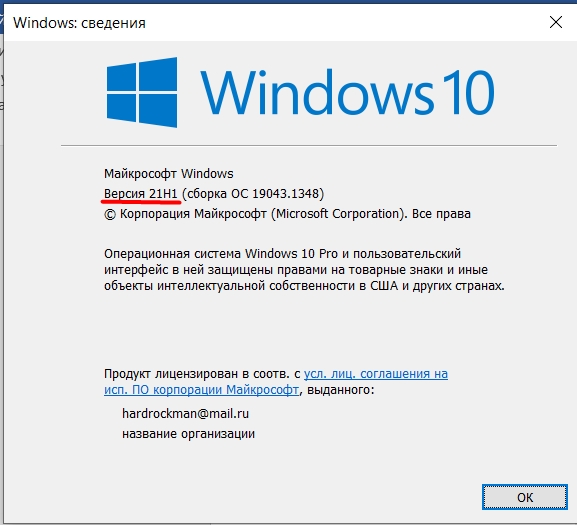
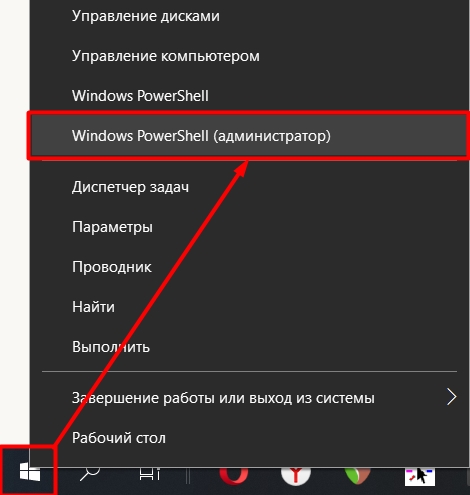
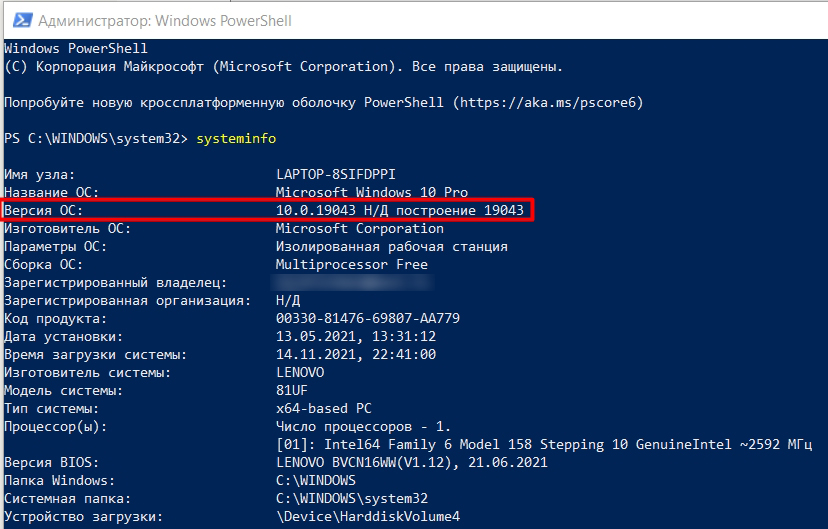
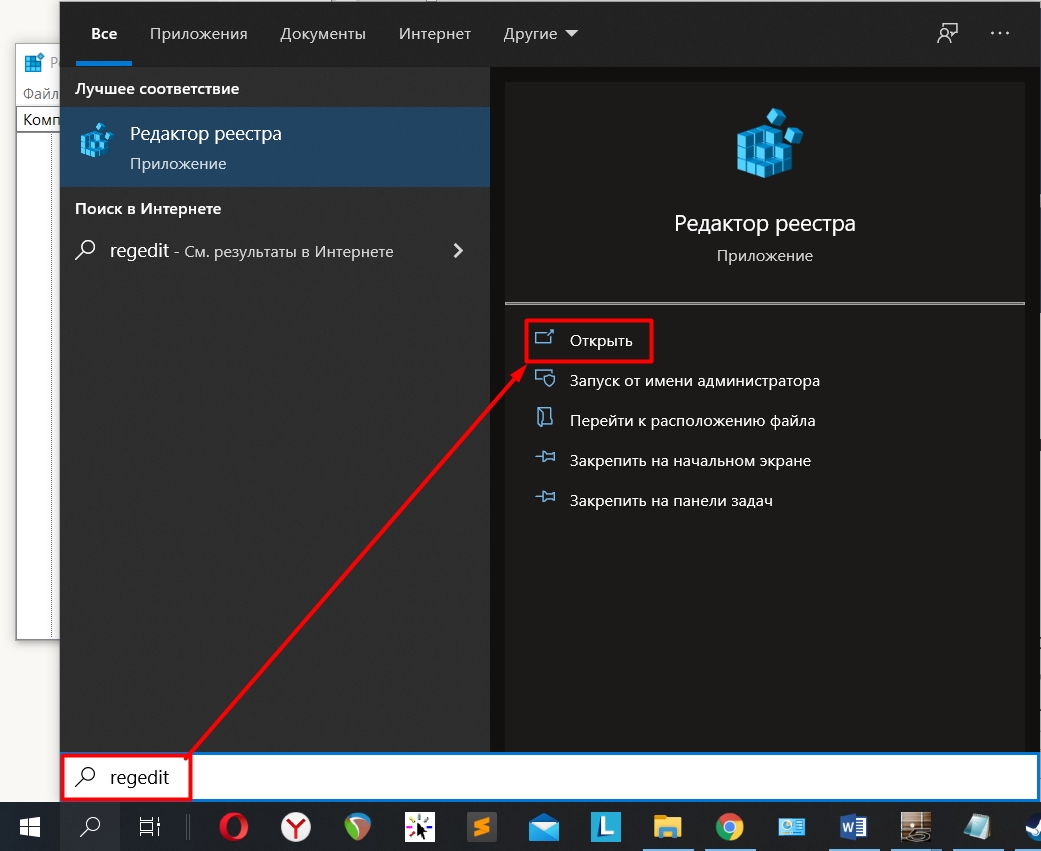
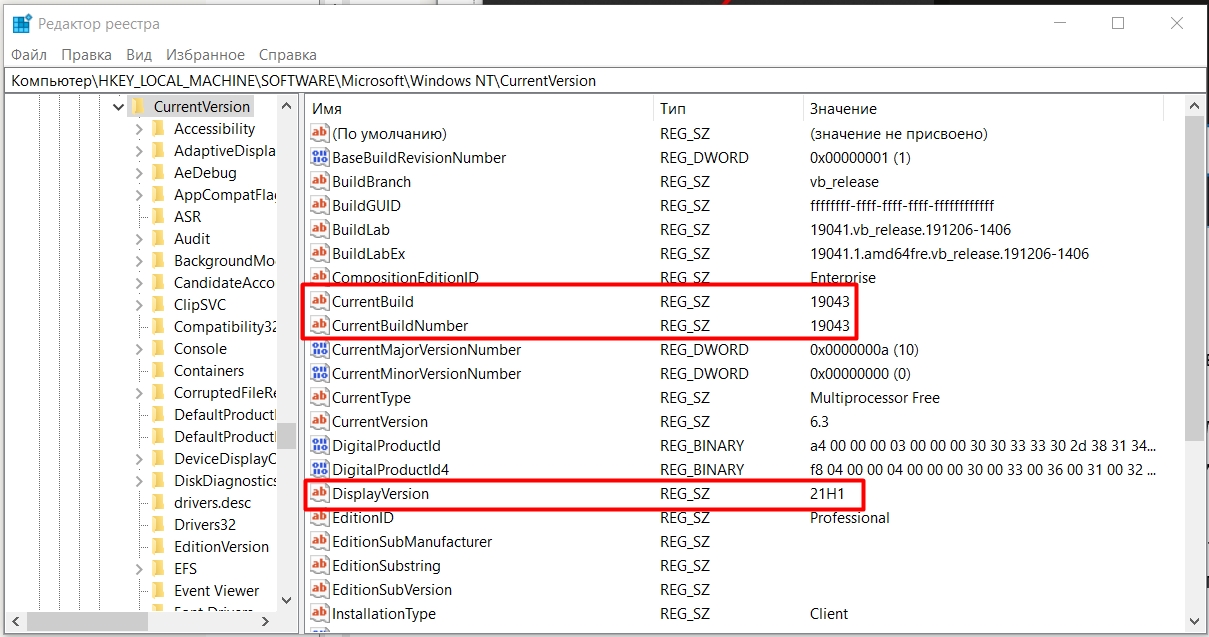
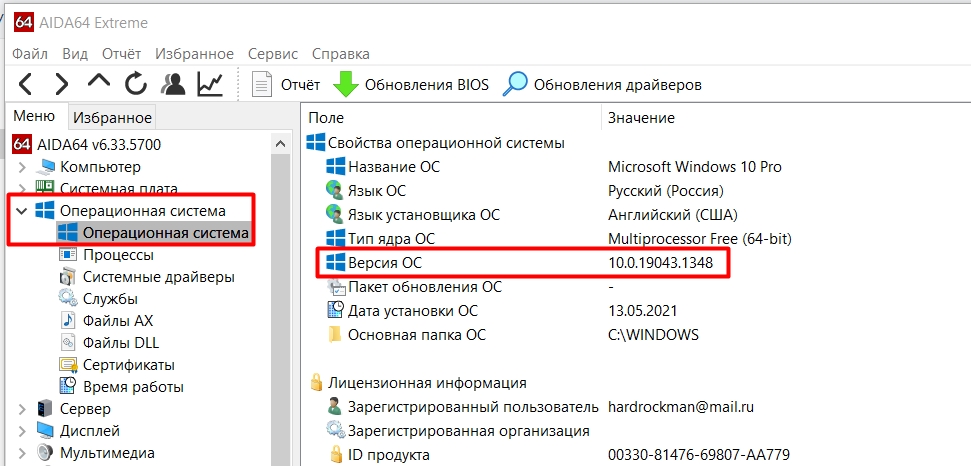




Спасибо! Первый же способ определил текущую версию.
Поставил таки обновление. Теперь жду обнову до Win11
Раньше в компьютере можно было глянуть, а теперь нужно угадывать. Спасибо! Потерянное меню было все-таки найдено.