Друзья, приветствую вас на портале WiFiGid. Сегодня продолжаем разбирать тонкости обновленной операционной системы. Текущая повестка – как создать точку восстановления в Windows 11 (да и вообще поговорим о работе с точками восстановления). Если честно, создание восстановление почему-то ушло в небытие примерно с «восьмерки». Ну то есть в «семерке» это еще было на виду (в панели управления), а вот с появлением новых «Параметров» все было запрятано.
Лично у меня так и не нашлось хорошего метода в обновленных интерфейсах. Поэтому если у вас есть что добавить – добро пожаловать в комментарии. Поможете тысячам других читателей этой статьи) А мы продолжим дедовскими методами.
Запуск приложения «Восстановления»
Так как все сводится именно к этому приложению, предлагаю выделить отдельный раздел для его запуска. Как и говорил, в истинных родных «Параметрах» его нет. Он так и остался в классической «Панели управления». Поэтому основной способ – запуск через нее.
Как запустить «Панель управления» под Windows 11 я подробно писал здесь.
Перечисляю основные варианты:
- Запускаем Панель управления (в Выполнить по + R вводим команду control). Запускаем «Восстановление».
- Еще классный вариант – через поисковую строку. Т.е. открываем «Пуск» и в поиск пишем «Восстановление»:
Надеюсь, этого будет достаточно. Так мы попадаем вот в это окно:
Создание точки восстановления
Конечно, в прошлом варианте есть возможность создания диска для восстановления на случай глобального обвала, но нас именно интересуют простые варианты повреждения системы – поэтому будет достаточно создать простую точку восстановления.
- Переходим в прошлом приложении в «Настройку восстановления системы».
- На вкладке «Защита системы» убеждаемся, что на нужных дисках защита «Включена»:
- Если нет, выбираем нужный диск, нажимаем по кнопке «Настроить» и там включаем защиту, а после возвращаемся в это окно.
- Нажимаем на кнопку «Создать» – точки будут созданы для ВСЕХ дисков, для которых активирована защита. Появится окно с вводом названия точки восстановления – вводим что-то понятное для себя.
- Ждем и радуемся.
Если вам нужно создать точку, например, через командную строку, рекомендую познакомиться с этой статьей Бородача. Статья про Windows 10, но суть здесь изменилась не сильно. Эту статью не хочется перегружать лишним материалом.
Удаление точки восстановления
На прошлой вкладке «Защита системы» выбираем нужный диск, жмем кнопку «Настроить», а там выбираем «Удалить».
Откат системы на точку восстановления
Краткая инструкция:
- И снова используем вкладку «Защита системы» и нажимаем кнопку «Восстановить» (или в программе «Восстановление» можно выбрать вторую строчку «Запуск восстановления системы»).
- В появившемся окне жмем «Далее».
- Выбираем свою точку восстановления, жмем «Далее» и дожидаемся результата восстановления.
Этот способ работает только в том случае, если у вас система загружается. Эта статья про работу именно с точками восстановления. Если ваша система не загружается – это немного другая история, которая выходит за рамки этой статьи. Если нужен ответ и здесь – напишите в комментариях, дам ссылки. А еще по рекомендуемой выше статье тоже есть подробное описание работы с восстановлением без загрузки.

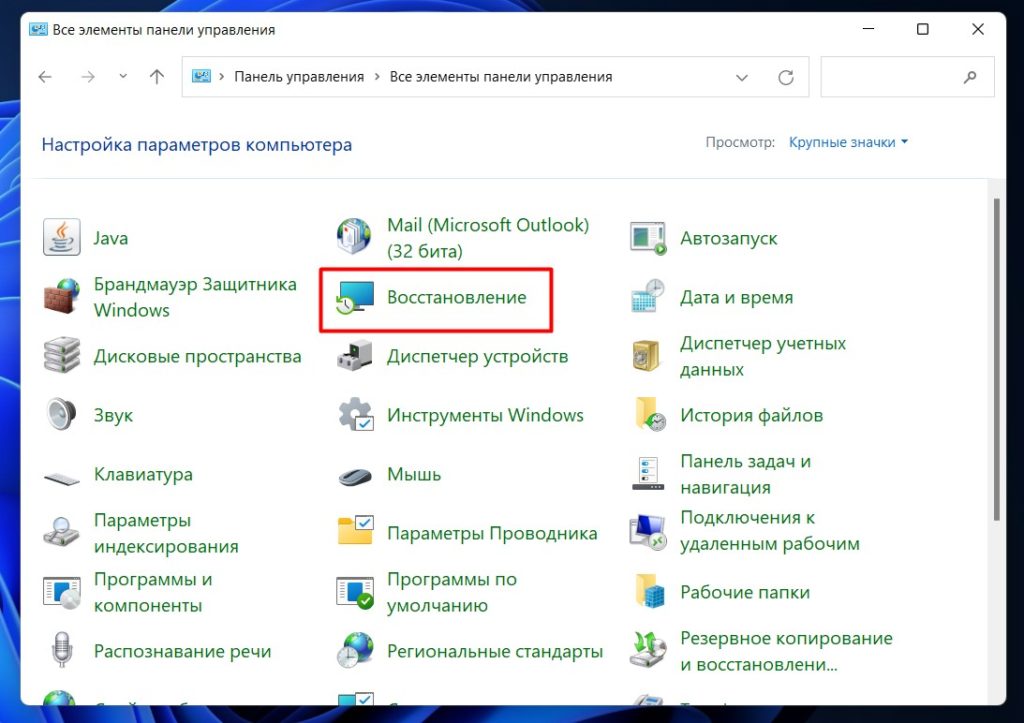
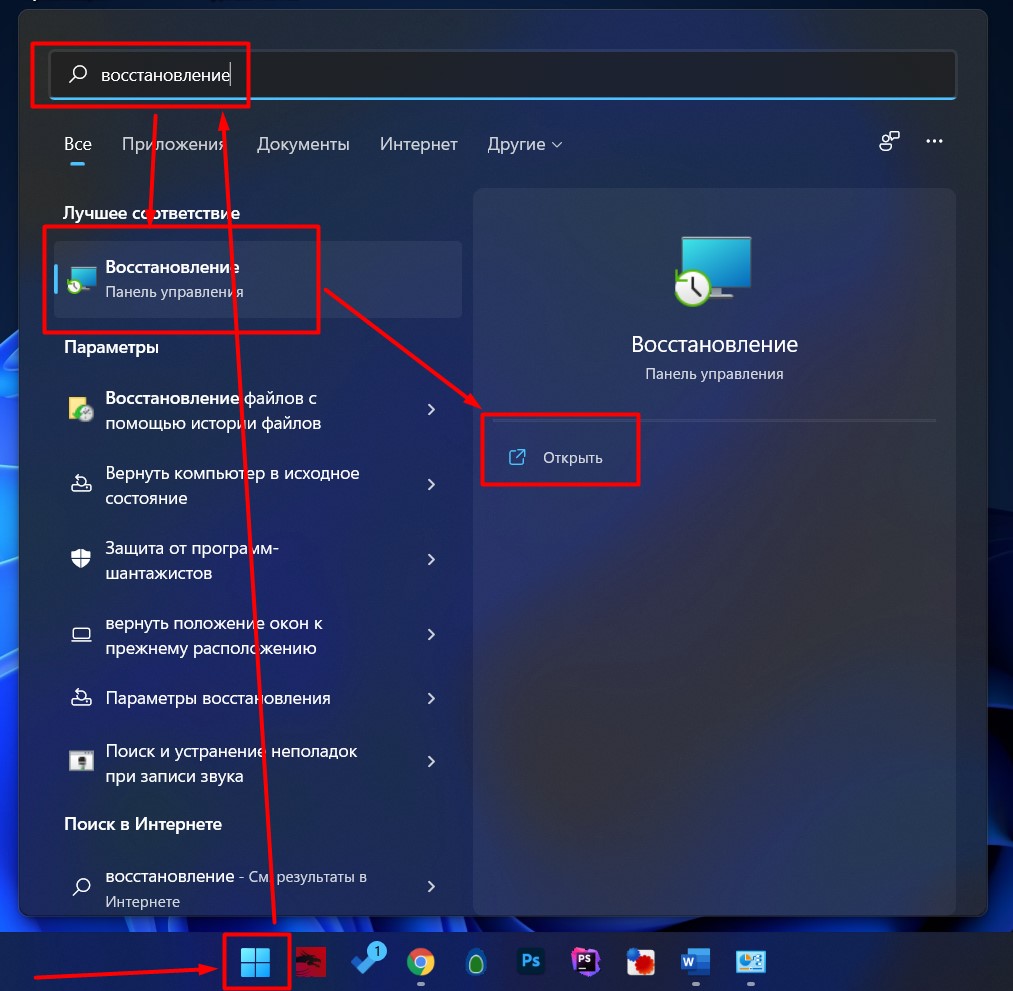
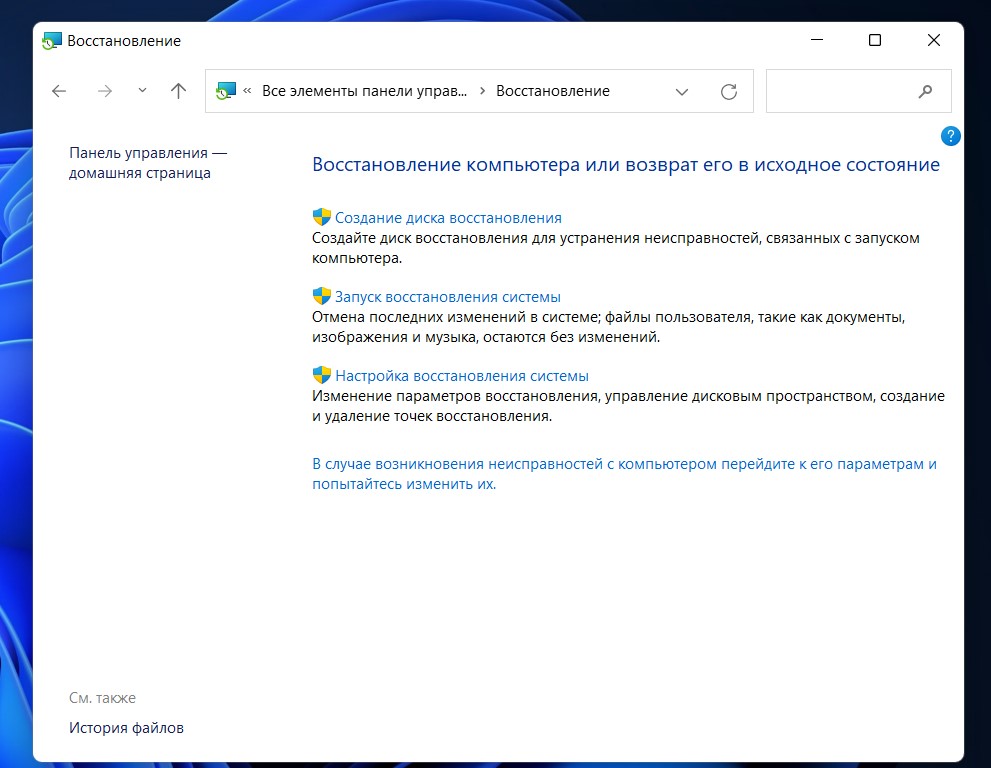
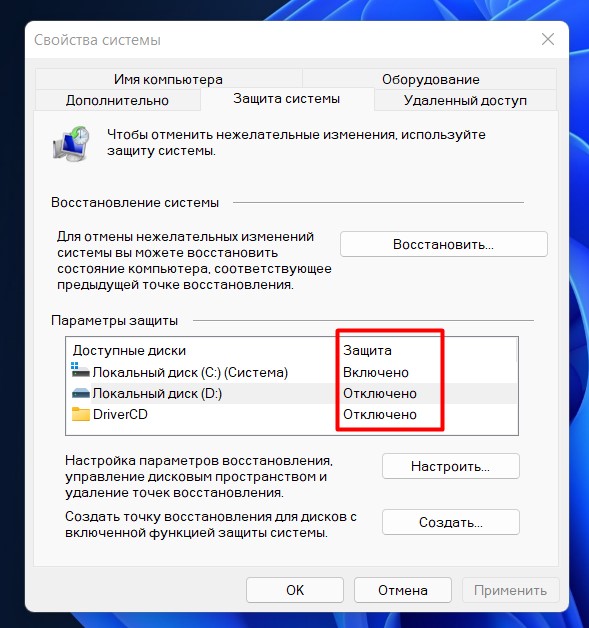
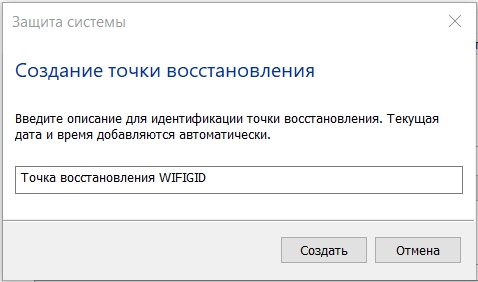
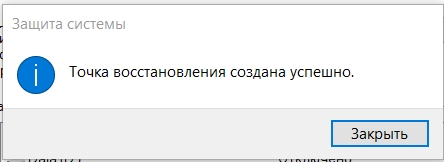
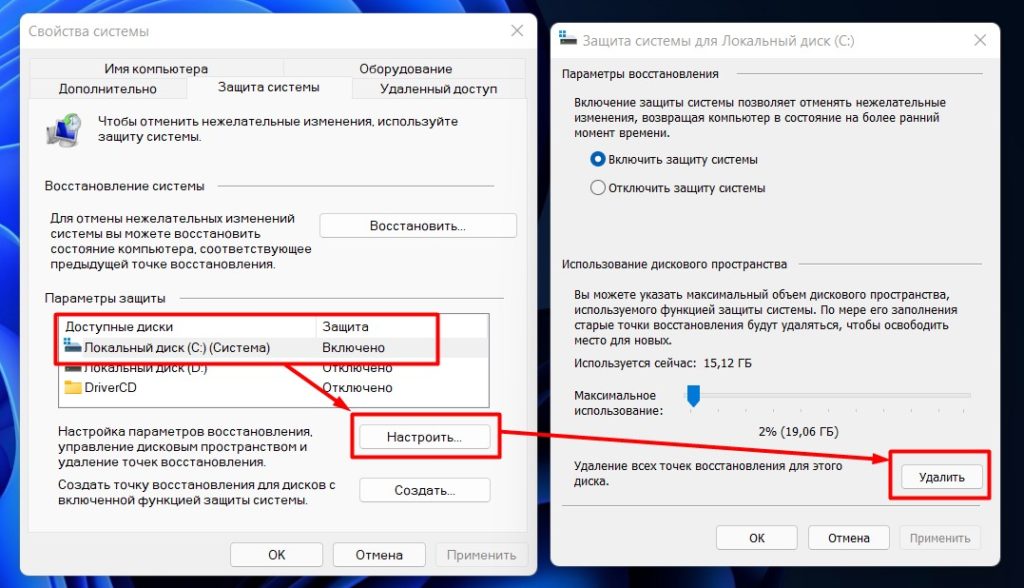
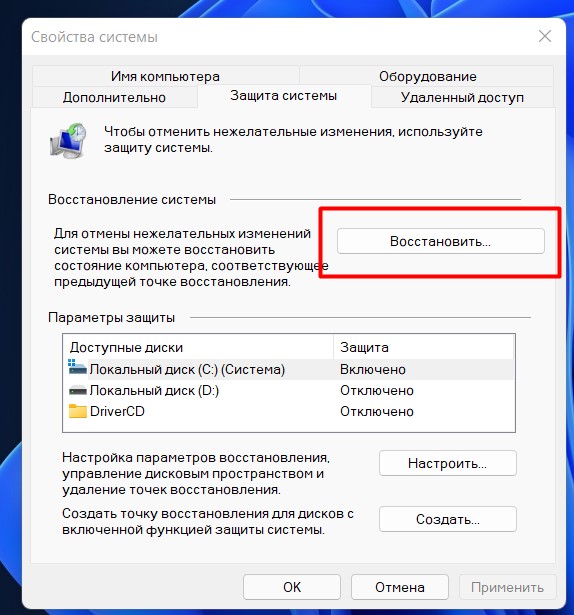
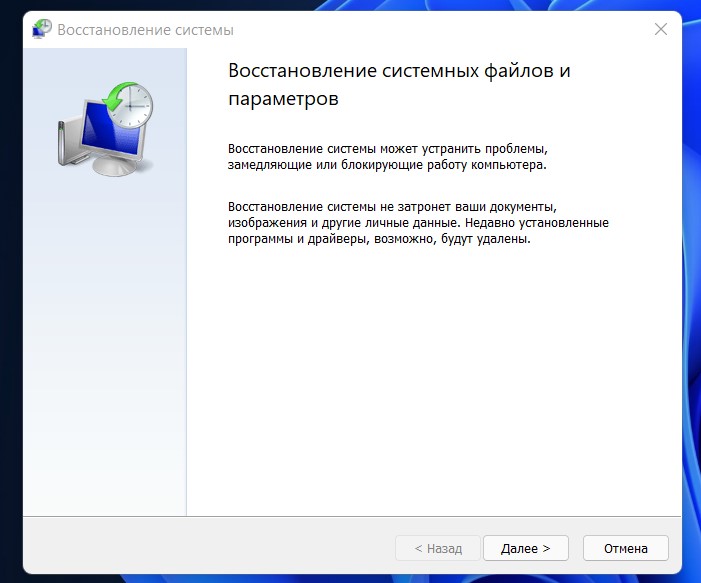
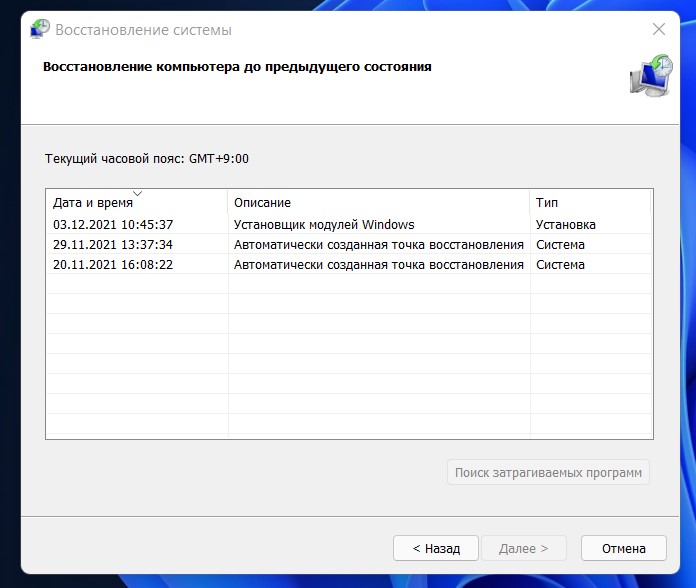




Как поняла, пока точки не создаются, восстановить ничего и не получится.
спассибо. точки были найдены, но стандартные – там сама винда их делает.
Все нормально создалось! На будущее точно обязательно делать каждому, а то уже залетел один раз.