Всем привет! Сегодня я расскажу вам, как отключить или включить тестовый режим Windows 10. В большинстве случаев надпись «Тестовый режим» и вообще сам режим включаются после того, как пользователь отключил проверку цифровой подписи драйверов. Напомню, что некоторые сборки Windows также могут специально выключать проверку подписи, чтобы нормально функционировать по сброшенной лицензии операционной системы.
Конечно, можно включить обратно проверку подписей, но в таком случае некоторое оборудование, для которого вы выключали эту проверку – может перестать работать. В таком случае у вас есть два выхода. Если вам очень сильно нужны эти драйвера, то можно просто убрать надпись в правом нижнем углу экрана. Если же эти драйвера не нужны, то мы попробуем просто выйти из тестового режима в Windows 10. Ниже в статье я описал два способа. Напомню, что вы всегда можете обратиться со своими вопросами в комментариях в самом низу.
Полное отключение/включение режима
Итак, в этой главе мы попробуем отключить или включить тестовый режим в Windows 10. Если после отключения драйвера перестанут функционировать, то вы можете или удалить их, или опять отключить проверку подписи – об этом подробно написано тут.
- Откройте консоль с правами администратора – это очень важно, так как команда, которую мы будем выполнять, требует наличие ROOT‑прав. Проще всего открыть командную строку, нажав по лупе и вписав название в строку поиска.
- Для отключения режима вписываем команду:
bcdedit.exe -set TESTSIGNING OFF
- Если же вам нужно наоборот включить режим:
bcdedit.exe -set TESTSIGNING ON
ПРИМЕЧАНИЕ! Если режим не включается, то смотрим последнюю главу этой статьи.
- На клавиатуре жмем Enter, чтобы применить команду.
- Далее вы должны увидеть, что команда применилась успешно.
Просто убрать надпись
Второй вариант позволяет убрать только надпись: «Тестовый режим» в Windows 10. Еще раз уточню, что сам режим будет работать и дальше. Для того чтобы убрать сами буквы с рабочего стола, в стародавние времена все пользовались программой «My WCP Watermark Editor», но на новых версиях она почему-то не работает (возможно мне так повезло). Поэтому я советую использовать более продвинутую утилиту – «Universal Watermark Disabler». Её вы можете легко найти в интернете на любом ПО портале.
- Запускаем программу и жмем по кнопке инсталляции.
- Может вылезти вот такое вот окошко, где говорится, что на вашей версии еще не тестировалась эта программа. Жмем «Да», чтобы согласиться с условиями. В крайнем случае просто ничего не получится.
- Программа внесет определенные изменения и попросит вас перезагрузиться – жмем «ОК».
Еще раз повторюсь, что тестовый режим никуда не денется, но надпись должна исчезнуть. Если программа не сработала, то можете попробовать найти в интернете свежую версию этого приложения.
Не могу включить режим, что делать?
Как правило, такое бывает, когда на ноутбуках или компьютерах в BIOS включен режим «Secure Boot». Перезагрузите компьютер и в момент загрузки BIOS вам нужно зайти в её настройки. Для этого вам нужно зажать вспомогательную кнопку на клавиатуре. Кнопки могут отличаться в зависимости от версии системы: Del, F2, Esc (смотрите на подсказку на начальном экране).
Как только вы попадете внутрь, вам нужно найти настройку «Secure Boot» и отключить её (Disabled). Системы могут сильно отличаться, и конфигурация может находиться разных местах, поэтому вам нужно будет её поискать самостоятельно. В конце не забудьте сохранить настройку, нажав по кнопке F10.
Если это не поможет, загружаем ОС, запускаем консоль с правами админа и вводим команду:
bcdedit.exe -set loadoptions DISABLE_INTEGRITY_CHECKS

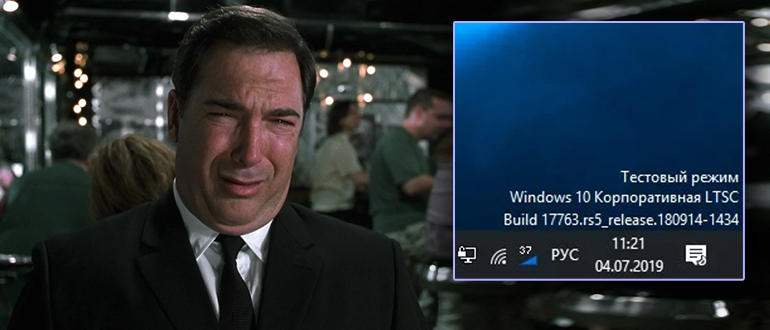
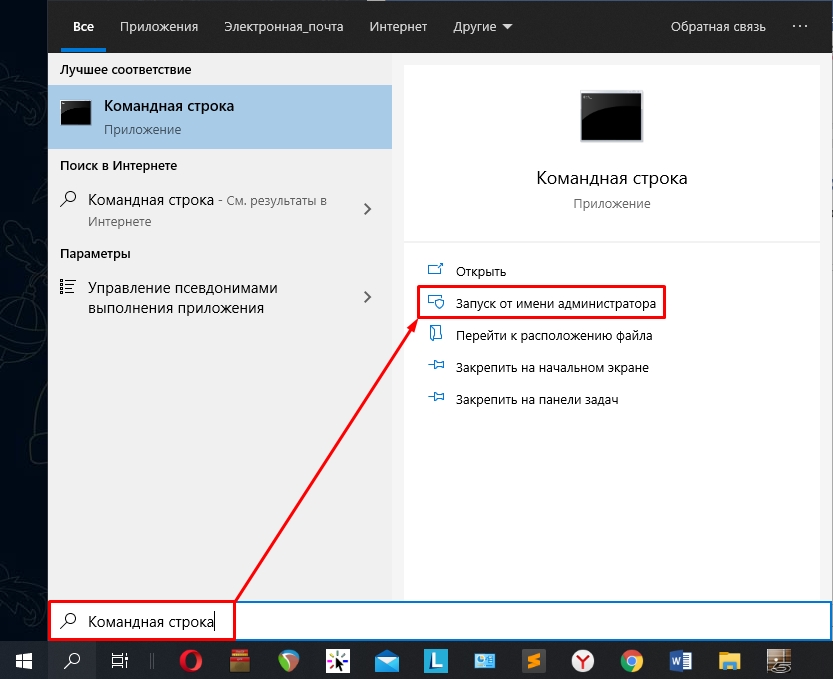

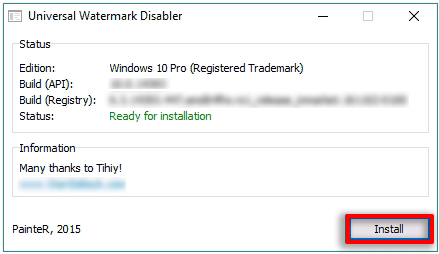
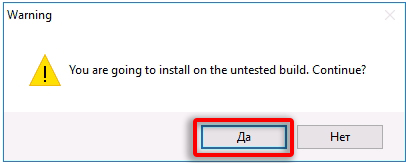
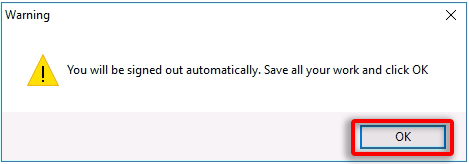
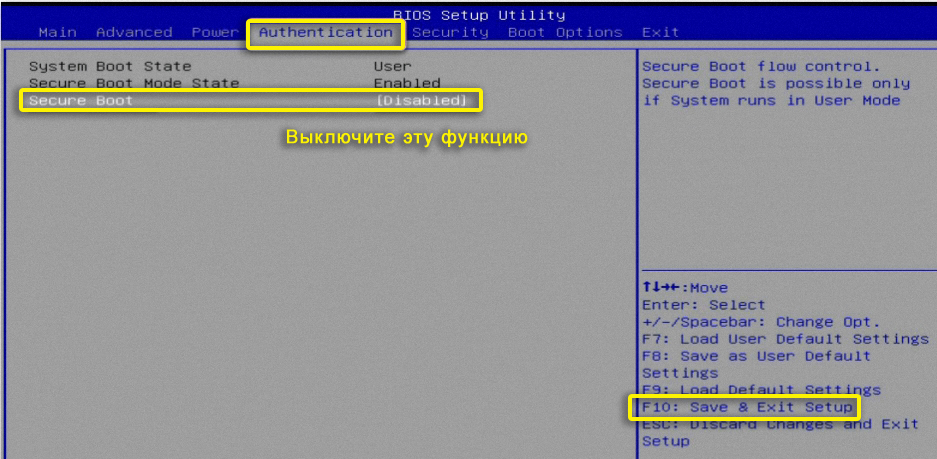
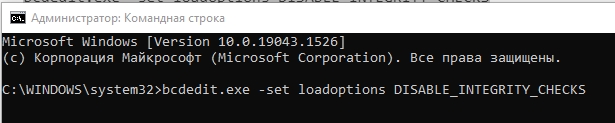




Спасибо! надпись исчезла
теперь только непонятно почему вообще он включился(
Если включили сами – то и знаете как выключить. Зачем вообще все это, самый обыкновенный тестовый режим)