Всем доброго времени суток! Сегодня мы поговорим про то, как же отключить проверку подписи драйверов в Windows 10. Чаще всего это нужно для установки драйверов без подписи. Ниже в статье я привел 4 способа, которые должны помочь. Перед тем как мы начнем, хочется подчеркнуть одну очень важную вещь. Если вы все же будете устанавливать драйвера без цифровой подписи, то обязательно убедитесь, что они скачены с проверенного источника и не представляют опасности для вашей системы.
Способ 1: Через параметры загрузки
Плюс данного способа в том, что он отключает проверку цифровой подписи только на одну сессию работы операционной системы. После обычной перезагрузки, выключения и включения проверка включится вновь. Я все же советую использовать именно этот вариант, так как в таком случае система не останется уязвимой, а установка сторонних драйверов будет под вашим контролем.
- Нажимаем по логотипу «Windows» в левом нижнем углу экрана и переходим в «Параметры».
- Среди всех значков находим раздел – «Обновление и безопасность».
- Слева жмем по надписи: «Восстановление». Пролистываем чуть ниже до пункта «Особые варианты загрузки». Прежде чем нажать по кнопке перезагрузки, закройте все программы и сохраните данные, которые вам нужны.
- Включится «Safe-mode» режим. Выбираем «Поиск и устранение неисправностей».
- Кликаем по второму пункту.
- Из всего списка выбираем «Параметры загрузки».
- Очень важно – на старых версиях Windows 10 нужно было выбрать параметр загрузки ОС. В новых версиях данную штуку убрали. Теперь просто после перезагрузки автоматом отключается проверка подписи драйверов. На этом шаге будьте внимательны, так как возможно у вас стоит старая версия и вам нужно будет выбрать соответствующий пункт с помощью клавиш F1 – F9.
- Далее система загрузится с отключенной функцией проверки. Устанавливаем драйвер и перезагружаем комп.
Способ 2: Командная строка
Второй вариант позволяет произвести отключение обязательной проверки подписи драйверов навсегда. Правда получается это сделать не всегда, так что будьте к этому готовы. Смысл в том, что мы изменим параметр основной загрузки операционной системы таким образом, что проверка будет отключена.
ВАЖНО! Если у вас в ноутбуке или компьютере установлена система UEFI, то вам нужно в ней отключить «Безопасную загрузку» (Secure Boot). Если там есть настройка «Тип системы» (OS Type), то установите настройку «Другая ОС» (Other OS). Для чего это нужно? Это нужно, чтобы UEFI не блокировала загрузку с измененными параметрами. В противном случае у нас может ничего не получиться.
Теперь запускаем консоль с правами админа. Вы можете найти командную строку в программах в меню «Пуск» или воспользоваться поиском Виндовс 10.
Сначала вводим команду:
bcdedit.exe -set loadoptions DISABLE_INTEGRITY_CHECKS
Как только она выполнится вводим другую:
bcdedit.exe -set TESTSIGNING ON
Перезапускаем комп. Все, после этого цифровая подпись будет отключена, но есть один небольшой нюанс – система будет работать в тестовом режиме. На самом деле она будет полноценно функционировать, а её работа ничем не будет отличаться от нормального функционирования ОС, просто в правом нижнем углу экрана вы должны увидеть соответствующую надпись.
Чтобы включить проверку подписи драйверов и убрать надпись тестового режима, опять запускаем консоль (обязательно с правами администратора) и вписываем:
bcdedit.exe -set TESTSIGNING OFF
Опять перезагружаем ОС.
Способ 3: Через безопасный режим
Если прошлый способ не дал никаких результатов, а такое вполне возможно, то можно попробовать еще один вариант. По сути, мы будем использовать ту же самую системную утилиту «bcdedit.exe», но с другим параметром. Для начала нам нужно загрузить систему в безопасном режиме.
- Используем клавиши + R – зажимаем сначала первую, а потом жмем на вторую. Откроется окошко, куда нужно будет ввести команду:
- В конфигурации системы на вкладке «Загрузка» устанавливаем параметр загрузки – «Безопасный режим». Нажимаем «Применить» и перезагружаем комп.
- Система загрузится в безопасном режиме. Запускаем командную строку с правами администратора – вы уже знаете, как это делать, поэтому рассказывать про это повторно не буду.
- Вводим консольную команду:
bcdedit.exe /set NOINTEGRITYCHECKS ON
- Зайдите обратно в «Конфигурацию системы» ( + R = msconfig) и выключите безопасный режим.
- Перезапускаем комп.
Если вам нужно обратно включить проверку подписи, то выполняем все аналогичные шаги, только вводим другую команду – вместо «ON», указываем параметр «OFF» (то есть выключаем функцию).
Способ 4: Редактор локальной групповой политики
ПРИМЕЧАНИЕ! На сегодняшний момент на последних версиях Windows 10 данный способ не работает. Но вы все равно можете его попробовать. Авось там в Microsoft что-то поменяли в последних обновлениях.
Есть еще один способ навсегда выключить функцию проверки. Нам нужно зайти в «Локальную групповую политику» Виндовс 10 – для этого используем наши любимые клавиши и R. Далее вводим запрос утилиты:
gpedit.msc
Напомню, что эти же команды работают и через поиск Виндовс 10. На самом деле мы просто запускаем системные утилиты, которые находятся в папке «Windows». Если у вас не получилось запустить редактор, то значит у вас установлена «Домашняя» (Home) версия Windows, а не «Профессиональная» (Pro).
В левой области окна, там, где находятся папки открываем основной раздел «Конфигурация пользователя». Далее жмем по подразделу «Административные шаблоны» и раскрываем папку «Система». Находим параметр – «Установка драйвера». Смотрим уже в основную рабочую область справа.
Компания Microsoft постоянно переименовывает этот параметр. В новых версиях он называется «Подписывание кода для пакетов драйверов». В старых версиях может называться по-другому: «Цифровая подпись драйверов устройств».
Открываем его, отключаем и не забываем нажать по кнопке «Применить». После этого перезагружаем систему.
На этом всё, дорогие друзья. Если у вас еще остались какие-то вопросы ко мне, то вы смело можете писать их в комментариях под этой статьей. Всем добра!

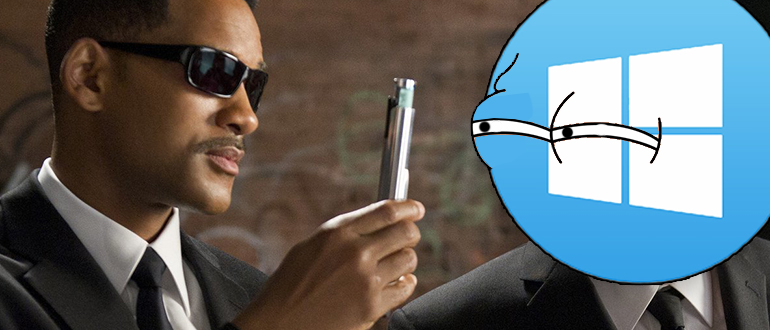

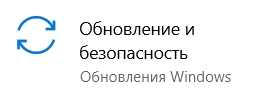
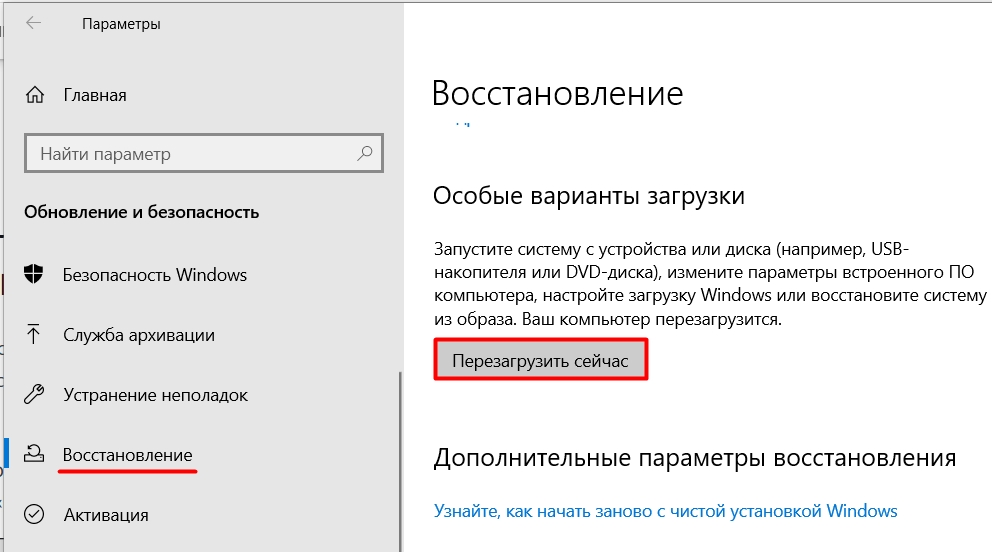

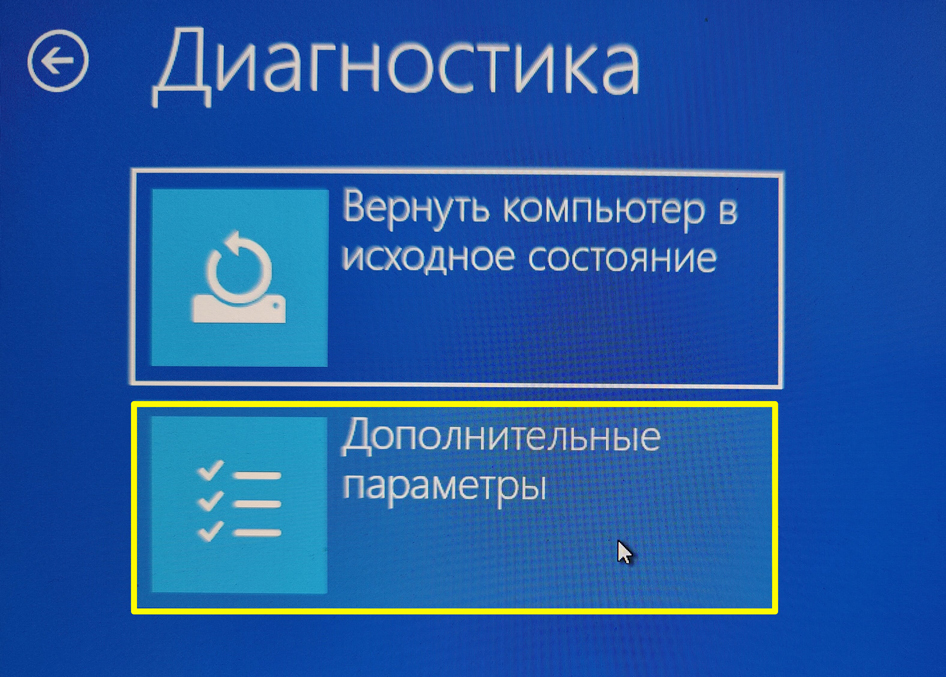
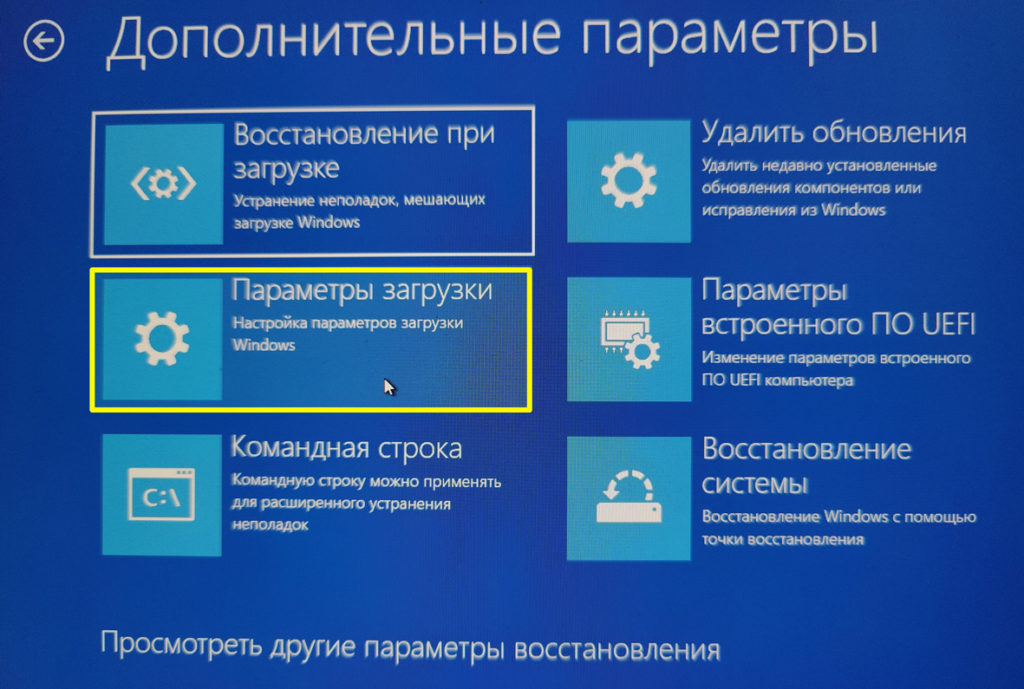
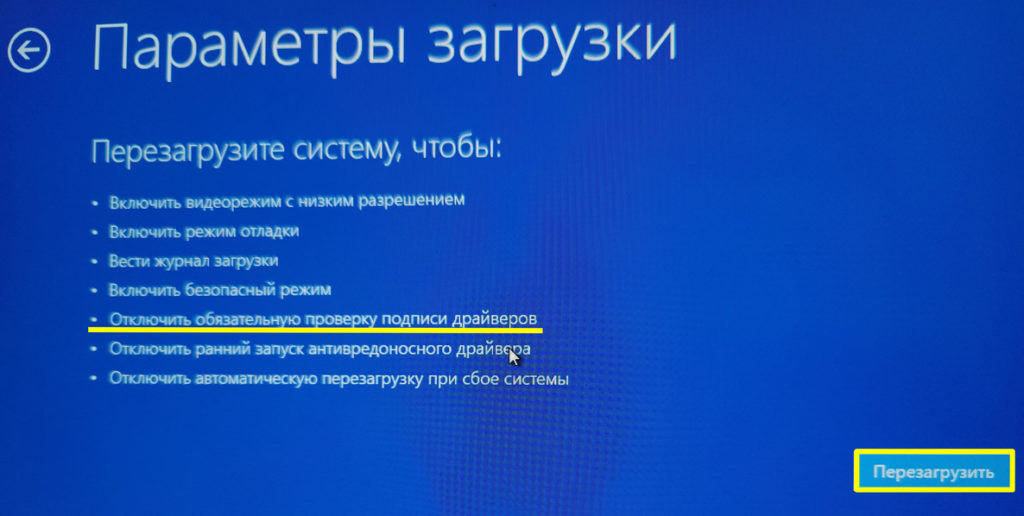
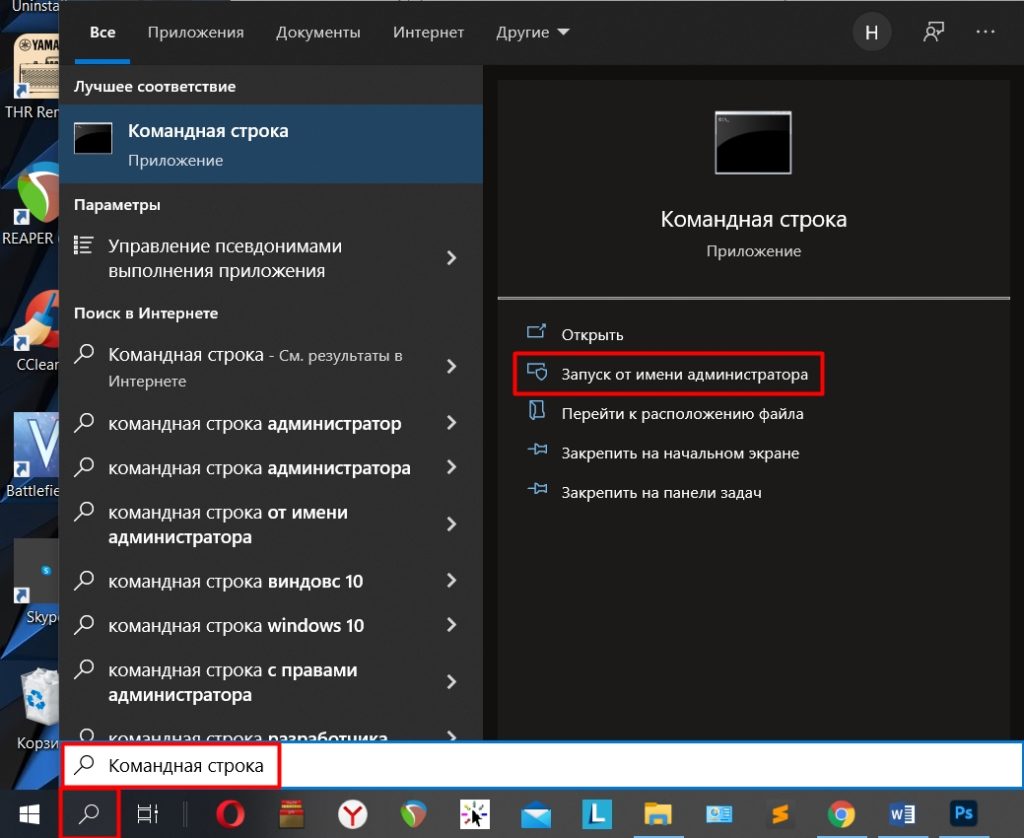
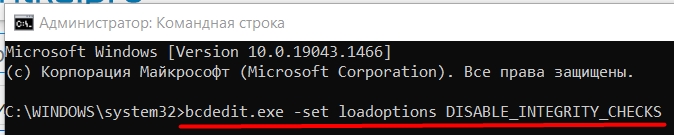
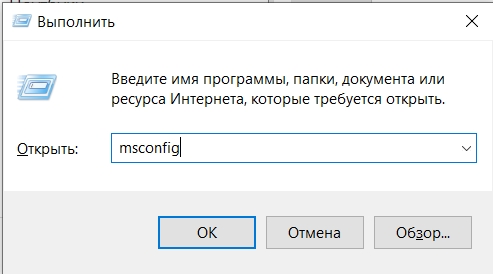
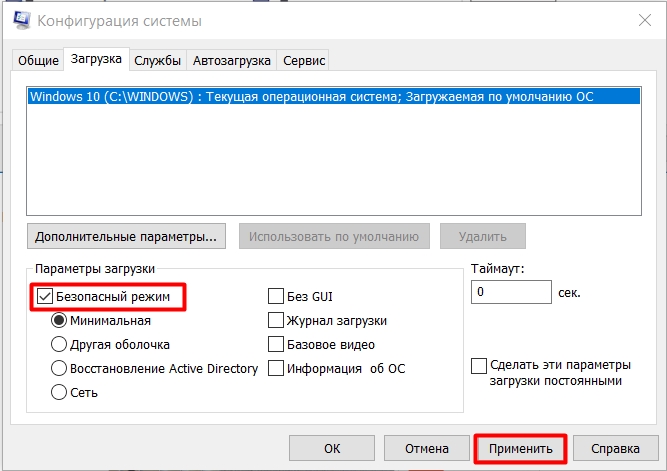
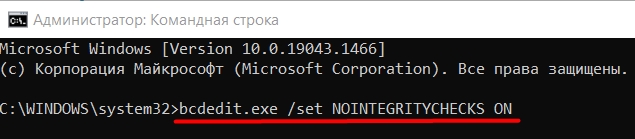
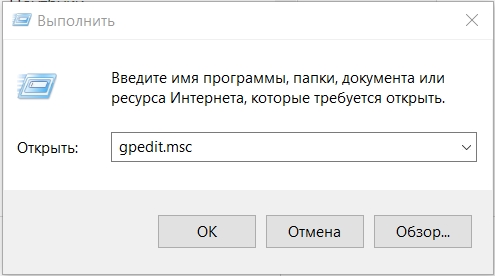
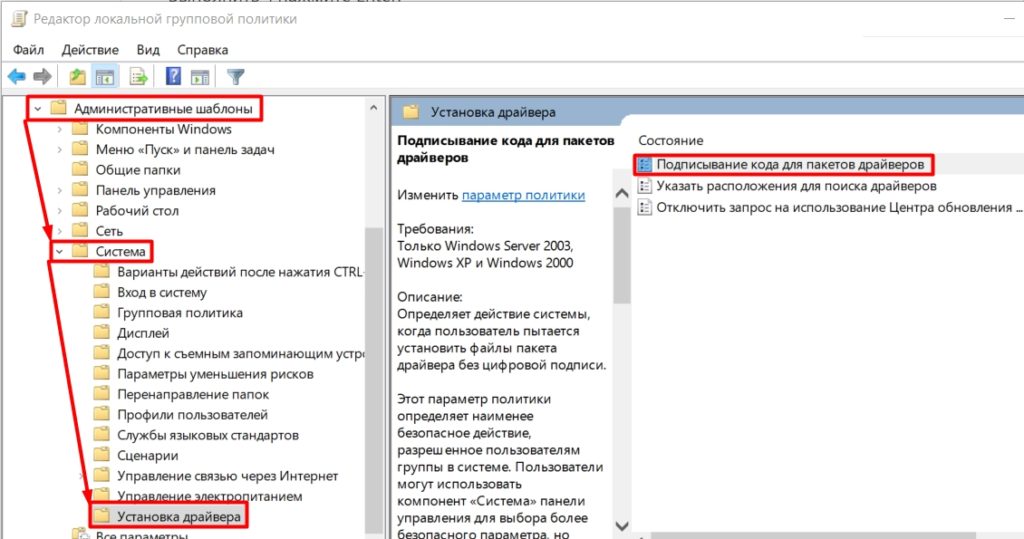
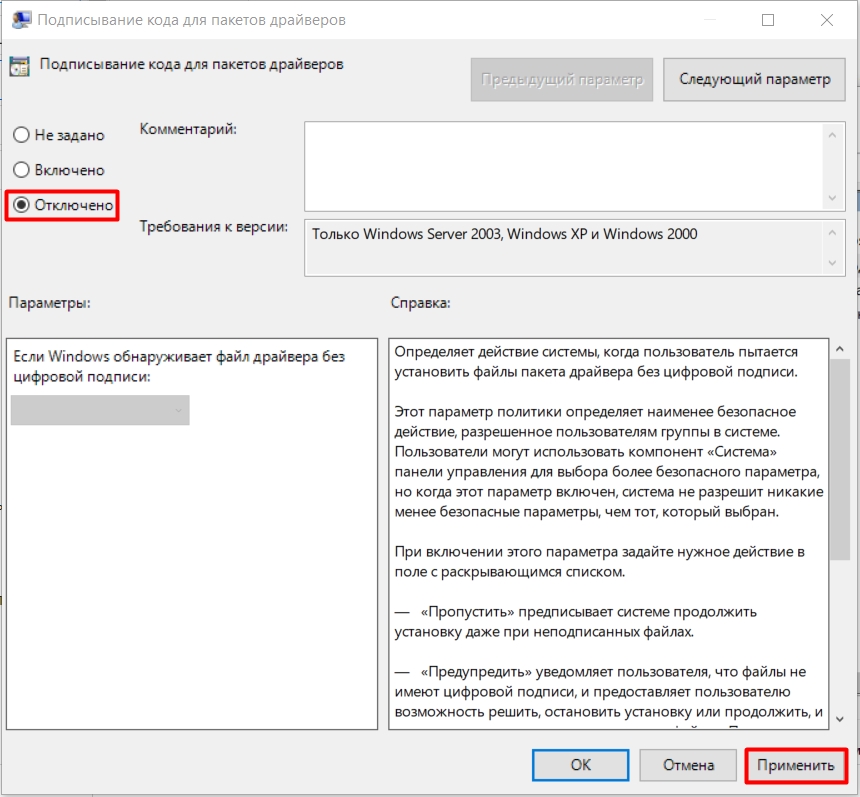




Спасибо помогло. !!! установилось все как надо
помог только безопасный режим. работает
спасибо!! очень сложно. не захотел делать